صفحه آبی مرگ آنقدر بدنام است که مخفف خود را دارد: BSOD. این موارد در ویندوز 10 به اندازه نسخه های قدیمی ویندوز رایج نیستند. گفته می شود، آنها هنوز هم همان سردردی هستند که همیشه در زمان وقوع آنها وجود داشته است.
صفحه آبی مرگ آنقدر بدنام است که مخفف خود را دارد: BSOD. این موارد در ویندوز 10 به اندازه نسخه های قدیمی ویندوز رایج نیستند. گفته می شود، آنها هنوز هم همان سردردی هستند که همیشه در زمان وقوع آنها وجود داشته است.
این امر مخصوصاً زمانی صادق است که BSOD با کد توقف مرموز ویندوز 10 «خطای داخلی زمانبند» (VIDEO SCHEDULER) همراه باشد. ردیابی این می تواند سخت باشد، اما ما فهرستی از راه حل های بالقوه را برای آسان تر کردن زندگی شما گردآوری کرده ایم.
1. اسکن آنتی ویروس را اجرا کنید
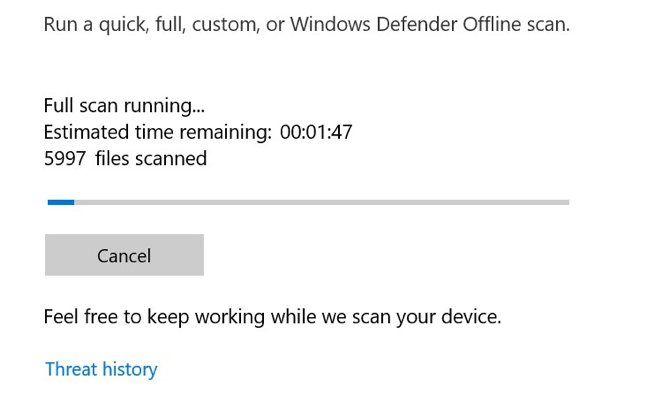
خیلی محتمل نیست که ویروسی داشته باشید که باعث خطای داخلی Video Scheduler شده باشد، اما بررسی آن ضرری ندارد. این ساده است، انجام آن زیاد طول نمی کشد، و کاری است که هر از گاهی باید انجام دهید.
حتی اگر هرگز به برنامه های آنتی ویروس فکر نمی کنید، یکی را نصب کرده اید. Windows Defender به طور پیش فرض با ویندوز 10 عرضه می شود و استفاده از آن آسان است. شما همچنین می توانید از اسکن های آنتی ویروس یا ضد بدافزار شخص ثالث استفاده کنید، اما ما روی Windows Defender تمرکز خواهیم کرد.
منوی Start را باز کنید یا روی کلید Windows ضربه بزنید، سپس Windows Defender را تایپ کنید و اینتر را بزنید. بر روی آیکون حفاظت از ویروس و تهدید و سپس گزینه Scan کلیک کنید. گزینه Full scan را علامت بزنید تا رایانه شما به طور کامل از نظر تهدیدات اسکن شود.
2. درایو سیستم خود را بررسی کنید
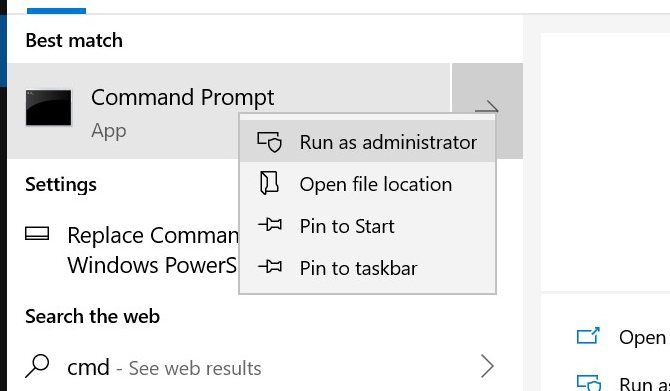
با وجود خطر بدافزار، زمان آن رسیده است که هارد دیسک یا SSD خود را از نظر خرابی بررسی کنید.
روی کلید ویندوز ضربه بزنید و cmd را تایپ کنید، اما Enter را فشار ندهید. در عوض روی نماد Command Prompt کلیک راست کرده و Run as administrator را انتخاب کنید. ویندوز یک اعلان ظاهر می شود که از شما می پرسد آیا می خواهید به برنامه اجازه دهید تغییراتی ایجاد کند یا خیر. روی Yes کلیک کنید.
اکنون برای انجام بررسی دیسک عبارت زیر را تایپ کنید:
chkdsk /f /r
یک پیغام خطایی خواهید دید که به شما می گوید تا زمانی که سیستم راه اندازی مجدد نشود، اسکن انجام نمی شود. Y را برای تایید فشار دهید. اکنون ویندوز را مجددا راه اندازی کنید تا هارد دیسک بررسی شود.
این تنها یکی از راه هایی است که ابزار chkdsk می تواند مفید باشد. ما لیستی از کارهای مفیدی داریم که می توانید با chkdsk انجام دهید.
3. رجیستری را اسکن و تعمیر کنید
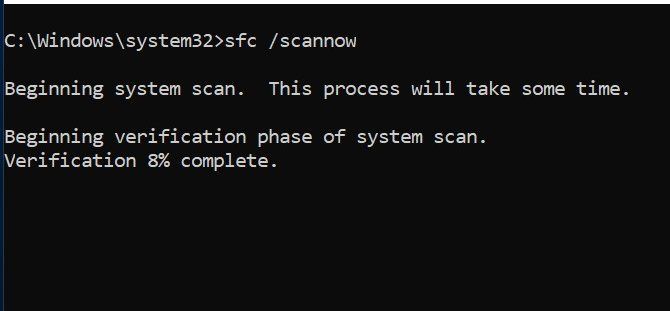
خطاها در رجیستری می توانند باعث ایجاد انواع کدهای توقف ویندوز 10، از جمله خطای داخلی Video Scheduler شوند. راه های زیادی برای تعمیر رجیستری وجود دارد، اما بررسی کننده فایل سیستم مایکروسافت داخلی است. همانطور که برای اجرای chkdsk به یک خط فرمان بالا نیاز داریم.
کلید ویندوز را بزنید و cmd را تایپ کنید، سپس روی نماد کلیک راست کرده و Run as administrator را انتخاب کنید. حالا عبارت زیر را تایپ کنید:
sfc /scannow
برای شروع اسکن Enter را فشار دهید. این مدتی طول می کشد. پس از اتمام اسکن، کامپیوتر خود را مجددا راه اندازی کنید تا فایل های خراب را تعمیر کنید.
4. درایورهای ویدیوی خود را به روز کنید
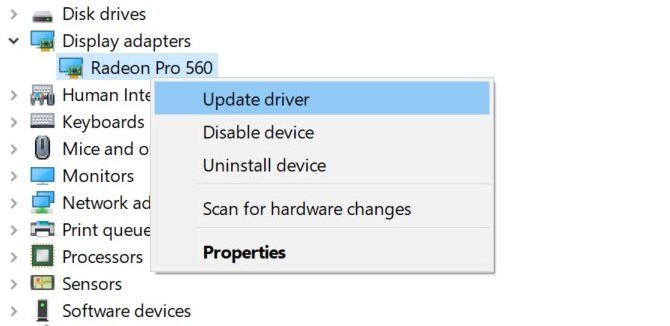
درایورهای ویدئو اغلب مقصر خطای داخلی Video Scheduler کد توقف ویندوز هستند. ویندوز 10 بهروزرسانی درایورهای شما را نسبتاً آسان میکند، بنابراین این یکی از اولین چیزهایی است که اگر راهحلهای بالا جواب ندادند، باید امتحان کنید.
روی دکمه Start کلیک راست کرده یا روی نگه داشتن کلیک کنید، سپس از منو گزینه Device Manager را انتخاب کنید. در اینجا، دسته Display adapters را فایل و گسترش دهید و روی منوی ظاهر شده کلیک راست کنید. Update driver را انتخاب کنید و دستورات را دنبال کنید تا فرآیند تکمیل شود.
پس از تکمیل فرآیند، کامپیوتر خود را مجددا راه اندازی کنید.
5. درایورهای ویدیوی خود را دوباره نصب کنید
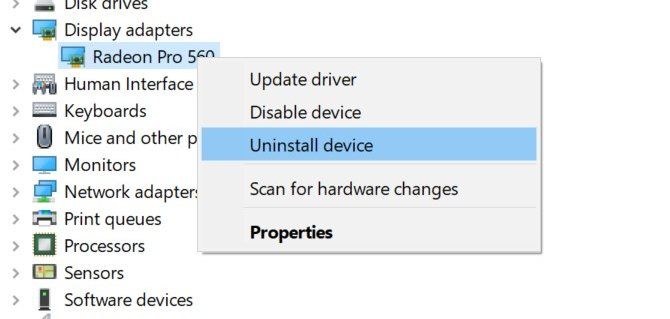
اگر بهروزرسانی درایورهای ویدیو کمکی نکرد، نصب مجدد آنها ممکن است کمک کند. مانند مرحله قبل، با استفاده از Windows Device Manager به این موضوع رسیدگی خواهیم کرد.
راست کلیک کنید یا در صورت تمایل، روی دکمه Start کلیک کرده و نگه دارید و Display Manager را انتخاب کنید. دسته آداپتورهای Display را گسترش دهید، روی کارت گرافیک خود کلیک راست کرده و Uninstall Driver را انتخاب کنید. اکنون کامپیوتر خود را ریستارت کنید.
اکنون یا یک درایور جدید را از وب سایت سازنده کارت گرافیک خود یا از مرکز دانلود ویندوز دانلود کنید. نصب کننده را اجرا کنید و دستورات را برای نصب دنبال کنید.
6. به روز رسانی های موجود ویندوز را نصب کنید
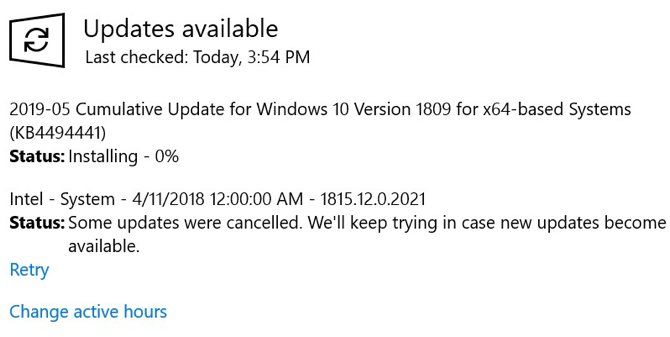
به روز نگه داشتن سیستم شما به دلایل متعددی از جمله امنیت حیاتی است. همچنین می تواند به حل مشکلات BSOD مانند خطای داخلی Video Scheduler کمک کند. ویندوز 10 معمولاً بهطور خودکار بهروزرسانی میشود، اما بررسی آخرین بهروزرسانیها ضرری ندارد.
برنامه Settings را با فشار دادن کلید ترکیبی Windows Key + I باز کنید. از گزینه های موجود، Update & Security را انتخاب کنید. در سمت راست صفحه، Check for Updates را انتخاب کنید.
اگر هر گونه به روز رسانی در دسترس باشد، ویندوز شروع به دانلود آنها می کند. هنگامی که به روز رسانی ها در سیستم شما دانلود شد، کامپیوتر خود را مجددا راه اندازی کنید تا فرآیند نصب آغاز شود.
7. افزودنی های سخت افزار/نرم افزار اخیر را حذف کنید
اگر اخیراً سخت افزار یا نرم افزار را نصب کرده اید، ممکن است این مشکل شما باشد. به خصوص اگر خطای داخلی Video Scheduler درست پس از نصب چیزی جدید شروع شد، سعی کنید آن را حذف کنید. هم سختافزار جدید و هم درایورهای سیستم نصبشده توسط آن میتوانند باعث ایجاد مشکل شوند، مانند نرمافزارهای مستقل.
برای نرم افزار، ابزار داخلی Windows System Restore می تواند مفید باشد، به خصوص اگر قبل از افزودن سخت افزار یا نرم افزار جدید، به صورت دستی یک نقطه بازیابی ایجاد کرده باشید. برای مراجعات بعدی، نکات مفیدی برای استفاده از System Restore گردآوری کردهایم.
8. راه حل های ممکن دیگر
چند مشکل دیگر وجود دارد که می تواند باعث ایجاد خطای داخلی Video Scheduler در ویندوز 10 شود. کارت های گرافیک سنگین ممکن است پس از مدتی شروع به خم شدن در اسلات کنند که می تواند باعث خطا شود. اگر این اتفاق می افتد، سعی کنید رایانه شخصی خود را به سمت خود بچرخانید و ببینید آیا خطا برطرف می شود.
اورکلاک کارت گرافیک شما نیز می تواند منجر به خطا شود. اگر بعد از اورکلاک رایانه شخصی خطا را مشاهده کردید، فرکانس را تغییر دهید و ببینید آیا این کار کمک می کند.
اگر یک کارت گرافیک مستقل دارید، می توانید آن را در رایانه دیگری نصب کنید تا ببینید آیا کار می کند یا خیر. برعکس، اگر کارت گرافیک دیگری دارید، آن را در رایانه خود امتحان کنید و ببینید آیا خطا برطرف می شود یا خیر.
در مورد سایر مشکلات BSOD چطور؟
ممکن است یکی از پیچیدهترها باشد، اما خطای داخلی Video Scheduler تنها BSOD نیست که با آن مواجه میشوید. خوشبختانه، ما با تعداد زیادی از آنها روبرو شده ایم. اگر تا به حال با کد توقف “مدیریت حافظه” مواجه شدید، ما راهنمایی داریم که به شما در حل آن کمک می کند.
تشخیص خطاهای مهم تر مانند استثنائات چک ماشین (MCE) می تواند حتی سخت تر باشد. اگر به یکی از این موارد برخورد کردید، میتوانیم نحوه رفع آن را به شما نشان دهیم.
