اگر ویندوز مدام به شما هشدار می دهد که Windows Resource Protection فایل های بد را پیدا می کند اما قادر به رفع آنها نیست، در اینجا نحوه عیب یابی آن آورده شده است.
ویندوز دارای چندین ابزار عیبیابی داخلی است که سیستم شما را برای مشکلات احتمالی اسکن میکند، ناسازگاریها را شناسایی میکند و سعی میکند مشکلات مربوط به سیستم را بدون نیاز به ورودی شما برطرف کند. و در حالی که اکثر این ابزارها معمولاً کار خود را به خوبی انجام می دهند، زمان هایی وجود دارد که می توانند عمل کنند.
هنگامی که یک ابزار سیستمی خاص نمی تواند کار خود را به درستی انجام دهد، با خطایی مواجه می شوید که می گوید “حفاظت منابع ویندوز فایل های خراب را پیدا کرد اما قادر به رفع برخی از آنها نبود.” بنابراین، بیایید بررسی کنیم که چه ابزاری با مشکل روبرو می شود و چگونه آن را برطرف کنیم.
چرا خطای “Windows Resource Protection Found Corrupt Files” رخ می دهد؟
پیغام خطای «حفاظت از منابع ویندوز فایلهای خراب را یافت» به دلیل خرابی ابزار System File Checker (SFC) رخ میدهد که وظیفه اسکن فایلهای سیستم محافظت شده و حل مشکلات مربوط به آنها را بر عهده دارد.
اگر ابزار SFC مشکلی را شناسایی کند اما نتواند آن را برطرف کند، خطایی را به شما نشان میدهد که به طور کامل میخواند: «حفاظت منابع ویندوز فایلهای خراب را پیدا کرد اما قادر به رفع برخی از آنها نبود».
چند دلیل وجود دارد که جستجوگر فایل سیستم قادر به حل مشکلات سیستم عامل نیست:
- این ابزار منابع کافی برای رفع مشکل ندارد.
- شما از یک سیستم عامل قدیمی استفاده می کنید.
- یک فرآیند پسزمینه در فرآیند جستجوگر فایل سیستم دخالت میکند و مانع از تکمیل کار ابزار میشود.
اکنون که از علل احتمالی آن مطلع شدیم، بیایید نگاهی به روش های عیب یابی بیاندازیم که می تواند به شما در رفع مشکل کمک کند.
1. مطمئن شوید که ویندوز شما به روز است
مشکلاتی مانند آنچه در دست است معمولاً زمانی ایجاد می شود که شما نسخه قدیمی سیستم عامل خود را اجرا می کنید.
نصب آخرین به روز رسانی های سیستم به چند دلیل مهم است. اگر سیستم خود را به طور منظم به روز نکنید، آن را با چندین سرویس ویندوز ناسازگار می کنید و در برابر حملات آسیب پذیر می کنید. ساده ترین راه برای رفع این مشکل این است که به روز رسانی های معلق را به طور منظم بر روی سیستم عامل ویندوز خود نصب کنید.
اگر مدتی است این کار را انجام نداده اید، توصیه می کنیم برای نصب آنها وقت بگذارید و بررسی کنید که آیا با این کار مشکل برطرف شده است یا خیر. راهنمای ما در مورد نحوه مدیریت بهروزرسانیهای ویندوز حاوی تمام اطلاعاتی است که برای بهروزرسانی رایانه خود نیاز دارید.
2. اسکن SFC را در حالت ایمن اجرا کنید
ابزار System File Checker ممکن است خطا داشته باشد زیرا فرآیند پسزمینه در اواسط اسکن با آن تداخل میکند. این فرآیند می تواند یک برنامه قانونی باشد که نصب کرده اید یا یک بدافزار.
برای بررسی اینکه آیا این مورد است، توصیه می کنیم ویندوز را در حالت Safe Mode بوت کنید و اسکن را در آنجا اجرا کنید. حالت ایمن ویندوز را تنها با درایورهای اصلی و برنامههای نرمافزاری راهاندازی میکند، که صفحهای را برای ابزار SFC پاک میکند تا بدون وقفه کار کند. بهتر از همه، اگر اسکن با موفقیت در حالت ایمن اجرا شود، میتوانید از فرآیند حذف برای تشخیص اینکه کدام برنامه مقصر است استفاده کنید.
در اینجا تمام کاری است که باید انجام دهید:
- Win + R را فشار دهید تا Run باز شود.
- msconfig را در قسمت متن Run تایپ کنید و Enter را بزنید.
- در پنجره زیر، به تب Boot بروید و کادر مربوط به Safe Boot را علامت بزنید.
- سپس در زیر گزینه Safe Boot گزینه Minimal را انتخاب کنید.
- روی Apply > OK کلیک کنید و سپس کامپیوتر خود را مجددا راه اندازی کنید.
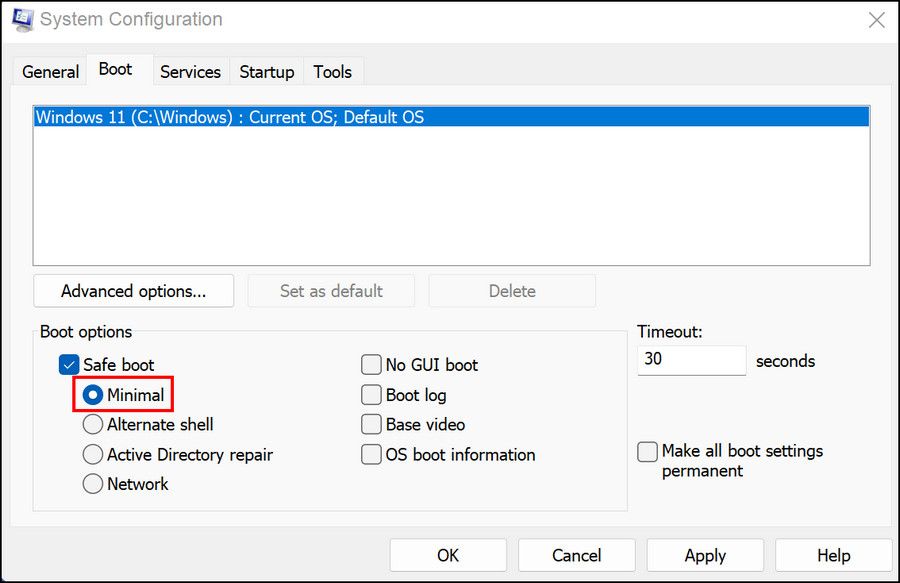
پس از راه اندازی مجدد، ویندوز به طور خودکار در حالت ایمن راه اندازی می شود. سعی کنید اسکن را مانند قبل در این حالت اجرا کنید و ببینید آیا اکنون با موفقیت کامل می شود یا خیر. اگر اینطور است، میتوانید برنامههایی را که اخیراً نصب کردهاید حذف نصب کنید، زیرا ممکن است باعث ایجاد مشکل شوند.
3. DISM و CHKDSK Scans را اجرا کنید
SFC ابزار قدرتمندی است، اما ابزارهای عیبیابی دیگری وجود دارد که میتوانید در صورتی که خود System File Checker با مشکل مواجه شد، به آنها مراجعه کنید.
به عنوان اولین گزینه، میتوانید از ابزار DISM استفاده کنید که یکی از قدرتمندترین ابزارهای موجود در ویندوز است. این ابزار ذخیره کامپوننت ویندوز تصویر سیستم را هدف قرار می دهد و هر مشکلی را که ممکن است در آنجا وجود داشته باشد برطرف می کند.
در اینجا نحوه اجرای ابزار DISM آورده شده است:
- Win + R را فشار دهید تا Run باز شود.
- cmd را در قسمت Run تایپ کنید و کلیدهای Ctrl + Shift + Enter را با هم فشار دهید. با این کار Command Prompt با امتیازات اداری راه اندازی می شود.
- همچنین میتوانید Command Prompt را با استفاده از جستجوی ویندوز راهاندازی کنید. به سادگی cmd را در نوار جستجو تایپ کنید و Run as administrator را انتخاب کنید.
- هنگامی که داخل پنجره Command Prompt هستید، دستور ذکر شده در زیر را تایپ کرده و Enter را بزنید تا اجرا شود. DISM /Online /Cleanup-Image /RestoreHealth
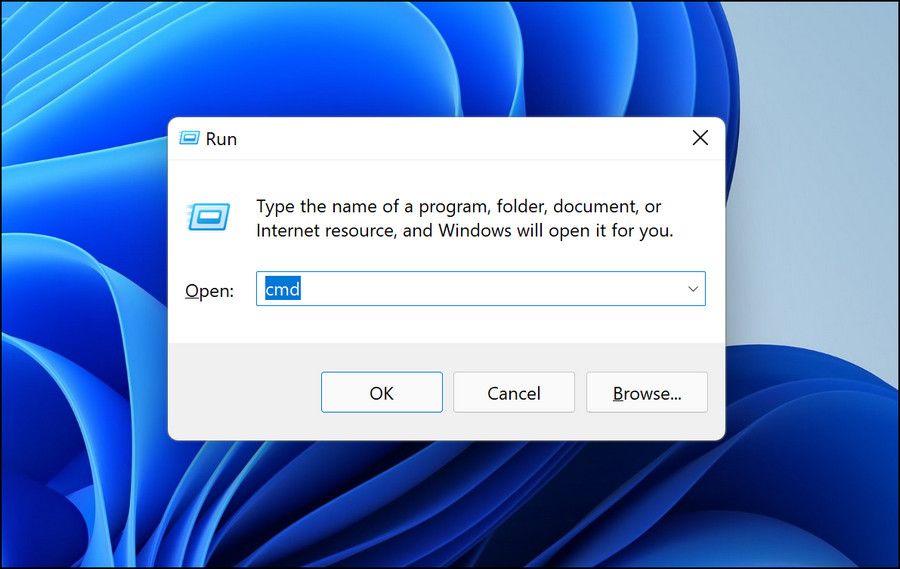
DISM /Online /Cleanup-Image /RestoreHealth

ممکن است تکمیل اسکن کمی طول بکشد، بنابراین بی تابی نکنید. پس از انجام این کار، توصیه می کنیم اسکن CHKDSK را اجرا کنید، که هارد دیسک شما را از نظر ناهماهنگی و هر گونه بخش بد اسکن می کند. اگر مقصر داخل هارد دیسک باشد، این اسکن مشکل را برطرف می کند.
برای اجرای اسکن CHKDSK، chkdsk /f c: را در خط فرمان بالا تایپ کنید. پس از اجرای آن دستور، chkdsk /r c: را اجرا کنید تا بدسکتورها را نیز بررسی کنید.
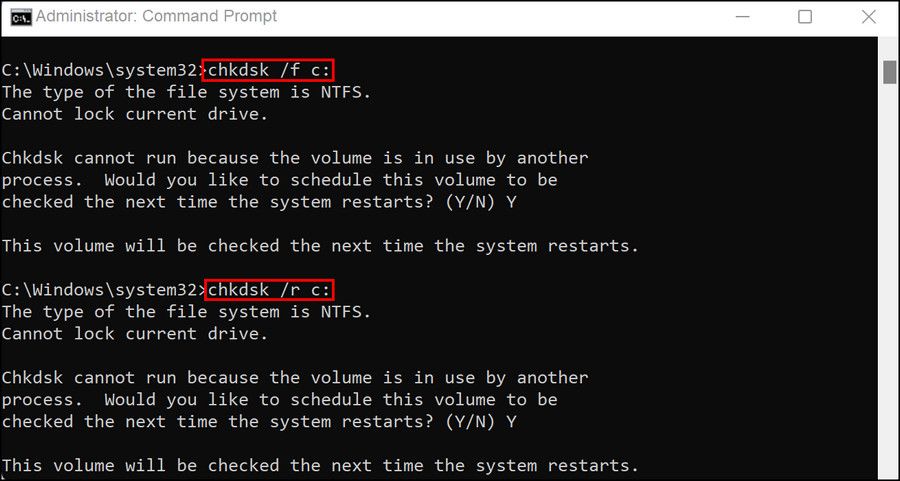
4. سیستم خود را در زمان به نقطه قدیمی تر برگردانید
همچنین می توانید با استفاده از ابزار System Restore از شر این مشکل خلاص شوید.
این ابزار به صورت دوره ای نقاط بازیابی را بر روی سیستم شما ایجاد می کند و به شما این امکان را می دهد که اگر در آینده مشکلی پیش آمد، به یک نقطه قدیمی در زمان برگردید. اگر این سرویس در رایانه شما فعال است، می توانید به وضعیت سیستمی برگردید که در آن مشکل وجود نداشت.
5. یک ارتقاء در محل انجام دهید
در نهایت، اگر هیچ یک از روشهای بالا کار شما را انجام نداده باشد، این احتمال وجود دارد که مشکل اساسی یک مشکل جدی باشد و نتواند با استفاده از روشهای عیبیابی مرسوم حل شود.
اگر این مورد در مورد شما صدق میکند، پیشنهاد میکنیم برای رفع مشکل یک ارتقاء در محل انجام دهید. ممکن است تکمیل این مرحله کمی طول بکشد، بنابراین توصیه میکنیم فقط زمانی که وقت آزاد دارید، آن را ادامه دهید.
اگر میخواهید بیشتر بدانید، راهنمای ما را در مورد نحوه تعمیر نصب خراب ویندوز 10 برای دستورالعملهایی در مورد نحوه انجام ارتقاء در محل بررسی کنید.
مشکلات خود را با ابزار حفاظت از منابع برطرف کنید
بسیاری از ما از ابزارهای داخلی ویندوز برای حل مشکلاتی که هر از گاهی پیش میآیند استفاده میکنیم. با این حال، زمانی که این ابزارها پاسخگو نمیشوند یا به درستی کار نمیکنند، کاربران میتوانند در این فکر باشند که چه باید بکنند. امیدواریم روش های عیب یابی ذکر شده در بالا به شما در یافتن و رفع مشکل کمک کند. در صورتی که هیچ چیز کار نکرد، می توانید به یک ابزار شخص ثالث مشابه تغییر دهید و ببینید که آیا این کمک می کند یا خیر.
