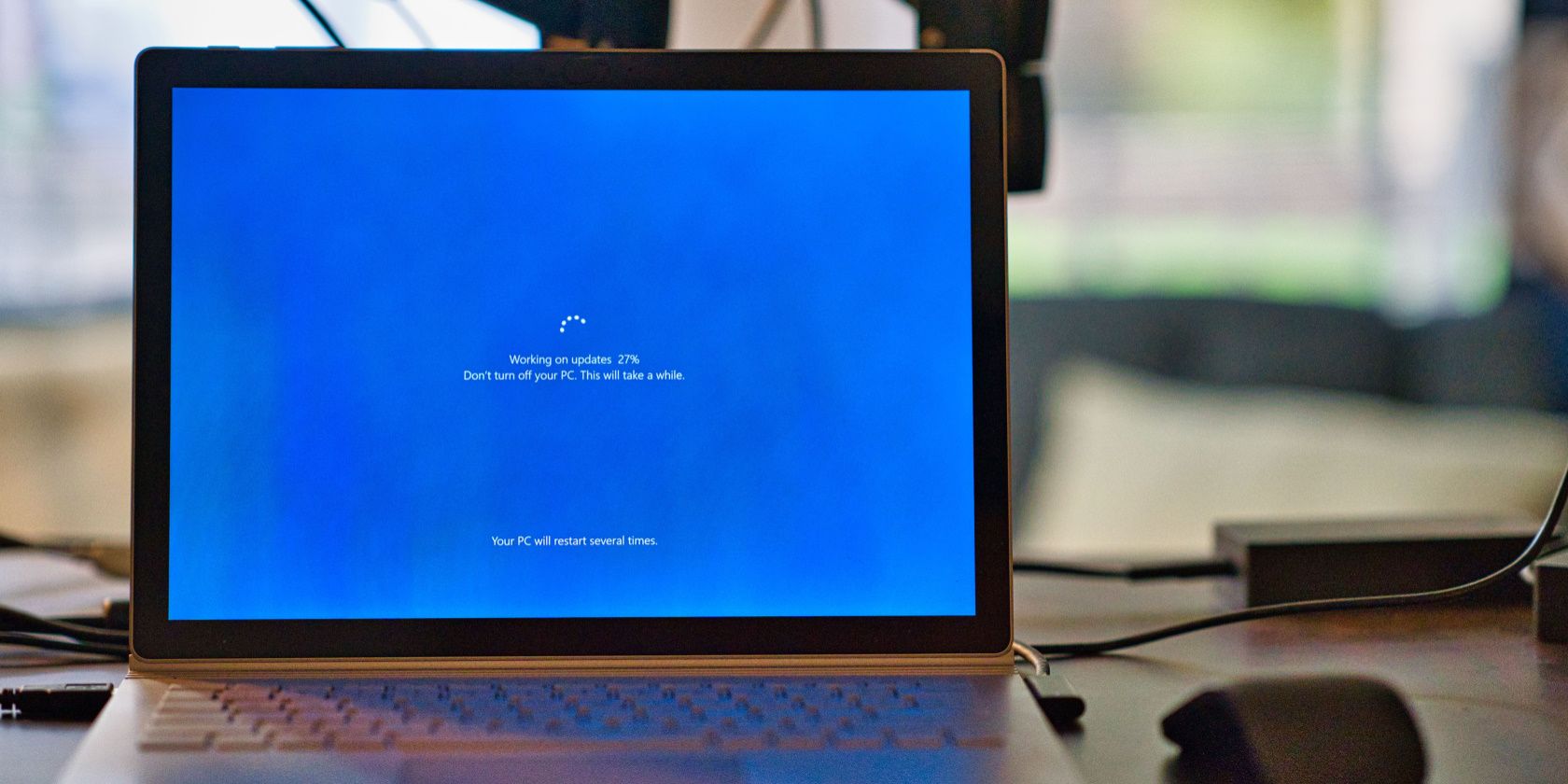خطای 0x8024A004 می تواند هنگام نصب به روز رسانی 22H2 رخ دهد. خوشبختانه راه هایی برای رفع آن وجود دارد.
اگر در رایانه خود با کد خطای 0x8024A004 برخورد کرده اید، به این معنی است که هنگام نصب به روز رسانی ویندوز با مشکل مواجه شده اید. این خطا ممکن است به دلایل مختلفی ظاهر شود، اما خوشبختانه، چند چیز وجود دارد که می توانید سعی کنید از شر آن خلاص شوید.
در این مقاله، ما تمام راهحلهایی را که به شما کمک میکند بهروزرسانی ویندوز خود را در مسیر اصلی خود بازگردانید، بررسی میکنیم.
کد خطای Windows Update 0x8024A004 چیست؟
هنگام دانلود بهروزرسانیهای ویندوز با مشکلاتی مواجه میشوید. کد خطای 0x8024A004 عمدتاً زمانی ظاهر می شود که می خواهید از نسخه 21H1 ویندوز 11 به نسخه 22H2 ارتقا دهید. این خطا شما را از بهره مندی از برخی از بهترین ویژگی های به روز رسانی 22H2 ویندوز 11 باز می دارد.
برخی از مقصران رایج در پشت کد خطا عبارتند از:
- سرویس های Windows Update در پس زمینه اجرا نمی شوند.
- رایانه شما فضای کافی برای دانلود بهروزرسانی ندارد.
- در پوشه SoftwareDistribution خرابی وجود دارد.
- رایانه شما با بهروزرسانی 22H2 سازگار نیست.
1. دستگاه خود را مجددا راه اندازی کنید و دوباره امتحان کنید
اگر در تلاش برای به روز رسانی ویندوز کد خطای 0x8024A004 را دریافت می کنید، این احتمال وجود دارد که یک فایل آسیب دیده یا از دست رفته باعث این مشکل شده باشد. راه حل، در این مورد، این است که کامپیوتر خود را مجددا راه اندازی کنید و دوباره ویندوز را به روز کنید. این ممکن است بیهوده به نظر برسد، اما گاهی اوقات این تنها چیزی است که برای از بین بردن این موضوع لازم است.
2. مطمئن شوید که رایانه شما با به روز رسانی 22H2 سازگار است
اگر ویندوز 11 را با دور زدن حداقل نیاز آن نصب کرده اید، ممکن است در دانلود به روز رسانی ویندوز 11 آینده با مشکلاتی مواجه شوید. برای بررسی اینکه آیا رایانه شما با بهروزرسانی 21H2 ویندوز 11 سازگار است، دستورالعملهای زیر را دنبال کنید:
- کلیدهای میانبر Win + R را فشار دهید تا کادر محاوره ای Run باز شود.
- در نوار جستجو، regedit را تایپ کرده و روی OK کلیک کنید تا ویرایشگر رجیستری باز شود.
- در ویرایشگر رجیستری، به مکان زیر بروید: رایانه > HKEY_LOCAL_MACHINE > SOFTWARE > Microsoft > Windows NT > CurrentVersion > AppCompatFlags > TargetVersionUpgradeExperienceIndicators > NI22H2
- در قسمت سمت راست، کلید RedReason را پیدا کرده و باز کنید.
- در پنجره جدیدی که ظاهر می شود، داده های ارزش را بررسی کنید. اگر مقدار نمایشگر NONE باشد، رایانه شما با بهروزرسانی 22H2 ویندوز 11 سازگار است. اگر مقدار دیگری مانند TPM UEFISecureBoot را نشان دهد، رایانه شما با بهروزرسانی سازگار نیست.
Computer > HKEY_LOCAL_MACHINE > SOFTWARE > Microsoft > Windows NT > CurrentVersion > AppCompatFlags > TargetVersionUpgradeExperienceIndicators > NI22H2
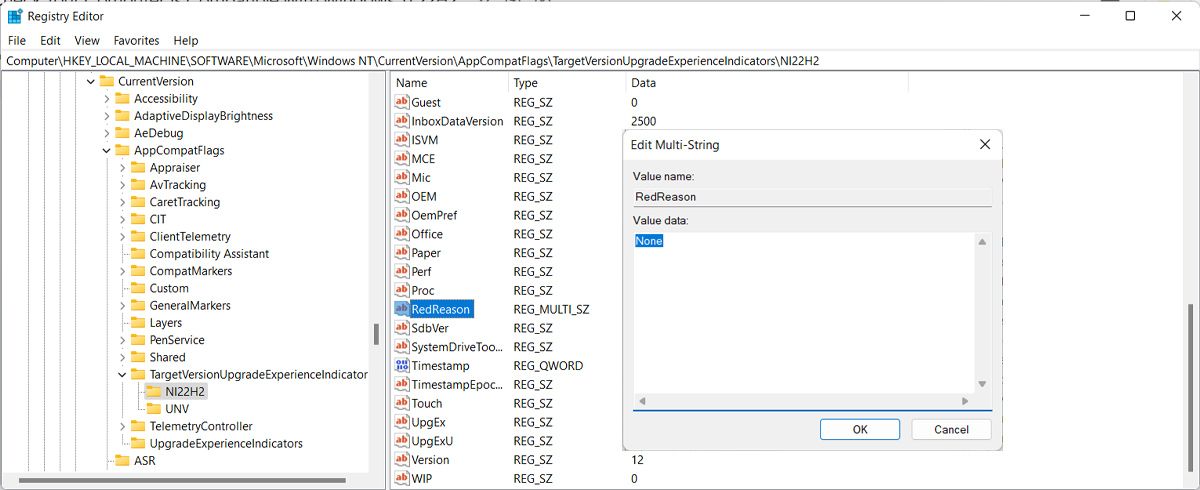
3. از Windows Update Troubleshooter استفاده کنید
بهترین راه برای از بین بردن مشکلات به روز رسانی ویندوز، استفاده از Windows Update Troubleshooter است. این ابزار داخلی مشکلات بهروزرسانیهای ویندوز را جستجو و برطرف میکند.
با دنبال کردن مراحل زیر می توانید Windows Update Troubleshooter را اجرا کنید:
- کلید Win را فشار دهید تا منوی استارت باز شود.
- در نوار جستجو، تنظیمات را تایپ کرده و Enter را فشار دهید.
- در پنجره تنظیمات، سیستم را از پنل سمت چپ انتخاب کنید و سپس عیب یابی را انتخاب کنید.
- روی Other troubleshooters کلیک کنید.
- روی دکمه Run در کنار Windows Update کلیک کنید.
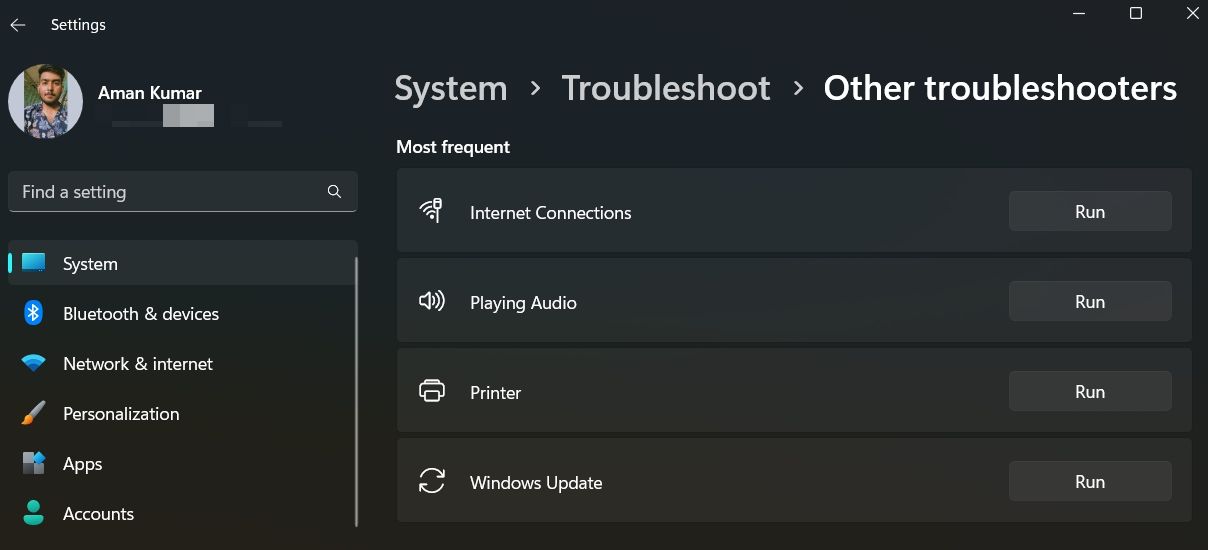
عیب یاب شروع به اسکن رایانه شما برای مشکلات می کند. اگر موردی پیدا کرد، سعی می کند به طور خودکار آنها را برطرف کند.
در برخی موارد، ممکن است مجبور شوید دستورالعمل های اضافی را دنبال کنید یا دستگاه را مجددا راه اندازی کنید تا فرآیند تکمیل شود. هنگامی که عیب یاب کار خود را کامل کرد، دوباره ویندوز را به روز کنید تا بررسی کنید که آیا مشکل حل شده است یا خیر.
4. درایو دیسک خود را تمیز کنید
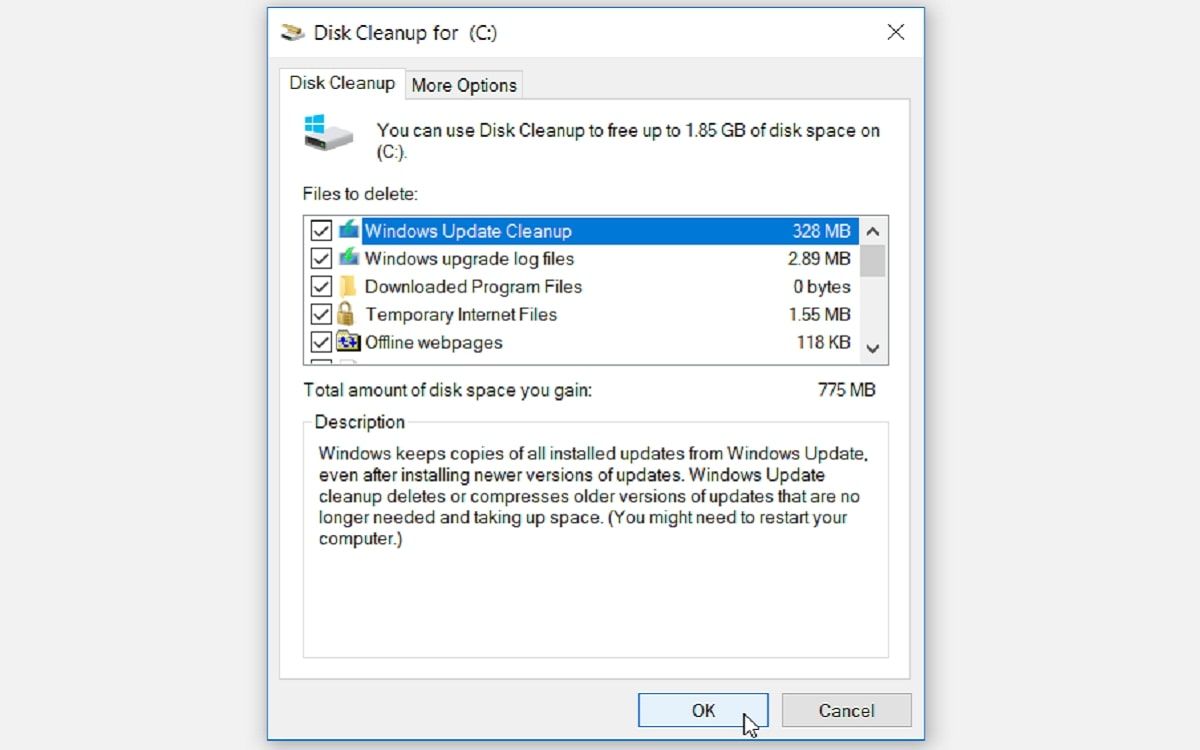
اگر رایانه شما فضای دیسک کافی نداشته باشد، کد خطا 0x8024A004 می تواند ظاهر شود. راه حل، در این مورد، ایجاد فضای بیشتر با تمیز کردن درایو حاوی سیستم عامل ویندوز 11 است.
می توانید از ابزار Disk Cleanup برای کمک به شما در این زمینه استفاده کنید. فایلهای اضافی را در درایو شما پیدا میکند که میتوانید برای ایجاد فضای بیشتر آنها را حذف کنید. در اینجا نحوه استفاده از این ابزار آورده شده است:
- منوی Start را اجرا کنید، Disk Cleanup را تایپ کنید و Enter را فشار دهید.
- درایوی حاوی سیستم عامل ویندوز 11 را انتخاب کنید و روی OK کلیک کنید.
- تمام فایل هایی را که می خواهید حذف کنید بررسی کنید و روی OK کلیک کنید.
5. پوشه SoftwareDistribution را پاک کنید
پوشه SoftwareDistribution حاوی تمام فایل های موقت به روز رسانی ویندوز است. اما گاهی اوقات، این پوشه ممکن است خراب شود و در روند به روز رسانی ویندوز اختلال ایجاد کند.
برای رفع مشکل باید محتوای پوشه SoftwareDistribution را پاک کنید. در اینجا به این صورت است:
- در نوار جستجوی منوی Start، Command Prompt را تایپ کنید و روی Run as administrator از پنجره سمت راست کلیک کنید.
- دستورات زیر را تایپ کنید و بعد از هر کدام Enter را فشار دهید: net stop wuauservnet stop bitsnet stop cryptSvcnet stop msiserver
- سپس File Explorer را باز کنید و C:\Windows\SoftwareDistribution را انتخاب کنید.
- همه موارد داخل پوشه SoftwareDistribution را انتخاب کنید، کلیک راست کرده و از منوی زمینه گزینه Delete را انتخاب کنید.
- پس از حذف محتوای پوشه SoftwareDistribution، باید سرویسهای متوقف شده قبلی را مجدداً راهاندازی کنید. برای انجام این کار، دستورات زیر را در پنجره خط فرمان بالا تایپ کنید و بعد از هر one.net شروع wuauservnet start bitsnet start cryptSvcnet start msiserver را فشار دهید.
net stop wuauserv
net stop bits
net stop cryptSvc
net stop msiserver
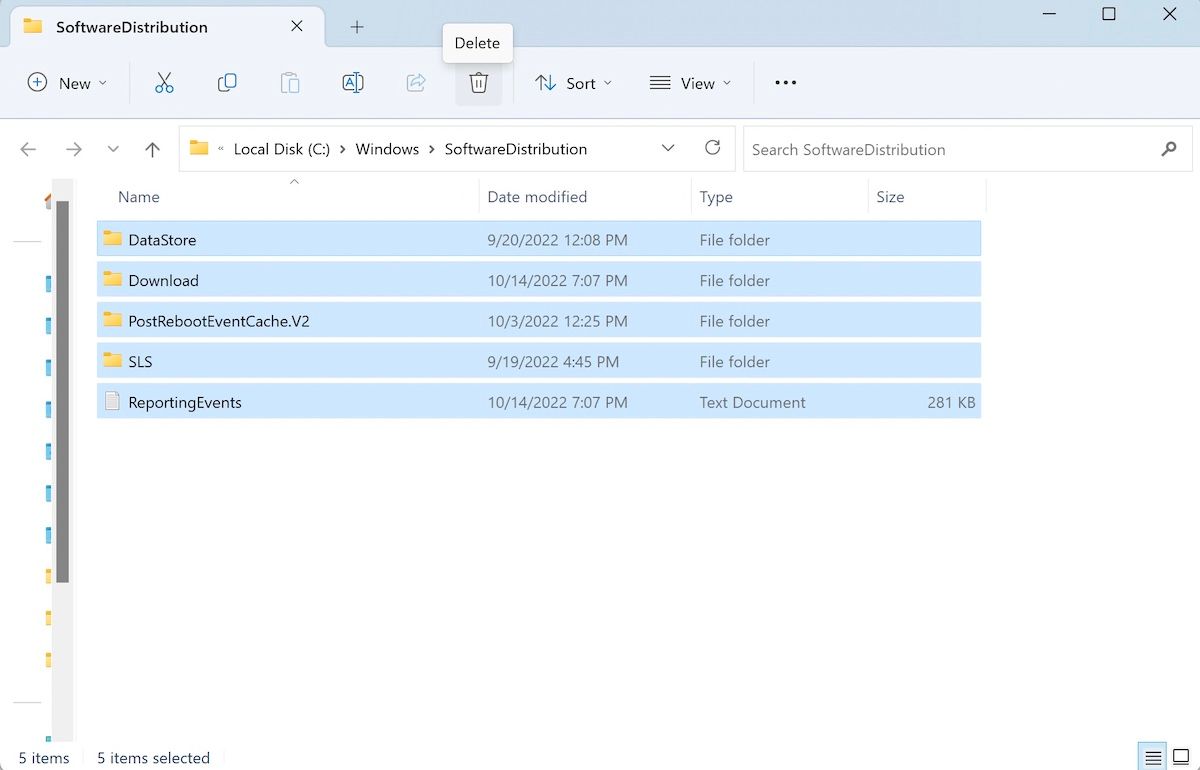
net start wuauserv
net start bits
net start cryptSvc
net start msiserver
پس از انجام تمام مراحل، کامپیوتر خود را مجددا راه اندازی کنید و بررسی کنید که آیا مشکل همچنان ادامه دارد یا خیر.
6. مطمئن شوید که Dependency Services for Windows Update فعال هستند
اگر میخواهید بهروزرسانیهای ویندوز را نصب کنید، وابستگیهای سرویس خاصی وجود دارد که باید فعال شوند. میتوانید مطمئن شوید که Windows Module Installer، BITS و سرویسهای CryptSvc به صورت زیر فعال هستند:
- در کادر محاوره ای Run عبارت Services را تایپ کرده و روی OK کلیک کنید.
- روی BITS (Background Intelligent Transfer Service) دوبار کلیک کنید تا پنجره ویژگی های این سرویس را مشاهده کنید.
- روی نماد کشویی کنار Startup type کلیک کنید و Automatic را انتخاب کنید.
- اگر سرویس در حال اجرا نیست، روی Start در پنجره خواص کلیک کنید.
- روی Apply > OK کلیک کنید.
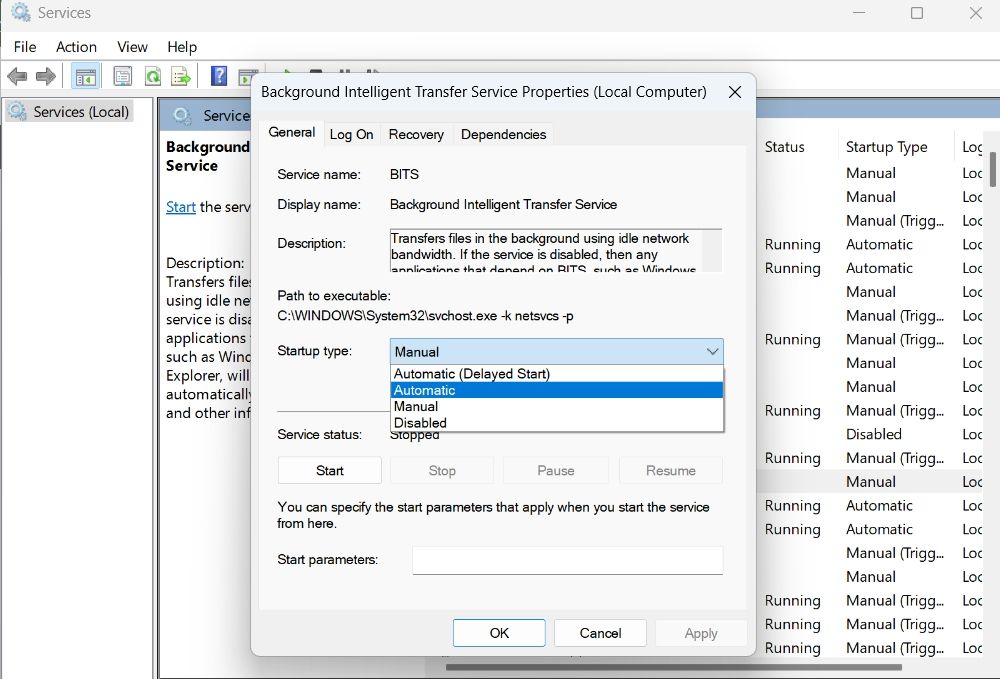
خودشه. چهار مرحله قبلی را برای سرویس Cryptographic، سرویس Windows Update و Windows Modules Installer تکرار کنید.
7. ابزارهای آنتی ویروس شخص ثالث را به طور موقت غیرفعال کنید
گاهی اوقات، ابزار شخص ثالث نصب شده می تواند به اشتباه در روند به روز رسانی اختلال ایجاد کند و باعث ایجاد مشکل شود. برای جلوگیری از این اتفاق، اسکن بلادرنگ برای برنامه های آنتی ویروس شخص ثالث را غیرفعال کنید.
اگر نرم افزار شخص ثالثی را روی رایانه خود نصب کرده اید، روی نماد آن در سینی سیستم کلیک راست کرده و گزینه منوی زمینه را انتخاب کنید تا برای چند ساعت غیرفعال شود. سپس، دوباره بهروزرسانی 22H2 را دانلود کنید.
دانلود آپدیت ویندوز بدون مشکل
خطاهای به روز رسانی ویندوز بسیار رایج است و نشان می دهد که یکی از فایل های به روز رسانی مهم آسیب دیده یا گم شده است. خوشبختانه، شما می توانید به سرعت اکثر مشکلات Windows Update را عیب یابی کنید. اگر با کد خطای 0x8024A004 برخورد کردید، اکنون می دانید که چگونه آن را برطرف کنید.