نمی توانید فایل ها را با سرعت کافی در مک خود دانلود کنید؟ بیاموزید که برای رفع کندی دانلودها چه کاری می توانید انجام دهید.
آیا مک شما کندتر از آنچه باید دانلود می شود؟ شاید به نظر می رسد که دانلود فایل بزرگ متوقف شده است. یا ممکن است محتوای پخششده برای مدت طولانیتر از حد معمول بافر شود.
علائم هر چه که باشد، سرعت پایین دانلود می تواند بر همه جنبه های استفاده از اینترنت تأثیر منفی بگذارد. خوشبختانه، جایی که علتی وجود دارد، درمان نیز وجود دارد.
پیروی از مراحل صحیح عیب یابی می تواند به طور موثر مشکل را جدا کرده و اتصال شما را به سرعت بالا ببرد. بنابراین، بیایید در مورد نحوه عیبیابی دانلودهای کند در مک بحث کنیم.
1. عیب یابی شبکه
شبکه شما اولین مقصر احتمالی است که باید هنگام رسیدگی به سرعت دانلود پایین تأیید یا رد کنید. اگر اتصال Wi-Fi یا اینترنت شما باعث این مشکل شده است، اتلاف وقت برای عیب یابی مک شما بی فایده است.
با دنبال کردن مراحل زیر می توانید یک مشکل شبکه را ایزوله و عیب یابی کنید:
- روتر خود را مجدداً راه اندازی کنید: ما این مرحله را ابتدا برای مشکلات مربوط به شبکه توصیه می کنیم. گاهی اوقات راه حل واقعاً به همین سادگی است.
- بررسی کنید که آیا سایر دستگاههای موجود در شبکه نیز همین مشکل را دارند: اگر چنین است، مشکل ممکن است مربوط به خود شبکه باشد.
- مک خود را در یک شبکه دیگر آزمایش کنید: آزمایش مک خود بر روی یک شبکه فعال دیگر راهی عالی برای جداسازی بیشتر این مشکل است. اگر شبکه Wi-Fi دیگری در نزدیکی ندارید، می توانید از نقطه اتصال شخصی روی تلفن خود استفاده کنید.
اگر مک شما هنوز به کندی در شبکه شناخته شده دیگری دانلود می شود، احتمالاً مشکل مربوط به دستگاه شما است و نه خود شبکه. در این مورد، باید به مرحله سوم این راهنمای عیبیابی بروید: برنامهها و برگههای غیرضروری را ببندید.
2. سایر دستگاه ها را خاموش کنید
اگر دانلودهای کند فقط در یک شبکه خاص اتفاق می افتد، مشکل می تواند دستگاه های دیگر باشد که پهنای باند را افزایش می دهند. به عنوان مثال، اگر یکی از اعضای خانواده یا هم خانه در حال دانلود یک فایل بزرگ در رایانه شخصی خود باشد، بر سرعت همه افراد دیگر در شبکه تأثیر می گذارد.
با دنبال کردن مراحل زیر می توانید تعیین کنید که آیا دستگاه دیگری باعث کاهش سرعت دانلود شده است یا خیر:
- همه دستگاههای دیگر – رایانهها، تلفنها، تبلتها، همه چیز را از شبکه جدا کنید: میتوانید این کار را با قرار دادن آنها در حالت هواپیما یا خاموش کردن آنها انجام دهید.
- سرعت دانلود مک خود را آزمایش کنید: اگر مشکل برطرف شد، میتوانید دستگاهها را یکی یکی به شبکه اضافه کنید تا مقصر را شناسایی کرده و بیشتر عیبیابی کنید. برای تست اتصال خود می توانید از یک وب سایت تست سرعت رایگان استفاده کنید.
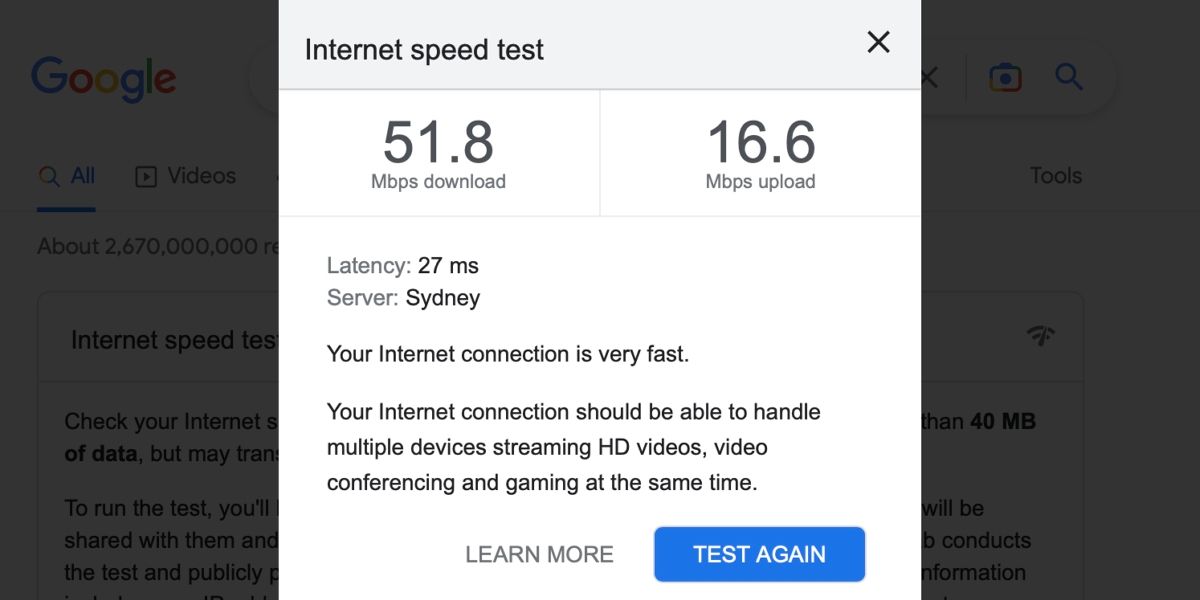
اگر مشکل فقط با اتصال مک ادامه داشت، باید اتصال Wi-Fi را بیشتر عیب یابی کنید.
3. برنامه ها و برگه های غیر ضروری را ببندید
هنگامی که مشکل شبکه را رد کردید، می توانید به عیب یابی مک خود بروید. اگر از زمان بروز مشکل دستگاه خود را مجددا راه اندازی نکرده اید، ابتدا باید آن را امتحان کنید. گاهی اوقات، یک راه اندازی مجدد ساده برای رفع مشکل کافی است.
گام بعدی این است که هر برنامه غیر ضروری را در مک خود و هر برگه باز در مرورگر خود را ببندید. برنامه های باز باید در Dock با یک نقطه نشانگر در زیر آنها ظاهر شوند.
وقتی نوبت به باز کردن برگهها میرسد، اکثر مرورگرها یک X را نشان میدهند که میتوانید روی آن کلیک کنید تا هر کدام را که نیاز ندارید ببندید. در Safari، ممکن است لازم باشد که ماوس را روی خود برگه نگه دارید تا X ظاهر شود.
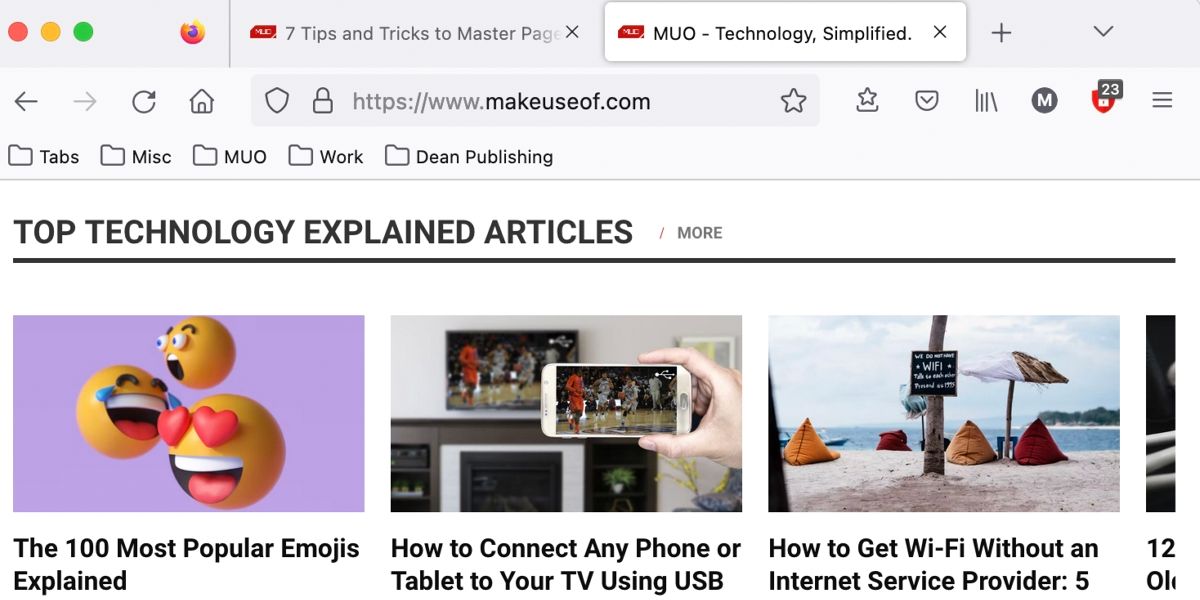
اگر هر برنامه یا برگهای روی سرعت دانلود شما تأثیر میگذارد، با بستن آنها باید مشکل برطرف شود.
4. مرورگر دیگری را امتحان کنید
اگر برنامه ها و برگه ها را رد کرده اید، مرورگر شما ممکن است مسئول دانلودهای کند باشد. مشکل ممکن است مربوط به خود برنامه باشد یا یک برنامه افزودنی ممکن است باعث ایجاد مشکل شود.
بهترین راه برای جداسازی مشکل این است که مرورگر دیگری را امتحان کنید. اگر از یک برنامه شخص ثالث استفاده می کنید، می توانید با مرورگر سافاری داخلی اپل تست کنید. با این حال، اگر قبلاً در Safari هستید، میتوانید با مرورگر Mac جایگزین تست کنید.
اگر مشکل در مرورگر دیگری رخ نداد، میتوانید به مدت طولانی به آن برنامه بروید یا برنامه اصلی را عیبیابی کنید. با این حال، اگر مشکل ادامه داشت، باید بیشتر منزوی شوید.
5. از Activity Monitor برای شناسایی برنامه ها با استفاده از پهنای باند بالا استفاده کنید
هنگامی که یک برنامه کاربردی یا فرآیند پسزمینه در مک شما بد رفتار میکند، Activity Monitor به عنوان یک ابزار جداسازی عالی عمل میکند.
برای بررسی میزان استفاده از پهنای باند در Activity Monitor می توانید این مراحل را دنبال کنید:
- هر بارگیری را که در حال حاضر در حال انجام است متوقف کنید.
- Activity Monitor (واقع در /Applications/Utilities) را اجرا کنید و تب Network را انتخاب کنید.
- روی برچسب Rcvd Bytes کلیک کنید تا فلش به سمت پایین باشد. اکنون فرآیندها باید به ترتیب آنچه بیشترین داده را دریافت می کند، فهرست شوند.
- بررسی کنید کدام فرآیند در بالا قرار دارد و ببینید که آیا به طور مداوم حجم زیادی از داده را دریافت می کند یا خیر.
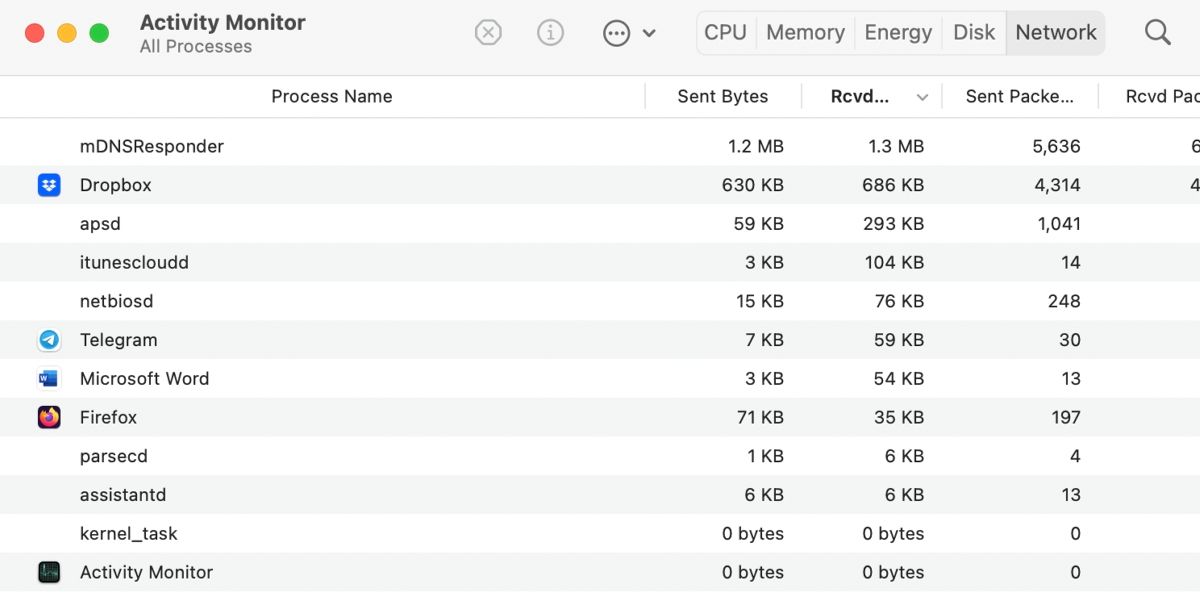
اگر یک فرآیند یا برنامه سرکش را شناسایی کردید، باید آن نرم افزار را بیشتر عیب یابی کنید. به طور کلی، در صورت عدم نیاز، میتوانید به حذف آن نگاه کنید یا توصیههای توسعهدهنده را دنبال کنید.
همچنین ممکن است بخواهید مک خود را در حالت ایمن بوت کنید، که مانع از راهاندازی برنامهها و فرآیندهای شخص ثالث در هنگام راهاندازی میشود.
اگر مک شما هنوز به کندی دانلود می شود چه؟
در بیشتر موارد، مراحل عیبیابی مورد بحث باید به اندازهای باشد که علت کاهش سرعت دانلود در مک شما را مشخص کند.
با این حال، برخی از دلایل ممکن است به مراحل عیبیابی بیشتری نیاز داشته باشند. برای مثال، در صورت تأیید مشکل شبکه، ممکن است لازم باشد با ارائهدهنده خدمات اینترنت خود (ISP) تماس بگیرید اگر خودتان نمیتوانید مشکل را حل کنید.
اگر به نظر می رسد سرعت پایین دانلود شما نتیجه یک مشکل عمیق تر در Mac شما است، ممکن است نیاز به عیب یابی پیشرفته تری داشته باشید، مانند بازنشانی تنظیمات شبکه macOS.
