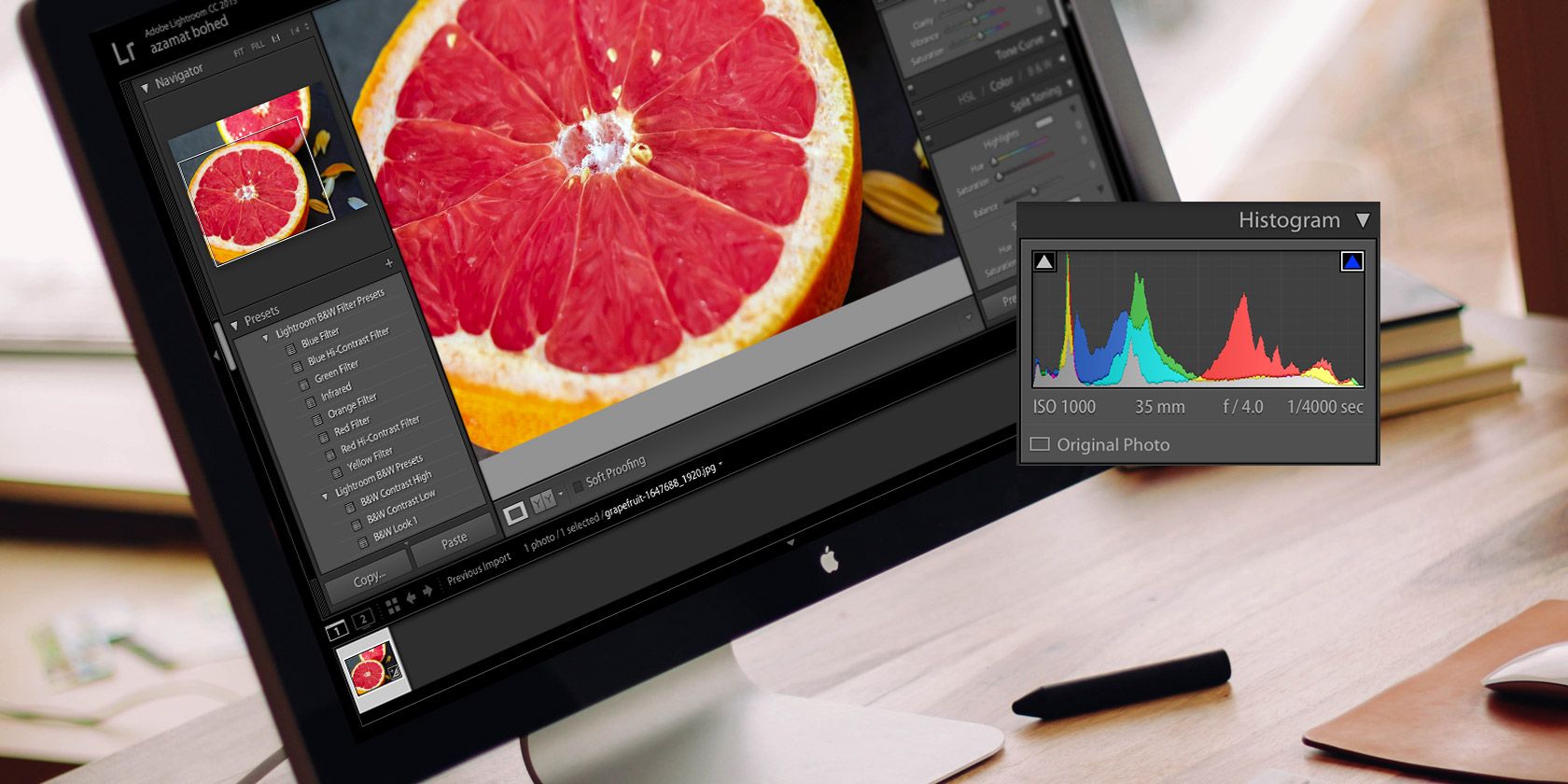اگر از Adobe Lightroom برای ویرایش عکس های خود استفاده می کنید، هیستوگرام ابزاری است که باید با آن آشنا شوید.
اگر از Adobe Lightroom برای ویرایش عکس های خود استفاده می کنید، هیستوگرام ابزاری است که باید با آن آشنا شوید.
به طور خلاصه، هیستوگرام یک نمایش گرافیکی از مقادیر تونال در یک تصویر است. با یادگیری نحوه تفسیر و کار با هیستوگرام، می توانید به سرعت متوجه شوید که آیا یک تصویر از مقادیر تونال مناسبی برای ایجاد یک عکس با نوردهی خوب تشکیل شده است یا خیر و در صورت لزوم به راحتی اصلاحات را انجام دهید.
این مقاله هر آنچه را که باید در مورد استفاده از هیستوگرام در Adobe Lightroom بدانید را به شما می گوید.
آشنایی با هیستوگرام ها
هنگامی که به یک هیستوگرام نگاه می کنید، به نموداری نگاه می کنید که مقادیر تونال موجود در تصویر شما را نشان می دهد. به این معنا که در عکس شما چند تن تاریک، رنگ روشن و میان تن وجود دارد.
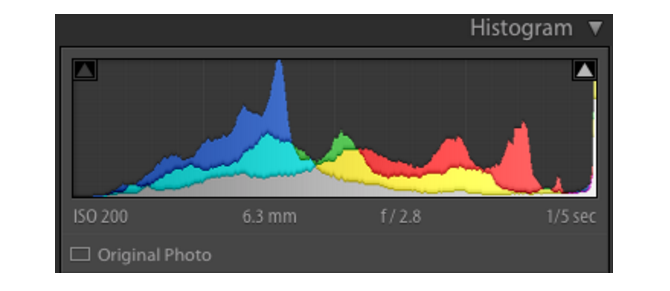
محور X (افقی) کل محدوده تونال را از سیاه در سمت چپ تا سفید در سمت راست نشان می دهد. محور Y (عمودی) تعداد پیکسل های داخل تصویر شما را با مقدار تونال خاصی نشان می دهد.
بنابراین، یک سوم سمت چپ هیستوگرام نشان دهنده سایه ها (تن های تیره)، مرکز نشان دهنده تن های میانی و سمت راست نشان دهنده هایلایت ها (تون های روشن) است.
قضاوت یک عکس بر اساس هیستوگرام آن
چیزی به نام هیستوگرام کامل وجود ندارد. هیستوگرام ایده آل بسته به نوع عکسی که گرفته اید و اثری که می خواهید به دست آورید متفاوت است.
محدوده تونال کامل
برای اکثر عکسها، یک هیستوگرام با مجموعهای از تنها که به طور سالم توزیع شدهاند را میتوان بهعنوان علامت شست گرفت. این معمولاً مانند یک قوز (بدون شکل خاصی) در مرکز هیستوگرام به نظر می رسد که به دو انتها منحرف می شود.
این نشان میدهد که نه سایههای زیادی وجود دارد، نه هایلایتهای زیادی وجود دارد، اما همه تنها هنوز وجود دارند. به عبارت بسیار مبهم، “به خوبی در معرض دید” است.
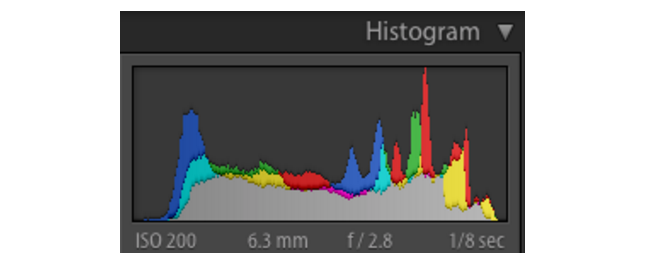
سنگین بر روی نکات برجسته
اگر هیستوگرام در سمت راست بسیار سنگین باشد، اغلب (اما نه همیشه) به این معنی است که عکس را بیش از حد نوردهی کرده اید. و اگر تعداد زیادی فعالیت در انتهای سمت راست هیستوگرام داشته باشید، منجر به برش هایلایت می شود. در تصویر شما، این به صورت نواحی سفید خالص نشان داده می شود که به طور کامل فاقد جزئیات قابل تشخیص هستند.
اگر مطلقاً هیچ جزئیاتی در آن مناطق وجود نداشته باشد، به عنوان “نقاط برجسته” شناخته می شود. اگر یک JPEG با هایلایت های دمیده گرفته اید، این نواحی قابل اصلاح نیستند، زیرا هیچ اطلاعاتی در آن قسمت ها ذخیره نمی شود.
به طور کلی، همه عکسهایی که به طور طبیعی روشن هستند – مانند عکس برفی – هیستوگرام سنگینی در سمت راست خواهند داشت. اما بریده شدن هایلایت (و به خصوص هایلایت های دمنده) معمولاً مواردی هستند که باید از آنها اجتناب کرد. این موارد باعث ایجاد چیزهایی مانند آسمان (یا ابر) بدون بافت و جلوه های بسیار وحشتناک هنگام چاپ عکس های خود می شود.
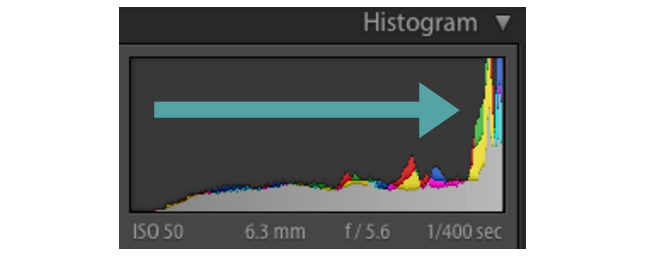
تا زمانی که همه آن پیکسل ها درست در کنار حاشیه سمت راست (بریده شدن برجسته) هیستوگرام قرار نگرفته باشند، همچنان باید بتوانید جزئیات را در برف تشخیص دهید. همانطور که گفته شد، برخی از عکاسان محصول عمداً تعداد زیادی برش برجسته دارند تا واقعاً سوژه را برجسته کنند.
سنگین روی سایه ها
از طرف دیگر، عکسهای شبانه یا عکسهایی با سایههای زیاد، هیستوگرام سنگینی در سمت چپ خواهند داشت.
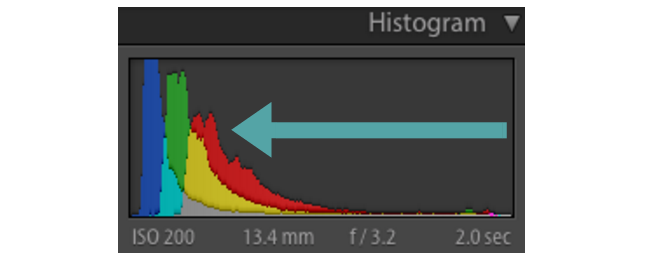
چیزی که شما به طور ایده آل می خواهید در این نوع عکس ها ببینید، هیستوگرام است که هنوز (البته به سرعت) به سمت چپ منتهی می شود. این بدان معنی است که شما هنوز هم می توانید جزئیات کمی را در آن سایه ها تشخیص دهید. اگر هیستوگرام به جای آن به سمت راست به سمت بالا و در مقابل لبه سمت چپ فشار داده شود، با برش سایه مواجه خواهید شد، جایی که تمام جزئیات قابل تشخیص در آن سایه ها از بین خواهند رفت.
باز هم، برخی از عکاسان به دنبال مناطق کوچک و عمدی برش دادن سایه هستند، زیرا می تواند به عکس عمق بدهد.
شانه مو برای هیستوگرام
اگر هیستوگرام شما مانند یک شانه مو با نوارهای عمودی تیز زیاد به نظر می رسد، این نشان دهنده کمبود داده های رنگی است. اگرچه ممکن است این چیزی باشد که شما به دنبال آن هستید، ویرایش رنگ آمیزی تصویر یا اعمال فیلترها به راحتی می تواند نتایجی را به همراه داشته باشد که شما به آن امیدوار نیستید.
درک رنگ ها در هیستوگرام
برخی از هیستوگرام هایی که با آنها روبرو می شوید تک رنگ هستند، اما لایت روم یک هیستوگرام رنگی ارائه می دهد. رنگ هایی که می بینید نشان دهنده سه رنگ ترکیبی – قرمز، سبز و آبی – با مناطق خاکستری نشان دهنده مناطقی هستند که مخلوطی از هر سه هستند. قسمت های زرد و فیروزه ای زیر نشان دهنده سبزی است که در پشت قرمز و آبی پنهان شده است.
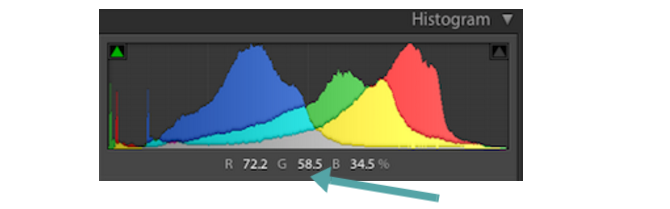
همانطور که ماوس خود را روی عکس حرکت میدهید، در زیر هیستوگرام، نسبت پیکسلهای قرمز، سبز و آبی را میبینید که رنگ قابل مشاهده زیر مکاننما را تشکیل میدهند. هر چه مقدار آبی در تصویر شما بیشتر باشد، رنگ آبی بیشتری در هیستوگرام شما نمایش داده می شود و غیره.
اگر نواحی روشن تصویر شما صورتی یا قرمز است (مانند هنگام عکاسی از طلوع خورشید)، انتظار داشته باشید که مقدار زیادی قرمز را در هیستوگرام ناحیه برجسته، مانند بالا ببینید. این اساساً به شما درک بهتری از نحوه توزیع رنگ ها در سراسر تصویر می دهد.
کار با هیستوگرام در لایت روم
دانستن نحوه عملکرد هیستوگرام واقعا می تواند به شما در درک نوردهی عکس های خود در لایت روم کمک کند. اما در مورد چاپ عکس های شما نیز بسیار مفید است.
کالیبره کردن مانیتور شما فقط تا آنجا پیش می رود، زیرا همیشه تفاوتی در نحوه نمایش عکس های شما روی صفحه و روی کاغذ وجود خواهد داشت. بنابراین، هیستوگرام، بدون نیاز به تکیه بر تنظیمات مانیتور و بینایی ناقص شما، نگاهی عینی به مقادیر تونال عکس های شما ارائه می دهد.
مشاهده برش در لایت روم
هنگامی که در حال مشاهده عکسی در ماژول Develop در لایت روم هستید (هیستوگرام ماژول کتابخانه فقط برای نمایش در آنجا است)، به هیستوگرام سمت راست نگاهی بیندازید. در گوشه سمت راست بالای هیستوگرام دو نماد مثلث کوچک وجود دارد.
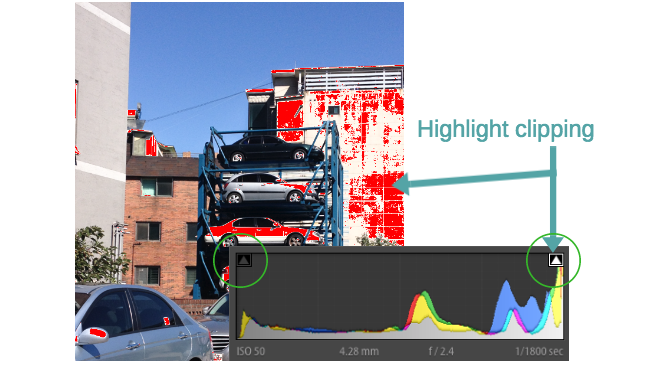
اگر هر دو نماد خاکستری تیره باشند، هیچ برشی وجود ندارد. یعنی هیچ از دست دادن جزئیات ناشی از هایلایت های بیش از حد روشن یا سایه های بیش از حد تیره وجود ندارد.
اگر نماد مثلث سمت چپ خاکستری روشن است، به این معنی است که برش سایه وجود دارد. همچنین یک پیکسل در حاشیه سمت چپ هیستوگرام خواهید دید.
اگر مثلث قائمه خاکستری روشن باشد، به این معنی است که برش برجسته وجود دارد (به بالا مراجعه کنید). در حاشیه سمت راست هیستوگرام، یک نقطه از پیکسل ها را مشاهده خواهید کرد.
ماوس را روی آن مثلثها نگه دارید تا ببینید دقیقاً کجا آن بریده در عکس شما وجود دارد. روی مثلث ها کلیک کنید (یا J) را فشار دهید تا بین نمای برش و نمای بدون برش جابه جا شوید.
رفع نواحی بریده شده در یک تصویر
اگر متوجه مناطقی از بریده شدن در تصویر خود شدید که نمیخواهید، این موارد معمولاً قابل رفع هستند.
با دقت به هیستوگرام نگاه کنید، متوجه خواهید شد که به پنج ستون تقسیم شده است. ماوس را روی آنها نگه دارید تا نام آنها را ببینید: سیاه، سایه، نوردهی، هایلایت و سفید. اینها تنظیماتی هستند که در ویجت اصلی در ماژول Develop نیز مشاهده خواهید کرد.
برای رفع هر گونه بریده شدن در تصویر خود، باید یک یا چند مورد از این تنظیمات مربوطه را تغییر دهید. می توانید این کار را با کشیدن آن بخش خاص از هیستوگرام به چپ یا راست انجام دهید. اما یک گزینه بسیار ساده تر این است که فقط از لغزنده ها در پانل Basic استفاده کنید.
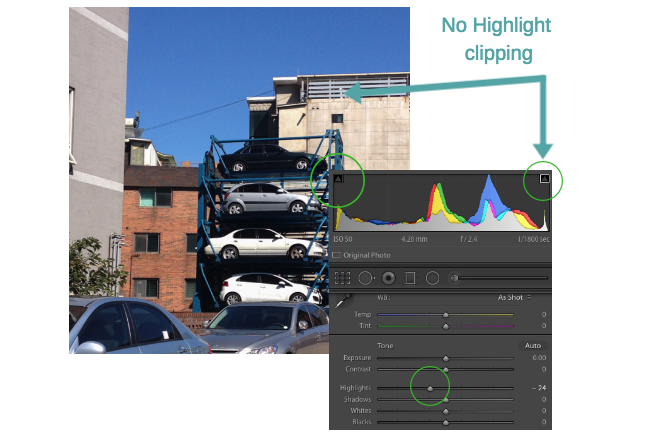
به خاطر داشته باشید که اگر مثلاً لغزنده سفیدها را جابجا کنید، کل هیستوگرام تحت تأثیر قرار می گیرد – اما در ناحیه سفیدها بیشتر. همین امر در مورد سایر لغزنده ها نیز صدق می کند.
با این گزینه ها بازی کنید تا زمانی که تمام بریده ها را حذف کنید یا برش را به مقدار قابل قبولی کاهش دهید. این همیشه با فایلهای RAW بهترین کار میکند، برخلاف JPG، زیرا فایلهای RAW حاوی دادههای بسیار بیشتری هستند.
اگر با JPG کار میکنید، میتوانید جلوههای مشابهی را در مقیاس کوچکتر به دست آورید، مگر اینکه عکس در ابتدا تا حد زیادی بیش از حد یا کم نوردهی شده باشد—در این صورت، کار زیادی نمیتوانید انجام دهید.
استفاده از هیستوگرام برای کنتراست
اگرچه هیستوگرام ها عمدتاً برای درک محدوده تونال در یک تصویر استفاده می شوند، اما کنتراست را نیز نشان می دهند.
اگر هیستوگرام تماماً دستهبندی شده باشد، با تعداد زیادی نواحی خالی در سمت راست و چپ بدون داده، به این معنی است که کنتراست زیادی در تصویر وجود ندارد. اگر دو برآمدگی در انتهای مخالف هیستوگرام وجود داشته باشد، به این معنی است که کنتراست زیادی بین چند رنگ وجود دارد.
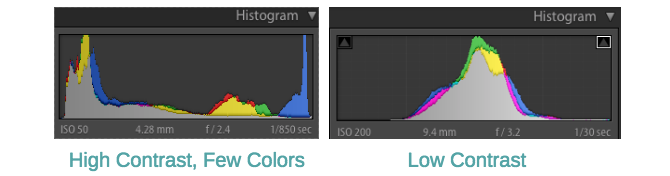
این به شما بستگی دارد که اگر فکر می کنید کنتراست شما نیاز به “تثبیت” دارد. اگر می خواهید تصویر شما کنتراست بیشتری داشته باشد، فقط نوار لغزنده کنتراست را در پنل Basic به سمت راست بکشید. همچنین میتوانید نوار لغزنده سایهها را به سمت چپ، و لغزندههای برجسته را به سمت راست بکشید تا محدوده تونال را افزایش دهید. برای کاهش کنتراست، برعکس عمل کنید.
استفاده از هیستوگرام در Lightroom Creative Cloud
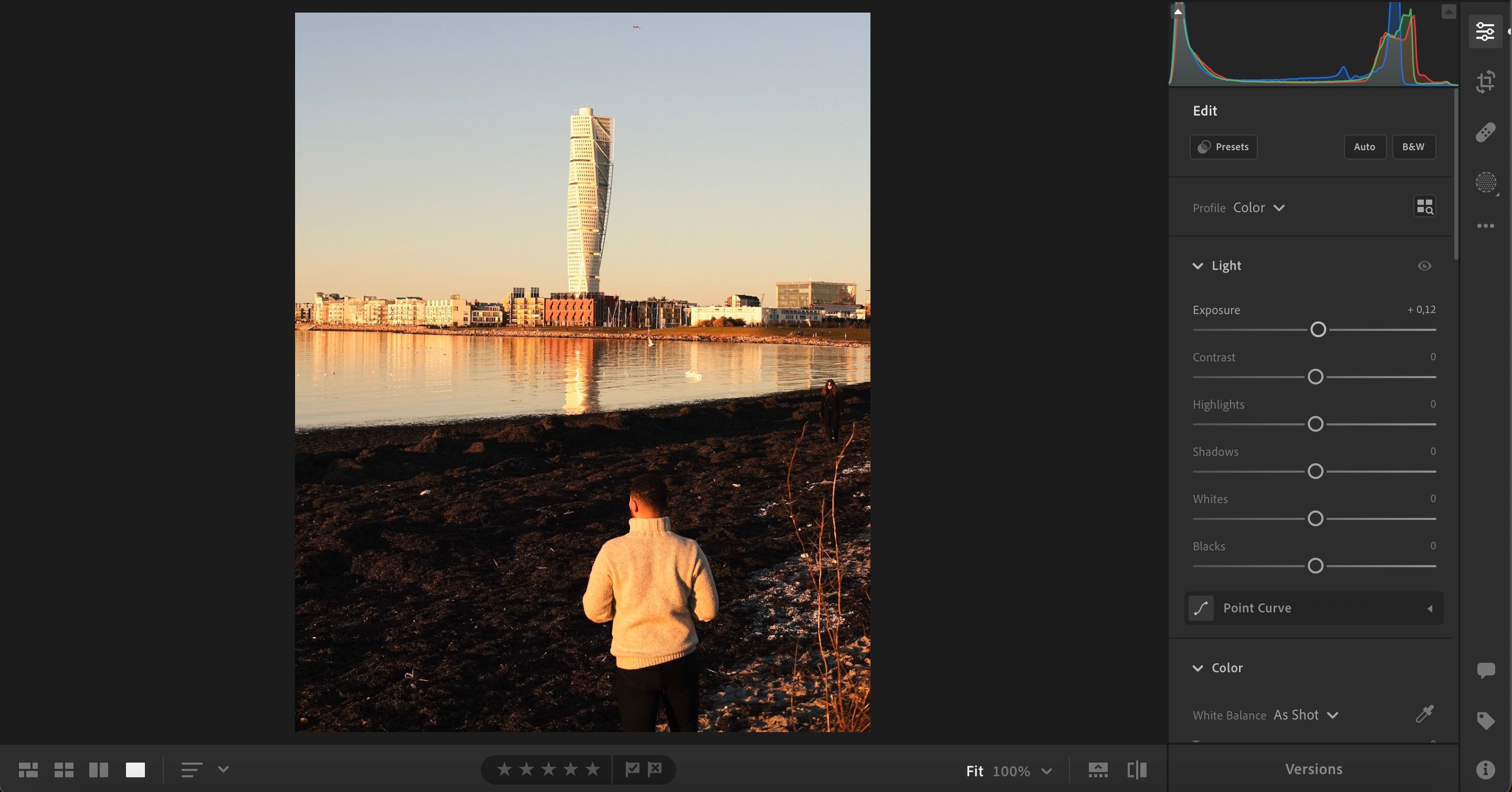
علاوه بر Lightroom Classic، اگر در حال ویرایش عکسها در Lightroom Creative Cloud هستید، میتوانید هیستوگرام را نیز مشاهده کنید. مانند لایت روم کلاسیک کار می کند، و می توانید لغزنده ها را تا جایی که احساس می کنید لازم است حرکت دهید تا آن را یکدست کنید.
با این حال، هنگام استفاده از هیستوگرام در Lightroom CC یک تفاوت بزرگ وجود دارد. در حالی که میتوانید هیستوگرام را در لایت روم کلاسیک بکشید تا ویرایش کنید، نمیتوانید این کار را در Lightroom CC انجام دهید.
استفاده بهینه از هیستوگرام ها
همانطور که می بینید، هیستوگرام یک نمایش گرافیکی بسیار ابتدایی از مقادیر تونال در تصویر شما است. کاربردهای آن ممکن است محدود باشد، اما بسیار مهم هستند. اما این روشی است که لایت روم شما را قادر می سازد از هیستوگرام استفاده کنید و این تنها یکی از دلایلی است که عکاسان باید از لایت روم استفاده کنند.
با یادگیری نحوه تفسیر و استفاده از هیستوگرام، می توانید به سرعت نوردهی و کنتراست هر عکسی را که وارد لایت روم می کنید، درک و ارزیابی کنید. این به شما کمک می کند تا تنظیمات اصلاحی را به روشی دقیق تر از آنچه در غیر این صورت می توانستید انجام دهید.