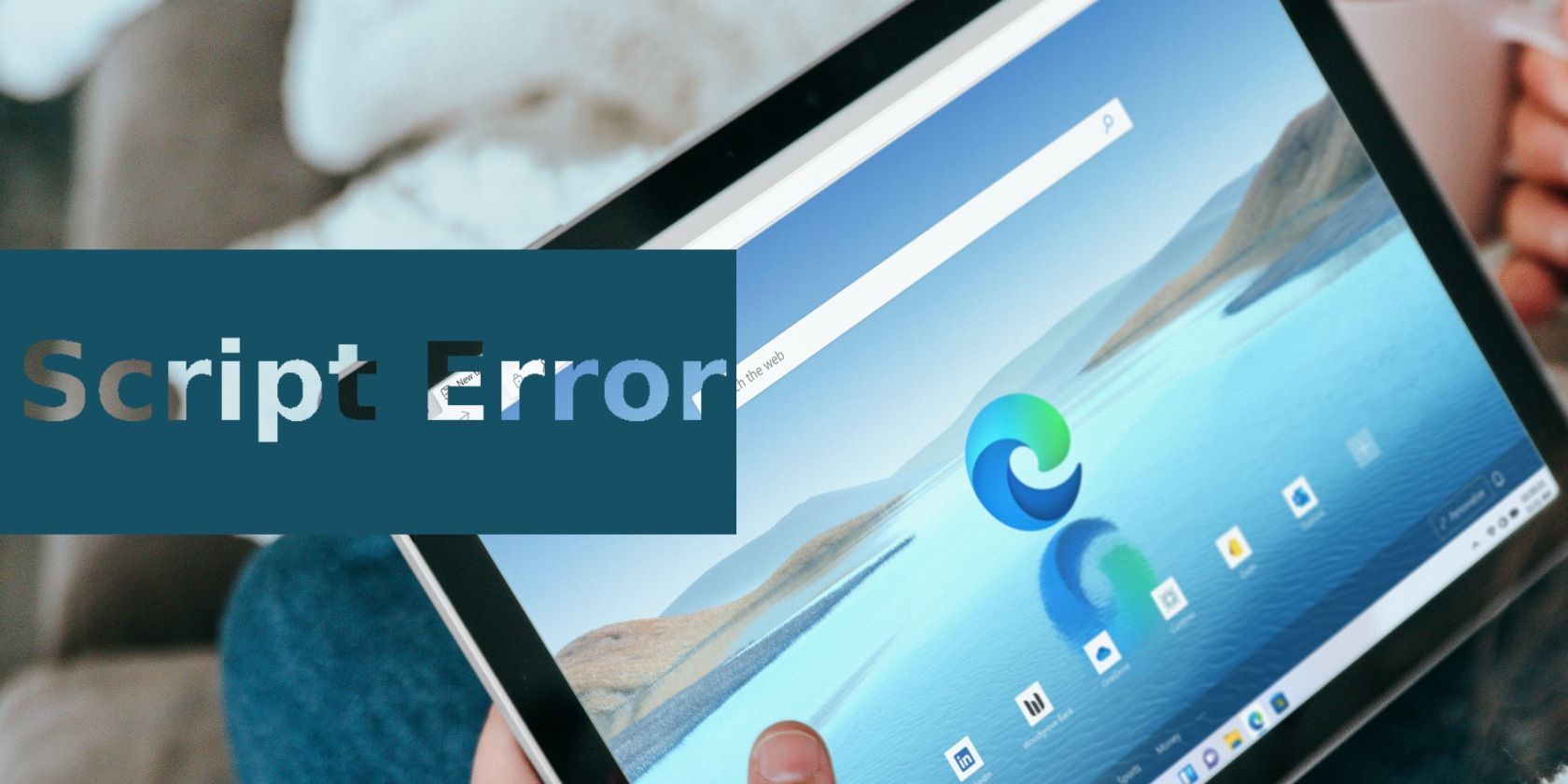در اینجا نحوه رفع خطای اسکریپت ویندوز یک بار برای همیشه آورده شده است.
خطای اسکریپت زمانی رخ می دهد که سعی می کنید از یک وب سایت خاص بازدید کنید یا اقدامی مانند ارسال نظر در یک پلت فرم رسانه اجتماعی انجام دهید. همچنین در برنامه هایی مانند Windows Mail و اینترنت اکسپلورر منسوخ شده نیز رایج است. این خطا زمانی رخ می دهد که مرورگر خطایی را در صفحه وب تشخیص دهد. اگر خطا در وب سایت های خاصی رخ دهد، می توانید اشکال زدایی اسکریپت را غیرفعال کنید تا پاپ آپ مزاحم متوقف شود.
از طرف دیگر، حذف افزونه های مرورگر متناقض، پاک کردن حافظه پنهان اینترنت و به روز رسانی برنامه نیز می تواند کمک کننده باشد. مراحل زیر را برای عیب یابی این خطا در رایانه ویندوز خود دنبال کنید.
1. اشکال زدایی اسکریپت را در گزینه های اینترنت غیرفعال کنید
اشکال زدایی اسکریپت یک ویژگی توسعه دهنده است که به مدیران وب اجازه می دهد برنامه های وب را اشکال زدایی کنند. ویندوز، به طور پیشفرض، اشکالزدایی اسکریپت را غیرفعال میکند تا از دریافت پنجرههای پاپآپ غیرضروری اعلان اشکال زدایی توسط کاربران نهایی هنگام بازدید از یک وبسایت یا استفاده از یک برنامه وب جلوگیری کند.
اگر اشکالزدایی اسکریپت را در گزینههای اینترنت فعال کرده باشید، ممکن است اعلانهای خطای اسکریپت را دریافت کنید. این مراحل را دنبال کنید تا گزینه توقف اعلان خطا را بررسی و غیرفعال کنید.
- Win + R را فشار دهید تا Run باز شود.
- کنترل را تایپ کرده و روی OK کلیک کنید تا Control Panel باز شود.
- بعد روی Network and Internet کلیک کنید.
- بر روی گزینه های اینترنت کلیک کنید.
- در گفتگوی Internet Properties، تب Advanced را باز کنید.
- به قسمت «مرور» در زیر تنظیمات بروید.
- غیرفعال کردن اشکال زدایی اسکریپت (سایر) را علامت بزنید. همچنین، در صورت وجود، علامت Disable script debugging (Internet Explorer) را بردارید.
- برای ذخیره تغییرات روی Apply و OK کلیک کنید.
- مرورگر وب یا برنامه خود را مجدداً راه اندازی کنید و بررسی کنید که آیا خطا برطرف شده است یا خیر.
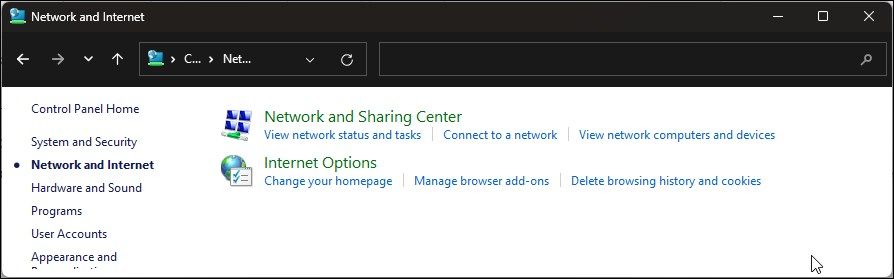
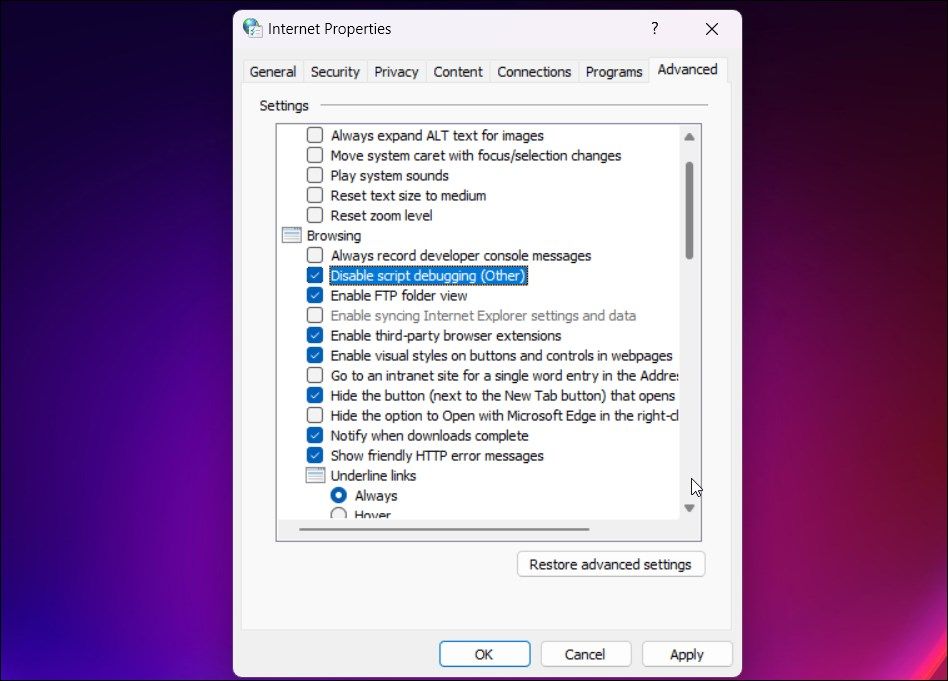
با غیرفعال بودن اشکال زدایی اسکریپت، مرورگر وب شما در صورت تشخیص خطا، نمایش اعلان های اشکال زدایی را متوقف می کند.
با این حال، اگر مشکل همچنان ادامه داشت، حافظه پنهان مرورگر خود را پاک کنید تا حافظه پنهان قدیمی که ممکن است باعث ایجاد خطا شده باشد را حذف کنید.
2. کش مرورگر را حذف کنید
برای رفع خطای اسکریپت می توانید کش مرورگر خود را حذف کنید. اگر پس از غیرفعال کردن اشکال زدایی اسکریپت، خطا همچنان رخ می دهد مفید است. میتوانید کش مرورگر و فایلهای موقت را در ویندوز با استفاده از ویژگی پاکسازی دیسک داخلی و حس ذخیرهسازی پاک کنید.
در صورت بروز خطا در هنگام استفاده از یک برنامه، سعی کنید برنامه را در ویندوز بازنشانی کنید. قبل از اینکه بتوانید به حذف و نصب مجدد برنامه فکر کنید، این آخرین تلاش است.
3. برنامه مشکل دار را به روز کنید
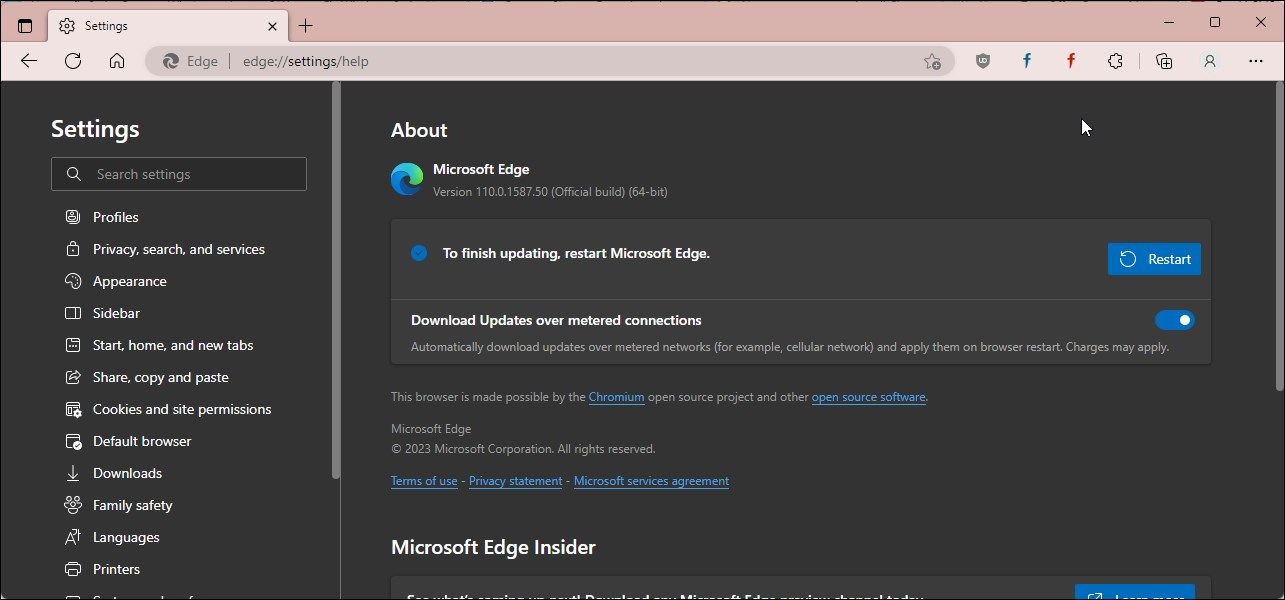
علاوه بر این، مرورگر یا برنامه آسیبدیده را برای بهروزرسانیهای معلق بررسی کنید. بهروزرسانیهای جدید رفع اشکال، بهروزرسانیهای امنیتی و بهبود عملکرد را به همراه دارند.
- برای به روز رسانی مرورگر کروم، روی منوی سه نقطه کلیک کنید و Help > About Google Chrome را انتخاب کنید.
- برای به روز رسانی Microsoft Edge، روی منوی سه نقطه کلیک کنید، Help and feedback را انتخاب کنید و روی About Microsoft Edge کلیک کنید.
- برای فایرفاکس، روی نماد منو در گوشه سمت چپ بالا کلیک کنید، Help را انتخاب کنید و روی About Firefox کلیک کنید.
4. نرم افزار و برنامه های افزودنی آنتی ویروس شخص ثالث را غیرفعال کنید
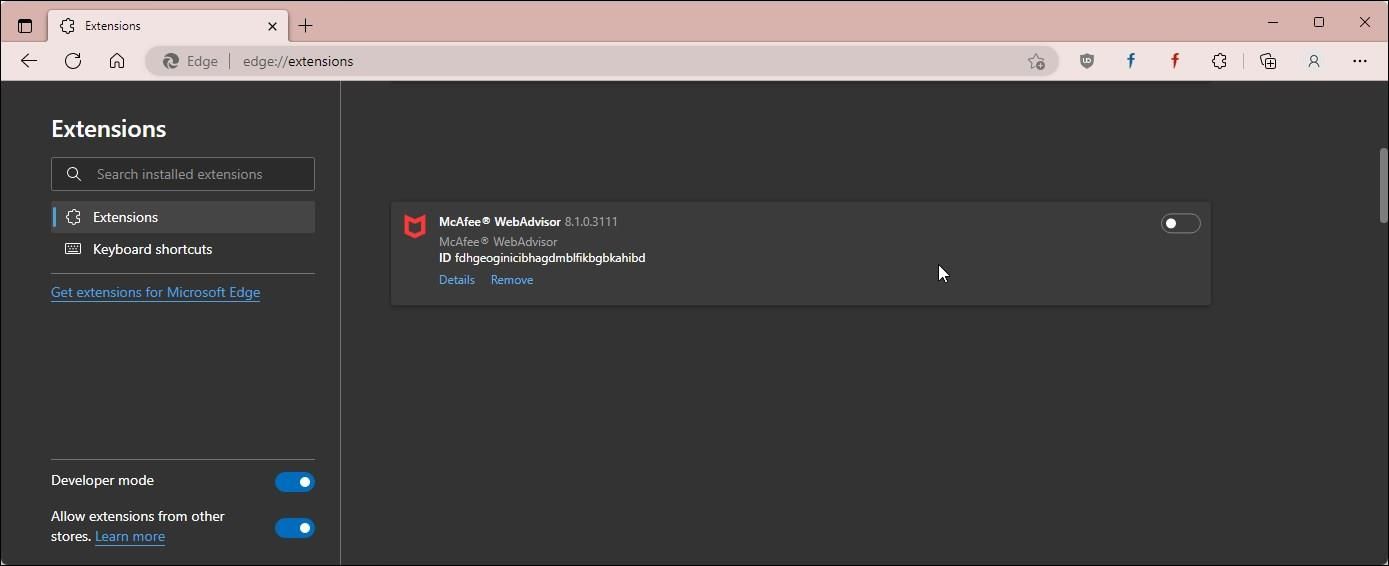
هر برنامه افزودنی امنیتی شخص ثالث یا نرم افزار آنتی ویروس را در رایانه خود حذف کنید تا ببینید آیا این به رفع خطا کمک می کند یا خیر. به عنوان مثال، به نظر می رسد یک برنامه افزودنی مرورگر McAfee این خطا را در مرورگر کروم ایجاد می کند.
برای حذف افزونه کروم:
- مرورگر Chrome یا Edge را راه اندازی کنید.
- سپس روی منوی سه نقطه کلیک کرده و تنظیمات را انتخاب کنید.
- در قسمت سمت چپ، تب Extensions را باز کنید.
- سپس، McAfee WebAdvisor یا هر برنامه افزودنی امنیتی دیگری را پیدا کنید و سوئیچ را برای غیرفعال کردن آن تغییر دهید.
- بر روی دکمه Remove کلیک کنید و سپس دوباره روی Remove کلیک کنید تا عمل تایید شود.
- مرورگر را مجدداً راه اندازی کنید و بررسی کنید که آیا خطا برطرف شده است.
اگر مشکل برطرف نشد، آنتی ویروس شخص ثالث خود مانند McAfee را غیرفعال کنید. برای غیرفعال کردن موقت آنتی ویروس McAfee مراحل زیر را دنبال کنید:
- آنتی ویروس McAfee را باز کنید.
- تب My Protection را در قسمت سمت چپ باز کنید.
- سپس روی Real-time scan در قسمت Protect your PC کلیک کنید.
- برای اسکن بلادرنگ روی دکمه خاموش کردن کلیک کنید.
- در گفتگوی Turn off، روی منوی کشویی کلیک کنید وقتی میخواهید اسکن بلادرنگ را از سر بگیرید؟ به طور پیش فرض روی 15 دقیقه تنظیم شده است که برای تعیین اینکه آیا آنتی ویروس با مرورگر شما تداخل ایجاد می کند کافی است.
- برای غیرفعال کردن آنتی ویروس روی Turn off کلیک کنید.
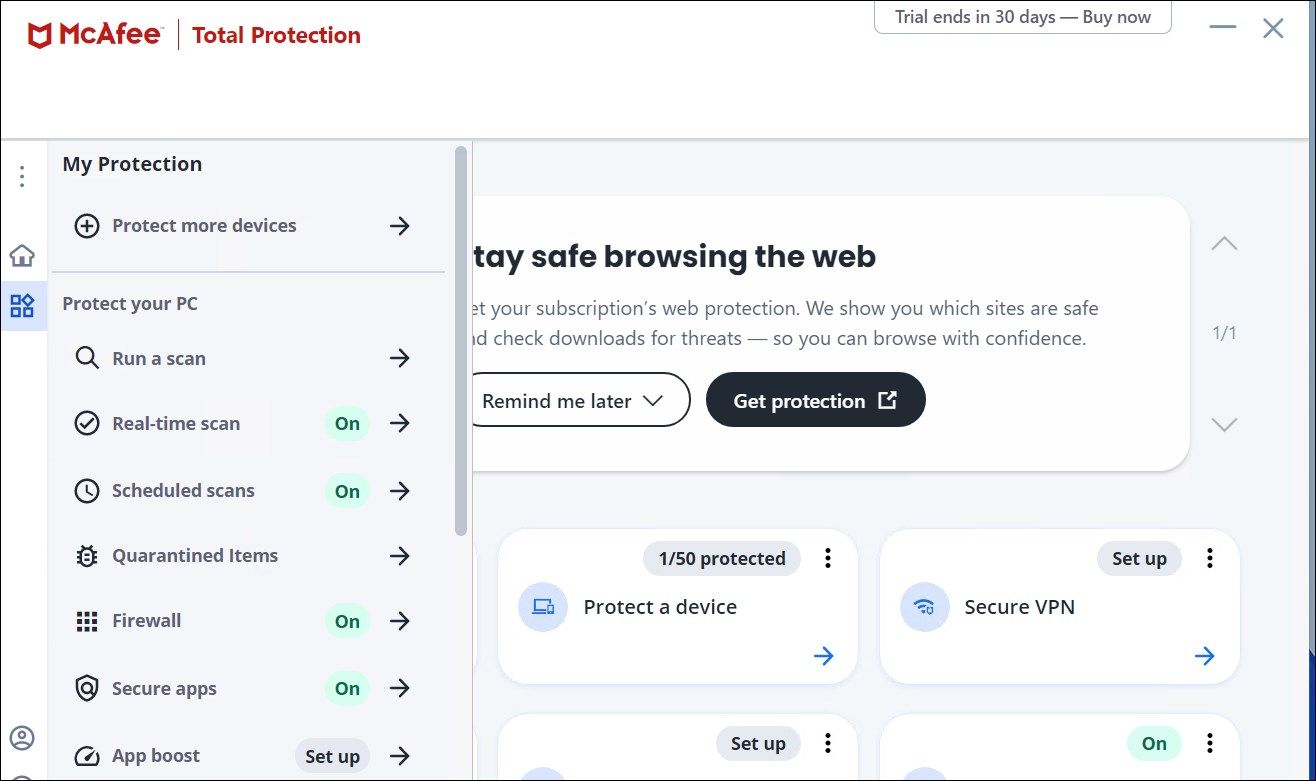
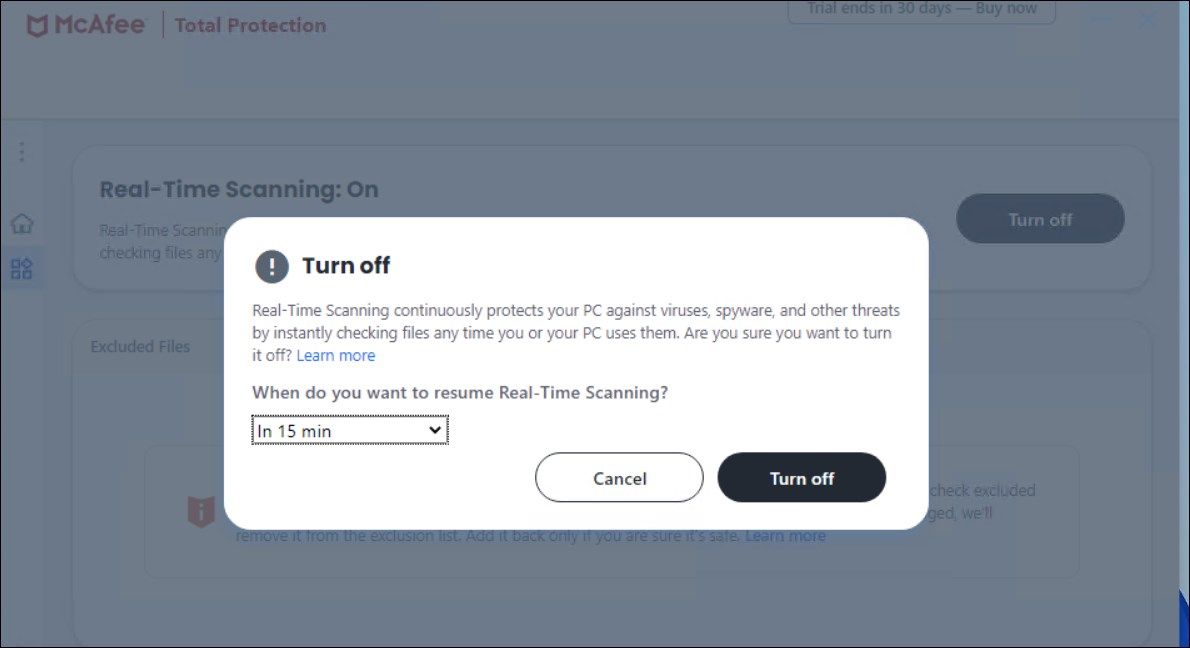
مک آفی را ببندید و مرورگر را دوباره راه اندازی کنید. سعی کنید برنامه یا صفحه وب را مرور کنید و بررسی کنید که آیا خطا برطرف شده است. پس از گذشت زمان، آنتی ویروس باید اسکن بلادرنگ را از سر بگیرد.
توجه داشته باشید که در برخی موارد، ممکن است لازم باشد برنامه آنتی ویروس شخص ثالث را حذف نصب کنید تا خطا برطرف شود. اگر پس از از سرگیری اسکن بلادرنگ McAfee، خطا برگشت، به برنامه آنتی ویروس جایگزین در ویندوز تغییر دهید.
رفع خطای اسکریپت در ویندوز
اگر اشکالزدایی اسکریپت را در گزینههای اینترنت فعال کرده باشید، اغلب خطای اسکریپت رخ میدهد، و غیرفعال کردن آن در بیشتر موارد خطا را برطرف میکند. اگر مشکل همچنان ادامه داشت، افزونه های نصب شده در مرورگر خود، به ویژه پسوند امنیتی سازندگان آنتی ویروس را بررسی کرده و آنها را حذف کنید تا خطا برطرف شود. غیرفعال کردن هر گونه آنتی ویروس شخص ثالث می تواند به شما کمک کند تشخیص دهید که آیا خطا توسط برنامه امنیتی بیش از حد شما ایجاد شده است یا خیر.