Device Manager هنگامی که نیاز به به روز رسانی درایورهای سیستم، غیرفعال کردن دستگاه های خراب یا بررسی وضعیت سخت افزار رایانه شخصی خود دارید، ابزار کاربردی ویندوز شما است. در اینجا، ما شما را از طریق سریعترین راههای دسترسی به این ابزار ضروری راهنمایی میکنیم.
خلاصه عناوین
- از جستجوی ویندوز استفاده کنید
- از منوی دسترسی سریع استفاده کنید
- از کنترل پنل استفاده کنید
Device Manager هنگامی که نیاز به به روز رسانی درایورهای سیستم، غیرفعال کردن دستگاه های خراب یا بررسی وضعیت سخت افزار رایانه شخصی خود دارید، ابزار کاربردی ویندوز شما است. در اینجا، ما شما را از طریق سریعترین راههای دسترسی به این ابزار ضروری راهنمایی میکنیم.
1. از جستجوی ویندوز استفاده کنید
جستجوی ویندوز یکی از بهترین راه ها برای باز کردن برنامه ها در دستگاه ویندوز شما را ارائه می دهد. اگر ترجیح می دهید در چندین منو پیمایش نکنید، می تواند بسیار مفید باشد.
در اینجا نحوه راه اندازی سریع Device Manager با استفاده از Windows Search آورده شده است:
- Win + S را فشار دهید یا روی نماد جستجوی منوی Start در نوار وظیفه کلیک کنید.
- Device Manager را در قسمت جستجو تایپ کنید.
- Device Manager را از نتایج انتخاب کنید.
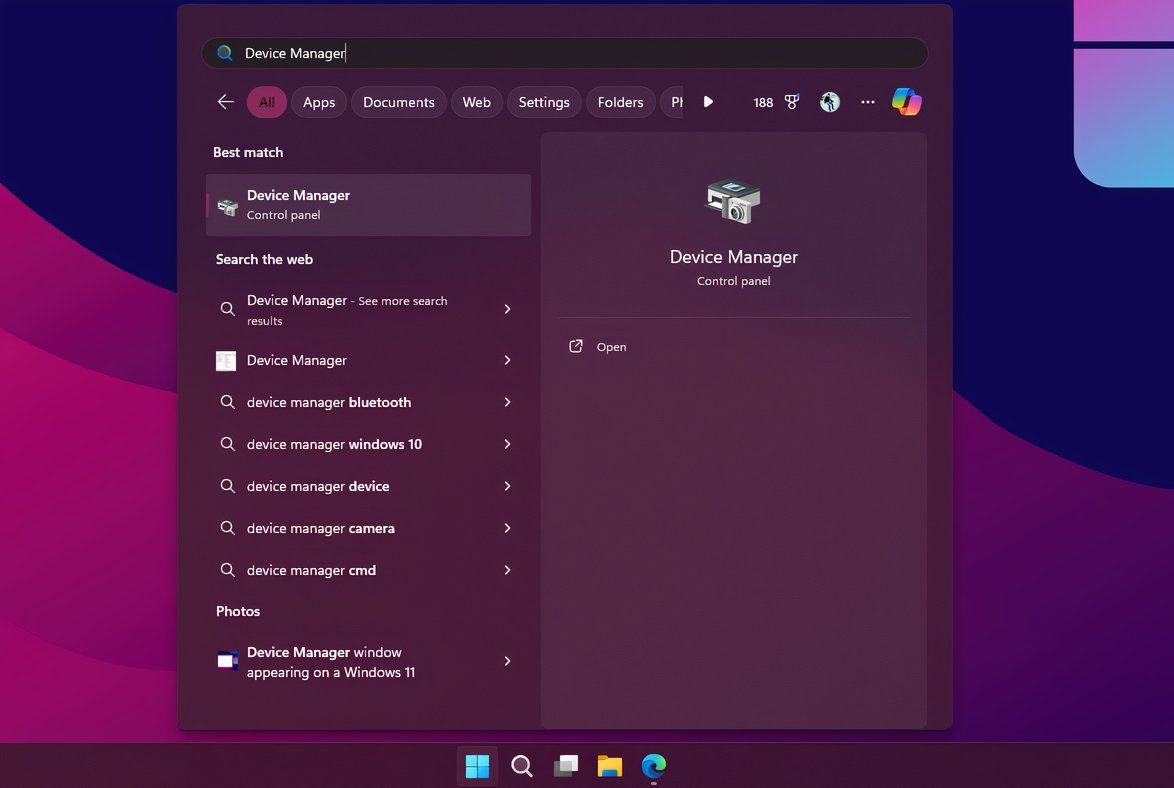
2. از منوی دسترسی سریع استفاده کنید
منوی دسترسی سریع (که با نام Power User Menu نیز شناخته می شود) دسترسی آسان به ابزارهای ضروری سیستم مانند Device Manager، Task Manager و غیره را فراهم می کند. مانند نوار جستجو، این ابزار به شما کمک می کند تا برنامه های سیستم را بدون نیاز به عبور از چندین پنجره باز کنید.
در زیر مراحل دسترسی به Device Manager با استفاده از منوی دسترسی سریع آورده شده است:
- Win + X را فشار دهید یا روی نماد ویندوز در نوار وظیفه کلیک راست کنید تا منوی دسترسی سریع باز شود.
- از میان گزینه های ظاهر شده Device Manager را انتخاب کنید.
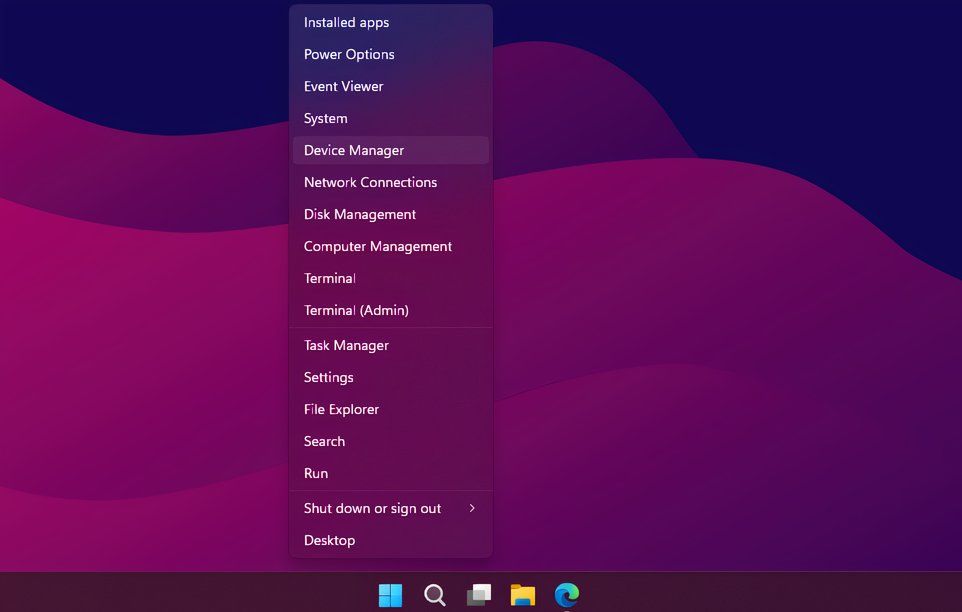
3. از کنترل پنل استفاده کنید
کنترل پنل یک روش سنتی برای دسترسی به تنظیمات مختلف سیستم از جمله مدیریت دستگاه است. در حالی که ممکن است مانند روش های دیگر بلافاصله در دسترس نباشد، اما همچنان یک گزینه قابل اعتماد است، به خصوص اگر عادت دارید که کنترل پنل را برای کارهای دیگر باز کنید.
در اینجا نحوه دسترسی به Device Manager از طریق کنترل پنل آورده شده است:
- Control Panel را در نوار جستجوی منوی Start تایپ کنید و بهترین نتیجه مطابقت را انتخاب کنید.
- روی منوی کشویی View by کلیک کنید و Large icons را انتخاب کنید.
- از آیتم های منو گزینه Device Manager را انتخاب کنید.
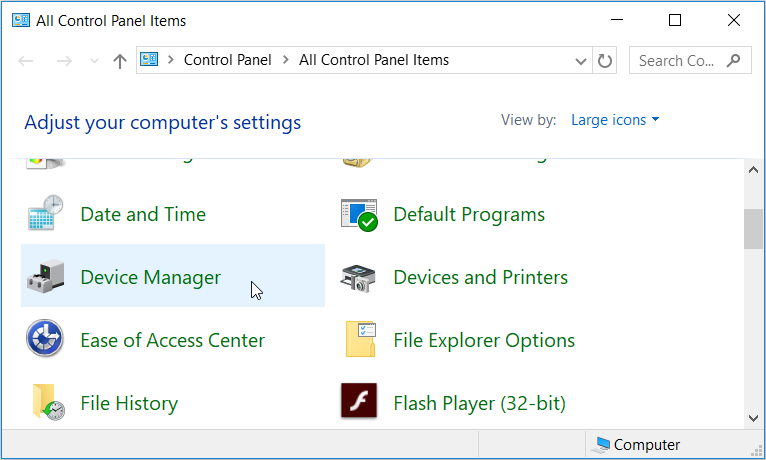
با این روشهای مختلف که در اختیار دارید، دسترسی به Device Manager چه در رایانه شما دارای ویندوز 10 باشد چه 11 بسیار آسان است. یکی را انتخاب کنید که برای شما مناسبتر است تا بتوانید تنظیمات سختافزار خود را بدون زحمت مدیریت کنید.