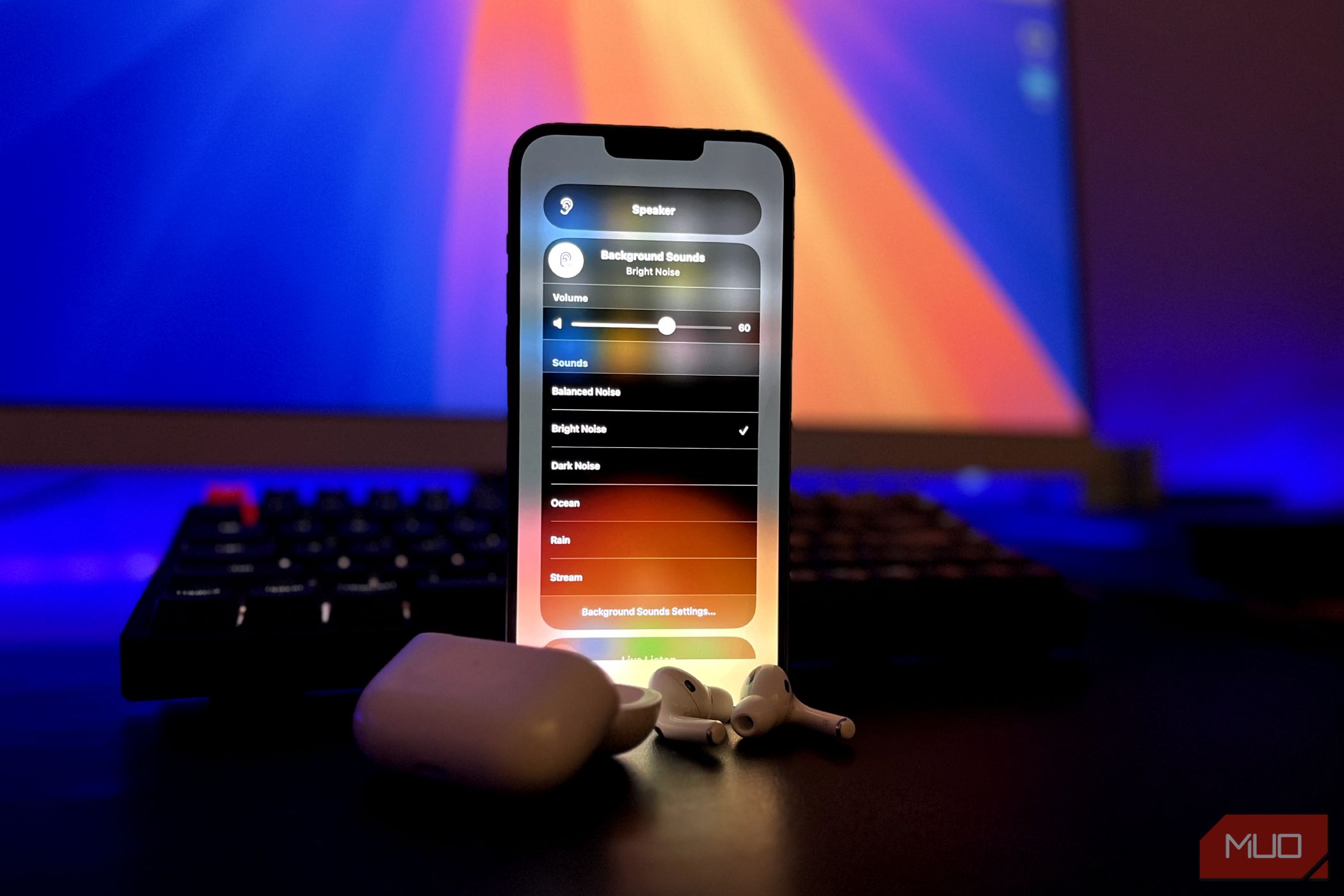وقتی فضای ذخیرهسازی OneDrive شما پر شد، همگامسازی فایلهای شما متوقف میشود و Outlook ممکن است ایمیلهای همراه با پیوست را از دست بدهد. برای جلوگیری از آن، باید به سرعت مقداری فضای ذخیرهسازی OneDrive را آزاد کنید تا راه را برای فایلها و ایمیلهای جدید باز کنید. ما به شما نشان خواهیم داد که چگونه.
خلاصه عناوین
- سطل بازیافت OneDrive را پاک کنید
- حذف فایل های بزرگ و غیر ضروری
- تنظیمات همگام سازی OneDrive خود را بهینه کنید
- بهینه سازی پیوست های ایمیل
- فایلها را به فضای ذخیرهسازی خارجی یا سرویس ابری دیگری منتقل کنید
- ارتقای برنامه ذخیره سازی خود را در نظر بگیرید
وقتی فضای ذخیرهسازی OneDrive شما پر شد، همگامسازی فایلهای شما متوقف میشود و Outlook ممکن است ایمیلهای همراه با پیوست را از دست بدهد. برای جلوگیری از آن، باید به سرعت مقداری فضای ذخیرهسازی OneDrive را آزاد کنید تا راه را برای فایلها و ایمیلهای جدید باز کنید. ما به شما نشان خواهیم داد که چگونه.
1. سطل بازیافت OneDrive را پاک کنید
وقتی فایلی را از حساب OneDrive خود حذف می کنید، آن را به سطل بازیافت می فرستد. از آنجایی که فایلهای موجود در سطل بازیافت برای ذخیرهسازی OneDrive شما به حساب میآیند، تمیز کردن مکرر آن ضروری است. در حالی که OneDrive فایل های حذف شده را به مدت 30 روز در سطل بازیافت نگه می دارد، می توانید به صورت دستی آنها را حذف کنید تا فوراً مقداری فضا آزاد شود.
برای خالی کردن سطل بازیافت، روی نماد OneDrive در نوار وظیفه ویندوز (گوشه سمت راست پایین) کلیک راست کنید، سپس Recycle bin را انتخاب کنید. اگر برنامه دسکتاپ ندارید، وارد وب OneDrive شوید، سپس روی نماد سطل بازیافت در صفحه ناوبری سمت چپ کلیک کنید.
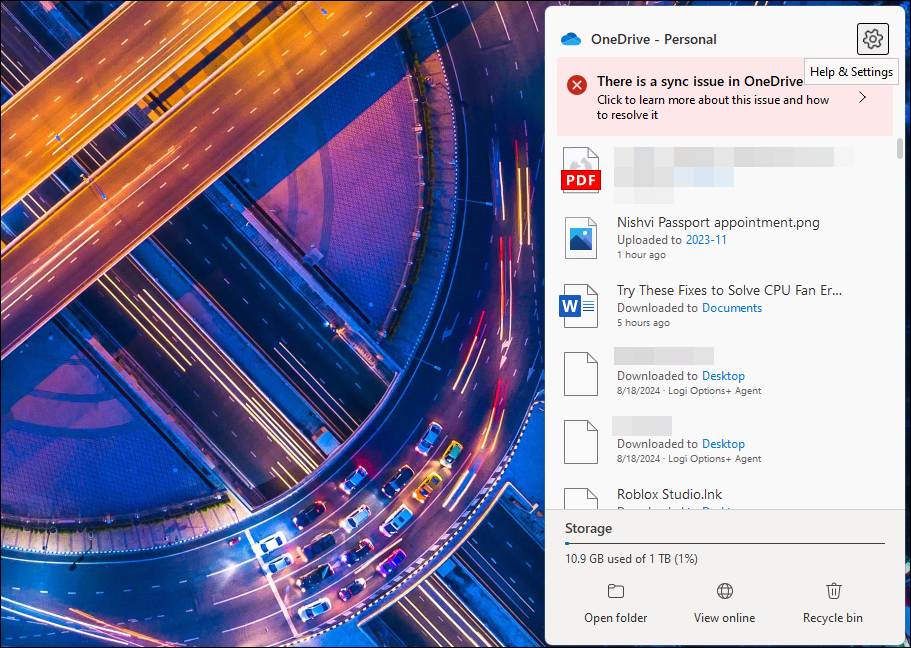
یک بار در میان اقلام موجود در سطل بازیافت خود پیمایش کنید تا مطمئن شوید چیز مهمی را حذف نمی کنید. برای حذف همه موارد، روی گزینه Empty Recycle Bin در زیر نوار جستجو در بالا کلیک کنید. اگر نه، میتوانید موارد جداگانه را انتخاب کنید و سپس روی حذف کلیک کنید تا برای همیشه حذف شوند.
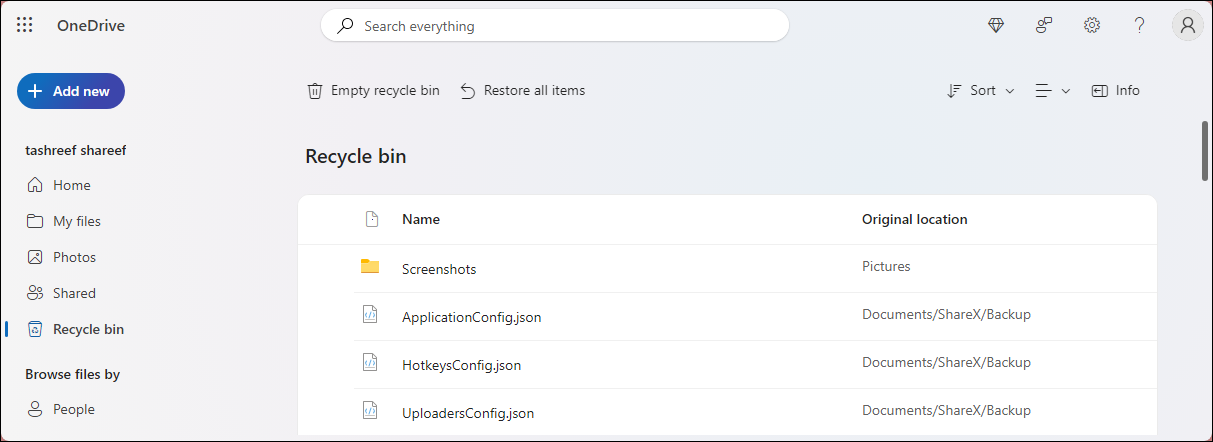
همچنین می توانید این کار را با استفاده از برنامه OneDrive روی گوشی خود انجام دهید. در نسخه اندروید برنامه، از پایین به تب Me بروید و روی Recycle Bin ضربه بزنید. سپس، حذف ALL را انتخاب کنید تا سطل بازیافت خالی شود. در iOS، روی نماد نمایه در گوشه بالا سمت چپ ضربه بزنید، سطل بازیافت را انتخاب کنید، همه فایلهایی را که میخواهید حذف کنید انتخاب کنید و سپس روی Delete ضربه بزنید.
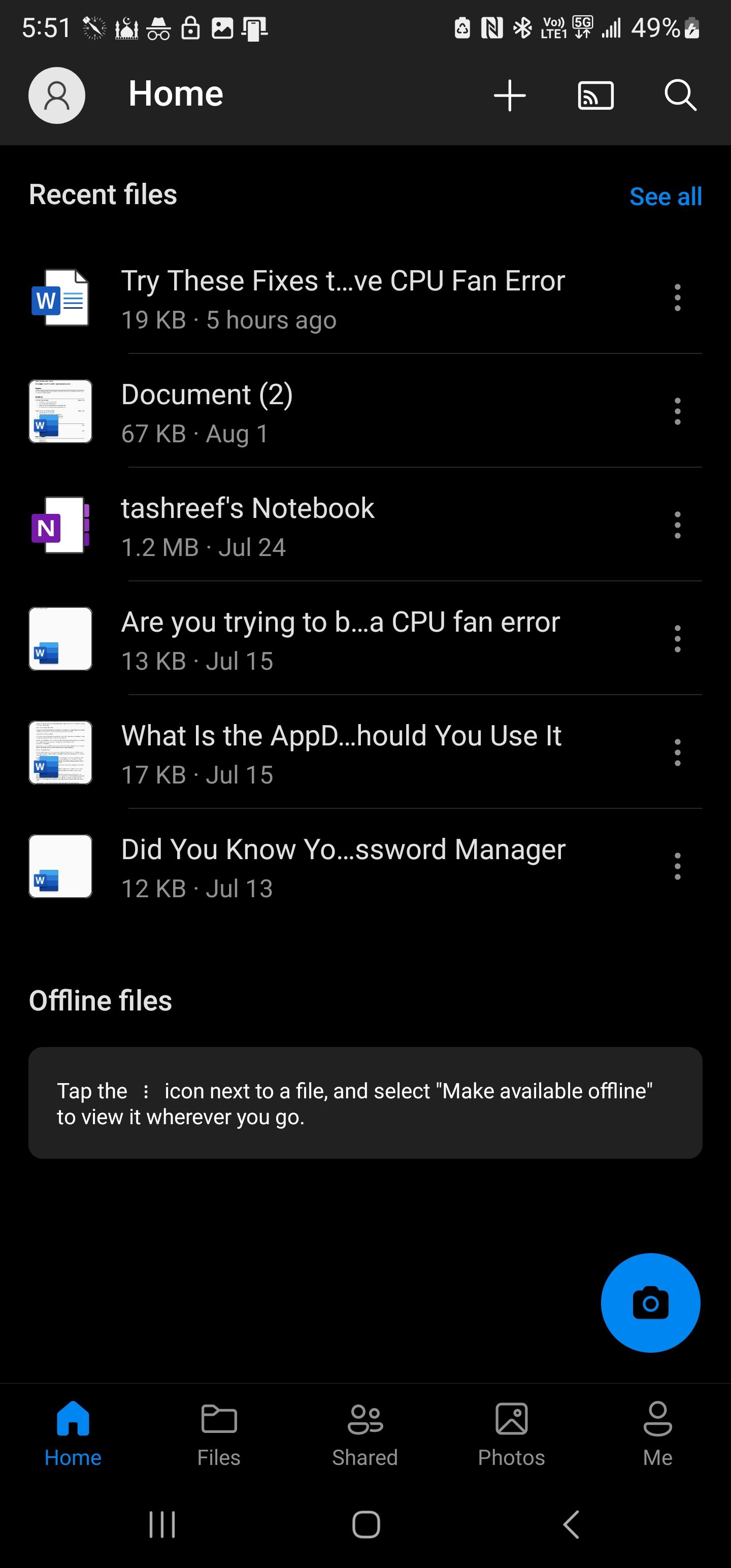
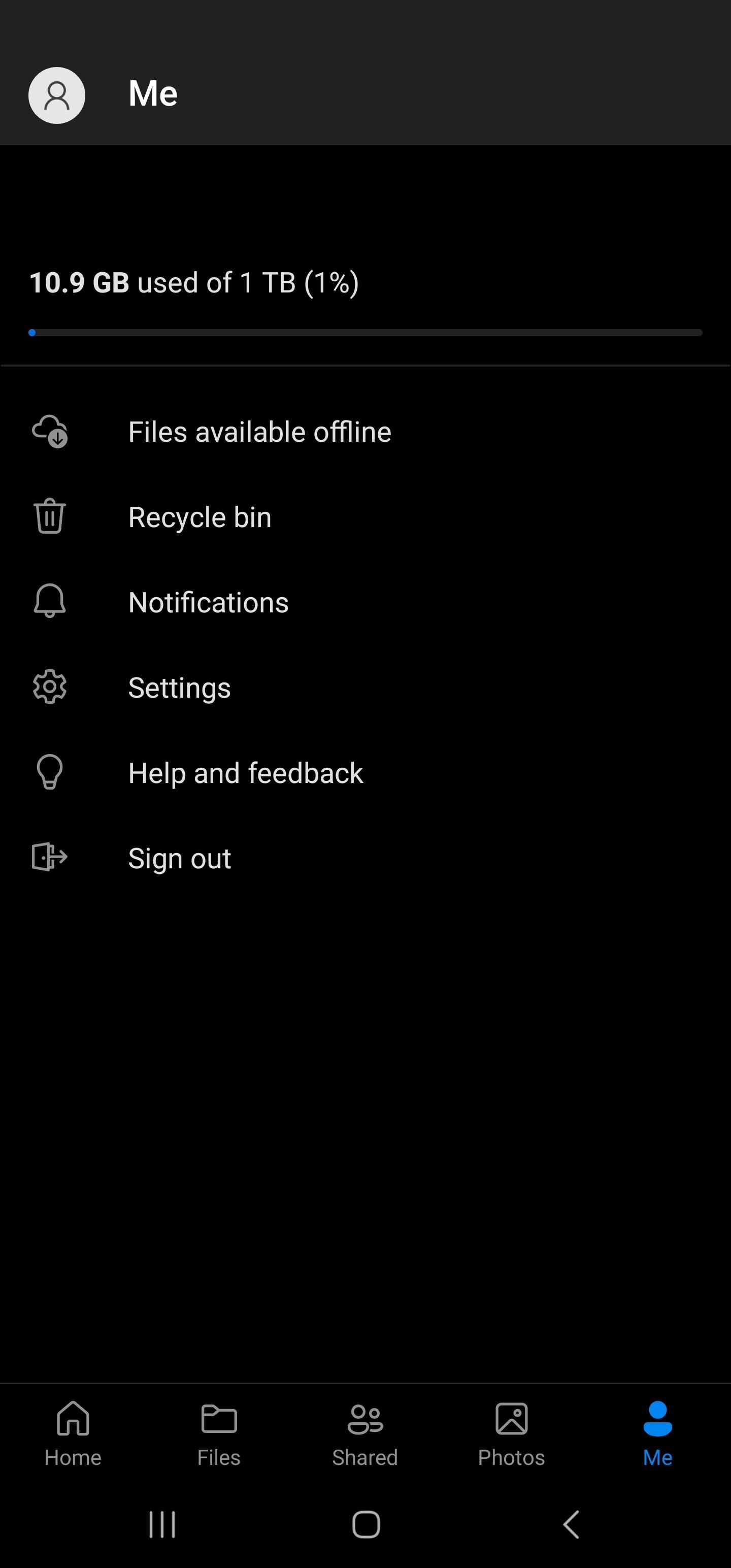
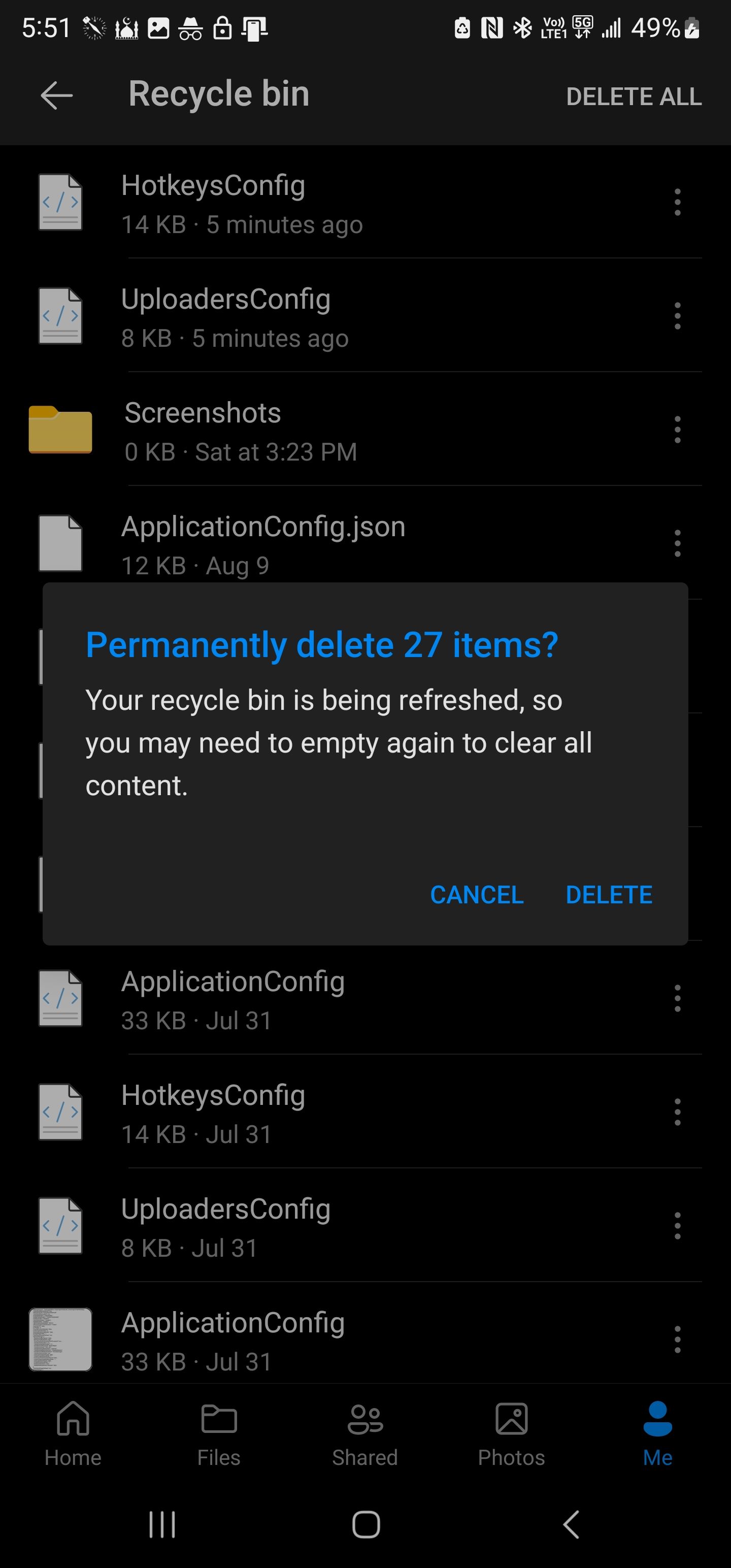
2. فایل های بزرگ و غیر ضروری را حذف کنید
با خالی شدن سطل بازیافت، بیایید با استفاده از گزینه مدیریت فضای ذخیره سازی در OneDrive دریابیم که چه چیزی بیشترین فضا را اشغال می کند. برای شناسایی فضاها، روی نماد OneDrive در نوار وظیفه کلیک راست کرده و تنظیمات را انتخاب کنید. در گوشه پایین سمت چپ، روی Manage Storage کلیک کنید. با این کار حساب OneDrive شما در وب باز می شود.
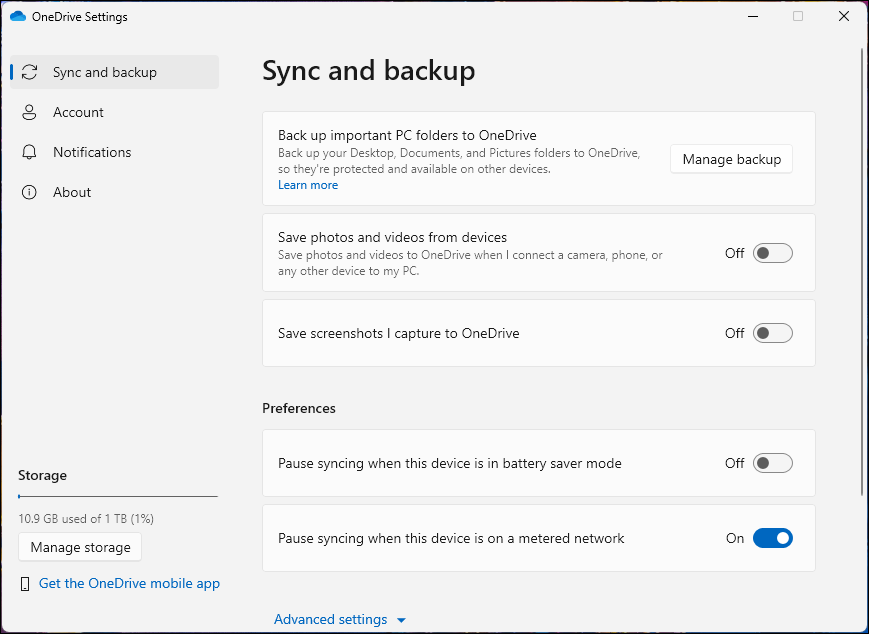
اگر برنامه دسکتاپ را ندارید، وارد وب OneDrive شوید، روی تنظیمات (نماد چرخ دنده) در گوشه بالا سمت راست کلیک کنید و گزینهها را در تنظیمات OneDrive انتخاب کنید.
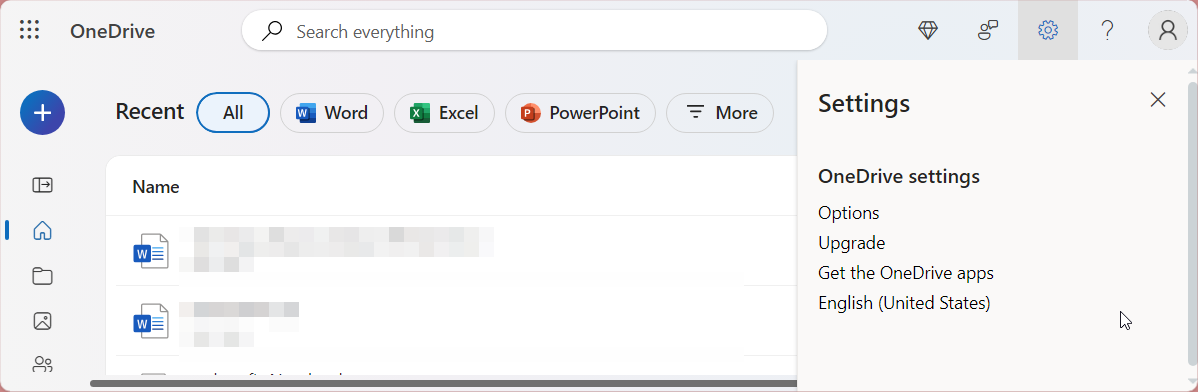
صفحه خلاصه فضای ذخیره سازی نشان می دهد که چه مقدار از فضای ذخیره سازی OneDrive شما توسط فایل ها و پیوست های Outlook استفاده می شود. روی پیوند OneDrive کلیک کنید و منتظر بمانید تا صفحه نمایش شما با فایل ها و پوشه های شما پر شود.
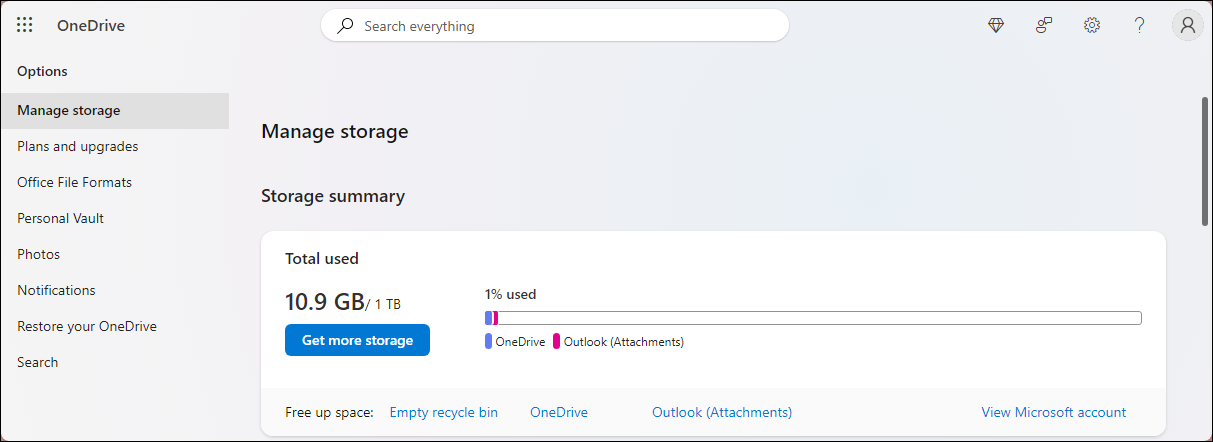
به طور پیش فرض، OneDrive لیست را بر اساس بزرگترین فایل های موجود در حساب شما مرتب می کند. ایده این است که فایلهای بزرگ اما کماهمیتتری را که میتوانید حذف کنید یا به جای دیگری منتقل کنید، پیدا کنید.
از فایلها در درایو محلی خود نسخه پشتیبان تهیه کنید
با حذف یک فایل از حساب OneDrive خود در وب، آن را از پوشه OneDrive در رایانه یا تلفن هوشمندتان نیز حذف می کنید و بالعکس. بنابراین، اگر فایل یا پوشهای در OneDrive دارید که دیگر نمیخواهید آن را در فضای ابری ذخیره کنید، اما یک کپی از آن را روی رایانه نگه دارید، باید قبل از حذف آن را از پوشه OneDrive خارج کنید.
برای ایجاد یک نسخه پشتیبان، روی نماد OneDrive در نوار وظیفه دوبار کلیک کنید تا پوشه OneDrive باز شود. فایلها و پوشهها را مرور کنید، هر فایلی را که میخواهید پشتیبان بگیرید انتخاب کنید، Ctrl + C را فشار دهید تا آن را کپی کنید و سپس آن را به پوشه دیگری در درایو خود منتقل کنید.
اکنون، در وب OneDrive، همه فایلهایی را که میخواهید حذف کنید انتخاب کنید و روی Delete در گوشه سمت چپ بالا کلیک کنید. برای تایید این عمل یک بار دیگر روی Delete کلیک کنید. پس از حذف فایلها، دوباره سطل بازیافت خود را خالی کنید تا برای همیشه آنها را حذف کنید و فضای ذخیرهسازی را دوباره به دست آورید. اگر نمی توانید برخی از فایل ها را حذف کنید، برای رفع مشکلات حذف فایل ها در OneDrive به راهنمای ما مراجعه کنید.
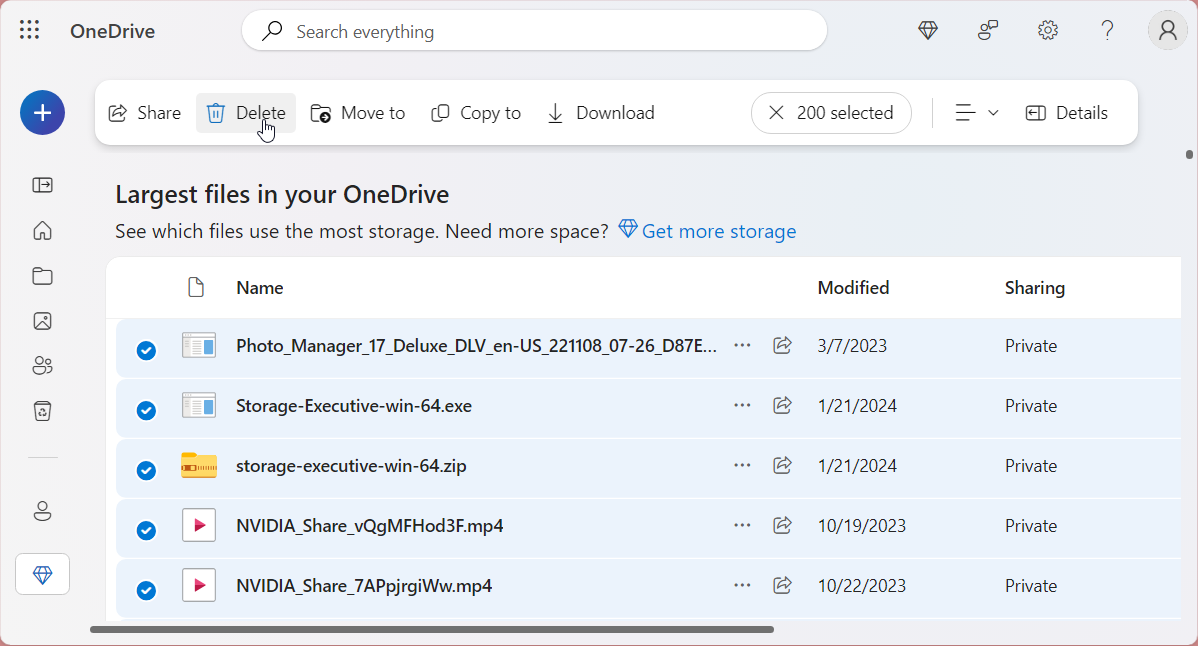
به یاد داشته باشید که عکسها همچنین میتوانند فضای ذخیرهسازی OneDrive شما را اشغال کنند. برای پاکسازی کتابخانه عکس خود، گزینه Photos را در قسمت سمت چپ باز کنید، تمام تصاویری را که نمی خواهید نگه دارید انتخاب کنید و Delete را بزنید.
3. تنظیمات همگام سازی OneDrive خود را بهینه کنید
بهطور پیشفرض، OneDrive از پوشههای استاندارد موجود در رایانه شما، از جمله اسناد، دسکتاپ و تصاویر، نسخه پشتیبان تهیه میکند. با بهینه سازی تنظیمات همگام سازی OneDrive خود، می توانید اطمینان حاصل کنید که فقط موارد مهم در فضای ابری ذخیره می شوند. برای فعال کردن همگام سازی انتخابی، این مراحل را دنبال کنید:
- روی نماد OneDrive در نوار وظیفه کلیک راست کرده و تنظیمات را انتخاب کنید.
- به تب Sync and Backup رفته و روی Manage Backup در سمت راست کلیک کنید.
- تمام سوئیچهای پوشههایی را که دیگر نمیخواهید پشتیبانگیری کنید، خاموش کنید.
- با دریافت گزینه آیا مطمئن هستید که میخواهید پشتیبانگیری پوشه را متوقف کنید، روی توقف پشتیبانگیری کلیک کنید؟ گفتگو سپس روی Close کلیک کنید.
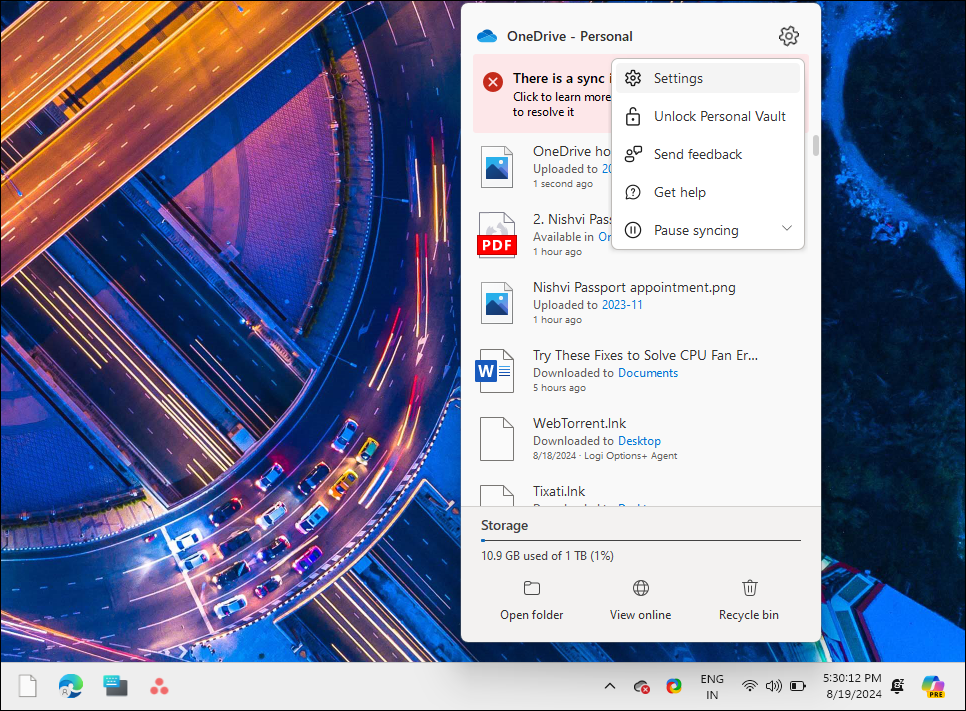
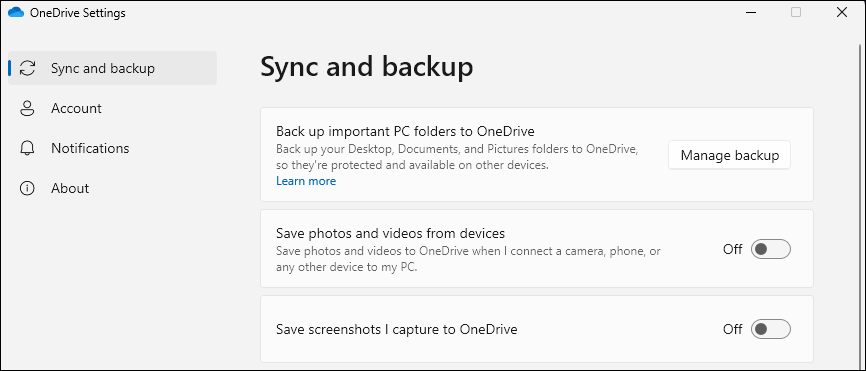
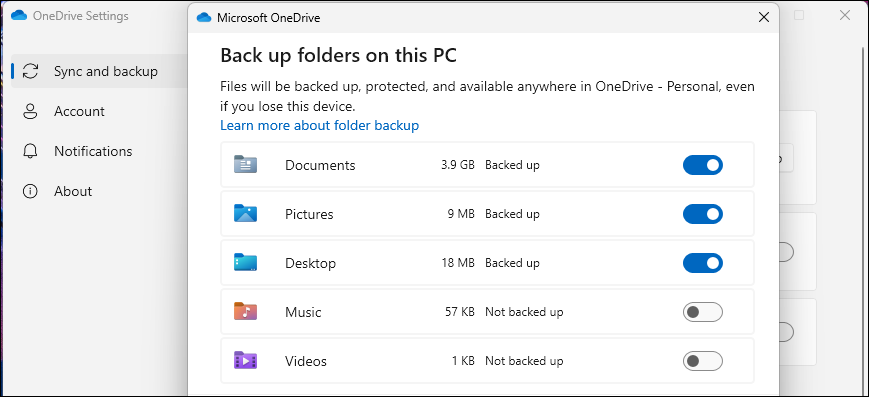
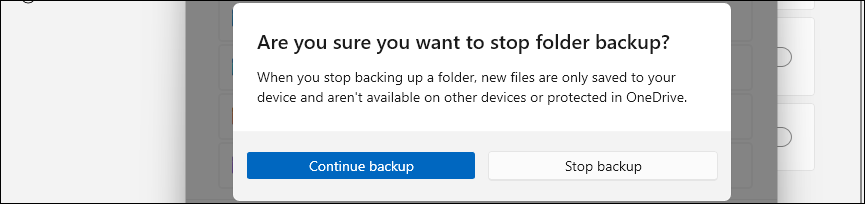
برای سهولت دسترسی، از ذخیره هرگونه فایل غیر بحرانی و بزرگ در پوشه Documents خودداری کنید. OneDrive تمام فایلهای موجود در این پوشهها را همگامسازی میکند و در نهایت فضای ذخیرهسازی ابری شما را در کمترین زمان پر میکند. مدیریت منظم فایل کلید مدیریت کارآمد فضای ذخیره سازی محدود ابر است.
4. پیوست های ایمیل را بهینه کنید
پیوستهای ایمیل Outlook اکنون بهجای ذخیرهسازی ایمیل Outlook برای ذخیرهسازی OneDrive به حساب میآیند. برای یک حرفهای که کار میکند، پیوستهای ایمیل میتوانند به سرعت اضافه شوند و 5 گیگابایت فضای ذخیرهسازی رایگان ارائه شده توسط OneDrive را افزایش دهند. در نهایت، ایمیلهای دارای پیوست متوقف میشوند زیرا فضایی برای ذخیره آنها وجود ندارد.
یک راه حل برای این کار حذف پیوست های بزرگ از Outlook است. متأسفانه، نمیتوانید پیوست را بدون حذف خود ایمیل حذف کنید. بنابراین، قبل از تمیز کردن پیوستها، هرگونه اطلاعات مهم و پیوست را در درایو محلی یا سرویس ذخیرهسازی ابری دیگر ذخیره کنید.
برای حذف پیوستهای ایمیل، OneDrive را در وب باز کنید، روی تنظیمات در گوشه سمت راست بالا کلیک کنید و گزینهها را انتخاب کنید. در زیر مدیریت فضای ذخیرهسازی، روی پیوند Outlook (پیوستها) کلیک کنید.
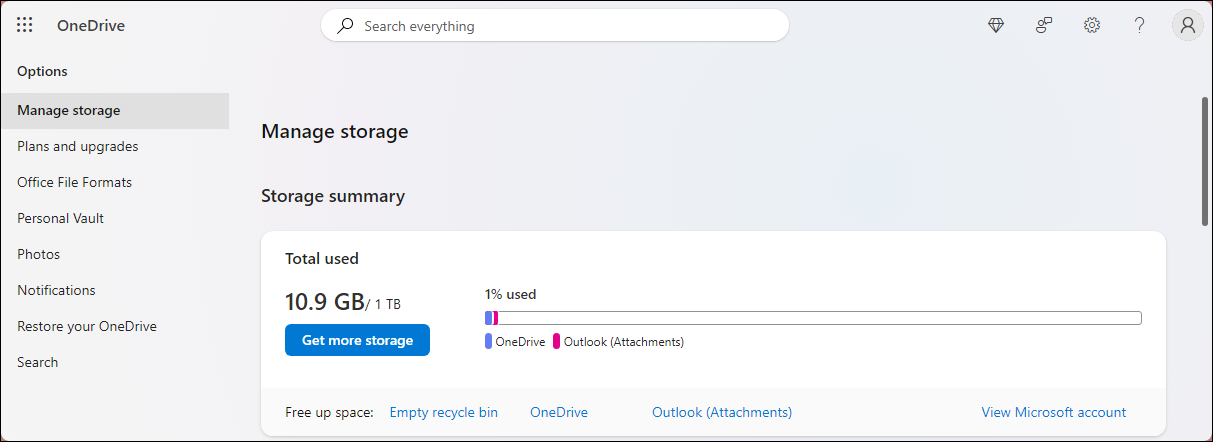
با این کار حساب Outlook شما باز می شود و تمام ایمیل های همراه با پیوست نمایش داده می شود. ایمیلهای همراه با پیوستهایی را که حذف آنها امن میدانید، بررسی و انتخاب کنید و روی حذف کلیک کنید.
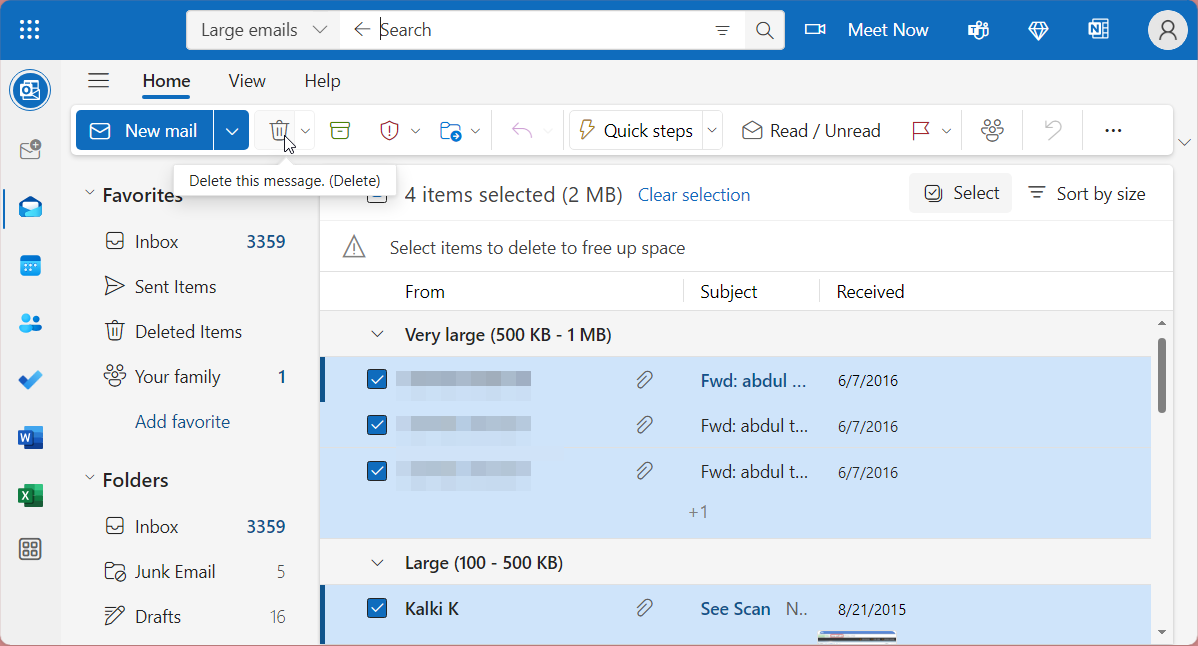
اکنون، تب Deleted Items را در پنجره سمت چپ باز کنید، همه موارد را انتخاب کنید و روی Delete کلیک کنید تا سطل بازیافت خالی شود.
5. فایل ها را به حافظه خارجی یا سرویس ابری دیگری منتقل کنید
اگر فضای ذخیره سازی OneDrive شما رو به اتمام است، باید از اطلاعات خود در یک درایو حافظه خارجی نسخه پشتیبان تهیه کنید. هارد دیسک های خارجی یا درایوهای فلش USB راه های قابل اعتمادی برای پشتیبان گیری از مقادیر زیادی از داده ها به صورت محلی هستند.
راه حل دیگر این است که فایل های خود را به یک سرویس ذخیره سازی ابری دیگر، مانند Google Drive، که 15 گیگابایت فضای ذخیره سازی رایگان ارائه می دهد، منتقل کنید. اگر به فضای ذخیرهسازی بیشتری نیاز دارید، میتوانید مشترک Google One شوید که از 1.99 دلار در ماه برای 100 گیگابایت فضای ذخیرهسازی همراه با مزایای دیگر شروع میشود.
6. ارتقای برنامه ذخیره سازی خود را در نظر بگیرید
اگر به OneDrive پایبند هستید، برنامه ذخیره سازی خود را ارتقا دهید. مایکروسافت هیچ برنامه OneDrive ممتازی ارائه نمی دهد اما با برنامه های مایکروسافت 365 خود، فضای ذخیره سازی اضافی را بسته بندی می کند.
به عنوان مثال، طرح اولیه مایکروسافت 365، 100 گیگابایت فضای ذخیرهسازی را با 19.99 دلار در سال ارائه میکند، علاوه بر مزایای دیگری مانند دسترسی بدون آگهی Outlook، دسترسی به برنامههای آفیس در وب و موبایل، محافظت از باجافزار OneDrive برای فایلها و عکسها، و دسترسی به پشتیبانی مایکروسافت. .
اگر به فضای ذخیرهسازی بیشتری نیاز دارید، طرح شخصی Microsoft 365 برای 1 ترابایت فضای ذخیرهسازی و دسترسی به برنامههای دسکتاپ پریمیوم، از جمله Office، Clipchamp، Teams، Microsoft Defender و غیره، 6.99 دلار در ماه از شما باز میگرداند.
امیدواریم با نکاتی که توصیه کردیم، نیازی به ارتقای حافظه OneDrive خود نباشید. با بهترین شیوه های مدیریت فضای ذخیره سازی می توانید از پر شدن سریع فضای ذخیره سازی OneDrive خود جلوگیری کنید.