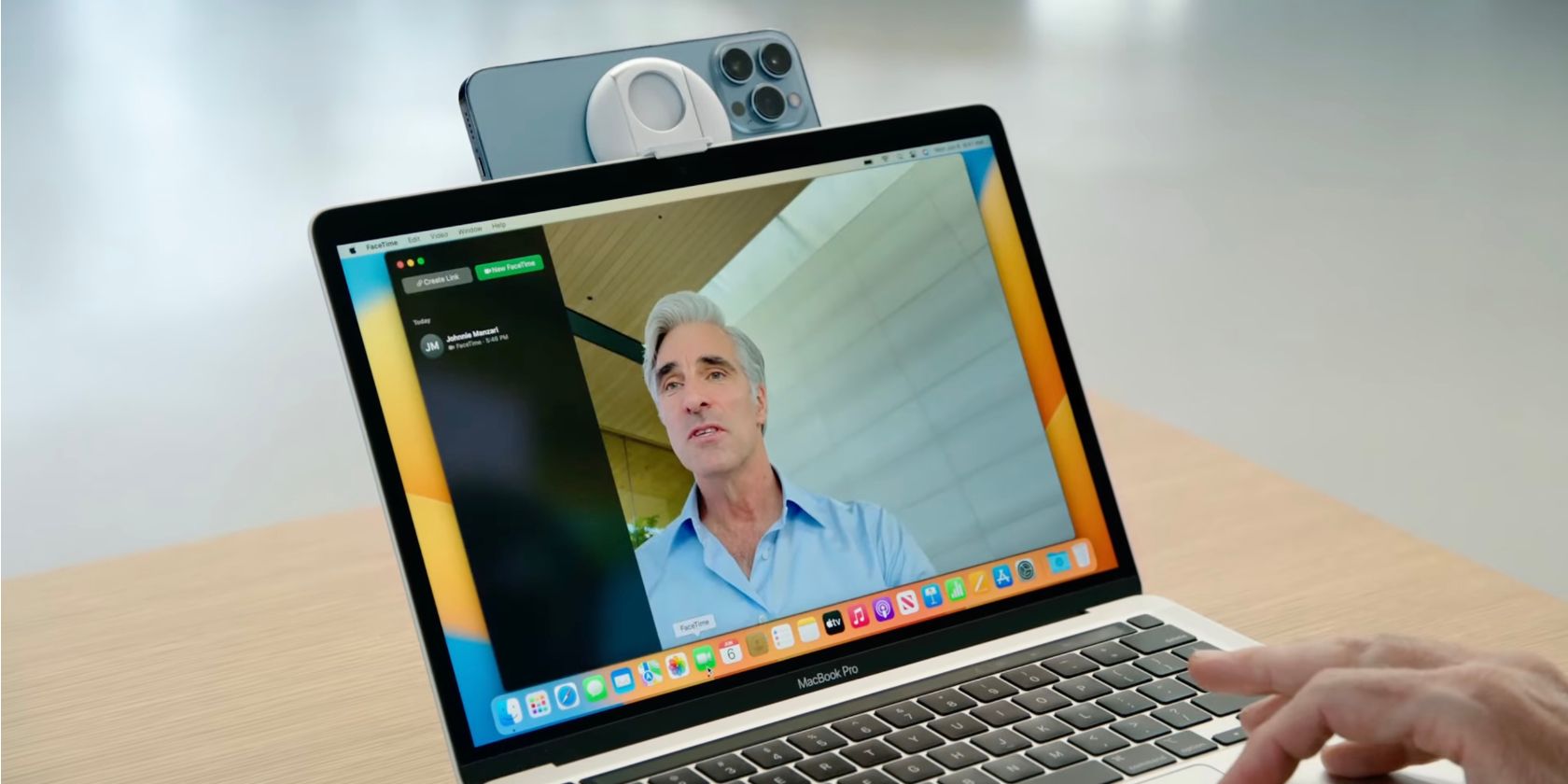چرا یک وب کم بخرید در حالی که آیفون شما می تواند کار بهتری انجام دهد؟
خلاصه عناوین
- اگر مک دارید از دوربین تداومی استفاده کنید
- از آیفون خود به عنوان وب کم رایانه شخصی ویندوز با Camo استفاده کنید
- نکاتی برای استفاده از آیفون به عنوان وب کم
تعاریف کلیدی
- کاربران مک می توانند از دوربین تداومی برای تنظیم آیفون به عنوان وب کم در عرض چند ثانیه استفاده کنند.
- کاربران ویندوز برای اتصال و استفاده از آیفون به عنوان وب کم به یک برنامه شخص ثالث مانند Camo نیاز دارند. برخلاف دوربین تداومی، Camo به شما کنترل دقیق تری بر روی فید ویدیو می دهد.
- اگر از Camo راضی نیستید، جایگزین هایی مانند EpocCam و iVCam را در نظر بگیرید.
اگر رایانه شما وب کم ندارد، اگر قبلاً آیفون دارید، لازم نیست برای آن پول خرج کنید. در اینجا به شما نشان خواهیم داد که چگونه از دوربین باکیفیت آیفون خود به عنوان وب کم برای تماس های ویدیویی استفاده کنید.
اگر مک دارید از دوربین تداومی استفاده کنید
اگر صاحب مک هستید، اپل به لطف ویژگی دوربین پیوسته در macOS استفاده از آیفون خود را به عنوان وب کم بسیار آسان می کند. تا زمانی که هر دو دستگاه با یک شناسه اپل وارد سیستم شوند، بلوتوث آن فعال باشد، و به یک شبکه Wi-Fi متصل باشند، میتوانید از آن در هر برنامه تماس ویدیویی که دوست دارید استفاده کنید.
تنها کاری که باید انجام دهید این است که وب کم پیش فرض را به دوربین آیفون تغییر دهید. برای انجام این کار برای FaceTime، به عنوان مثال، برنامه را اجرا کنید، روی Video از نوار منو کلیک کنید و دوربین آیفون را از منوی کشویی انتخاب کنید. برای برنامههای تماس ویدیویی شخص ثالث مانند زوم، باید از منوی تنظیمات (یا تنظیمات) برنامه بازدید کنید تا همین کار را انجام دهید.
از آیفون خود به عنوان وب کم رایانه شخصی ویندوز با Camo استفاده کنید
وقتی صحبت از دستگاه های ویندوزی می شود، برنامه های شخص ثالث زیادی وجود دارد که تصمیم گیری را سخت تر می کند. پس از آزمایش چند گزینه، Camo (توسط Reincubate) به عنوان بهترین انتخاب برای انجام کار با نسخه رایگان برجسته می شود. این یک برنامه عالی برای پخش جریانی دوربین آیفون شما به عنوان ورودی وب کم در رایانه ویندوز شما است.
این ویدئو با کیفیت بالا را به هر برنامه دسکتاپ که از وب کم پشتیبانی می کند، مانند نرم افزار تماس ویدیویی، ابزار پخش زنده و غیره، پخش می کند. برای شروع، به برنامه Camo برای iOS و برنامه Camo Studio برای ویندوز نیاز دارید. Camo می تواند از طریق کابل لایتنینگ یا بی سیم از طریق Wi-Fi به آیفون شما متصل شود.
دانلود: Camo برای iOS | ویندوز (رایگان، نسخه پریمیوم موجود)
هنگامی که آنها را نصب کردید، مراحل زیر را در رایانه ویندوز خود دنبال کنید:
- Camo Studio را راه اندازی کنید و آیفون خود را با استفاده از کابل لایتنینگ به رایانه شخصی خود متصل کنید. این برنامه بلافاصله آیفون شما را شناسایی می کند. برای اتصال بی سیم، مطمئن شوید که iPhone و PC شما به یک شبکه Wi-Fi متصل هستند و روی Pair a device کلیک کنید.
- یک کد QR در Camo Studio ظاهر می شود. برای اسکن آن، برنامه Camo را در آیفون خود اجرا کنید و روی نماد Wi-Fi در قسمت بالا سمت راست ضربه بزنید. بستن
- اگر از شما خواسته شد iTunes را راه اندازی کنید یا درایورهای مورد نیاز را نصب کنید، با آن در رایانه خود موافقت کنید.
- با اینکه آیفون شما اکنون بهعنوان وبکم در Camo جفت شده است، میتوانید هر برنامه وبکم را روی رایانه خود راهاندازی کنید (مانند برنامه پیشفرض دوربین) تا بررسی کنید که آیا کار میکند یا خیر.
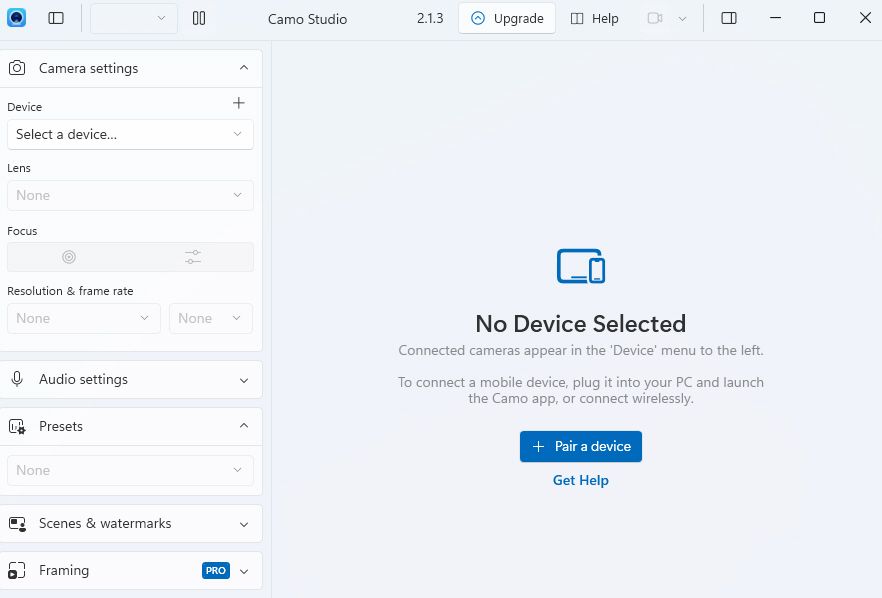
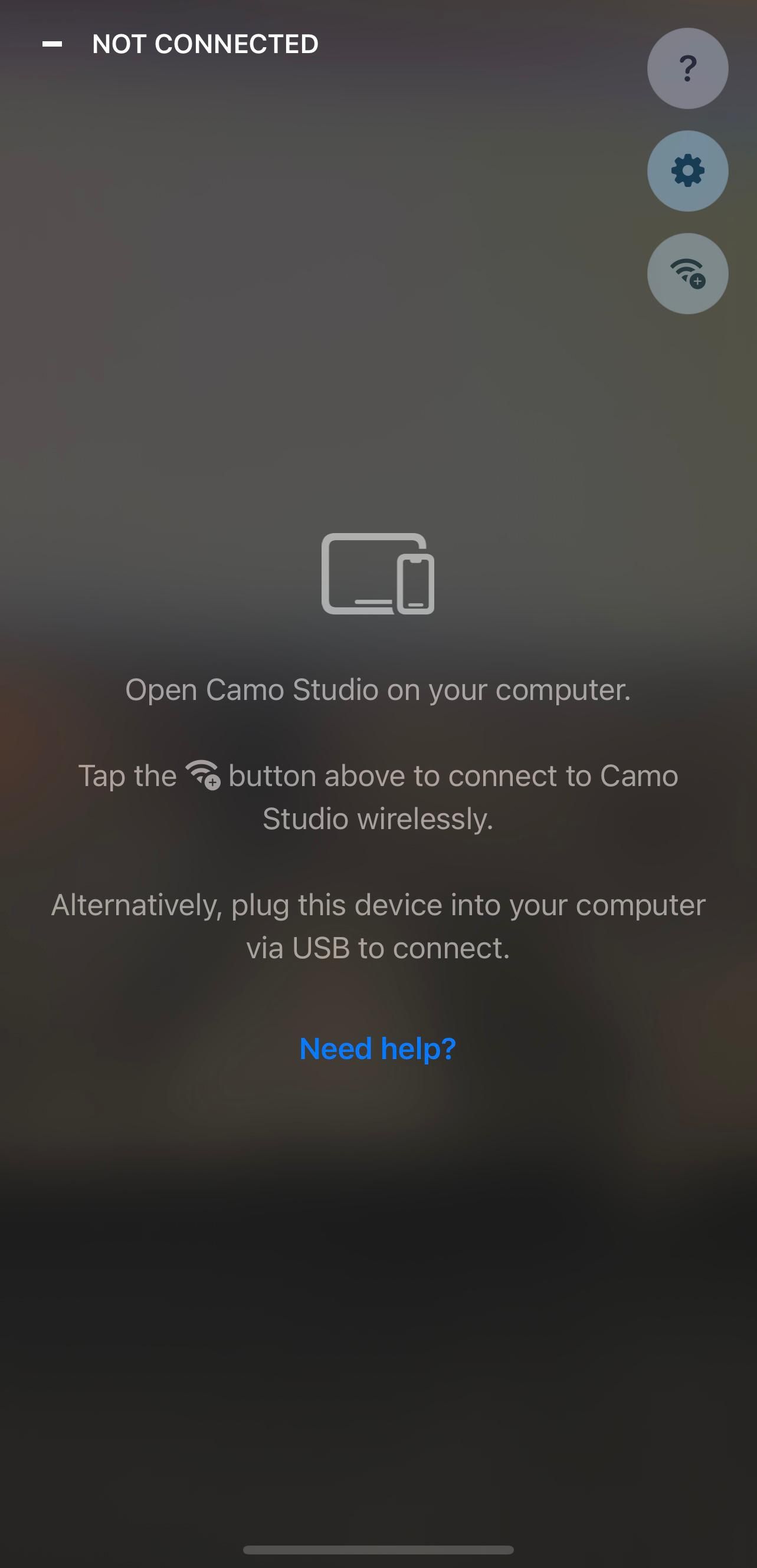
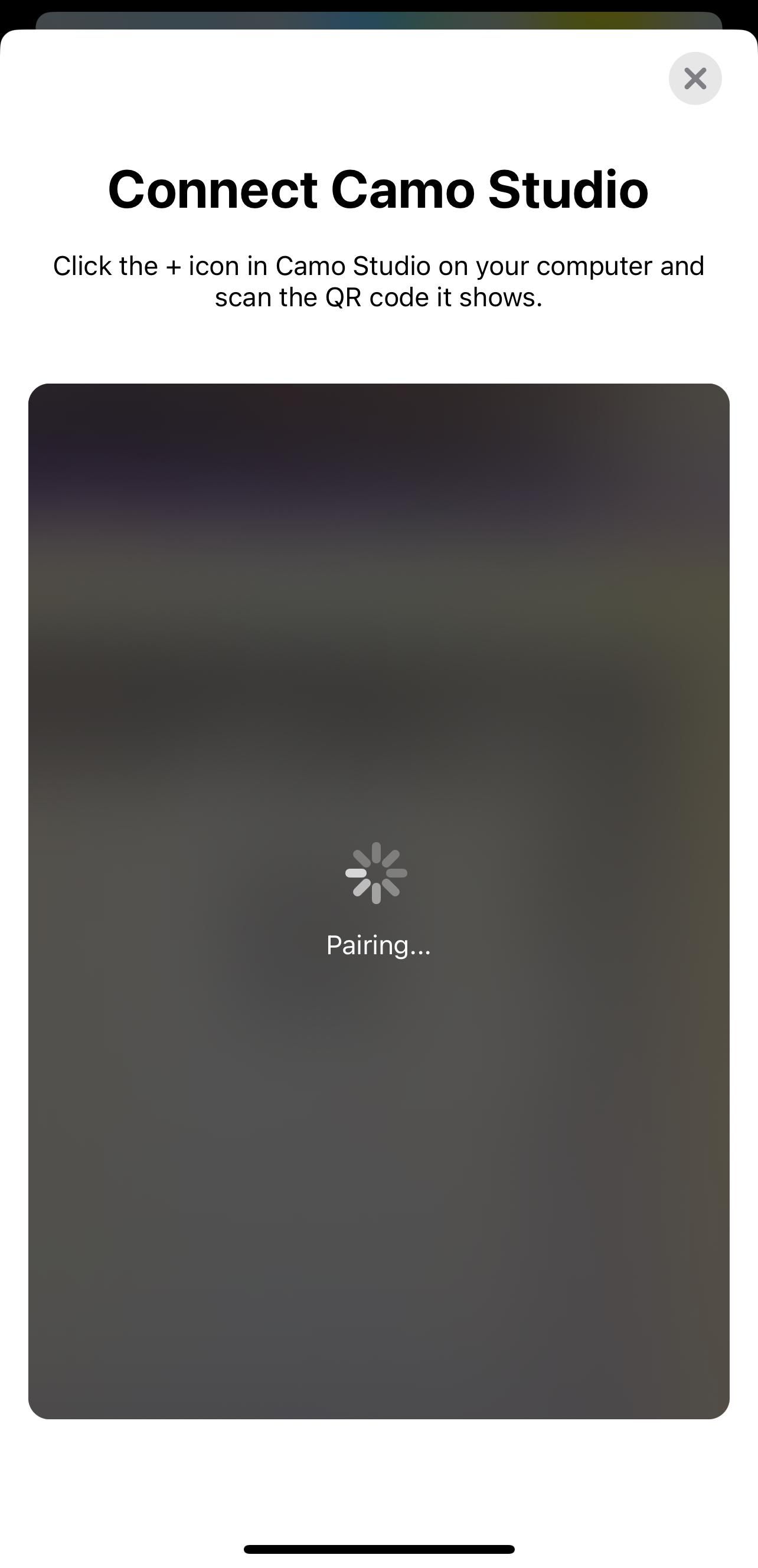
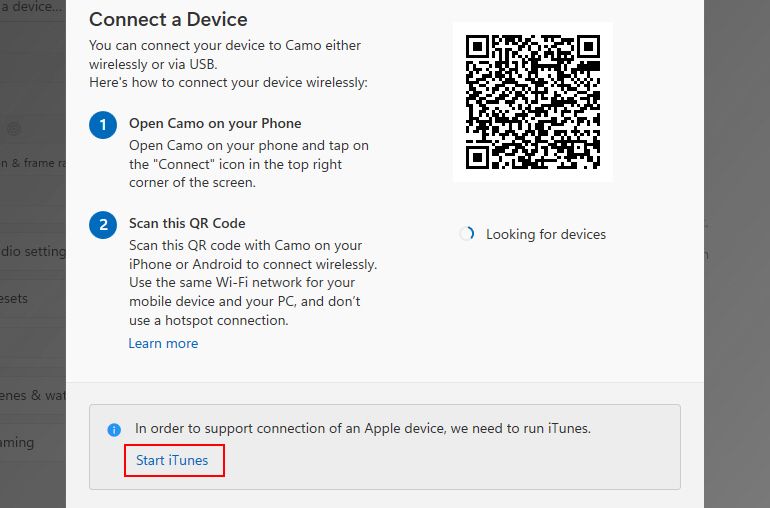
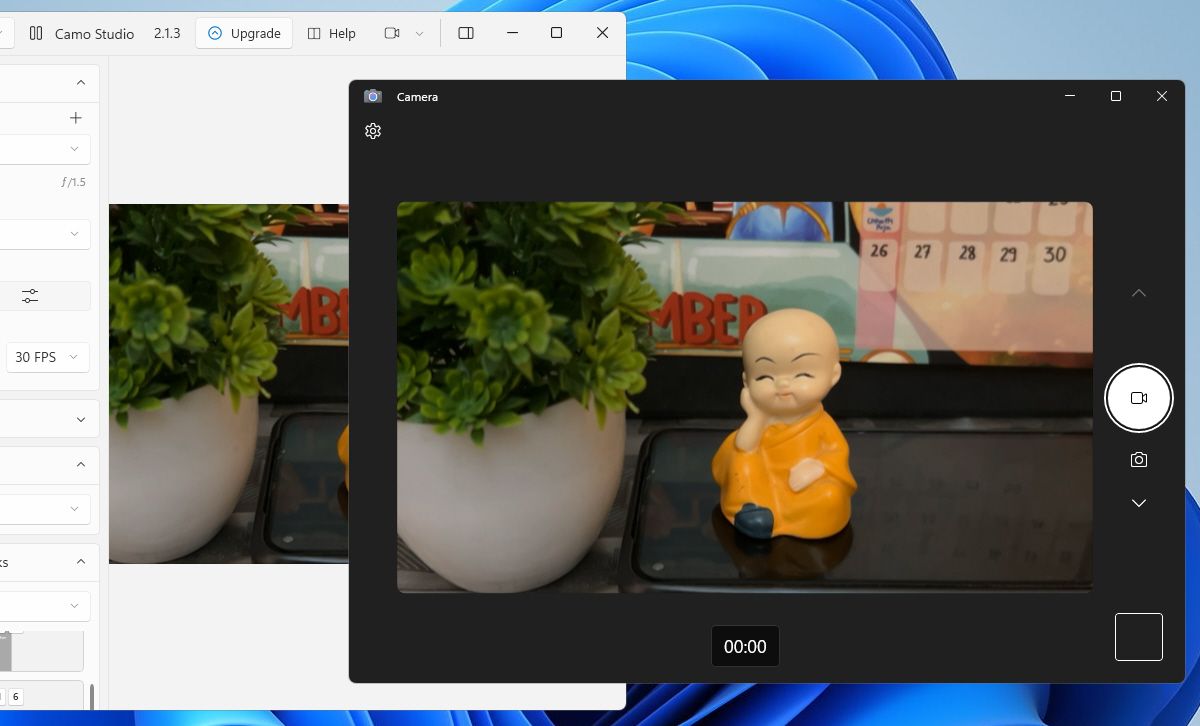
اگر رایانه شما فاقد میکروفون داخلی است، روی منوی کشویی زیر دستگاه در قسمت تنظیمات صوتی کلیک کنید و برای استفاده از میکروفون آیفون خود، پایین را انتخاب کنید.
اگرچه نسخه رایگان Camo عملکرد کامل وبکم را ارائه میکند، Camo Pro وضوحهای بالاتری مانند 1080p و 4K را برای کیفیت بهتر باز میکند. برای اکثر کاربران، نسخه رایگان باید کافی باشد. با این حال، ارتقا برای پخشکنندههای YouTube، مربیان، سازندگان محتوا، و حرفهایهایی که به بهترین کیفیت برای تماسهای ویدیویی مشتری یا جلسات اداری نیاز دارند، بسیار منطقی است.
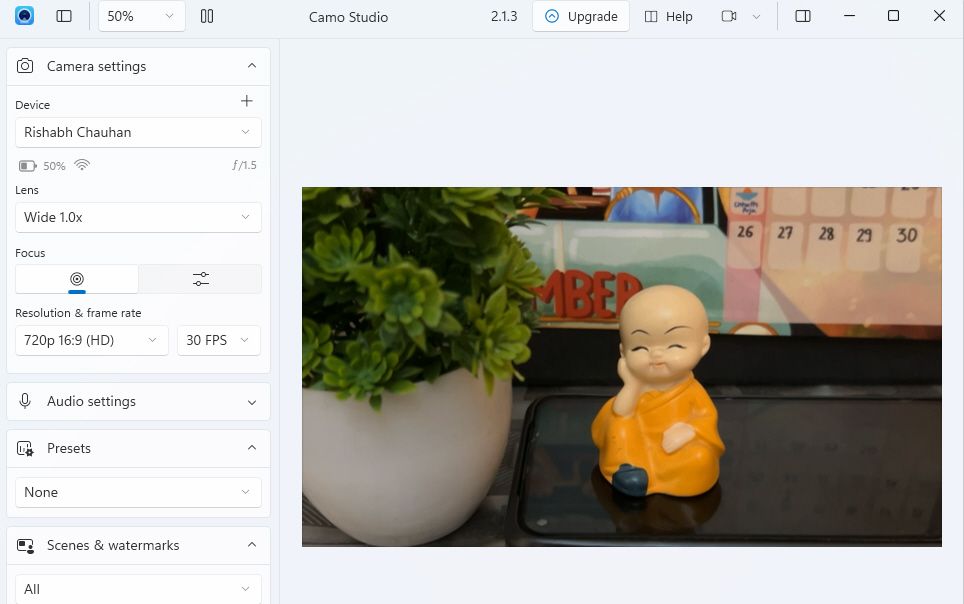
نکاتی برای استفاده از آیفون به عنوان وب کم
علاوه بر ویدئو کنفرانس، می توانید از دوربین آیفون خود برای اهداف مختلف دیگری استفاده کنید. به عنوان مثال، میتوانید از آن برای پخش زنده در پلتفرمهای رسانههای اجتماعی یا ضبط ویدیوهای با کیفیت بالا برای وبلاگها یا دورههای آنلاین خود استفاده کنید.
در اینجا چند نکته مفید برای بهینه سازی راه اندازی وب کم آیفون برای هر مورد استفاده خلاقانه آورده شده است:
- از دوربین عقب برای بالاترین وضوح استفاده کنید: دوربین اصلی آیفون شما نسبت به دوربین سلفی جلو برتری دارد. بنابراین، همیشه دوربین عقب را از گزینه Lens در قسمت تنظیمات دوربین در سمت چپ انتخاب کنید.
- موقعیت آیفون خود را تثبیت کنید: برای ثابت نگه داشتن آیفون می توانید از سه پایه، پایه یا پایه میز استفاده کنید.
- از بسته باتری مناسبی استفاده کنید: توصیه می کنیم آیفون خود را به یک شارژر قابل حمل وصل کنید تا از تخلیه باتری در طول جلسات طولانی وب کم جلوگیری کنید.
- حالت عملکرد بالا را فعال کنید: اگر از Camo هنگام بازی یا پخش زنده استفاده میکنید، روی نشانواره Camo در گوشه سمت چپ بالای پنجره برنامه دسکتاپ کلیک کنید و به تنظیمات > پیشرفته بروید. سپس، حالت عملکرد بالا را تغییر دهید.
- از یک محیط روشنایی مناسب اطمینان حاصل کنید: خود را در نزدیکی یک پنجره یا چراغ رومیزی قرار دهید تا روشنایی عالی داشته باشید. در حین پخش وب کم، اگر نسخه Pro را دارید، می توانید گزینه Flash را نیز فعال کنید تا چراغ قوه آیفون خود را روشن کنید.
- از حالت 60 فریم بر ثانیه استفاده کنید: برای پخش روانتر وبکم، در قسمت تنظیمات دوربین در سمت چپ به دنبال تنظیم وضوح و نرخ فریم بگردید و آن را روی 60 فریم در ثانیه تنظیم کنید.
- برنامه Camo را در iPhone خود در حال اجرا نگه دارید: Camo پس از بستن برنامه Camo در iPhone به طور خودکار پخش ویدیو را متوقف می کند. بنابراین، تا زمانی که می خواهید از وب کم استفاده کنید، حتما آن را باز نگه دارید.
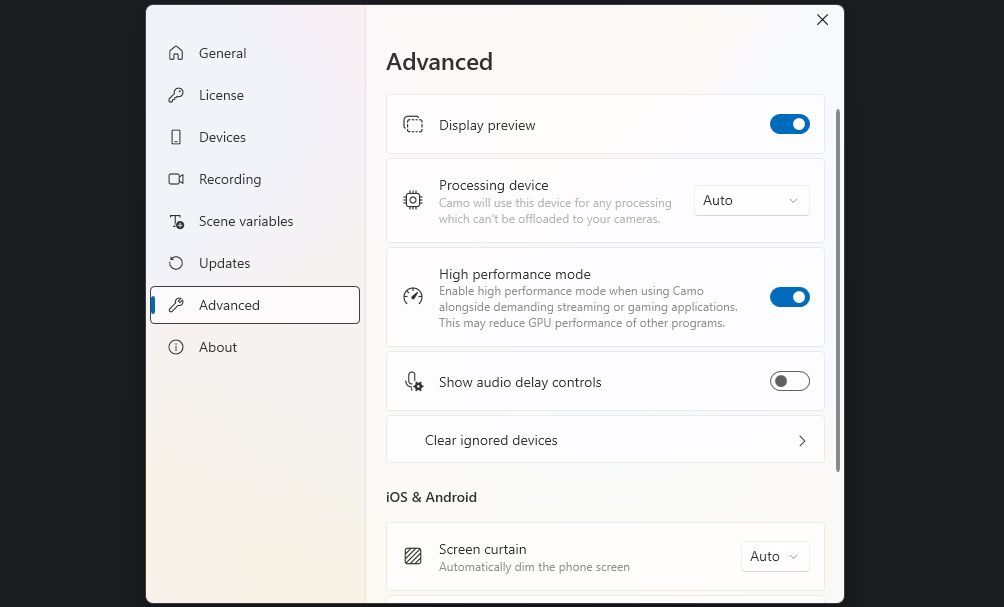
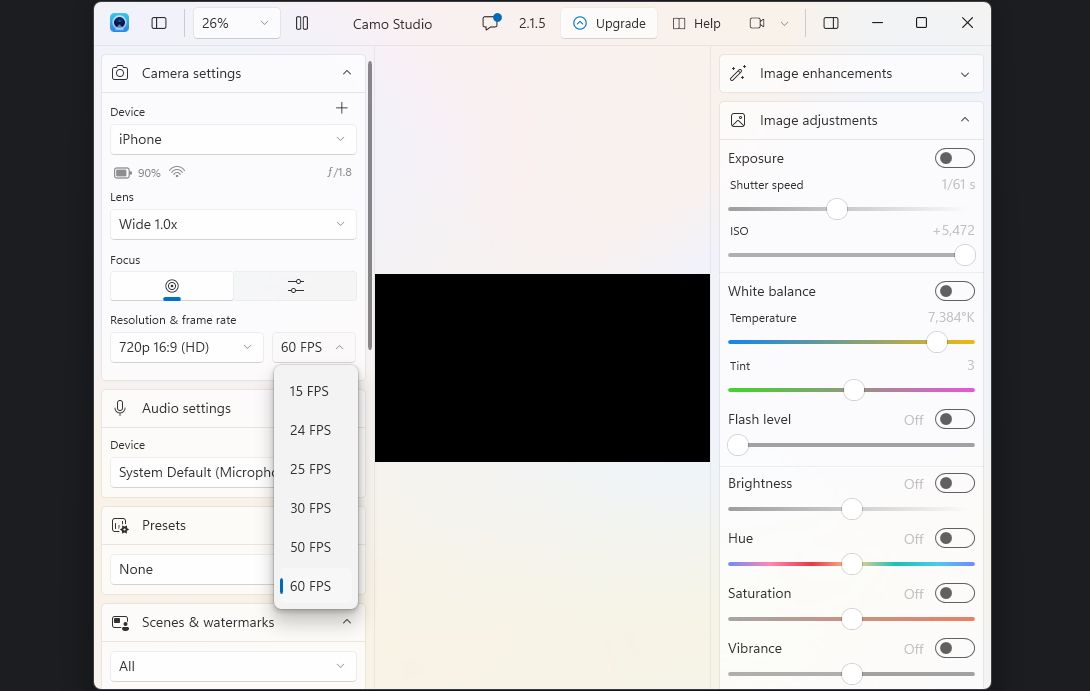
Camo تنها گزینه شما برای استفاده از آیفون به عنوان وب کم رایانه شما نیست. به عنوان مثال، اگر چیزی شبیه به Camo می خواهید، EpocCam یک جایگزین عالی است. و اگر با نیازهای شما مطابقت نداشت، از iVCam یا DroidCam OBS (یک افزونه برای OBS Studio) استفاده کنید.
چرا در حالی که احتمالاً از قبل یک دوربین عالی دارید که میتوانید از آن به عنوان وبکم استفاده کنید، به ویدیوهای با کیفیت پایین و دانهدار بسنده کنید؟ آیفون شما کاملاً میتواند جایگزین وبکم فعلی شما شود و یک فید واضح و با وضوح بالا برای برنامههایی مانند Google Meet، OBS، Zoom و غیره ارائه دهد.
در حالی که برنامههایی مانند EpocCam و iVCam عملکردهای اصلی مشابهی را ارائه میکنند، Camo یک رابط صیقلیتر و بصریتر همراه با تنظیمات دوربین بیشتر ارائه میدهد. بنابراین، از امتحان کردن نسخه رایگان پشیمان نخواهید شد.