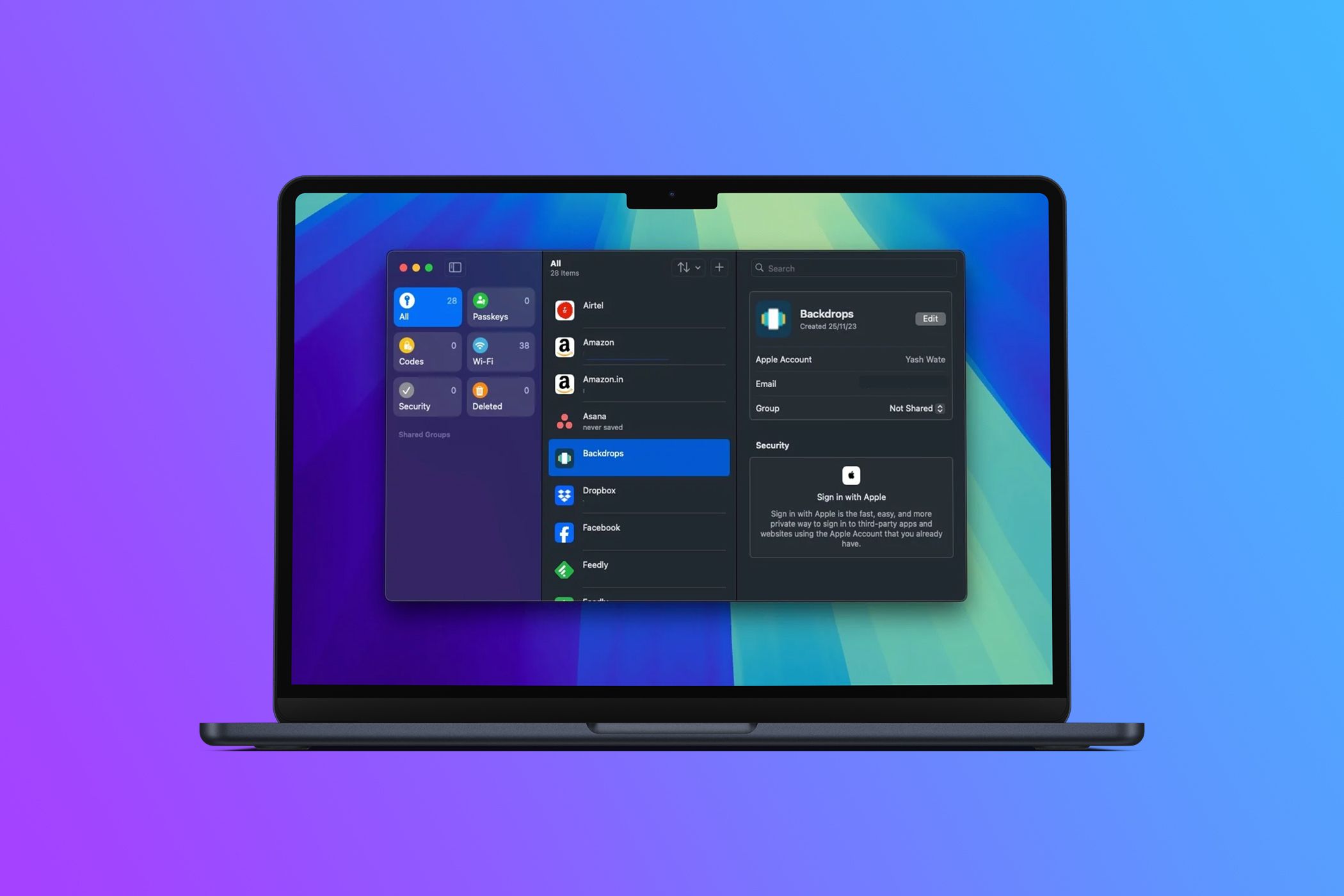آیا می خواهید به برنامه رمزهای عبور اپل تغییر دهید؟ باید رمزهای عبور را به صورت دستی جابجا کنید، مگر اینکه قبلاً از iCloud Keychain در دستگاه های اپل خود استفاده کرده باشید. مهمتر از آن، میتوانید رمزهای عبور را فقط در نسخه macOS برنامه Passwords وارد کنید. من به شما نشان خواهم داد که چگونه.
خلاصه عناوین
- صادرات رمزهای عبور از یک مدیر رمز عبور شخص ثالث
- رمزهای عبور را به پسوردهای اپل در مک وارد کنید
- گذرواژهها را در همه دستگاههای اپل خود همگامسازی کنید
آیا می خواهید به برنامه رمزهای عبور اپل تغییر دهید؟ باید رمزهای عبور را به صورت دستی جابجا کنید، مگر اینکه قبلاً از iCloud Keychain در دستگاه های اپل خود استفاده کرده باشید. مهمتر از آن، میتوانید رمزهای عبور را فقط در نسخه macOS برنامه Passwords وارد کنید. من به شما نشان خواهم داد که چگونه.
صادرات رمزهای عبور از یک مدیر رمز عبور شخص ثالث
ابتدا باید تمام رمزهای عبور خود را از مدیر رمز عبور فعلی خود صادر کنید. برنامه Apple Passwords از وارد کردن رمز عبور از طریق یک فایل CSV پشتیبانی می کند، بنابراین مطمئن شوید که آن را به عنوان فرمت صادرات انتخاب کنید.
من صادرات رمزهای عبور از Bitwarden را نشان خواهم داد زیرا این همان چیزی است که من استفاده می کنم. با این حال، فرآیند باید برای سایر مدیران رمز عبور تقریباً مشابه باشد. بنابراین، این دستورالعمل ها را دنبال کنید:
- Bitwarden را در مک خود راه اندازی کنید. سپس، روی File در نوار منو کلیک کنید و از منوی کشویی Export vault را انتخاب کنید.
- روی منوی کشویی File Format کلیک کنید، csv. را از گزینه های موجود انتخاب کنید و روی Export vault کلیک کنید.
- وقتی از شما خواسته شد رمز اصلی خود را وارد کنید و دوباره روی Export vault کلیک کنید.
- در نهایت، پوشه ای را در مک خود انتخاب کنید که می خواهید رمزهای عبور صادر شده را در آن ذخیره کنید و Save را بزنید.
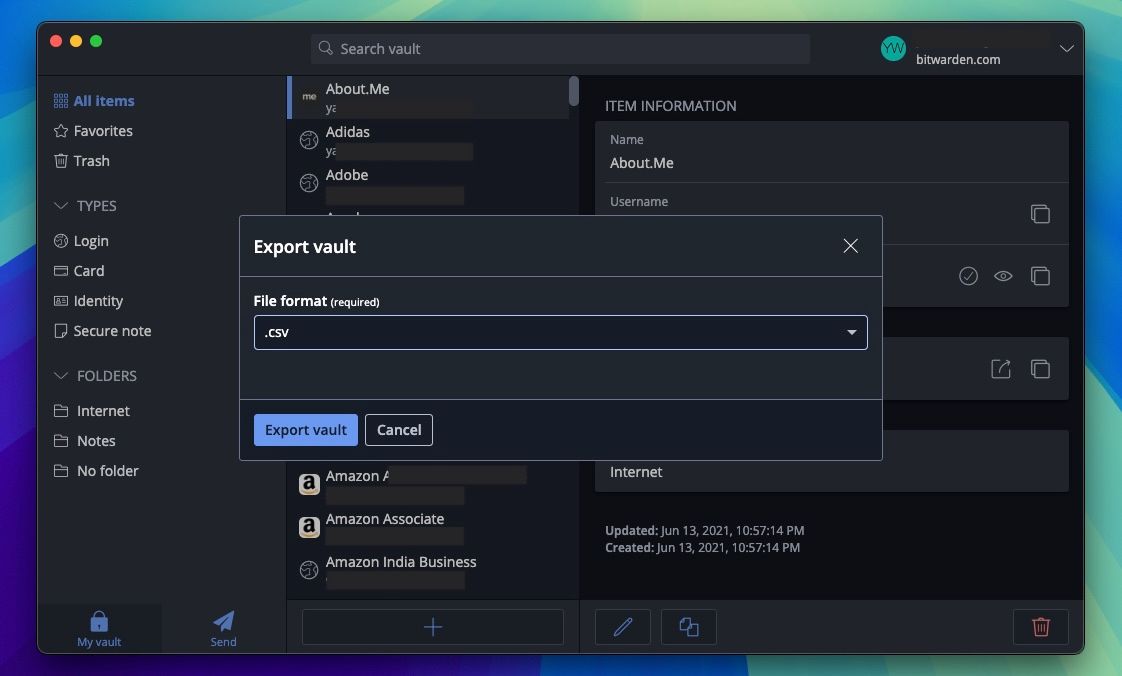
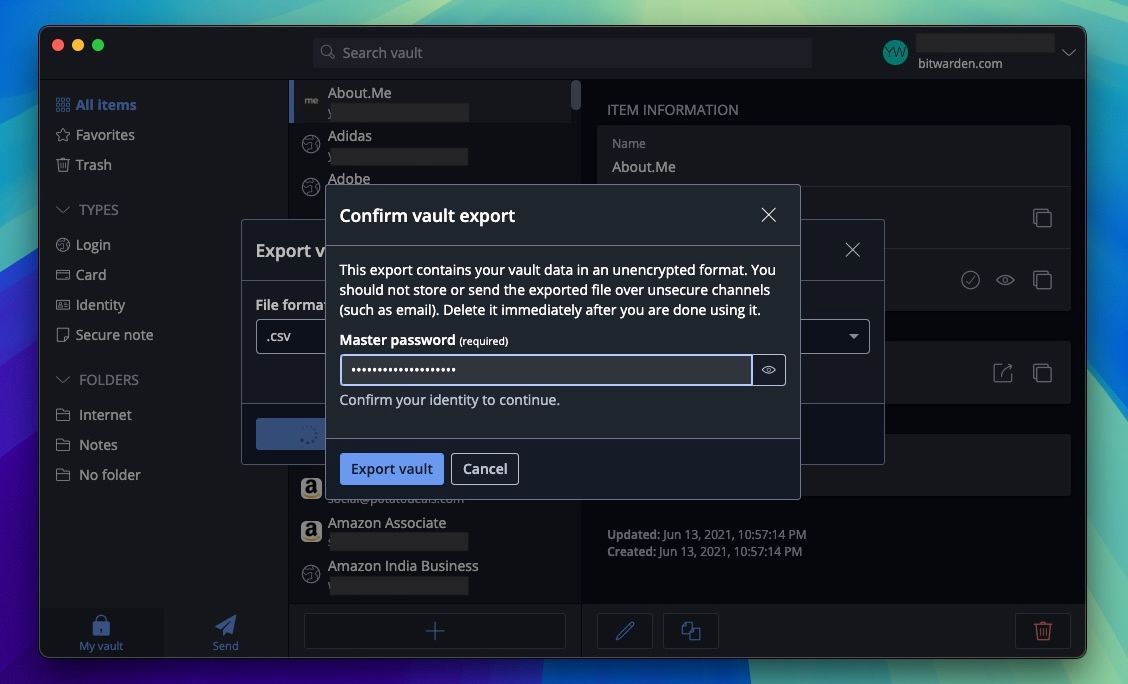
اکنون که فایل CSV را در اختیار دارید، می توانید تنظیمات Apple Passwords را شروع کنید.
رمزهای عبور را به پسوردهای اپل در مک وارد کنید
با دانلود فایل CSV رمز عبور صادراتی شما، وارد کردن آن به Apple Passwords ساده است.
- اپلیکیشن Passwords را در مک خود راه اندازی کنید. ممکن است لازم باشد خود را با استفاده از Touch ID یا رمز عبور احراز هویت کنید.
- روی File در نوار منو کلیک کنید و Import Passwords را انتخاب کنید.
- در منوی پاپ آپ روی Choose File کلیک کنید.
- به پوشه ای که فایل CSV رمزهای عبور صادر شده را در آن ذخیره کرده اید بروید، آن را انتخاب کنید و روی Import کلیک کنید.
- دوباره خود را احراز هویت کنید و منتظر بمانید تا فرآیند واردات به پایان برسد.
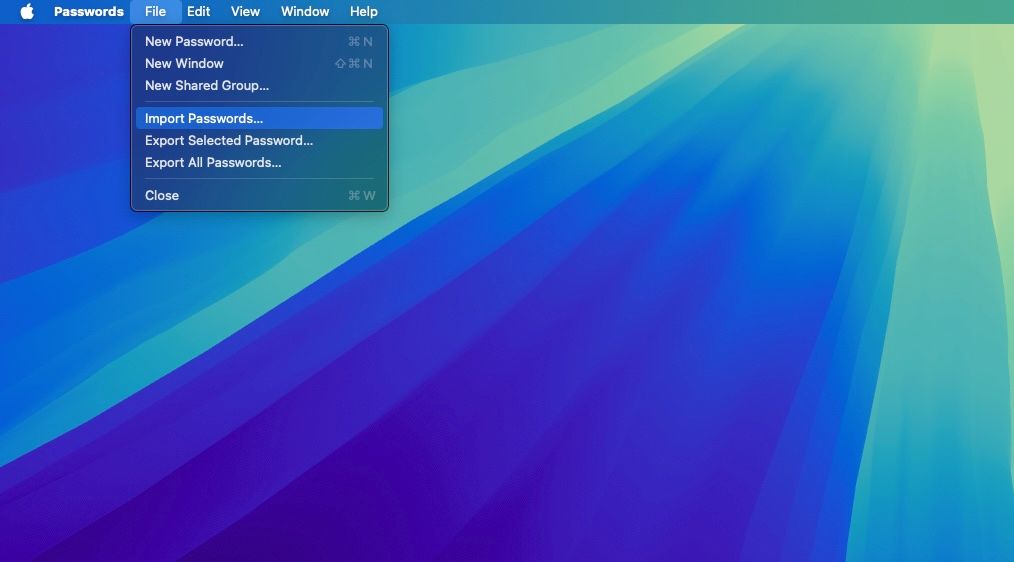
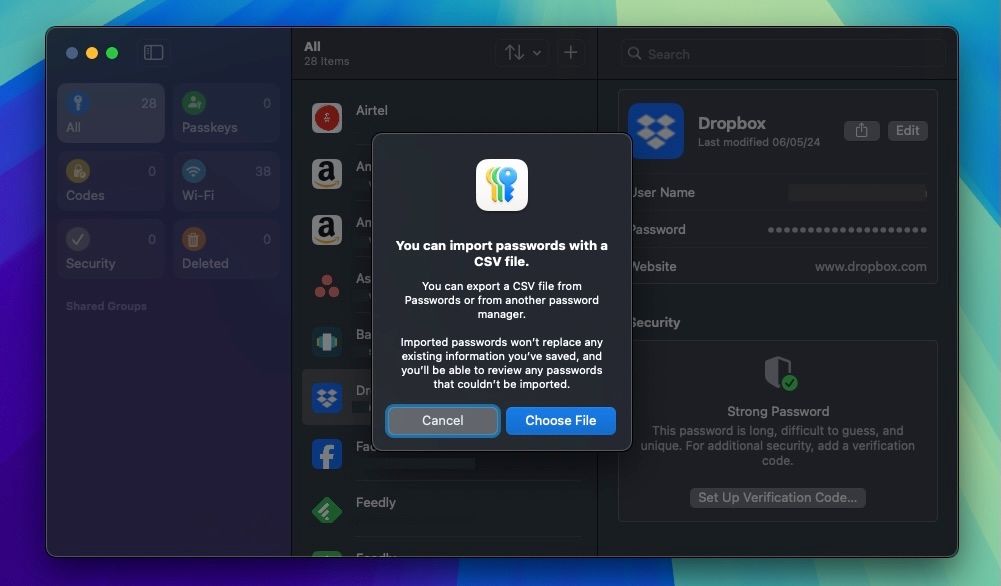
پس از انجام این کار، باید تمام اعتبارنامه های ورود به سیستم خود را از مدیر رمز عبور قبلی در کاشی All در برنامه Passwords مشاهده کنید. توجه داشته باشید، گذرواژههای وارد شده جایگزین رمزهای عبور موجود شما در برنامه نمیشوند.
گذرواژهها را در همه دستگاههای اپل خود همگامسازی کنید
پس از وارد کردن رمزهای عبور به برنامه Passwords در مک خود، آنها باید در برنامه Passwords در iPhone و iPad شما ظاهر شوند. با این حال، اگر این کار را نکردند، مطمئن شوید که همگامسازی iCloud برای برنامه Passwords در همه دستگاههای شما فعال است.
در مک، به تنظیمات سیستم > نام حساب اپل بروید و روی Passwords در قسمت Saved to iCloud کلیک کنید. سپس، به سادگی مطمئن شوید که کلید کنار همگام سازی این مک فعال است و روی Done کلیک کنید.
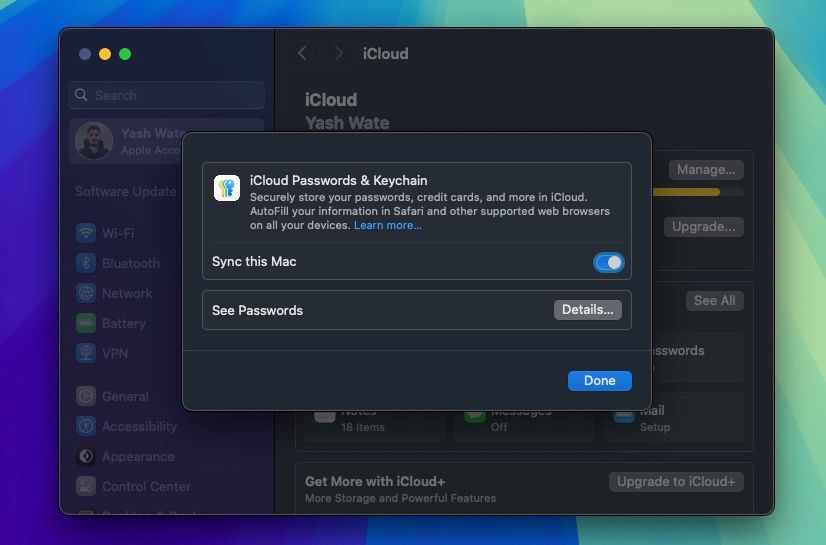
در آیفون، به Settings > Apple Account name > iCloud بروید و روی Passwords در قسمت Saved to iCloud ضربه بزنید. سپس، Sync این آیفون را روشن کنید، و همه چیز آماده است!
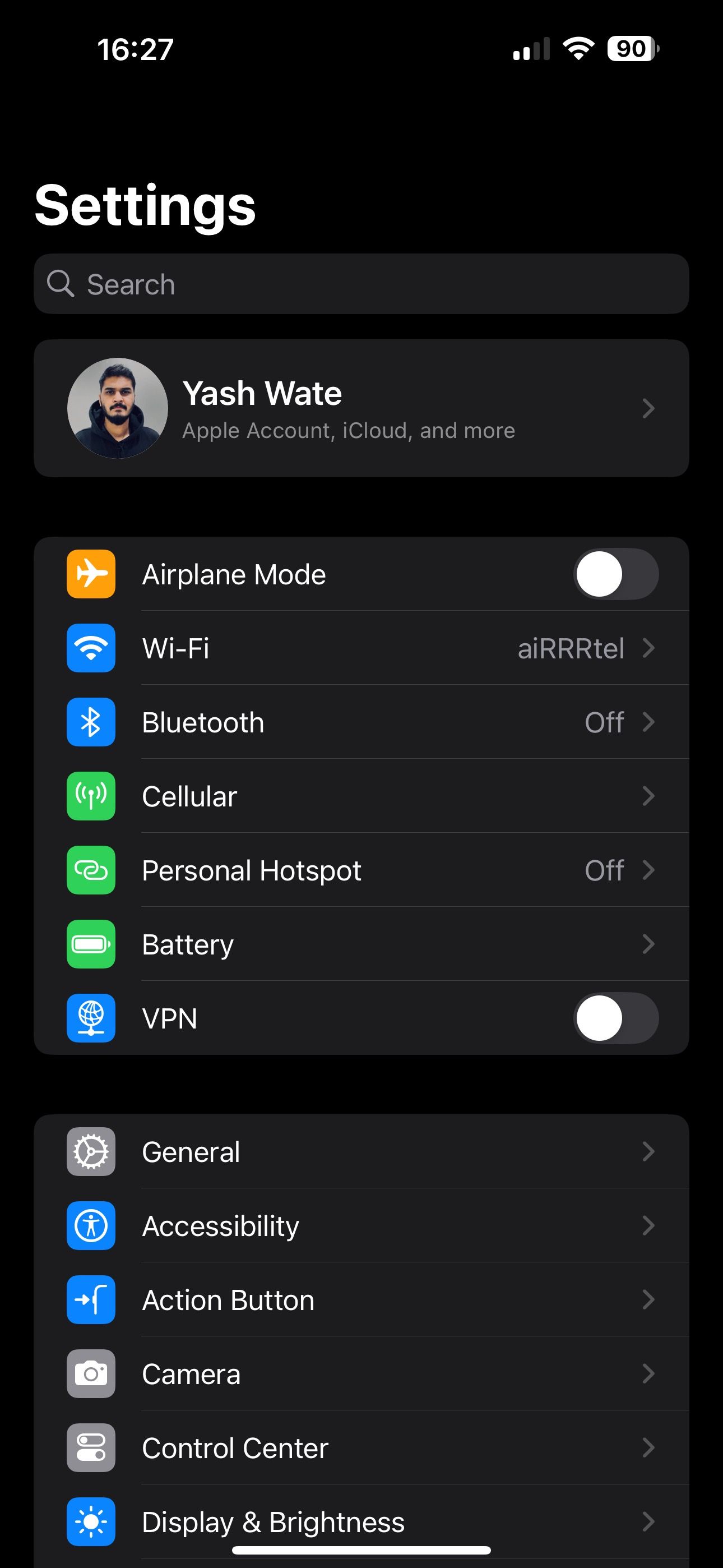
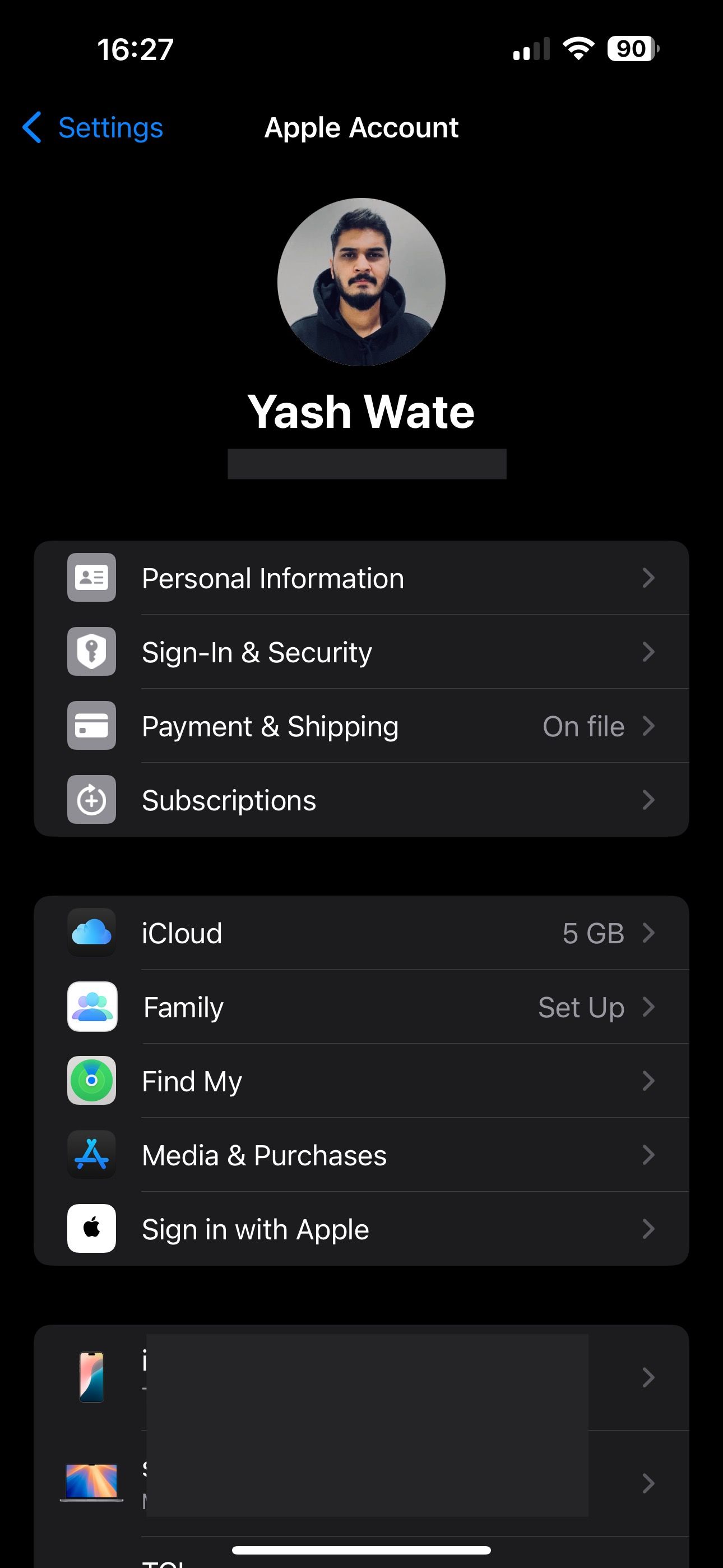
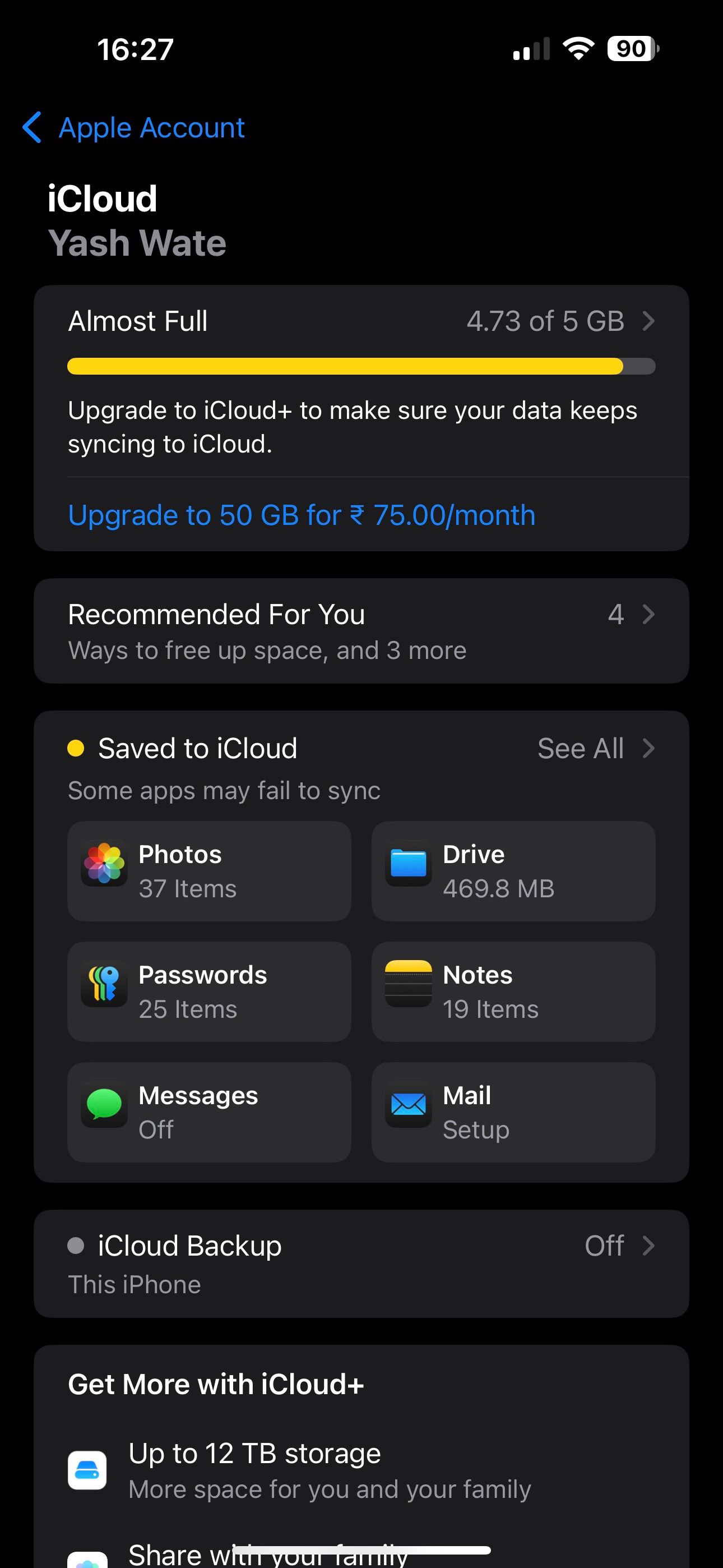
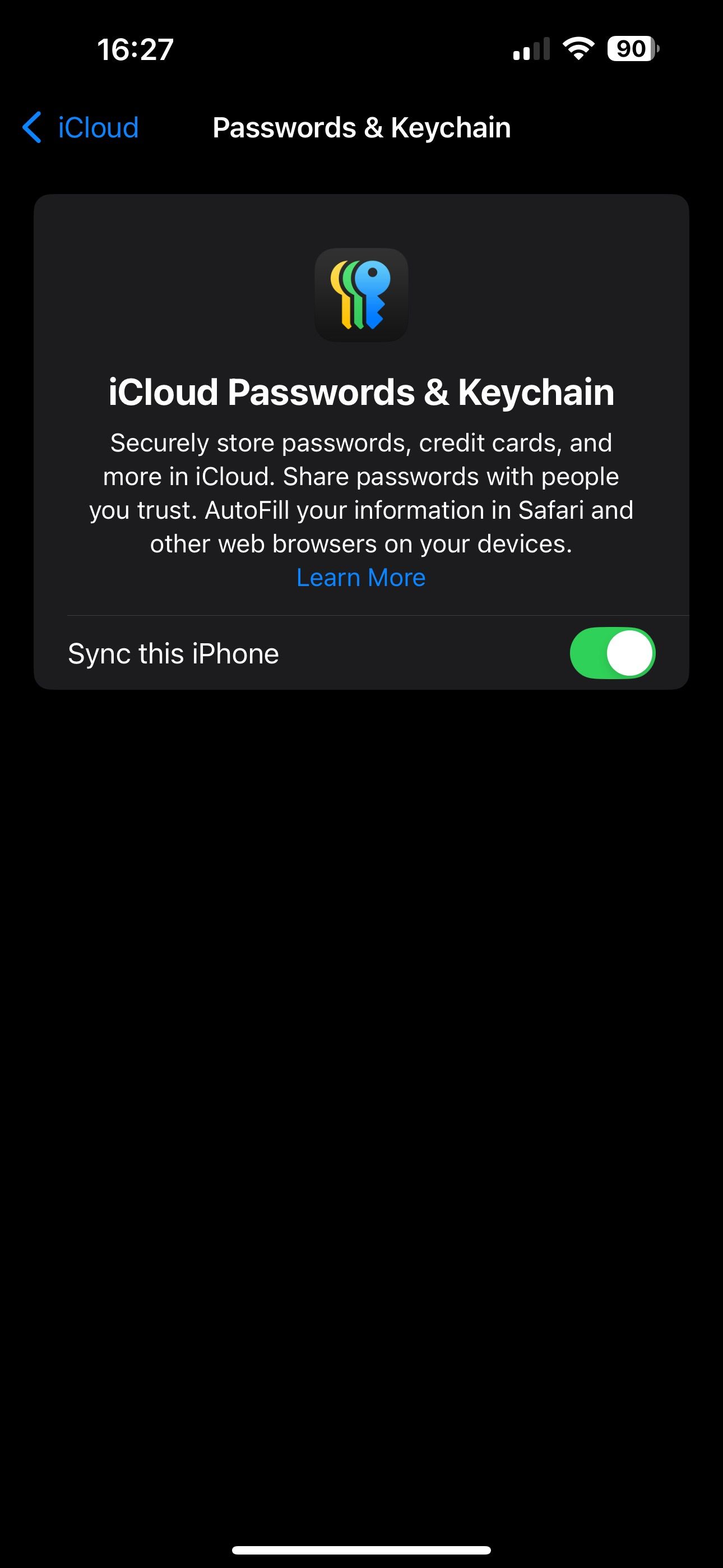
با جزئیات ورود به سیستم همه حسابهای آنلاین خود، ورودیها را بررسی کنید تا مطمئن شوید هیچ اطلاعاتی برای ورود به سیستم وجود ندارد. اگر همه ورودیها خوب هستند، به پوشهای که فایل CSV را در آن دانلود کردهاید بروید و آن را برای همیشه از مک خود حذف کنید.
ممکن است بخواهید به Apple Passwords تغییر دهید زیرا علاوه بر ذخیره رمزهای عبور، می تواند به عنوان یک برنامه احراز هویت نیز عمل کند. بنابراین ادامه دهید، آن را همراه با ویژگیهای دیگری مانند تکمیل خودکار تنظیم کنید و به وبسایتها و برنامههای دستگاههای اپل خود وارد شوید.