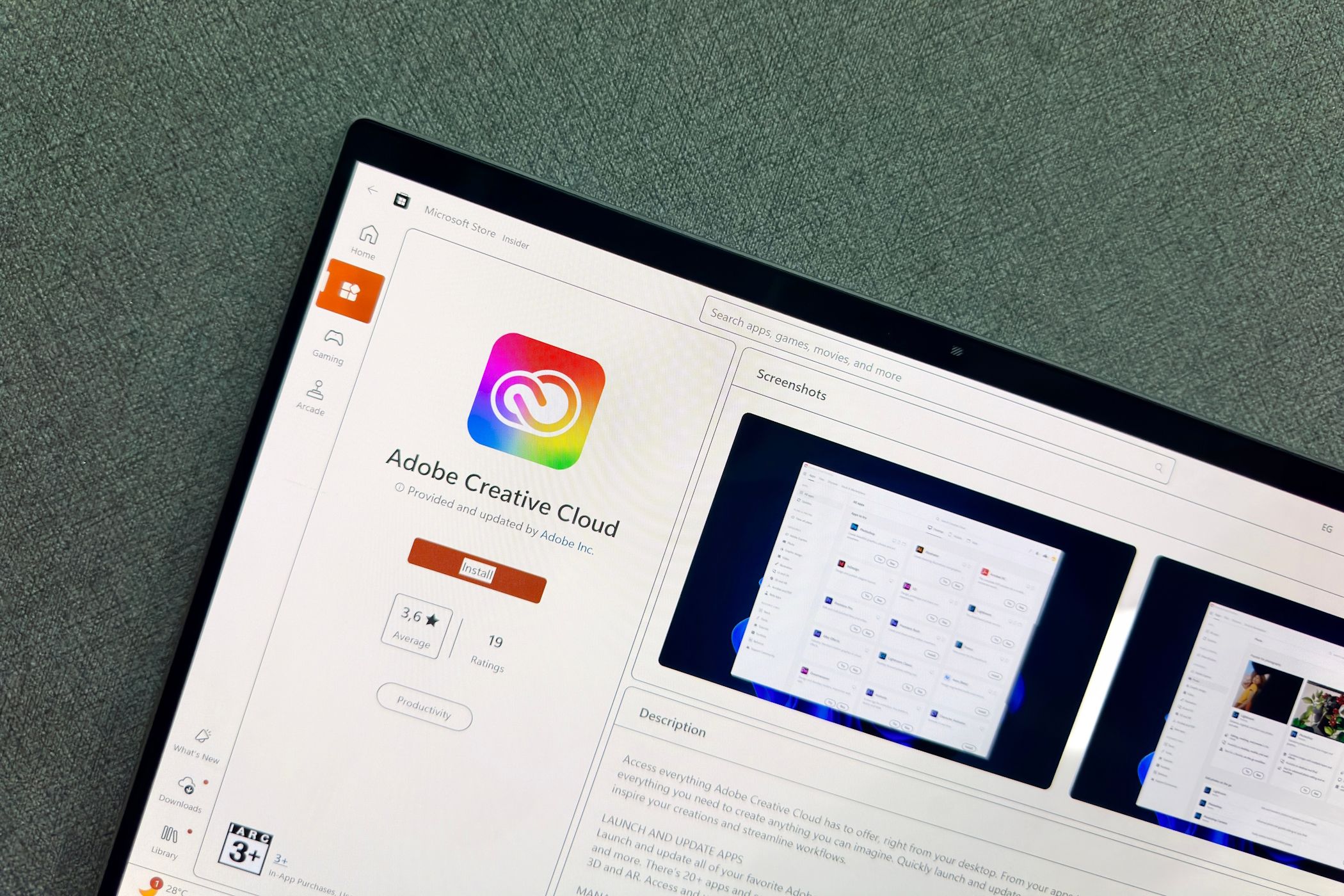حذف تعداد کمی از برنامه های مدرن در ویندوز به سختی مجموعه Adobe Creative Cloud (Adobe CC) است. با این حال، با یک رویکرد صحیح، می توانید در حدود 10 دقیقه از شر Adobe CC و تمام آثار آن خلاص شوید. در زیر به شما نشان خواهیم داد که چگونه.
خلاصه عناوین
- تمام برنامه های Adobe را حذف نصب کنید
- Adobe Creative Cloud را با استفاده از Uninstaller آن حذف کنید
- با ابزار Adobe CC Cleaner، Bloatware باقیمانده را پاک کنید
- سرویس و پوشه های اصلی Adobe را به صورت دستی حذف کنید
نکات کلیدی
- برای حذف نصب برنامه دسکتاپ Adobe Creative Cloud، ابتدا باید تمام برنامه های Adobe را حذف نصب کنید.
- برای حذف موفقیت آمیز برنامه دسکتاپ می توانید از Adobe CC Uninstaller برای ویندوز استفاده کنید.
- با استفاده از Adobe CC Cleaner Tool باقی مانده bloatware و فایل ها را پاک کنید.
حذف تعداد کمی از برنامه های مدرن در ویندوز به سختی مجموعه Adobe Creative Cloud (Adobe CC) است. با این حال، با یک رویکرد صحیح، می توانید در حدود 10 دقیقه از شر Adobe CC و تمام آثار آن خلاص شوید. در زیر به شما نشان خواهیم داد که چگونه.
تمام برنامه های Adobe را حذف نصب کنید
برای حذف Adobe Creative Cloud، ابتدا باید تمام برنامه های Adobe مانند Photoshop، Lightroom، InDesign، Premiere Pro و غیره را که ممکن است با استفاده از Creative Cloud نصب کرده باشید، حذف کنید. اگر نه، احتمالاً خطای «نمیتوان Creative Cloud را برای دسکتاپ حذف نصب کرد» مشاهده خواهید کرد.
در حالی که می توانید برنامه های Adobe را از برنامه تنظیمات حذف نصب کنید، بهتر است این کار را از برنامه دسکتاپ Adobe CC انجام دهید. به این ترتیب، برنامه دسکتاپ میتواند تمام برنامههای Adobe حذف شده از رایانه شما را ردیابی کند و هنگام تلاش برای حذف Creative Cloud از تشدید آن جلوگیری کند.
برای حذف نصب برنامه های Adobe:
- Adobe Creative Cloud را راه اندازی کنید و در صورت لزوم وارد شوید.
- تب Apps را باز کنید. میتوانید برنامههای نصبشده را در قسمت سمت راست، در قسمت برنامههای نصبشده، پیدا کنید.
- نشانگر خود را روی برنامه ببرید، سپس روی منوی سه نقطه کلیک کنید و Uninstall را انتخاب کنید.
- مراحل را برای حذف همه برنامه ها تکرار کنید.
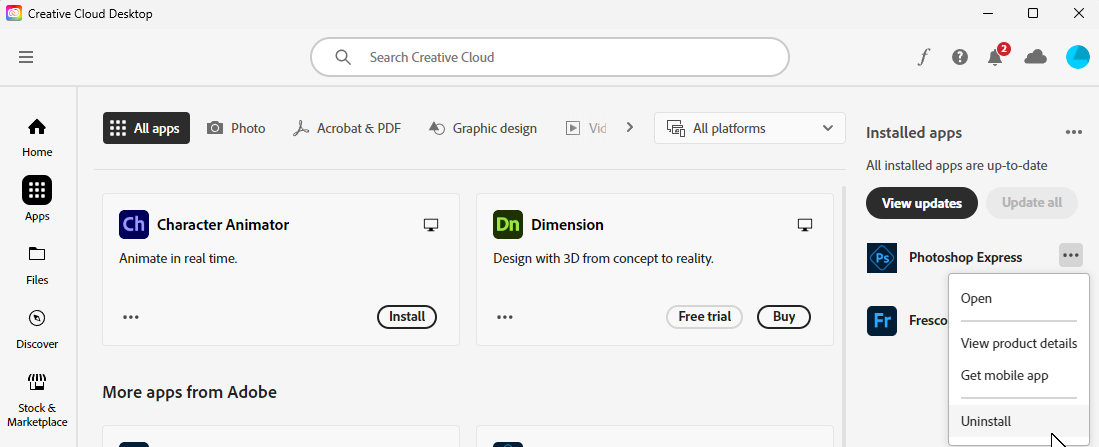
اگر نمی توانید به حساب Adobe CC خود دسترسی پیدا کنید، سعی کنید برنامه های Adobe را از برنامه تنظیمات حذف نصب کنید. برای انجام این کار، Win + I را در صفحه کلید خود فشار دهید تا تنظیمات باز شود، Apps را از نوار کناری سمت چپ انتخاب کنید و روی Installed Apps در سمت راست کلیک کنید.
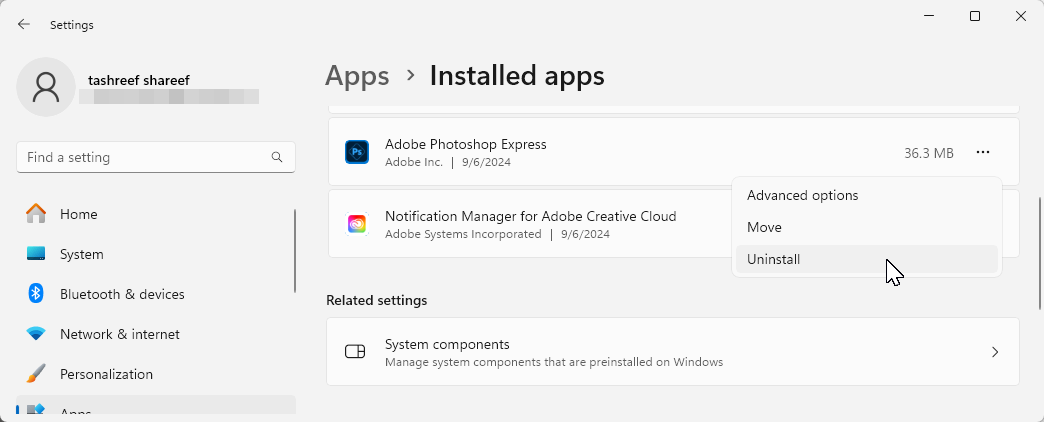
برنامه Adobe را که می خواهید حذف کنید پیدا کنید، روی منوی سه نقطه کلیک کنید و Uninstall را انتخاب کنید. برای حذف برنامه دوباره روی Uninstall کلیک کنید. اگر هنوز نمیتوانید برنامهها را حذف کنید، از ابزار پاک کننده Adobe CC همانطور که در بخش آخر این راهنما توضیح داده شده است استفاده کنید.
Adobe Creative Cloud را با استفاده از Uninstaller آن حذف کنید
می توانید به راحتی هر برنامه ویندوز را از برنامه تنظیمات حذف نصب کنید، به جز Adobe Creative Cloud برای دسکتاپ. هر تلاشی برای حذف آن با خطای «Un’t uninstall Creative Cloud for desktop» به پایان می رسد. در عوض، میتوانید از Adobe CC Uninstaller، یک حذف نصب اختصاصی از Adobe، برای حذف نصب برنامه دسکتاپ استفاده کنید.
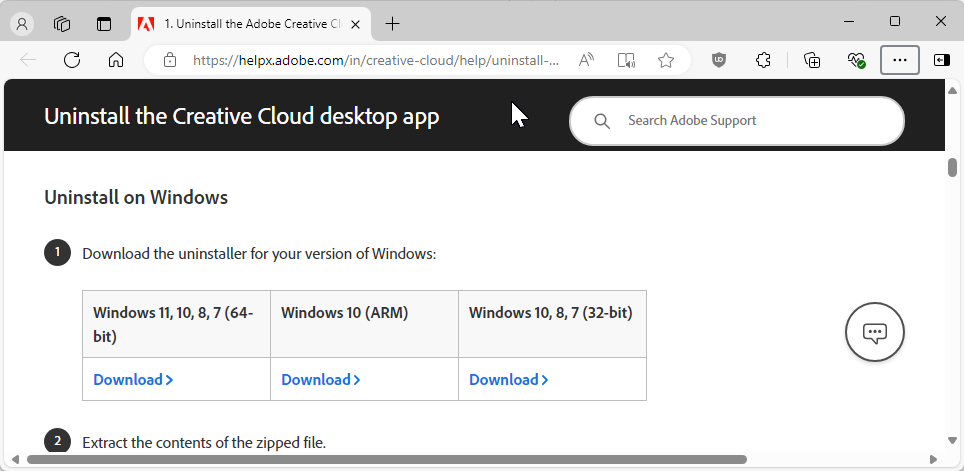
- به صفحه Adobe Creative Cloud Uninstaller بروید و سپس به قسمت Uninstall on Windows بروید. روی لینک مناسب برای نسخه ویندوز خود کلیک کنید.
- فایل فشرده دانلود شده را در رایانه شخصی خود استخراج کنید. سپس، روی فایل Creative Cloud Uninstaller.exe دوبار کلیک کنید تا برنامه حذف نصب شود. اگر توسط Windows User Account Control از شما خواسته شد روی Yes کلیک کنید.
- سپس روی Uninstall در گفتگوی تایید کلیک کنید و منتظر بمانید تا فرآیند تکمیل شود.

با ابزار Adobe CC Cleaner، Bloatware باقیمانده را پاک کنید
به لطف ادغام عمیق Adobe با سیستم عامل ویندوز، هنوز باید مقداری آشفتگی را که از برنامه Creative Cloud باقی مانده است، پاک کنید. برای حذف bloatware و فایل های باقی مانده، از ابزار Adobe Creative Cloud Cleaner استفاده می کنیم.
- به صفحه دانلود Adobe CC Cleaner بروید. در اینجا، به بخش How to use the Creative Cloud Cleaner بروید، سپس روی دانلود کلیک کنید. پس از دانلود، فایل AdobeCreativeCloudCleanerTool.exe را اجرا کنید و روی Yes کلیک کنید.
- در صفحه Command Prompt مانند e تایپ کنید و Enter را بزنید تا زبان خود را به عنوان انگلیسی انتخاب کنید. سپس Yes یا Y را تایپ کرده و Enter را بزنید تا با توافقنامه مجوز کاربر نهایی Adobe موافقت کنید.
- صفحه بعدی تمام نرم افزارهای نرم افزاری Adobe bloatware باقی مانده بر روی رایانه شما را نشان می دهد. 1 را تایپ کرده و Enter را فشار دهید تا انتخاب کنید تا همه فایلها پاک شوند، یا شماره مربوطه را فشار دهید تا مجموعه خاصی از فایلها حذف شوند.
- در صفحه بعدی، لیستی از محصولات نصب شده بر روی رایانه خود را مشاهده خواهید کرد. 6 را تایپ کرده و Enter را فشار دهید تا Clean All را انتخاب کنید، سپس Y را تایپ کرده و Enter را فشار دهید تا عمل تایید شود. حالا منتظر بمانید تا ابزار حذف فایل ها را تمام کند.

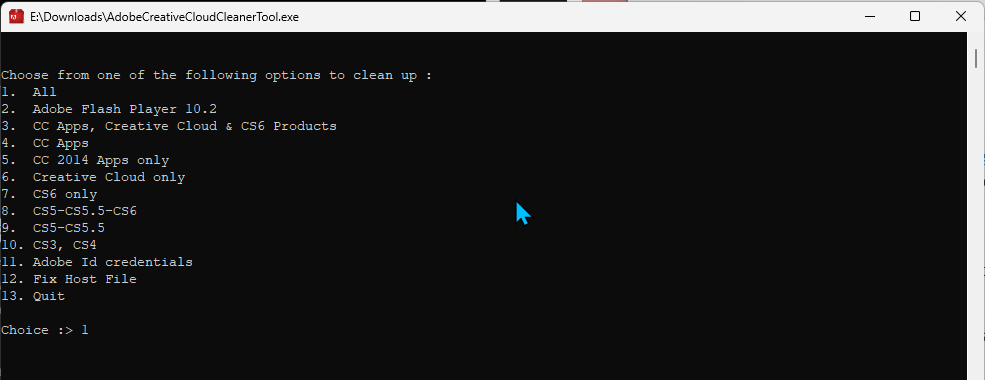
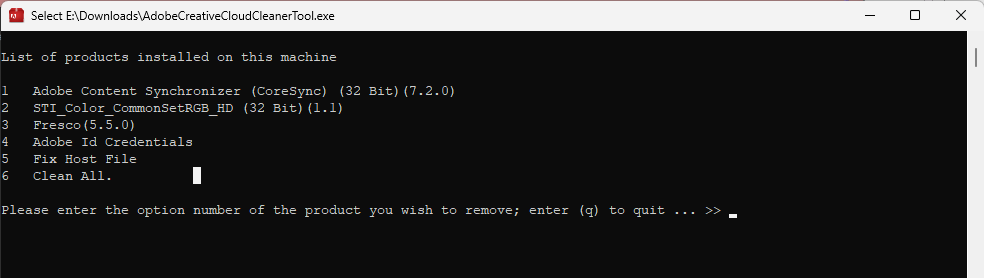
در صورت موفقیت آمیز بودن، Enter را برای خروج فشار دهید. در صورت مشاهده هر گونه خطایی، ابزار را دوباره اجرا کنید تا فایل های باقیمانده حذف شوند.
سرویس و پوشه های اصلی Adobe را به صورت دستی حذف کنید
آخرین بیت از این پازل شامل حذف سرویس Adobe Genuine (همچنین به عنوان Adobe Client) شناخته می شود، که برای شناسایی ابزارهای دزدی Adobe در رایانه شما طراحی شده است.
برای حذف Adobe Genuine Service:
- به Settings > Apps > Installed Apps بروید.
- Adobe Genuine Service را پیدا کنید، روی منوی سه نقطه کلیک کنید و Uninstall را انتخاب کنید.
- برای تایید اقدام، دوباره روی Uninstall کلیک کنید.
- روی Yes کلیک کنید، سپس روی Uninstall در جادوگر Adobe Genuine Service Uninstaller کلیک کنید.
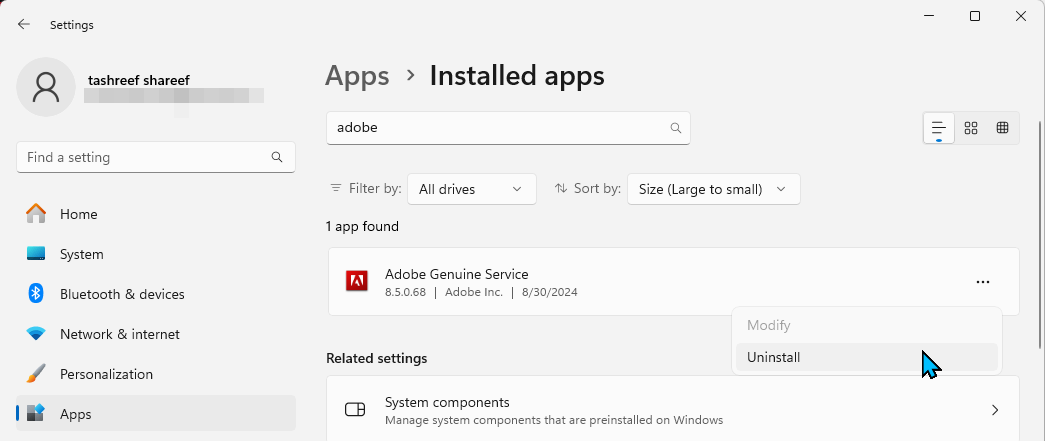
پس از آن، می توانید پوشه های Adobe را در مکان های زیر حذف کنید:
C:\Program Files\Adobe
C:\Users\Username\AppData\Roaming\Adobe (replace Username with your computer's username)
C:\Program Files (x86)\Adobe
C:\Program Files (x86)\Common Files\Adobe
C:\Program Files\Common Files\Adobe
پوشه Adobe را باز کنید، تمام فایل های موجود را انتخاب کنید و Delete را انتخاب کنید. این کار را برای تمام پوشه های بالا انجام دهید. همچنین، به خاطر داشته باشید که سطل بازیافت خود را خالی کنید تا فضای درایو خود آزاد شود.
Adobe حذف برنامه دسکتاپ Creative Cloud خود را به طور غیر ضروری دشوار می کند. در حالی که چند ابزار برای تمیز کردن نصب ارائه می دهد، هنوز هم برای حذف همه فایل ها تمیز کردن دستی لازم است.
اگر در حال دور شدن از اکوسیستم Adobe هستید، ممکن است بخواهید فهرست انتخاب شده ما از جایگزین های نرم افزار Adobe را که به صورت رایگان در دسترس هستند، بررسی کنید.