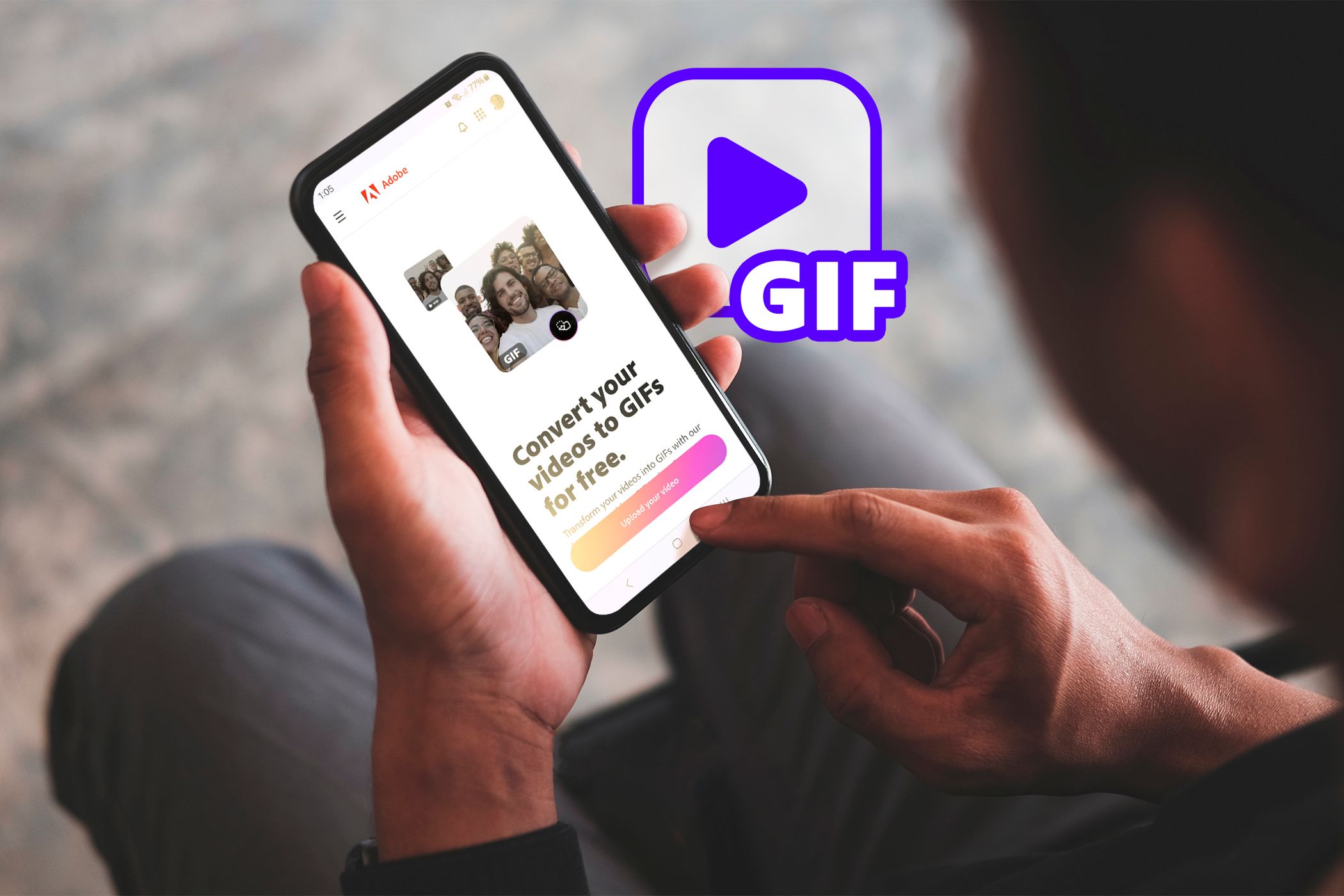Live Photos در آیفونها چند ثانیه از حرکت را قبل و بعد از عکس میگیرند—با ایجاد یک کلیپ کوچک که به عکسهای شما جان میبخشد. با این حال، این عکس ها ممکن است همیشه انتظارات را برآورده نکنند. من نکاتی برای بهبود تجربه Live Photo شما دارم.
خلاصه عناوین
- از سه پایه استفاده کنید یا گوشی خود را تثبیت کنید
- تنظیم فوکوس و نوردهی
- افکت ها را به عکس های زنده خود اضافه کنید
- یک عکس کلیدی منحصر به فرد تنظیم کنید
- عکس های زنده خود را کوتاه کنید
- عکس های زنده خود را به ویدیو تبدیل کنید
- لحظه مناسب را پیدا کنید
Live Photos در آیفونها چند ثانیه از حرکت را قبل و بعد از عکس میگیرند—با ایجاد یک کلیپ کوچک که به عکسهای شما جان میبخشد. با این حال، این عکس ها ممکن است همیشه انتظارات را برآورده نکنند. من نکاتی برای بهبود تجربه Live Photo شما دارم.
1 از سه پایه استفاده کنید یا تلفن خود را تثبیت کنید

عکسهای ثابت برای عکسهای زنده با کیفیت بسیار مهم هستند. حتی کوچکترین تکان یا حرکت ممکن است تصویر را تار کند. برای جلوگیری از این امر، از سه پایه استفاده کنید تا گوشی خود را ثابت نگه دارید یا آن را روی یک سطح ثابت قرار دهید. وقتی نور کم است، شاتر باید مدت بیشتری باز بماند تا نور کافی جمع شود. هر حرکتی در این مدت می تواند ظاهر را مخدوش کند.
در موقعیت هایی مانند کنسرت ها یا مکان های شلوغ که ممکن است سه پایه غیرعملی باشد، تلفن خود را با هر دو دست بگیرید و آرنج های خود را در بدن خود فرو کنید تا از ثبات اطمینان حاصل کنید.
2 فوکوس و نوردهی را تنظیم کنید
مانند عکس های معمولی، می توانید فوکوس و نوردهی عکس های زنده خود را تنظیم کنید. این در شرایط نوری متنوع یا هنگام برجسته کردن یک سوژه خاص مفید است.
برای تنظیم فوکوس، روی صفحه ضربه بزنید تا کادر زرد رنگی در اطراف آن ناحیه ظاهر شود. برای تغییر نقطه فوکوس می توانید این مربع را بکشید. علاوه بر جعبه زرد، یک نماد خورشید با یک نوار لغزنده کوچک برای تنظیم نوردهی مشاهده خواهید کرد. برای افزایش نوردهی به سمت بالا بلغزانید یا برای کاهش آن به پایین.
اگر روی صفحه ضربه بزنید و نگه دارید، یک بنر زرد رنگ AE/AF LOCK در بالا خواهید دید. این کار فوکوس و نوردهی را قفل می کند تا بتوانید بدون از دست دادن تنظیمات دوربین خود را تغییر مکان دهید. سپس، انگشت خود را به سمت بالا یا پایین حرکت دهید تا نوردهی را تنظیم کنید.
3 جلوه ها را به عکس های زنده خود اضافه کنید
می توانید جلوه هایی را به Live Photos خود اضافه کنید. چهار گزینه موجود است: Loop، Bounce، Long Exposure و Live Off. در اینجا چیزی است که هر کدام انجام می دهند.
- حلقه: عکس زنده شما را به یک حلقه پیوسته تبدیل می کند که به طور مکرر پخش می شود. انیمیشن های GIF مانند یا برجسته از یک عکس زنده ایجاد می کند.
- Bounce: شبیه به جلوه Loop است، اما جلو و عقب تکرار می شود. اساساً انیمیشن های بازیگوشی مانند بومرنگ را اضافه می کند.
- نوردهی طولانی: این یک جلوه هنری است که تاری حرکت را در یک تصویر ثابت ثبت می کند. در نهرها و رودخانه ها، چراغ های ماشین در شب و آبشارها عالی به نظر می رسد.
- Live Off: اگر می خواهید افکت Live Photo را به طور کامل خاموش کنید، این گزینه را انتخاب کنید. این عکس زنده شما را به یک تصویر ثابت معمولی تبدیل می کند.
برای استفاده از این افکتها، Live Photo خود را در برنامه Photos باز کنید. در بالا سمت چپ، Live (دو دایره همپوشانی) را خواهید دید. روی آن ضربه بزنید تا منوی افکت ها باز شود. سپس افکتی را که دوست دارید انتخاب کنید و روی عکس شما اعمال شود.
4 یک عکس کلیدی منحصر به فرد تنظیم کنید
عکس کلیدی عکس ثابتی است که قبل از ضربه زدن به Live Photos در رول دوربین شما ظاهر می شود. همچنین اگر Live Photos خود را با دستگاههای دیگر همگامسازی کنید، این همان چیزی است که میبینید.
گاهی اوقات، عکس کلیدی که به طور خودکار تولید می شود بهترین عکس نیست. به عنوان مثال، در حین ضبط Live Photo، پلک زدید یا بیان ناخوشایندی ایجاد کردید. یا ممکن است یک عکس دسته جمعی گرفته باشید و عکس کلیدی نشان دهد که کسی به دوربین نگاه نمی کند. در چنین مواقعی می توانید عکس کلیدی دیگری را انتخاب و تنظیم کنید.
برای انتخاب یک عکس کلیدی دیگر، عکس را در Photos باز کنید و روی Edit در بالا سمت راست ضربه بزنید. در مرحله بعد، روی Live در پایین (یکی که سه دایره حلقه دارد) ضربه بزنید. اکنون یک جدول زمانی از تمام فریم ها در Live Photo خود خواهید دید.
ورق بزنید تا قاب مورد نظر خود را به عنوان عکس کلیدی بیابید. یک نقطه سفید بالای آن عکس کلید فعلی را نشان می دهد. سپس روی Make Key Photo درست بالای فریم کلید ضربه بزنید. پس از اتمام کار، روی Done در گوشه سمت راست ضربه بزنید. تصویر کوچک Live Photo شما اکنون عکس کلیدی جدید را نشان می دهد.
در صورت تمایل، می توانید به عکس کلید اصلی نیز برگردید. برای این کار، Live Photo را باز کنید و روی سه نقطه در گوشه سمت راست بالا ضربه بزنید. از منو، Revert to Original را انتخاب کنید. این عمل تمام ویرایش ها را حذف می کند و عکس زنده شما را به حالت اولیه باز می گرداند.
5 عکس های زنده خود را کوتاه کنید
گاهی اوقات عکسهای زنده شما لحظاتی را ثبت میکنند که نمیخواهید در آن گنجانده شوند. به عنوان مثال، شما یک منظره زیبا با پرندگانی که از میان قاب پرواز میکردند، گرفتید، اما شخصی وارد شد و عکس را خراب کرد. در چنین مواردی، می توانید عکس زنده خود را برای حذف فریم های ناخواسته برش دهید. با این حال، این برش فقط در ابتدا و انتهای یک عکس زنده امکان پذیر است. شما نمی توانید فریم های وسط را بردارید.
برای برش Live Photo خود، آن را در Photos باز کنید و روی Edit ضربه بزنید. سپس روی Live در پایین ضربه بزنید تا به جدول زمانی دسترسی پیدا کنید. در هر دو انتهای جدول زمانی، نوارهای عمودی با فلش های سفید را مشاهده خواهید کرد. اینها نقطه شروع و پایان Live Photo شما را نشان می دهد.
این نوارها را به فریم هایی که می خواهید نگه دارید بکشید. هر چیزی خارج از این میلهها حذف میشود. سپس روی Done در گوشه بالا سمت راست ضربه بزنید تا تغییرات شما ذخیره شود. عکس زنده شما اکنون بریده می شود و تصویر کوچک این تغییرات را منعکس می کند
برای بازیابی عکس اصلی با تمام فریمها دست نخورده، تصویر را در Photos باز کنید، روی سه نقطه ضربه بزنید و Revert to Original را انتخاب کنید.
6 عکس های زنده خود را به ویدیو تبدیل کنید
آیا می دانستید که می توانید عکس های زنده را به ویدیو تبدیل کنید؟ این ویژگی برای اشتراکگذاری عکسهای زنده در پلتفرمهای رسانههای اجتماعی که فرمت آن را پشتیبانی نمیکنند، ایدهآل است.
برای تبدیل عکس زنده خود به ویدیو، آن را در Photos باز کنید و روی سه نقطه ضربه بزنید. از منو گزینه Save as Video را انتخاب کنید. این عمل Live Photo شما را بهعنوان ویدیو در رول دوربین ذخیره میکند.
7 لحظه مناسب را پیدا کنید
حتی با این نکات، ممکن است باز هم عکس های کسل کننده یا غیر جالبی دریافت کنید. از آنجایی که Live Photos حرکت را ثبت میکند، زمانبندی بسیار مهم است—شما باید لحظهای را انتخاب کنید که واقعاً مهم است. به عنوان مثال، هنگام گرفتن عکس از شخصی که در حال پریدن است، درست قبل از پریدن روی شاتر ضربه بزنید، بنابراین Live Photo آماده سازی و جهش واقعی آنها را ثبت می کند.
اینها چند نکته و ترفند برای گرفتن و ویرایش عکس های زنده در آیفون شما هستند. به یاد داشته باشید، Live Photos نه تنها لحظه، بلکه احساسات و اقدامات پیرامون آن را نیز ثبت می کند. بنابراین، این سناریوها را امتحان کنید و زنده شدن عکس های زنده خود را تماشا کنید.