آیا از هرزنامه ای که صندوق ورودی جیمیل شما را پر می کند خسته شده اید؟ حذف مداوم ایمیل های ناخواسته و سرک کشیدن از میان این آشفتگی ها خسته کننده است. در اینجا بهترین استراتژی های من برای کنترل هرزنامه در Gmail آمده است.
خلاصه عناوین
- از به اشتراک گذاری ایمیل به صورت آنلاین، مگر اینکه نیاز باشد، خودداری کنید
- با پیوندها و پیوست ها محتاط باشید
- یک نام مستعار ایمیل ایجاد کنید
- لغو اشتراک ایمیل های تبلیغاتی
- ایمیل های مشکوک را مسدود و گزارش دهید
- یک الگوی پاسخ آماده ایجاد کنید
آیا از هرزنامه ای که صندوق ورودی جیمیل شما را پر می کند خسته شده اید؟ حذف مداوم ایمیل های ناخواسته و سرک کشیدن از میان این آشفتگی ها خسته کننده است. در اینجا بهترین استراتژی های من برای کنترل هرزنامه در Gmail آمده است.
1 از اشتراک گذاری آنلاین ایمیل خودداری کنید مگر اینکه نیاز باشد
برای کنترل هرزنامه در Gmail، قبل از هر چیز، از اشتراک گذاری آدرس ایمیل خود به صورت آنلاین خودداری کنید، مگر اینکه به آن نیاز داشته باشید. این در مورد رسانه های اجتماعی، فرم های آنلاین، خبرنامه ها و وب سایت های عمومی صدق می کند. ارسالکنندگان هرزنامه از برنامههای خودکار برای اسکن اینترنت برای آدرسهای ایمیل استفاده میکنند، بنابراین اشتراکگذاری بیشتر شانس شما را برای قرار گرفتن در لیستهای هرزنامه افزایش میدهد.
من شخصا از آدرسهای ایمیل یکبار مصرف (ایمیلهای موقت) برای فعالیتهای آنلاینی که نیاز به ایمیل دارند، اما نیازی به پیوند دادن به حساب شخصی من ندارند، استفاده میکنم. به این ترتیب، آدرس ایمیل اصلی خود را خصوصی نگه می دارم و فقط آن را با منابع قابل اعتماد به اشتراک می گذارم. در نتیجه، من به طور قابل توجهی از بهم ریختگی هرزنامه صندوق ورودی خود را کاهش داده ام.
2 با پیوندها و پیوست ها محتاط باشید
هرزنامهها اغلب صندوق ورودی شما را با ایمیلهای فیشینگ حاوی لینکها یا پیوستهای مشکوک هدف قرار میدهند. این ایمیلها میتوانند بدافزار را روی دستگاه شما نصب کنند یا شما را به صفحات ورود جعلی که برای سرقت اطلاعات شخصی شما طراحی شدهاند هدایت کنند. برای جلوگیری از این تلهها، هنگام کلیک کردن روی پیوندها یا دانلود پیوستها محتاط باشید.
همیشه آدرس ایمیل فرستنده را تأیید کنید، نشانگر را روی پیوندها نگه دارید تا URL واقعی را بررسی کنید و ایمیل های مشکوک را بدون باز کردن آنها حذف کنید. ارسالکنندگان هرزنامه همچنین از تاکتیکهای طعمه استفاده میکنند و پیوندهای جعلی یا پیوستها را برای فریب دادن کاربران ناآگاه ارائه میکنند. بنابراین، قبل از کلیک بر روی پیوندهای مشکوک یا ایمیل هایی که اطلاعات حساس را درخواست می کنند، دو بار فکر کنید.
3 یک نام مستعار ایمیل ایجاد کنید
نام مستعار ایمیل یک آدرس جایگزین است که ایمیل ها را به حساب اصلی شما هدایت می کند. می توانید چندین نام مستعار ایمیل ایجاد کنید (تا 30 نام مستعار) و از فیلترها برای مدیریت موثر هرزنامه ها استفاده کنید. به عنوان مثال، اگر آدرس ایمیل اصلی شما vijay@gmail.com است، می توانید از vijay+deal@gmail.com به عنوان نام مستعار استفاده کنید.
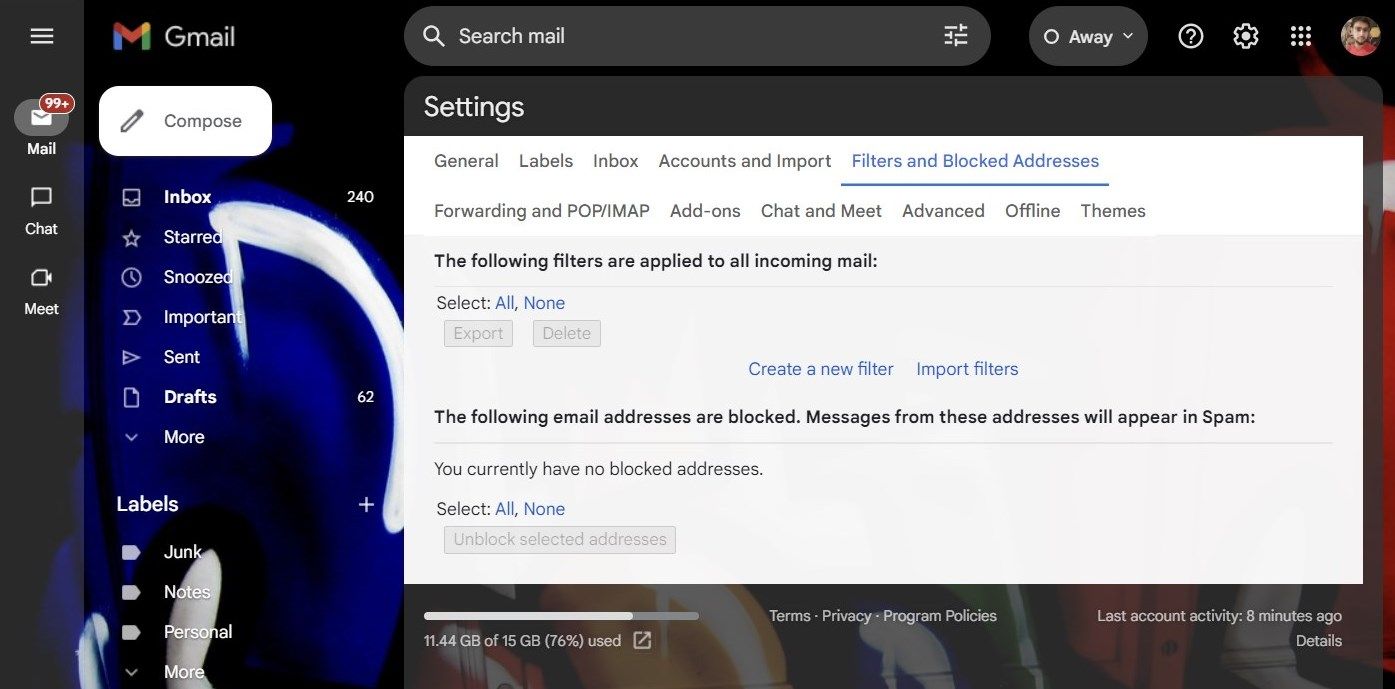
ایمیلهای ارسال شده به این نام مستعار همچنان به صندوق ورودی اصلی شما میرسند، اما میتوانید فیلترها را برای حذف یا دور زدن آنها پیکربندی کنید. برای انجام این کار، حساب جیمیل خود را باز کنید و روی نماد تنظیمات (نماد چرخ دنده) در گوشه سمت راست بالا کلیک کنید. سپس، به مشاهده همه تنظیمات > فیلترها و آدرس های مسدود شده > ایجاد فیلتر جدید بروید.
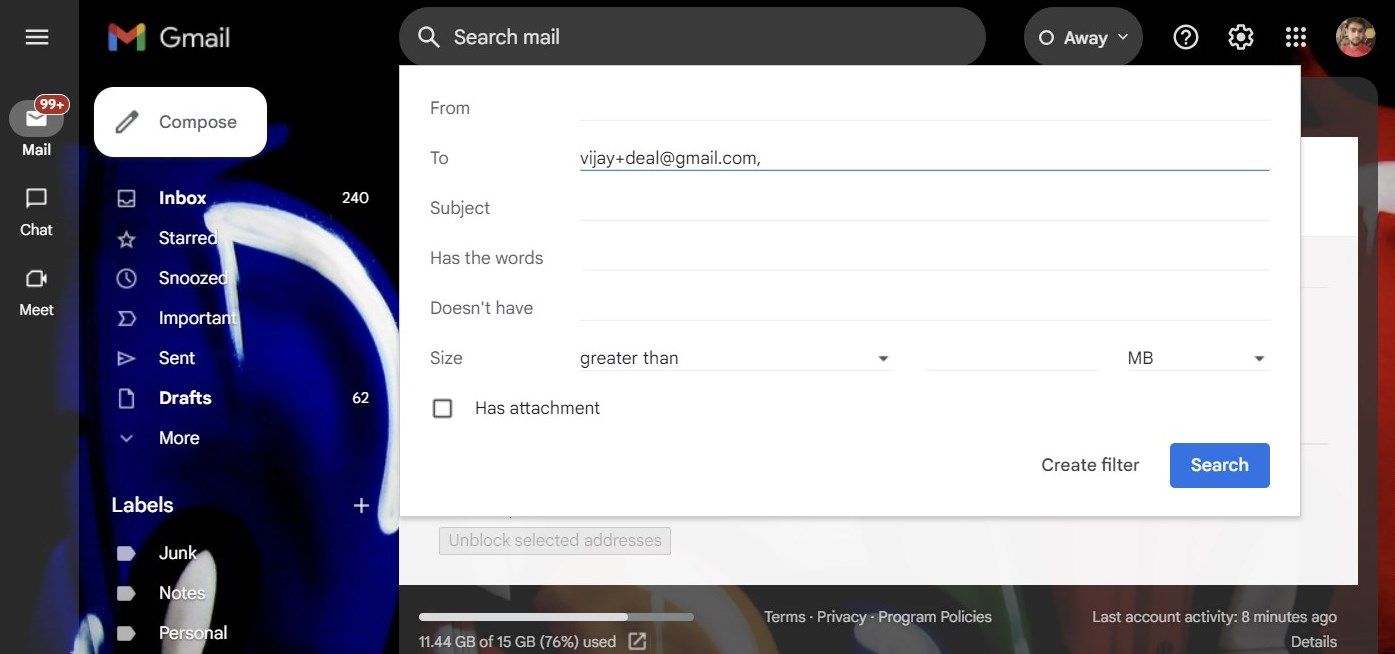
در قسمت To، نام مستعار ایمیل خود را وارد کنید (vijay+deal@gmail.com) و روی ایجاد فیلتر کلیک کنید. از آنجا، Delete it یا Skip the Inbox (بایگانی آن) را انتخاب کنید. سپس روی Create filter کلیک کنید تا تغییرات اعمال شود. اکنون ایمیل های اسپم ارسال شده به نام مستعار ایمیل شما به طور خودکار حذف یا بایگانی می شوند بدون اینکه صندوق ورودی شما به هم ریخته شود.
4 لغو اشتراک از ایمیل های تبلیغاتی
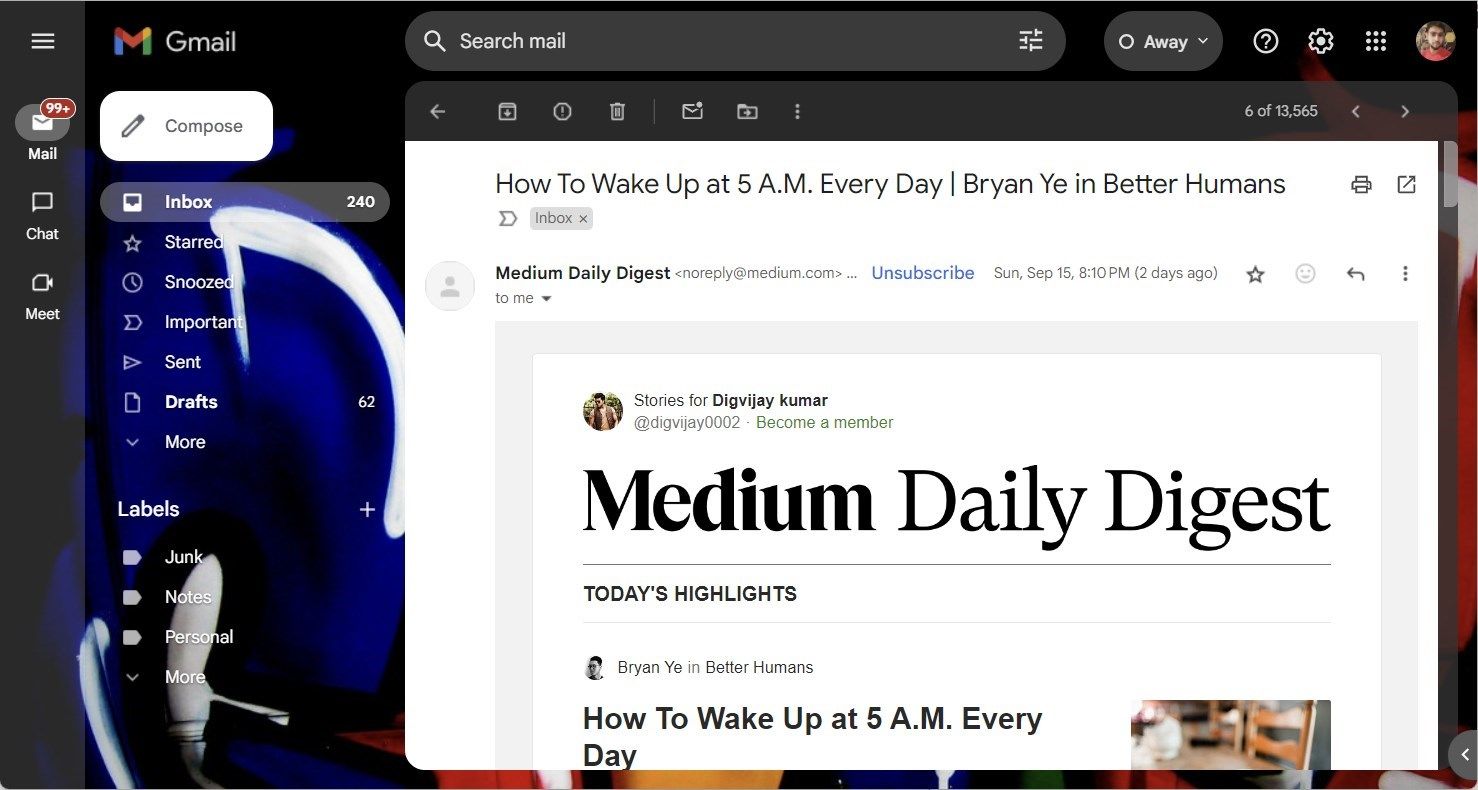
ایمیل های تبلیغاتی می توانند صندوق ورودی شما را شلوغ کنند و پیام های مهم را زیر تبلیغات پنهان کنند. آنها اغلب از خرده فروشان آنلاین، خدمات اشتراک یا پلتفرم های رسانه های اجتماعی می آیند. در حالی که این ایمیل ها بی ضرر به نظر می رسند، ارسال کنندگان هرزنامه می توانند از آنها برای هدف قرار دادن صندوق پستی شما استفاده کنند. برای پاک کردن و محافظت از خود در برابر هرزنامههای احتمالی، اشتراک ایمیلهایی را که دیگر نمیخواهید لغو کنید.
اکثر ایمیلهای تبلیغاتی دارای پیوند لغو اشتراک در پایین یا نزدیک آدرس ایمیل فرستنده هستند. با کلیک بر روی این پیوند معمولاً به صفحه ای هدایت می شوید تا انتخاب خود را برای انصراف از ارتباطات آینده تأیید کنید. برخی از ایمیلها ممکن است از شما بخواهند که وارد سیستم شوید یا آدرس ایمیل خود را مجدداً برای تأیید وارد کنید. پس از تأیید، باید به شما اطلاع داده شود که با موفقیت از لیست تبلیغاتی آنها لغو اشتراک کرده اید.
5 ایمیل های مشکوک را مسدود و گزارش کنید
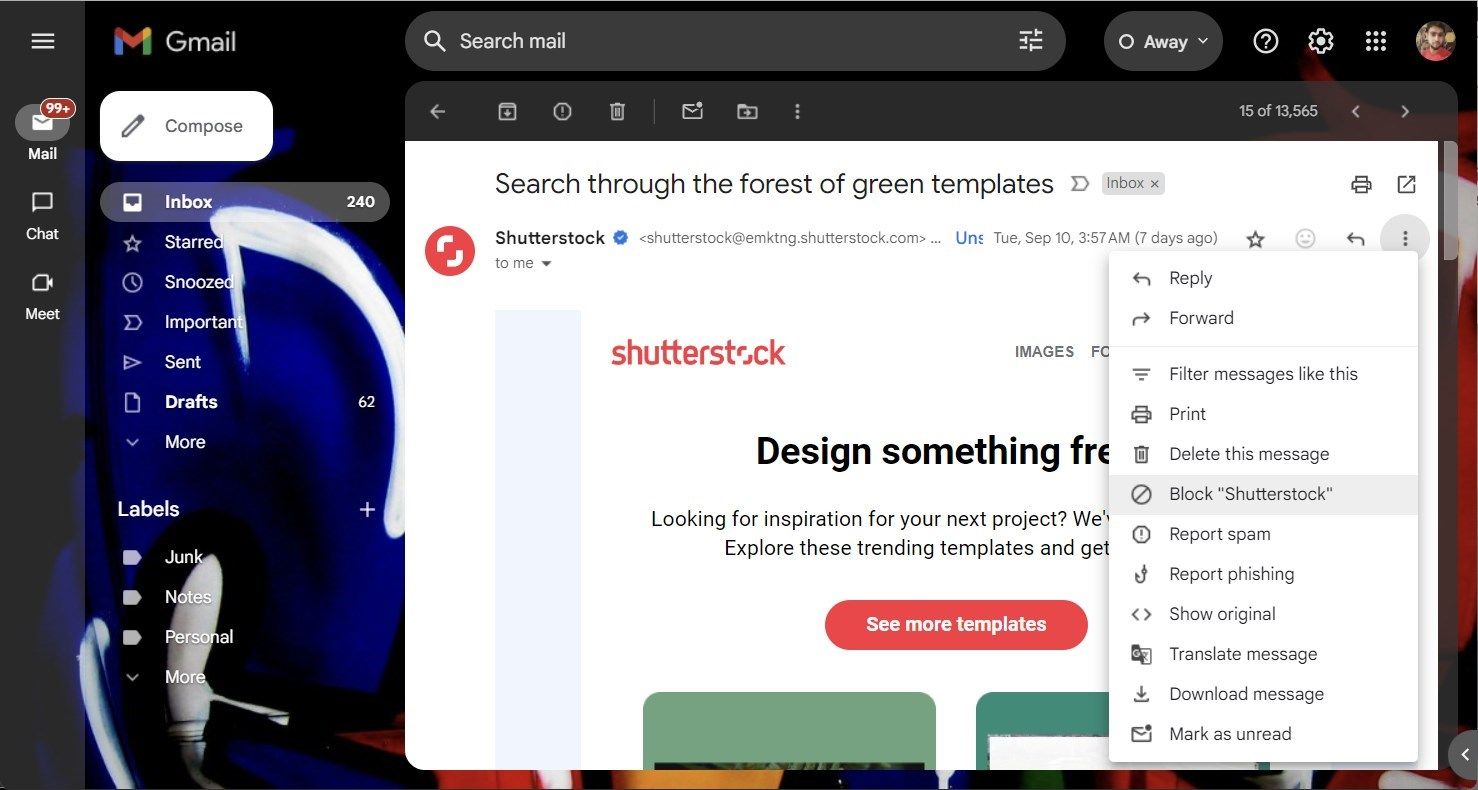
حتی پس از لغو اشتراک از ایمیلهای تبلیغاتی، ممکن است ایمیلهای مشکوکی را دریافت کنید که هرگز در آن ثبتنام نکردهاید. اینها می تواند تلاش های فیشینگ باشد – تاکتیک رایجی که کلاهبرداران برای به دست آوردن اطلاعات شخصی یا انتشار بدافزار استفاده می کنند. چنین ایمیلهایی اغلب از آدرسهای جعلی یا پوشیده میآیند و تعیین مشروعیت آنها چالش برانگیز است. آنها همچنین ممکن است از خطوط موضوع هشدار دهنده یا زنگ های فوری استفاده کنند تا شما را به کلیک روی پیوندها یا دانلود پیوست ها ترغیب کنند.
اگر ایمیل مشکوکی دریافت کردید، با فرستنده درگیر نشوید. از کلیک کردن روی پیوندها، دانلود پیوستها یا پاسخ دادن خودداری کنید. در عوض، فرستنده را مسدود کنید و ایمیل را به عنوان هرزنامه یا فیشینگ گزارش دهید. برای مسدود کردن یک فرستنده، ایمیل را باز کنید، روی بیشتر (سه نقطه) > مسدود کردن “آدرس ایمیل فرستنده” کلیک کنید. یک پاپ آپ تأیید ظاهر می شود؛ پس از تایید، ایمیل های بعدی آن فرستنده به عنوان هرزنامه علامت گذاری می شوند.
به طور مشابه، برای گزارش یک ایمیل به عنوان هرزنامه یا فیشینگ، بیشتر (سه نقطه) > گزارش فیشینگ یا گزارش هرزنامه را انتخاب کنید. انجام این کار از هدف قرار دادن دیگران توسط فرستنده در آینده جلوگیری می کند.
همچنین میتوانید ایمیلهای مشکوک را به سازمانهایی مانند کمیسیون تجارت فدرال (FTC) یا گروه کاری ضد فیشینگ (APWG) گزارش کنید. این سازمانها تلاشهای فیشینگ را ردیابی و تعطیل میکنند و از مشتریان در برابر کلاهبرداریهای آنلاین محافظت میکنند. با گزارش این ایمیل ها می توانید از قربانی شدن دیگران در کلاهبرداری جلوگیری کنید.
6 یک الگوی پاسخ آماده ایجاد کنید
یک الگوی پاسخ آماده یا الگوی ایمیل، یک پیام از پیش نوشته شده است که می توانید برای درخواست های مکرر ذخیره کنید. به جای اینکه هر بار یک ایمیل جدید ایجاد کنید، می توانید یک الگو را انتخاب کنید و آن را در صورت نیاز شخصی سازی کنید. ایجاد یک قالب ایمیل باعث صرفه جویی در زمان و تضمین ثبات در پاسخ های شما می شود. همچنین صندوق ورودی شما را مرتب نگه می دارد و از تاخیر در پاسخ ها جلوگیری می کند.
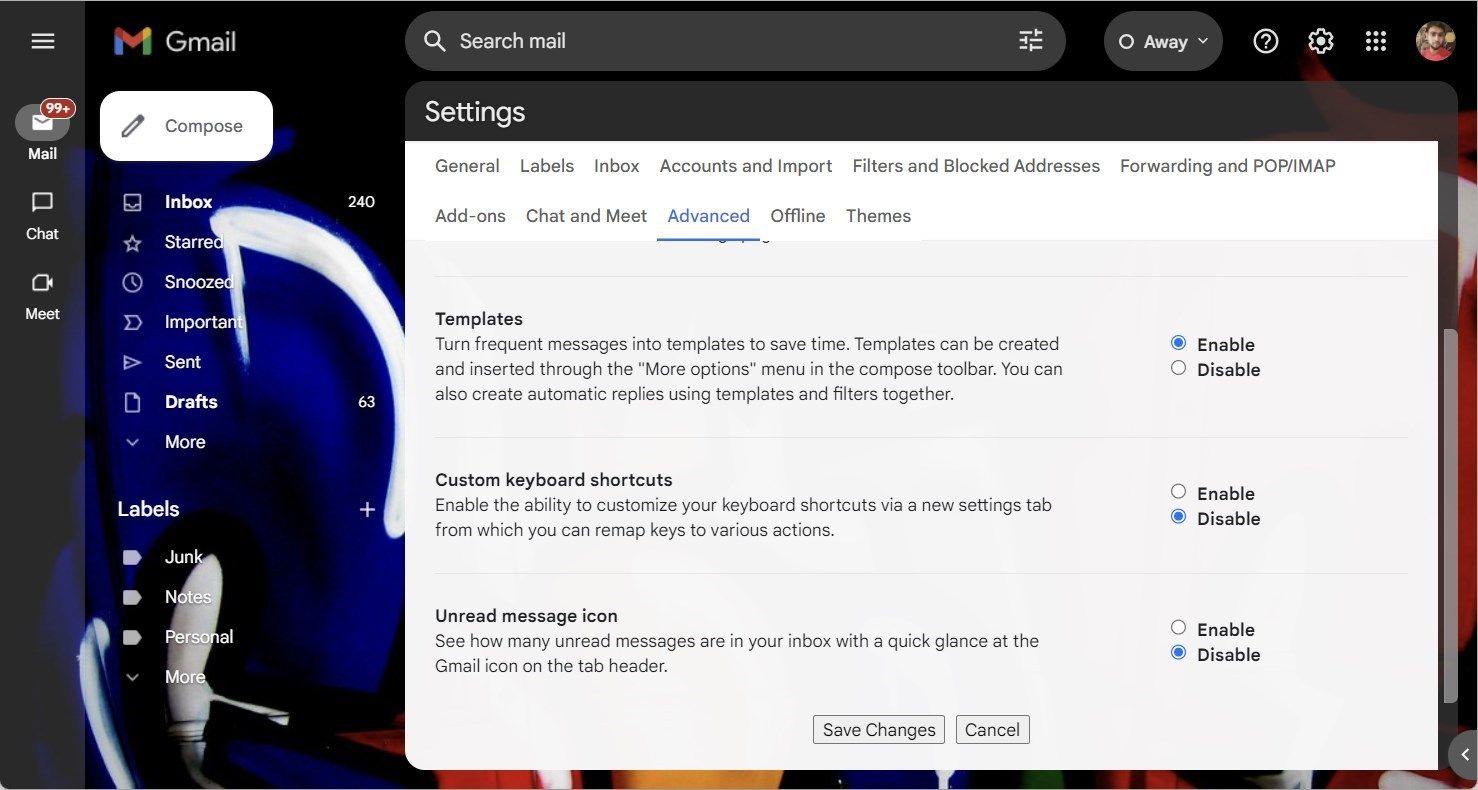
برای ایجاد یک الگوی ایمیل، وارد حساب ایمیل خود شوید و روی نماد چرخ دنده (تنظیمات) واقع در گوشه سمت راست بالا کلیک کنید. سپس، گزینه See all settings را انتخاب کرده و به تب Advanced بروید. به قسمت Templates بروید و روی گزینه Enable کلیک کنید. در نهایت روی Save Changes کلیک کنید تا تنظیمات شما اعمال شود.
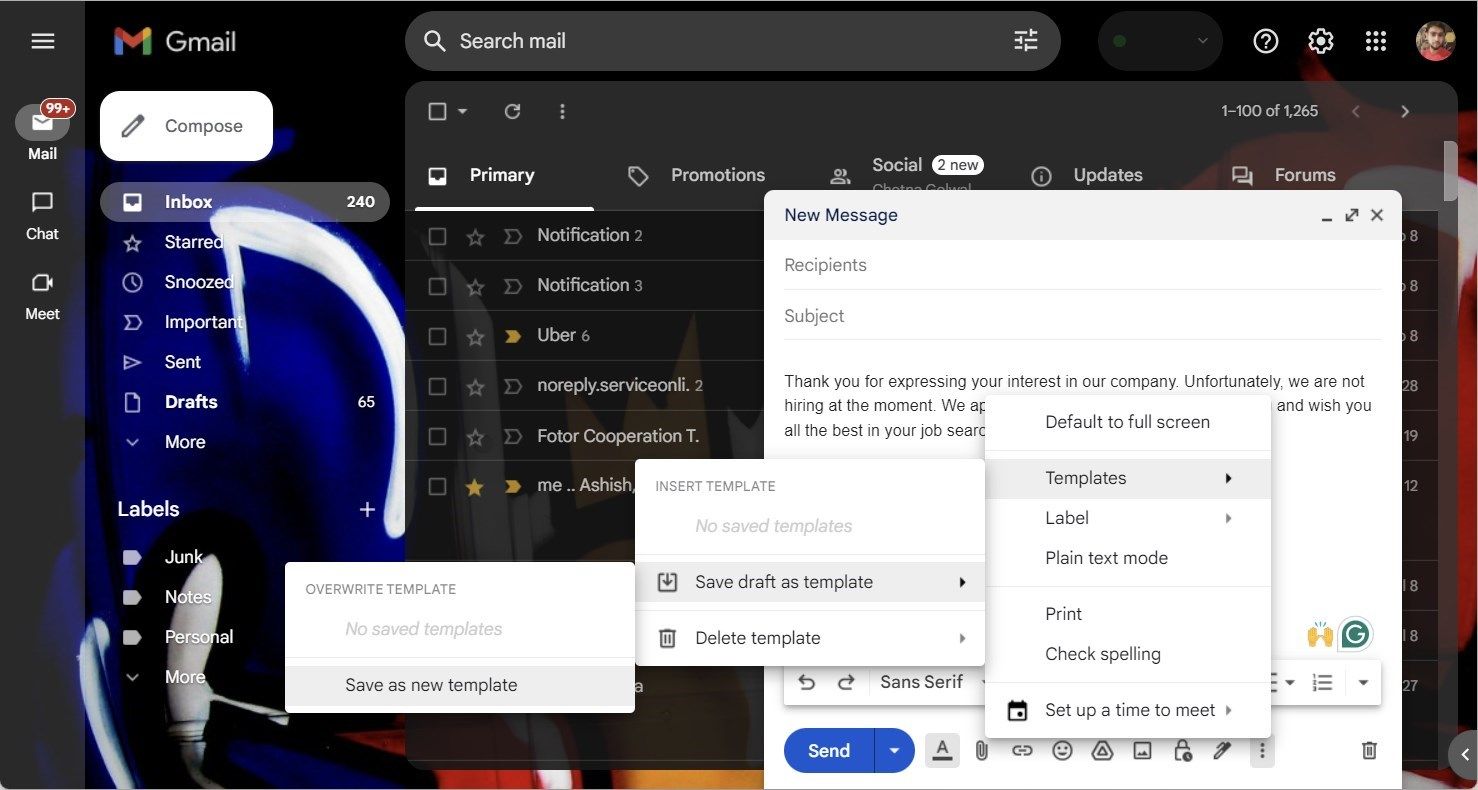
پس از فعال کردن تنظیمات قالب، مرحله بعدی ایجاد قالب است. در صندوق ورودی خود، روی نوشتن کلیک کنید تا ایمیل جدیدی شروع شود. پیام پاسخی را که می خواهید به عنوان الگو استفاده کنید بنویسید.
پس از اینکه از محتوا راضی شدید، روی سه نقطه در گوشه پایین سمت راست کلیک کنید. سپس به مسیر Templates > Save draft as template > Save as new template بروید. در پنجره پاپ آپ، قالب خود را نامگذاری کنید و روی ذخیره کلیک کنید.
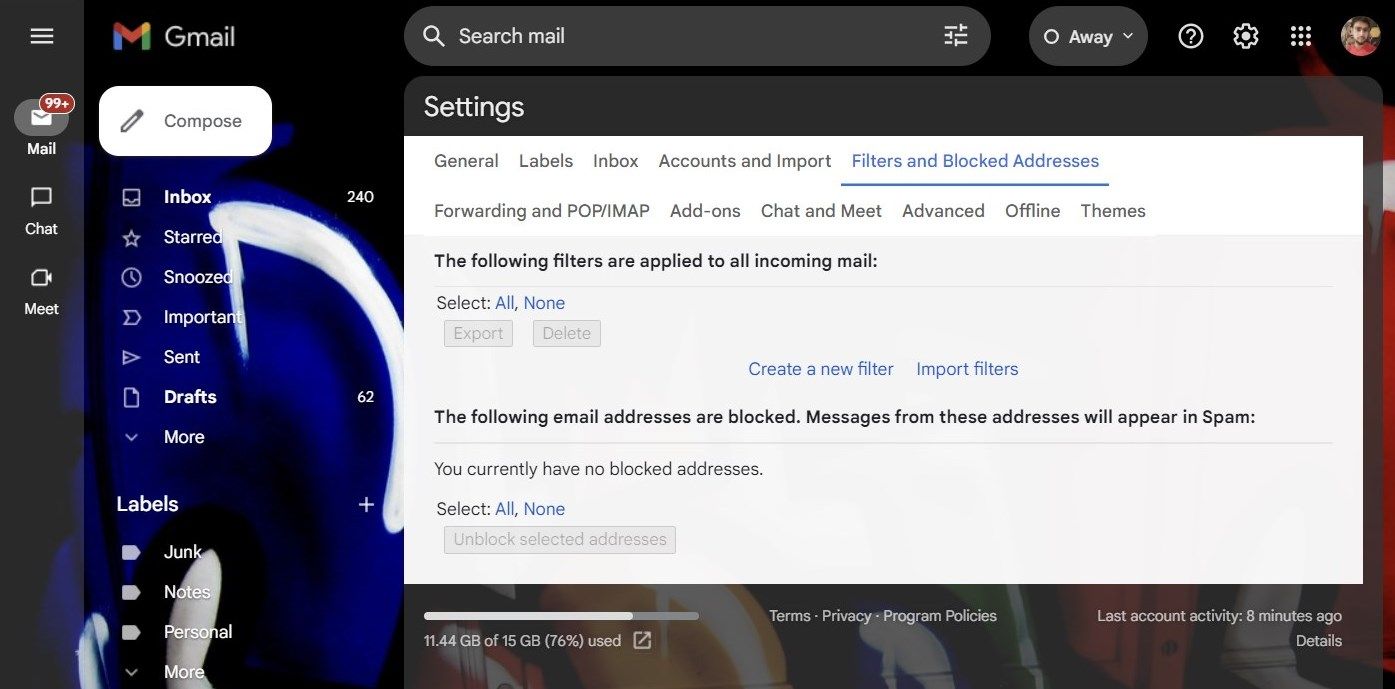
در Gmail میتوانید حداکثر 50 الگوی پاسخ مختلف را به طور همزمان ذخیره کنید. اکنون که قالب خود را تنظیم کرده اید، باید یک فیلتر پاسخ خودکار ایجاد کنید که به ایمیل های دریافتی با کلمات کلیدی خاص پاسخ دهد.
برای ایجاد فیلتر، روی نماد چرخ دنده (تنظیمات) کلیک کنید و گزینه See all settings را انتخاب کنید. به Filters and Blocked Addresses > Create a new filter بروید.
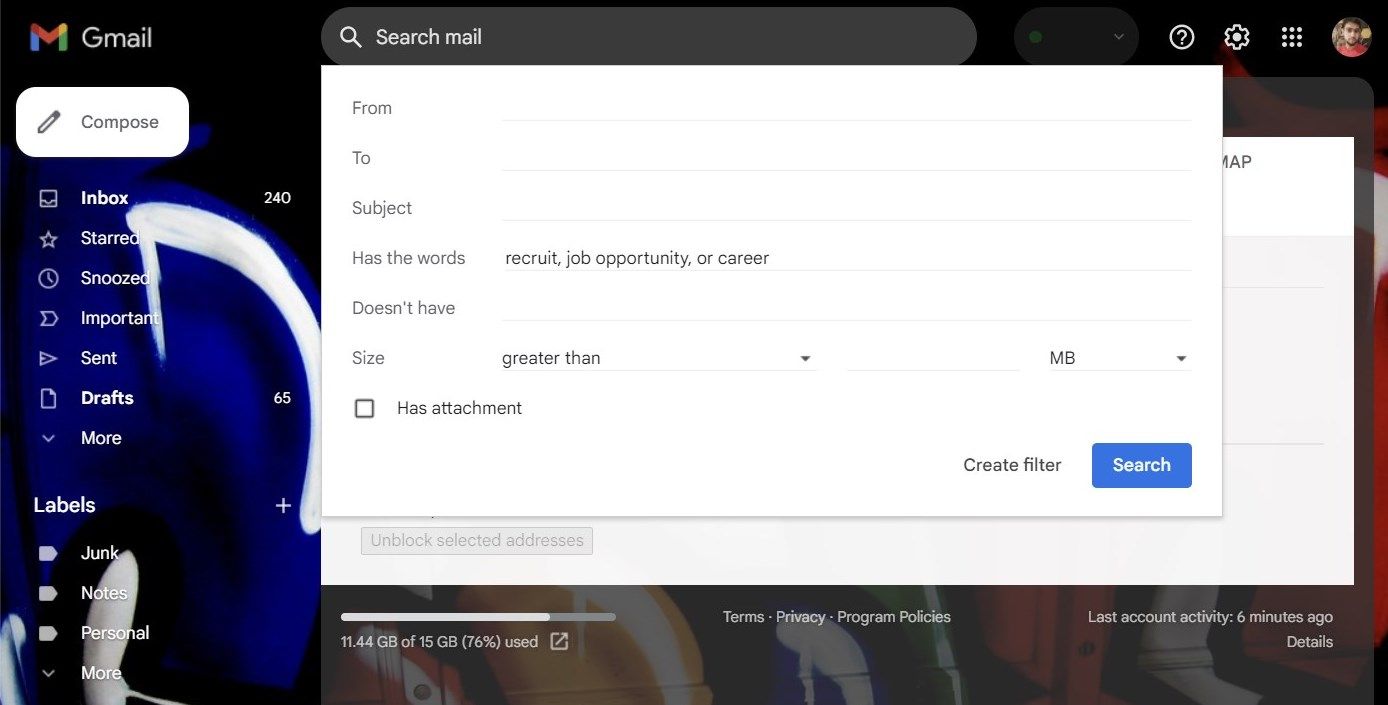
در قسمت دارای کلمات، کلمات کلیدی یا عباراتی را که الگوی شما را فعال می کنند وارد کنید. به عنوان مثال، اگر اغلب درخواست های استخدام دریافت می کنید، “استخدام”، “فرصت شغلی” یا “کار” را وارد کنید. سپس روی ایجاد فیلتر کلیک کنید.
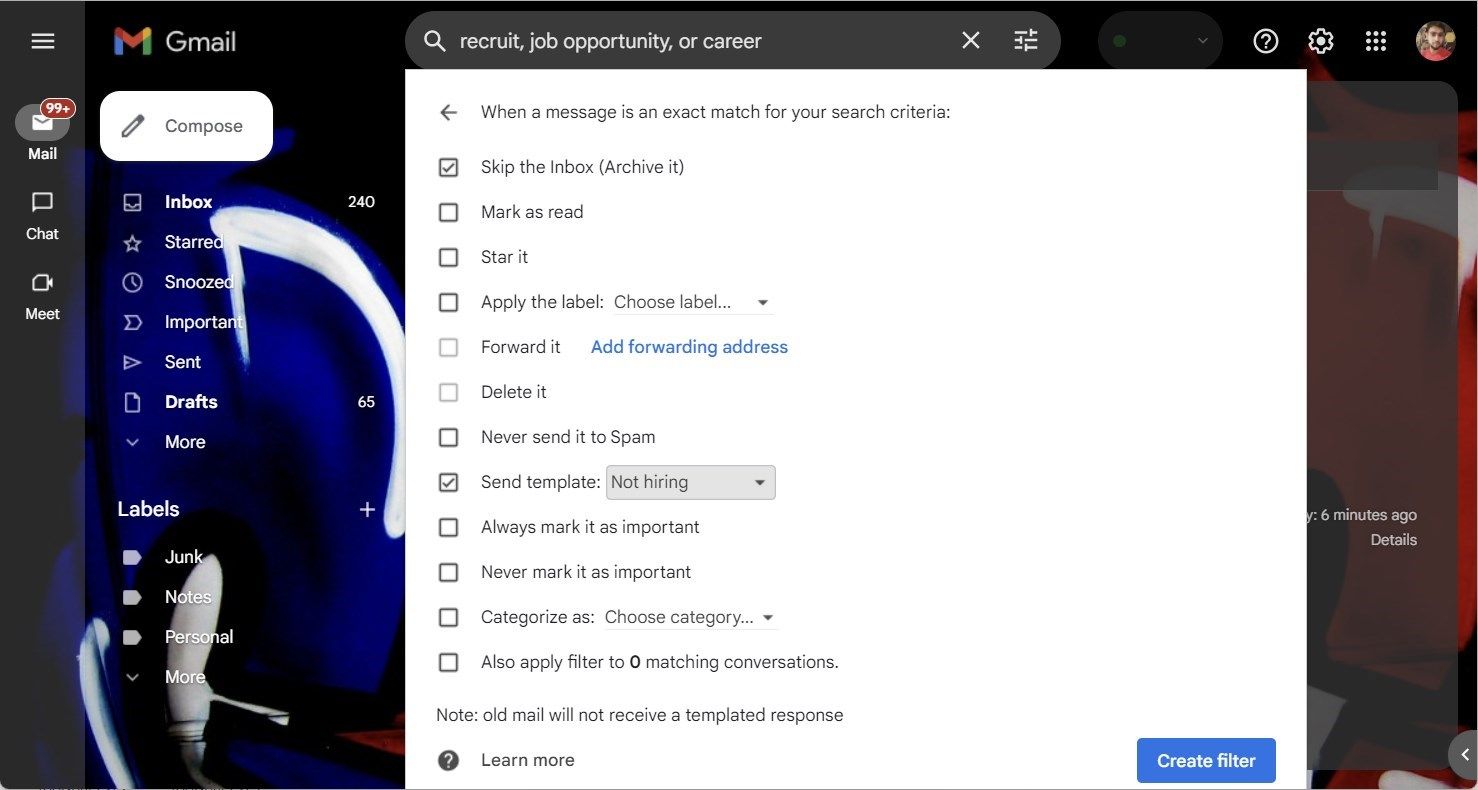
در پنجره بعدی، کادر مربوط به Skip the Inbox (Archive it) را علامت بزنید تا این ایمیل ها از صندوق ورودی شما دور نشوند. سپس کادر Send template را علامت بزنید و قالب خود را از منوی کشویی انتخاب کنید. در نهایت روی Create filter کلیک کنید تا تغییرات اعمال شود.
هنگامی که ایمیلی با کلمه کلیدی یا عبارت مشخص شده می رسد، الگوی شما به صورت خودکار به عنوان پاسخ ارسال می شود. با این کار نه صندوق ورودی شما شلوغ می شود و نه فرستنده باید منتظر بماند.
