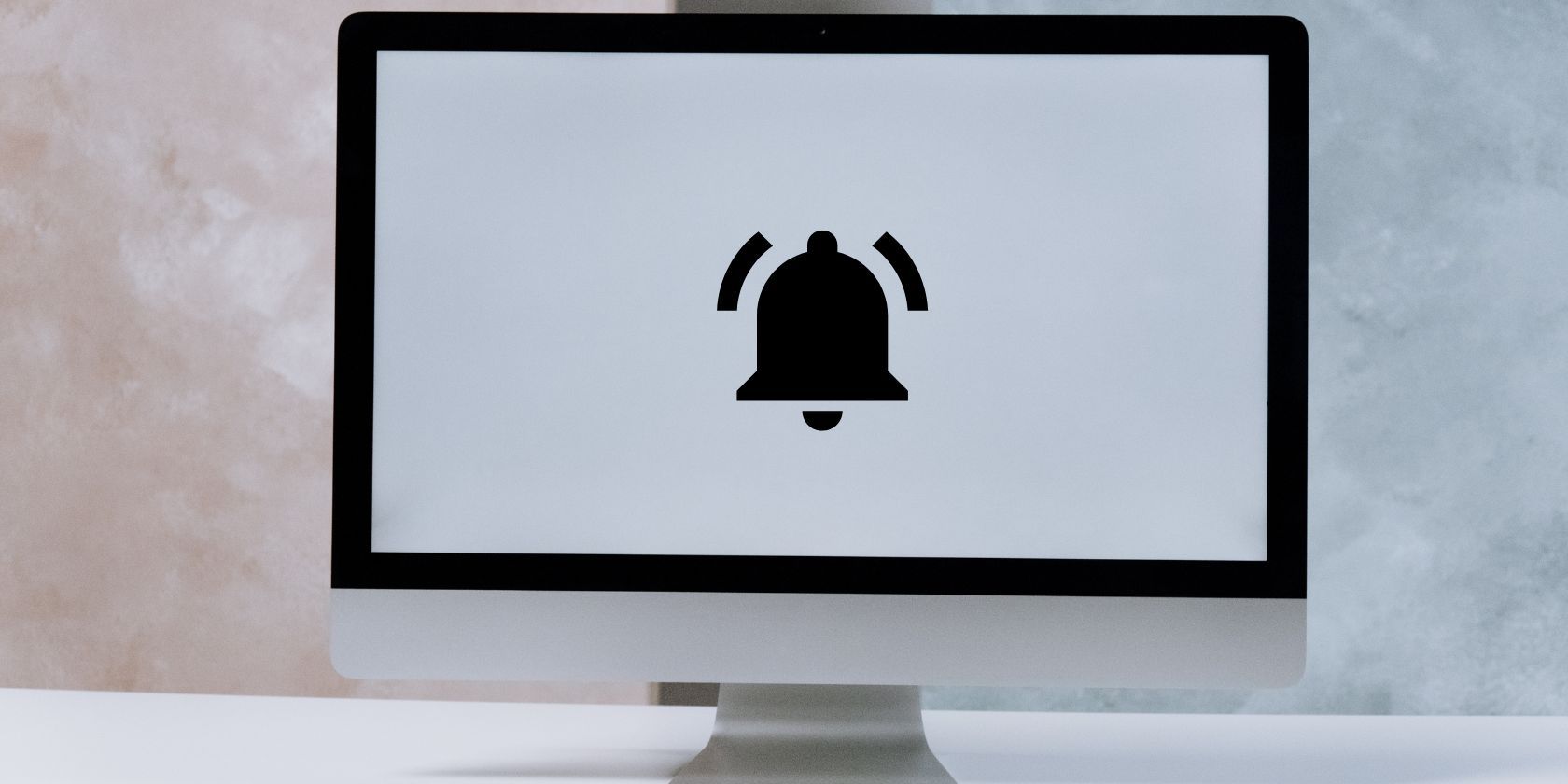مکی که اعلانها را به درستی نمایش نمیدهد میتواند بهرهوری شما را مختل کند. بنابراین، با دنبال کردن این مراحل عیب یابی، از چنین مشکلاتی جلوگیری کنید.
هنگام کار بر روی مک خود، اعلانهای بلادرنگ برای کارآمدتر کردن گردش کار ضروری هستند. اگر در مک خود اعلان دریافت نکنید، ممکن است ایمیلهای مهم، یادآوریها، دعوتهای جلسه و حتی تماسها را از دست بدهید. باید هر دقیقه مرکز اعلان خود را بررسی کنید تا مطمئن شوید که چیزی از آنجا رد نشده است، که باعث ناراحتی و تاخیر قابل توجه در زمان پاسخ می شود.
بهجای اینکه در هنگام باز کردن برنامهها برای بررسی اعلانها یا بررسی مداوم مرکز اعلانها مشکل ایجاد کنید، میتوانید با عیبیابی متوجه شوید که چرا اعلانها را در مک خود دریافت نمیکنید.
1. میزان صدا و خروجی صدای مک خود را بررسی کنید
اولین کاری که باید انجام دهید این است که سطح صدا را بررسی کنید. مطمئن شوید که مک شما خاموش نیست و میزان صدا در سطح پایینی نیست. میتوانید با استفاده از دکمههای تنظیم صدا روی صفحهکلید خود این موضوع را بررسی کنید، و اگر از مکبوک با نوار لمسی استفاده میکنید، روی نماد لغزنده صدا ضربه بزنید تا سطح صدا را ببینید.
همچنین می توانید سطح صدا را از مرکز کنترل بررسی کنید. روی نماد Control Center (که با دو سوئیچ نشان داده شده است) در سمت راست نوار منوی macOS کلیک کنید و از نوار لغزنده برای تنظیم صدا استفاده کنید.
همچنین، مک شما ممکن است به دستگاههای صوتی خارجی متصل باشد، بنابراین باید خروجی صدا را بررسی کنید. می توانید این را از مرکز کنترل و تنظیمات سیستم بررسی کنید.
در مرکز کنترل، می توانید کاشی صدا را که همه دستگاه های صوتی متصل را نشان می دهد، بررسی کنید و سپس می توانید بلندگوهای مک را انتخاب کنید.
برای تغییر صدای خروجی در تنظیمات سیستم:
- روی منوی Apple کلیک کنید و از منوی کشویی گزینه System Settings را انتخاب کنید تا آن را اجرا کنید.
- صدا را در قسمت سمت چپ انتخاب کنید.
- در بخش جلوههای صوتی، جلوههای صوتی Play را از طریق تنظیم روی Mac Speakers تنظیم کنید.
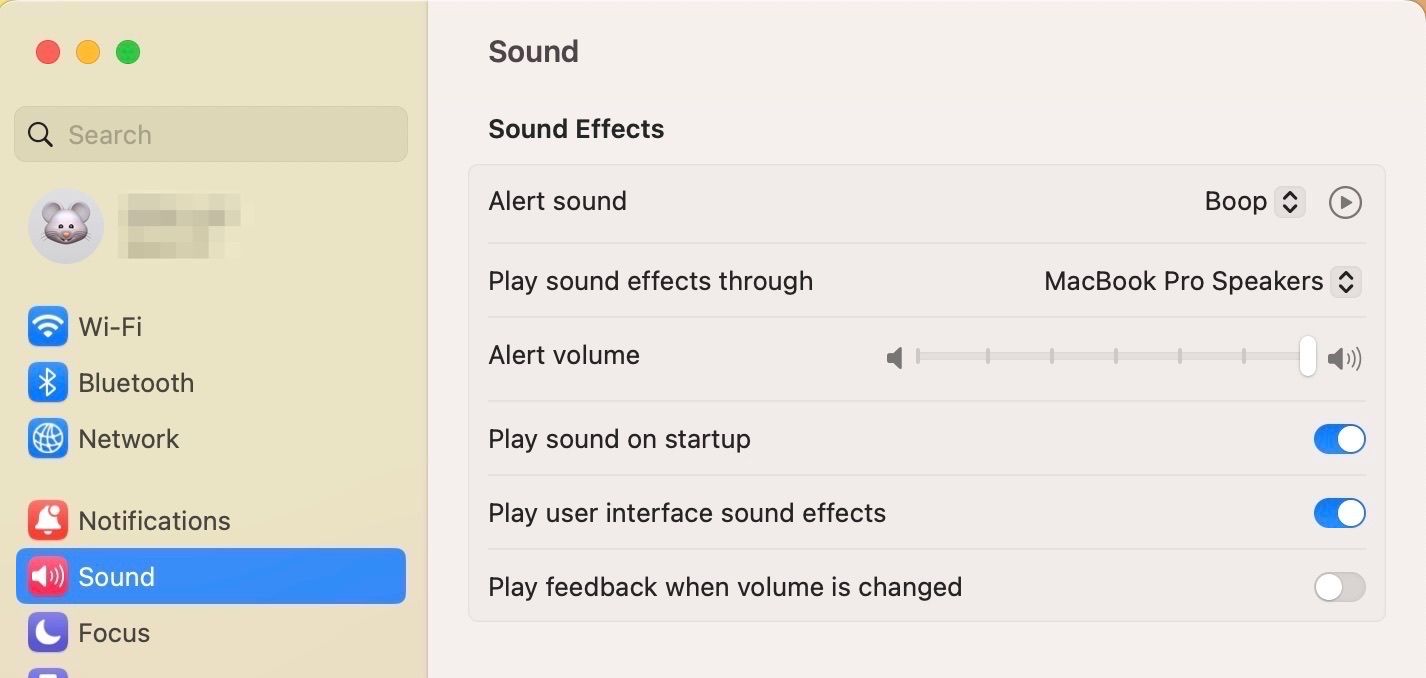
2. حالت فوکوس را غیرفعال کنید
حالت فوکوس عالی است اگر بخواهید حواس پرتی را در حین کار با مک خود به حداقل برسانید. Focus on Mac به طور موقت همه اعلانها، از جمله پیامها و تماسها را رد میکند. با این حال، این ممکن است باعث خشکسالی اعلان شما شود. برای اطمینان از دریافت اعلانهای برنامههای مهم، میتوانید Focus را خاموش یا حذف کنید.
هنگامی که فوکوس را روشن می کنید، نماد هلال ماه در نوار منو ظاهر می شود. برای خاموش کردن فوکوس، به Control Center در نوار منو بروید و Focus را انتخاب کنید. برای روشن یا خاموش کردن روی Do Not Disturb کلیک کنید.
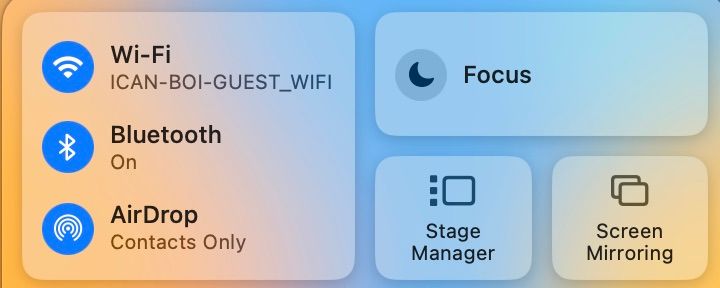
برای حذف برخی از برنامه های مهم:
- تنظیمات سیستم را در مک خود باز کنید.
- Focus را در قسمت سمت چپ انتخاب کنید و Do Not Disturb را بزنید.
- روی Allowed Apps در سمت راست کلیک کنید. در منوی باز شده، تنظیمات Notifications را روی Allow Some Apps قرار دهید.
- روی افزودن کلیک کنید و برنامه های مربوطه را از لیست موجود انتخاب کنید.
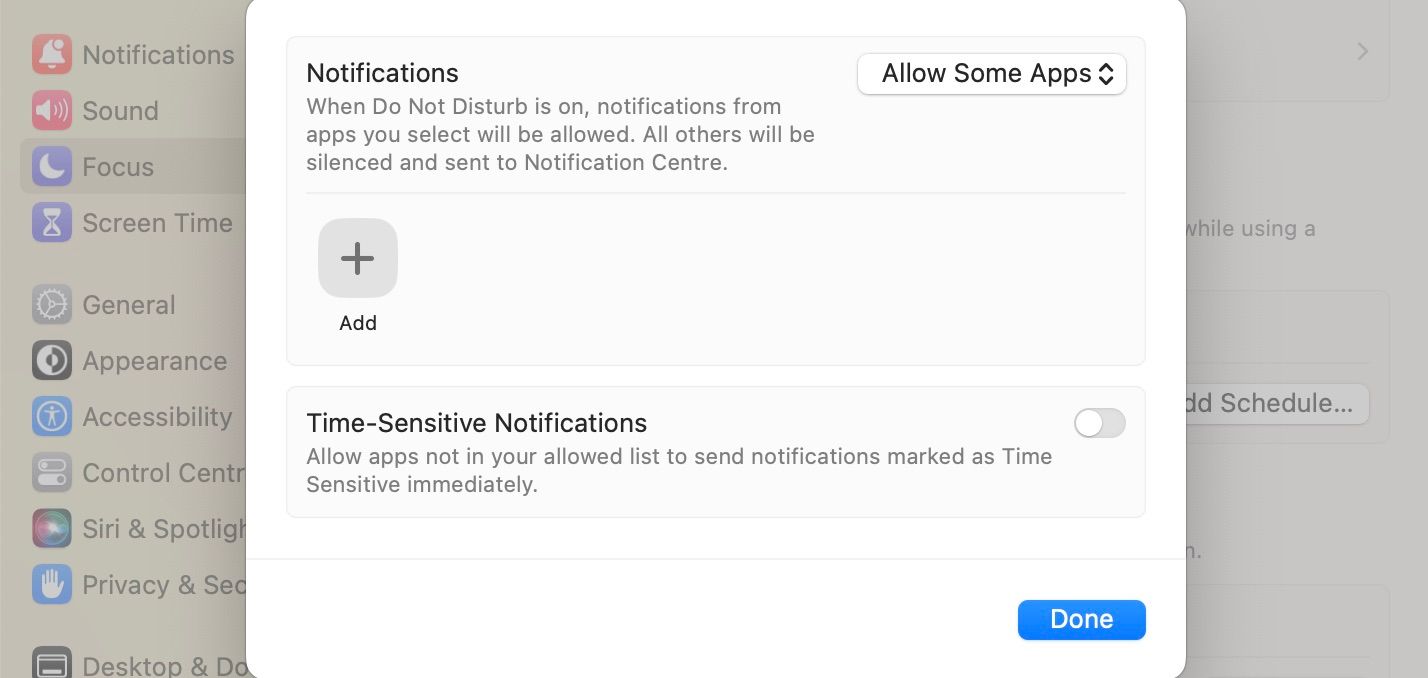
اگر چندین دستگاه اپل دارید، به یاد داشته باشید که با روشن کردن Focus در iPhone یا iPad، این ویژگی در مک شما نیز به طور خودکار روشن میشود. بنابراین، برای جلوگیری از این امر، در هر دستگاه متصل به تنظیمات بروید، Focus را انتخاب کنید و اشتراکگذاری در میان دستگاهها را خاموش کنید.
3. تنظیمات اعلان را بررسی کنید
اولین باری که یک برنامه را در مک خود باز می کنید، یک اعلان در مرکز اعلان دریافت می کنید که اولویت شما را برای دریافت اعلان از آن برنامه به روز می کند. اگر قبلاً اعلانهای برنامه را خاموش کردهاید، باید آن را در تنظیمات سیستم روشن کنید.
- تنظیمات سیستم را در مک خود باز کنید و Notifications را در قسمت سمت چپ انتخاب کنید.
- اکنون به پایین بروید تا اپلیکیشنی را که میخواهید اعلانها را دریافت کنید پیدا کنید و روی آن کلیک کنید.
- Allow notifications را روشن کنید و میتوانید اعلانهایی را برای آن برنامه در Mac خود دریافت کنید.
- نحوه دریافت اعلانها را بین هیچکدام، بنرها و هشدارها انتخاب کنید.
- سایر گزینه های اعلان را بررسی کنید و مطمئن شوید که همه آنها فعال هستند، از جمله پخش صدا برای اعلان.
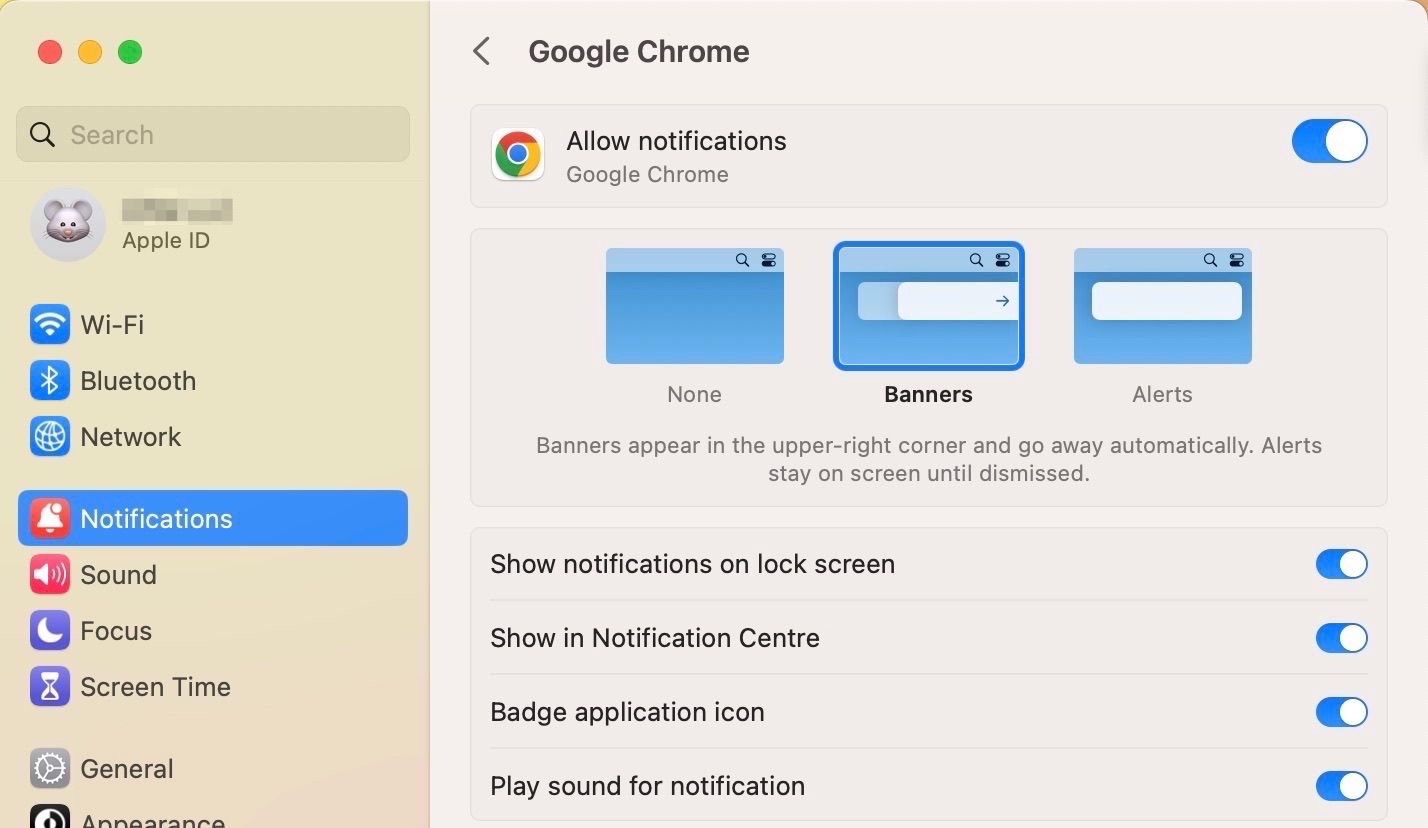
4. تنظیمات برنامه را بررسی کنید
همچنین میتوان اعلانها را مستقیماً از یک برنامه غیرفعال کرد. اگر قبلاً این کار را انجام داده باشید، حتی اگر اعلانهای Mac خود را روشن کرده باشید، اعلانهایی برای آن برنامه دریافت نخواهید کرد.
به عنوان مثال، ما به شما نشان خواهیم داد که چگونه اعلانها را برای یک برنامه پیامرسان مانند تلگرام فعال کنید. با این حال، مراحل ممکن است بسته به برنامه متفاوت باشد.
- برنامه تلگرام را در مک خود باز کنید.
- روی نماد چرخ دنده در پایین صفحه سمت چپ کلیک کنید تا تنظیمات باز شود.
- Notifications and Sounds را انتخاب کنید.
- در سمت راست، اعلانها را تغییر دهید.
- در همان منو گزینه Notification Tone را انتخاب کنید و برای اطمینان از دریافت صداهای اعلان، آهنگی را انتخاب کنید.
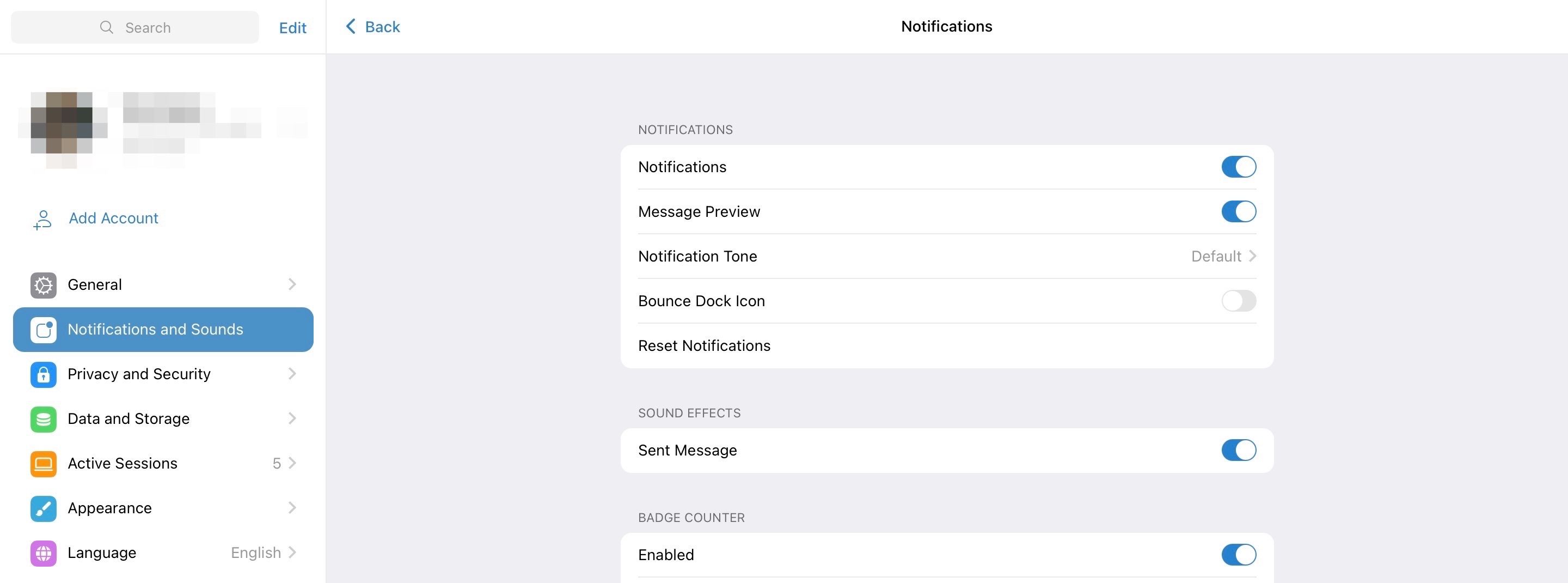
5. از Notification Center استفاده کنید
مرکز اعلانهای مک شما، بررسی اعلانها را از هر دسکتاپ در مک شما آسان میکند. مرکز اعلان ها اعلان ها را در گوشه سمت راست بالای صفحه نمایش شما نشان می دهد. برای اطلاع از نحوه باز کردن مرکز اعلانها، اختصاصی ما را در مورد کنترل اعلانها در macOS بخوانید.
اگر اعلانهایی را در مرکز اعلانها دریافت نمیکنید، اعلانها را در تنظیمات سیستم بررسی کنید.
- تنظیمات سیستم را در مک خود انتخاب کنید.
- روی Notifications در سمت چپ کلیک کنید و تنظیمات را در سمت راست مشاهده کنید.
- نمایش پیش نمایش ها را روی همیشه تنظیم کنید.
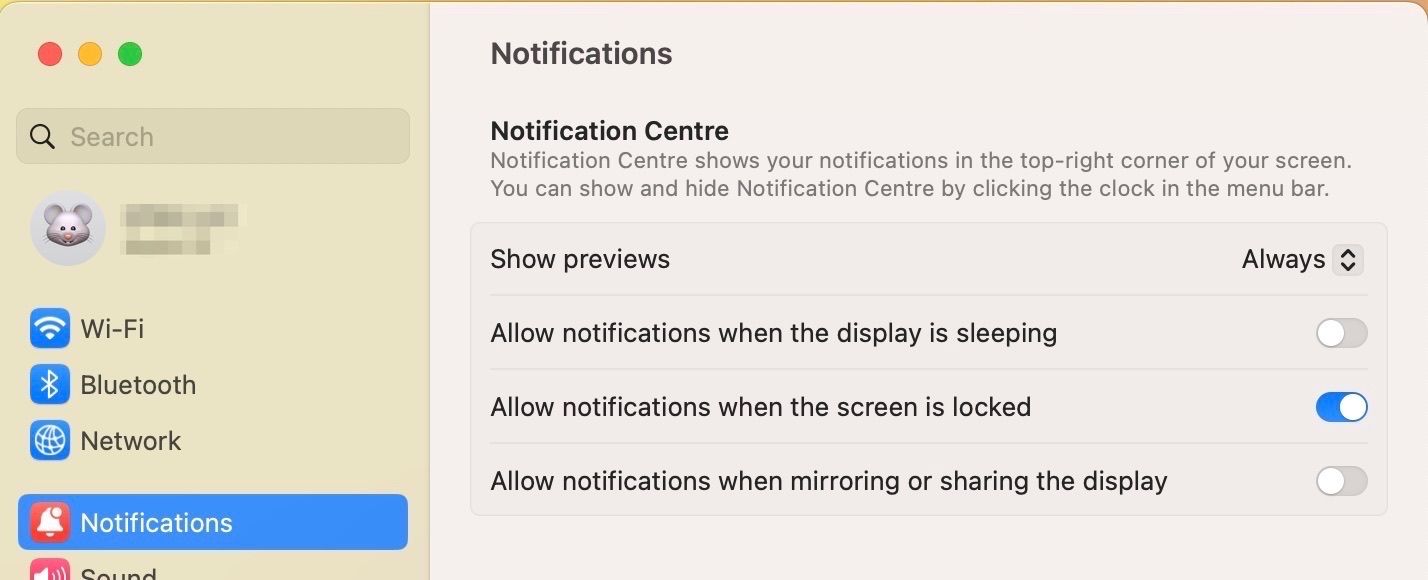
6. برنامه ها را در پس زمینه باز نگه دارید
برنامه در برنامه های مک متفاوت از برنامه های iOS کار می کند. ممکن است فقط در صورتی برای برخی از برنامهها اعلان دریافت کنید که باز باشند و در پسزمینه اجرا شوند.
میتوانید با باز کردن برنامههای ضروری مانند برنامههای بهرهوری خود هنگام راهاندازی Mac، این مشکل را حل کنید. به این ترتیب، برنامههای شما در پسزمینه اجرا میشوند و بهروزرسانیهایی را که میآیند دریافت خواهید کرد.
7. به روز رسانی ها را بررسی کنید و مک خود را مجددا راه اندازی کنید
آخرین گزینه عیبیابی که میتوانید بررسی کنید، بررسی بهروزرسانیهای سیستم و برنامه است. اگر یک بهروزرسانی نرمافزار در حال انتظار برای Mac شما در دسترس باشد، ممکن است متوجه برخی مشکلات جزئی اما ظاهری مانند عدم دریافت اعلانها شوید. راهنمای اختصاصی ما برای به روز رسانی نرم افزار مک خود را بخوانید.
همچنین، اگر برنامهای نیاز به بهروزرسانی داشته باشد، ممکن است اعلانهایی از برنامه دریافت نکنید. برای به روز رسانی یک برنامه، فروشگاه App را باز کنید و نام آن را در کادر جستجو در سمت چپ تایپ کنید. اگر بهروزرسانی در دسترس باشد، یک پیام در جلوی برنامه وجود خواهد داشت.
به عنوان آخرین راه حل، مک خود را مجددا راه اندازی کنید. گاهی اوقات یک راه اندازی مجدد ساده می تواند مشکلات جزئی را در مک شما برطرف کند.
با اعلان ها کارآمد بمانید
استفاده از مک خود بدون دریافت اعلان، کارایی شما را به میزان قابل توجهی کاهش می دهد و باعث تاخیر در کار شما می شود.
با اتصال به اینترنت پایدار و هر یک از این اصلاحات، میتوانید در مورد کار و سایر فعالیتها در Mac خود بهروز باشید.