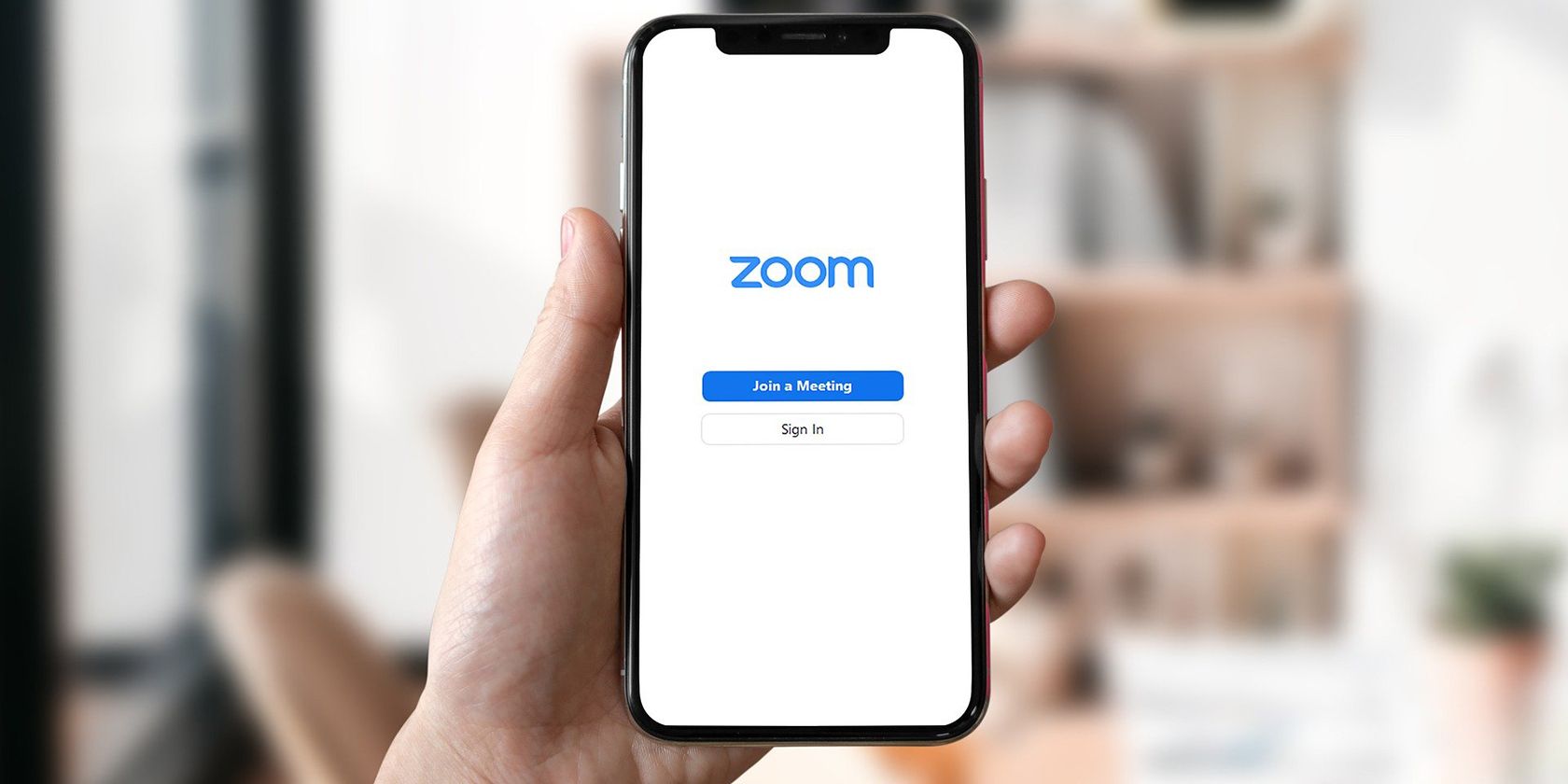از این همه جلسات زوم خسته شده اید؟ در اینجا چند ابزار ارتباطی ناهمزمان برای غلبه بر خستگی زوم آورده شده است.
آیا از استفاده از زوم یا سایر ابزارهای ویدئو کنفرانس در کارهای روزمره خود خسته شده اید؟ منصفانه است که بگوییم این ابزارهای همکاری برای حفظ ارتباط کارمندان از راه دور در خارج از محیط اداری سنتی ضروری بوده اند.
اما گذراندن ساعت ها روی صفحه نمایش خود و حفظ ارتباط چشمی با گروهی از همکاران نیز با احساس خستگی و فرسودگی مرتبط است. اگر این مشکل برای شما بوده است، ابزارهای صوتی و ناهمزمان به شما این امکان را می دهند که به طور کامل از جلسات ویدیویی وقت خود را صرف کنید.
Zoom Burnout چیست؟
فرسودگی زوم که به عنوان خستگی زوم شناخته می شود، نامی است که به خستگی ناشی از استفاده بیش از حد از پلت فرم های ویدئو کنفرانس داده می شود. محبوبیت جلسات مجازی افزایش یافته است زیرا سطحی از تعامل انسانی را ارائه می دهند که شما با تبادل ایمیل یا پیام های Slack با کسی دریافت نمی کنید.
اما جلسات ویدیویی می توانند استرس زاتر از ملاقات با یک نفر در دفتر باشند. و یک مطالعه دانشگاه استنفورد روی 10591 کاربر زوم نشان داد که زنان بیشتر از مردان دچار خستگی زوم می شوند.
مشکل اصلی این است که جلسات ویدیویی غیرطبیعی هستند. در طول یک جلسه حضوری در دفتر، در کل جلسه مستقیماً به صورت یکدیگر خیره نمیشوید. در عوض، شاید به اطراف اتاق نگاه کنید، چند یادداشت را یادداشت کنید، شاید حتی برخی از اسناد را بخوانید.
اما بهعنوان یک شرکتکننده در جلسه آنلاین، ممکن است احساس کنید موظف هستید به همدیگر نگاه کنید، در حالی که چهره خود را در نمای نزدیک میبینید، در دید کامل دوربین بمانید. هنگامی که سعی می کنید نشانه های اجتماعی افراد را روی صفحه نمایش خود دریافت کنید، استرس نیز رایج است.
چگونه از زوم فرسودگی جلوگیری کنیم
اگر باید به استفاده از برنامه کنفرانس ویدیویی به عنوان بخشی از کار خود ادامه دهید، میتوانید خطر ایجاد فرسودگی زوم را با موارد زیر کاهش دهید:
- نگرش خود را پنهان کنید
- خاموش کردن کامل دوربین
- کوتاه نگه داشتن جلسات
- زمان زیادی بین یک جلسه و جلسه بعدی در نظر بگیرید.
گزینه دیگر این است که به طور کلی نرم افزار کنفرانس ویدیویی را کنار بگذارید و به جایگزین های بدون صفحه نمایش بروید. برخی به تماسهای صوتی تکیه میکنند، که همچنان در زمان واقعی اما بدون دوربین از آنها استفاده خواهید کرد. برخی دیگر از ارتباطات ناهمزمان استفاده میکنند، جایی که هر شرکتکننده جلسه با استفاده از یادداشتهای صوتی یا پیامها با سرعت خاص خود، ورودی خود را به یک کانال مشترک ارائه میکند.
5 بهترین جایگزین بدون صفحه نمایش برای زوم
راه حل های زیر به شرکت کنندگان جلسه آزادی بیشتری در طول روز کاری می دهد. چه میخواهید کمتر به میز خود ببندید، جلسات کمتری را برنامهریزی کنید، یا فقط از بودن در خارج از دوربین لذت ببرید، این گزینههای Zoom را بررسی کنید.
1. FaceTime Audio
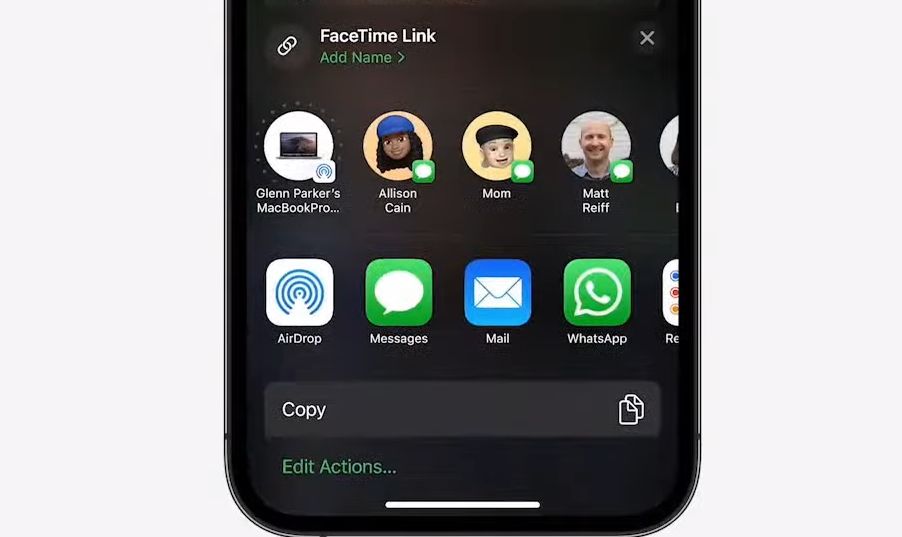
همانطور که از نام آن پیداست، بسیاری از مردم FaceTime را به عنوان یک ابزار مبتنی بر ویدئو فکر می کنند. اما شما همچنین می توانید تماس های صوتی را بر روی پلت فرم برقرار کنید. این مزیتی نسبت به تماس تلفنی معمولی دارد، زیرا پهنای باند بیشتری در دسترس است، بنابراین می توانید انتظار تجربه صوتی با کیفیت بالاتری را داشته باشید.
تنها اخطار این است که هم تماس گیرنده و هم گیرنده باید یک دستگاه اپل با FaceTime فعال داشته باشند. برای بررسی وضعیت خود، به Settings > FaceTime بروید و سپس دکمه FaceTime را تغییر دهید تا موافقت کنید که “افراد می توانند با استفاده از شماره تلفن یا آدرس ایمیل شما در همه دستگاه های FaceTime با شما تماس بگیرند.”
برای برقراری تماس، نماد FaceTime را در iPhone، iPad، Mac یا iPod Touch خود انتخاب کنید. سپس فردی را از لیست مخاطبین خود پیدا خواهید کرد و صدا را به جای تصویر برای تماس خود انتخاب می کنید.
2. ماشین بافندگی
اگر میخواهید به طور کلی از جلسات بیدرنگ دور شوید، به جای آن از راهحلهای ناهمزمان استفاده کنید.
ابزاری مانند Loom پیامهای ویدیویی را ارائه میدهد که در آن، به عنوان فرستنده، میتوانید صفحه دسکتاپ خود را ضبط کنید و در مورد نکاتی که باید درباره آن صحبت کنید صحبت کنید. در مرحله بعد، ضبط Loom خود را به اشتراک می گذارید و گیرنده این فرصت را دارد که یک پاسخ اضافه کند.
می توانید برای نسخه رایگان Loom ثبت نام کنید، اما تجزیه و تحلیل پیشرفته تر در نسخه Business از 8 دلار در ماه در دسترس است.
برای شروع، روی Record a Loom کلیک کنید. سپس انتخاب میکنید که آیا میخواهید از صفحه و دوربین، فقط صفحه یا فقط دوربین استفاده کنید.
در مرحله بعد، میتوانید تصمیم بگیرید قبل از فشار دادن اشتراکگذاری، کل صفحه، پنجره یا تب Chrome خود را به اشتراک بگذارید. شمارش معکوس ضبط به طور پیش فرض روی 3 ثانیه تنظیم شده است تا به شما فرصت دهد تا برای ویدیوی خود آماده شوید.
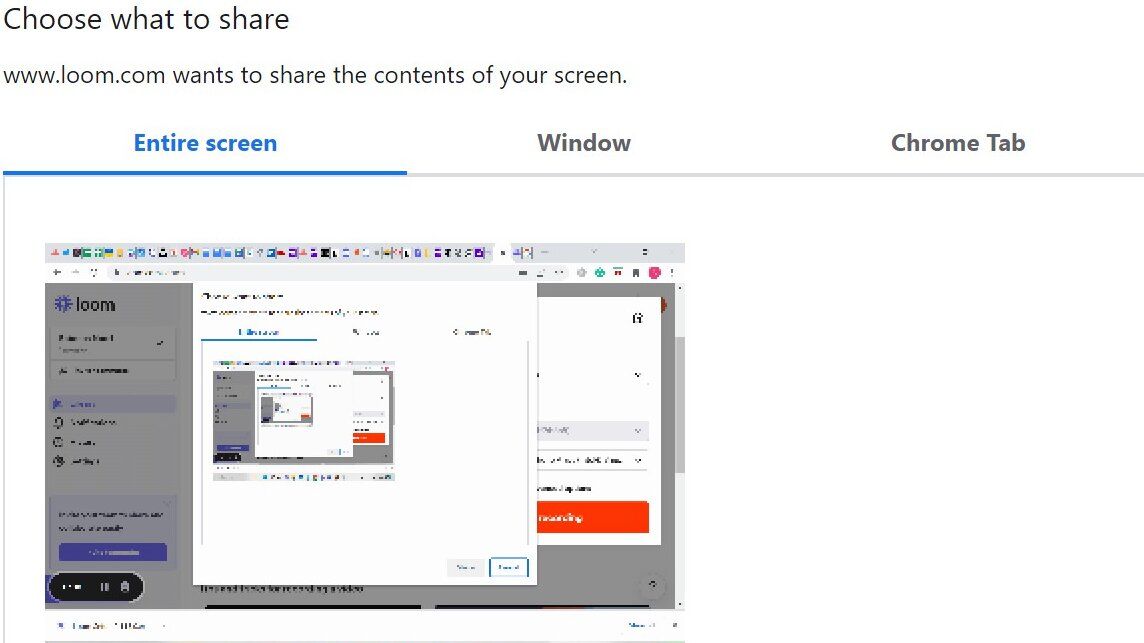
پس از اتمام کار، دکمه توقف را فشار دهید و ویدیوی شما در کتابخانه شما ذخیره می شود و آماده توزیع برای گیرندگان شما خواهد بود.
3. یادداشت های صوتی لک لک
هر چند وقت یکبار در یک جلسه یک ساعته Zoom شرکت کرده اید، حتی اگر بیشتر محتوا به نقش شما مرتبط نبوده باشد؟ احتمالاً خیلی اوقات برای شمارش زیاد است.
با یادداشتهای صوتی لکلک، همکاران زمان کمتری را صرف خستگی یا حواسپرتی در جلسات رو در رو میکنند و زمان بیشتری را صرف انجام کار واقعی خود میکنند.
یک مدیر ممکن است اعلامیه ای را برای توزیع در تیم خود ضبط کند. آنها همچنین می توانند یک مکالمه صوتی را با همکار دیگری ضبط کنند و آن را با هر کسی مرتبط به اشتراک بگذارند. هر دو روش موثری برای همسو نگه داشتن تیم شما بدون افزایش زمان صفحه نمایش هستند.
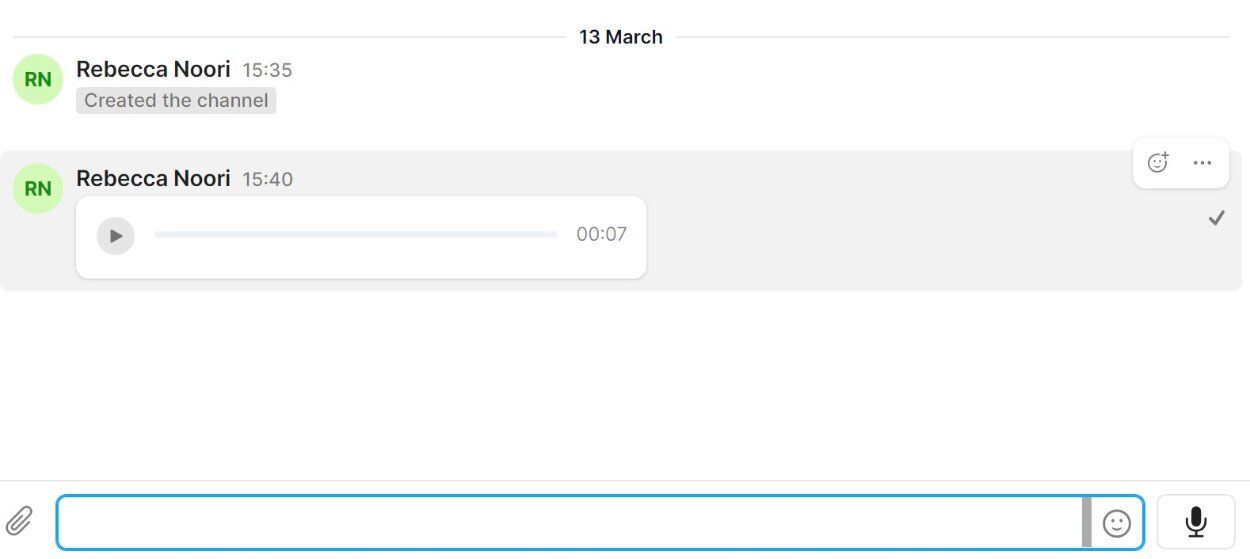
برای شروع به صورت رایگان در Stork ثبت نام کنید. شما یک فضای کاری ایجاد می کنید و از همکاران دعوت می کنید تا در یک کانال به شما بپیوندند. روی نماد میکروفون کلیک کنید و پیام خود را قبل از فشار دادن توقف برای گذاشتن یک یادداشت صوتی ضبط کنید. اگر گیرنده شما ترجیح می دهد متن را بخواند، ذخیره می شود و همچنین رونویسی می شود.
4. سیگنال
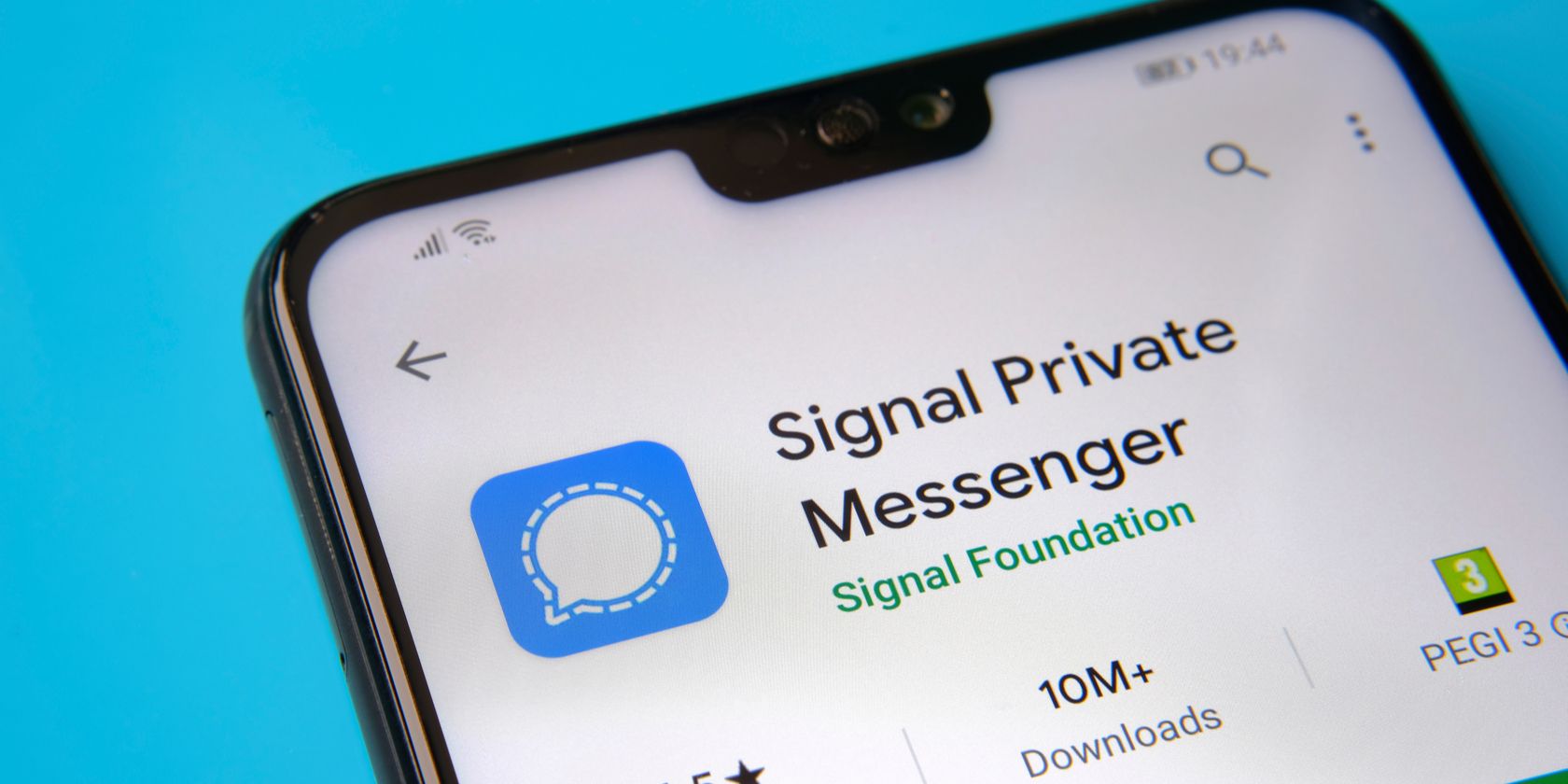
سیگنال به شما امکان می دهد متن، پیام های صوتی، عکس ها، اسناد و تصاویر را به صورت رایگان به اشتراک بگذارید. می توانید چت های گروهی را راه اندازی کنید تا با همکاران خود در ارتباط باشید.
قبل از دسترسی به آن در دسکتاپ ویندوز، باید سیگنال را روی گوشی خود نصب کرده باشید. پس از ورود به سیستم، می توانید یک گروه جدید ایجاد کنید، افراد را از طریق ویژگی دعوت از دوستان اضافه کنید، و یک تماس گروهی را شروع کنید یا روی میکروفون خود کلیک کنید تا یک یادداشت صوتی ارسال کنید. بررسی کنید که میکروفون شما در تنظیمات > سیگنال فعال باشد و سپس دکمه میکروفون را روشن کنید.
5. کانال های صوتی Discord
Discord به شما امکان می دهد یک سرور برای چت های گروهی خود ایجاد کنید – هر کدام از کانال های متنی و صوتی تشکیل شده است. شما کانال های جداگانه ای برای موضوعات مختلف ایجاد خواهید کرد، و این می تواند شامل تعاملات غیررسمی به سبک آبسردکن باشد.
می توانید به یک کانال صوتی تعیین شده برای چت صوتی در سرور خود بپیوندید. هنگامی که شروع به صحبت می کنید، باید متوجه یک طرح کلی سبز رنگ در اطراف آواتار خود شوید.
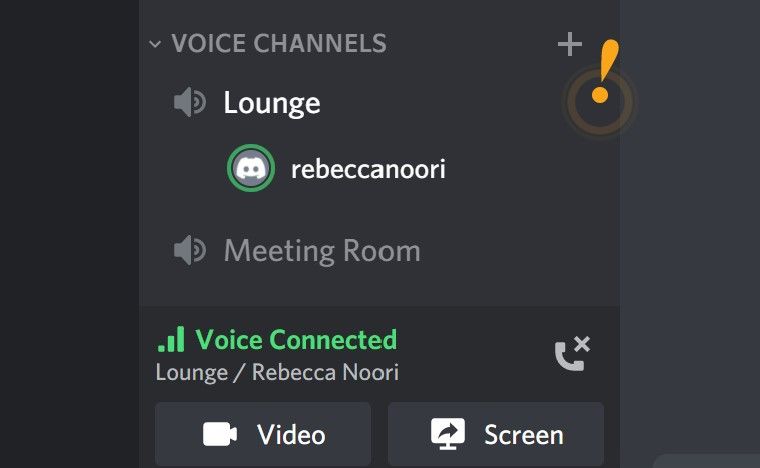
اگر هدف شما اشتراکگذاری صفحه است، نماد صفحه را در پانل وضعیت صدا فشار دهید، یک برنامه یا صفحه نمایش را برای اشتراکگذاری انتخاب کنید و سپس برای ضبط، Go Live را انتخاب کنید.
به ارتباطات بدون صفحه تغییر دهید
ابزار کنفرانس ویدیویی ممکن است در چند سال گذشته از محبوبیت زیادی برخوردار بوده باشد، اما تنها راه برای حفظ ارتباط با همکاران شما نیست.
اگر با خستگی زوم، فرسودگی شغلی یا اضطراب در مورد حضور در دوربین دست و پنجه نرم کرده اید، به جای آن به ابزارهای پیام رسانی صوتی یا ناهمزمان بروید. شما همچنان فرصت تبادلات معنادار با همکاران خود را خواهید داشت، اما بدون ایجاد اختلال در روزتان.