اگر دستگاه ویندوز 10 شما برای تشخیص اینکه کدام دستگاه USB را به برق وصل کرده اید مشکل دارد، در اینجا همه راه هایی برای تعمیر آن وجود دارد.
دستگاه های USB نقش مهمی در فعالیت های محاسباتی روزانه ما دارند. آنها وسیله ای مناسب برای انتقال داده ها و گسترش عملکردهای رایانه شخصی هستند. به همین دلیل است که وقتی با مشکلات تشخیص دستگاه USB مواجه می شویم، مایوس کننده است.
با توجه به این موضوع، دلایل رایج مشکلات تشخیص دستگاه USB در رایانه های شخصی ویندوز 10 را برجسته می کنیم. علاوه بر این، ما دستورالعمل های گام به گام را برای کمک به شما در تشخیص و رفع آنها ارائه خواهیم کرد.
چگونه درایورهای USB قدیمی یا ناسازگار را تعمیر کنیم
درایورهای USB رایانه ویندوز 10 شما را به دستگاههای USB متصل متصل میکنند—بدون آنها، اکثر دستگاهها به درستی کار نمیکنند. به همین دلیل، درایورهای منسوخ یا ناسازگار می توانند باعث ناشناخته ماندن دستگاه های شما شوند. خبر خوب این است که حل این مشکل به آسانی بهروزرسانی درایورهای USB است.
ابتدا باید دستگاه USB خاصی را شناسایی کنید که رایانه شما در تشخیص آن مشکل دارد. برای اطمینان از دانلود صحیح درایور، سازنده و شماره مدل آن را بنویسید.
سپس از وب سایت رسمی سازنده دستگاه یا مرکز دانلود مایکروسافت برای درایورهای USB دیدن کنید. به صفحه دانلود درایور برای مدل دستگاه USB خاص خود بروید و آخرین درایور سازگار با دستگاه خود را دانلود کنید.
پس از دانلود، Device Manager را باز کنید و دستگاه USB مشکل ساز را در قسمت Universal Serial Bus Controllers پیدا کنید. روی آن کلیک راست کرده و Uninstall device را انتخاب کنید. در صورت درخواست، گزینه حذف نرم افزار درایور را انتخاب کنید.
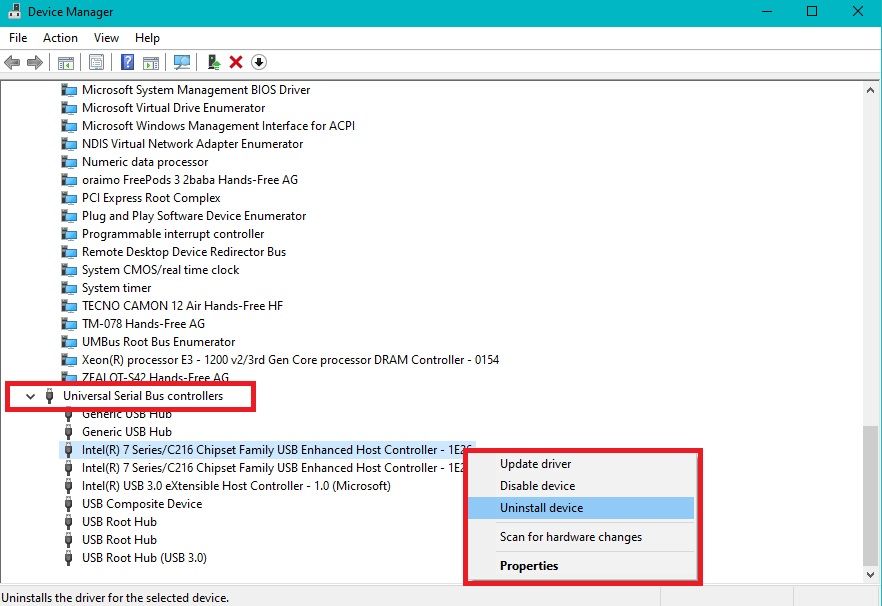
رایانه خود را مجدداً راه اندازی کنید تا تغییرات خود را اعمال کنید و به پوشه ای که درایور به روز شده را دانلود کرده اید بروید. فایل را باز کنید و دستورالعمل های روی صفحه را دنبال کنید تا نصب کامل شود.
پس از اتمام نصب درایور، دستگاه USB را با اتصال آن به درگاه USB و بررسی اینکه آیا تشخیص داده شده و به درستی کار می کند، آزمایش کنید. ویندوز باید به طور خودکار دستگاه را شناسایی کرده و درایور به روز شده را روی آن اعمال کند.
توجه به این نکته مهم است که Windows Update ممکن است به طور خودکار درایورهای عمومی را برای دستگاه های USB نصب کند. در حالی که آنها عملکرد اولیه را ارائه می دهند، استفاده از آخرین درایورهای خاص دستگاه از وب سایت سازنده برای عملکرد و سازگاری بهینه بهترین است.
چگونه مشکلات USB مربوط به برق را برطرف کنیم
مشکلات تشخیص دستگاه USB اغلب ناشی از مشکلات مربوط به برق است. و آنها به روش های مختلفی مانند دستگاه های شناسایی نشده، اتصال متناوب یا دستگاه های ناکارآمد ظاهر می شوند. بنابراین، عیبیابی مشکلات مربوط به برق میتواند تشخیص مطمئن دستگاه USB را تضمین کند.
برای رفع مشکلات مربوط به برق، ابتدا منبع تغذیه رایانه خود را آزمایش کنید. کابلهای معیوب یا خروجی برق فرعی میتواند به مشکلات تشخیص USB کمک کند. به همین دلیل است که باید اطمینان حاصل کنید که رایانه شما به یک منبع برق قابل اعتماد متصل است و سعی کنید دستگاه USB را به پورت های USB مختلف متصل کنید.
روش دیگر این است که کامپیوتر خود را از وارد شدن به حالت صرفه جویی در مصرف برق بازدارید. این حالت سعی میکند با تعلیق یا خاموش کردن پورتهای USB در صورت عدم استفاده، در مصرف انرژی صرفهجویی کند. همانطور که انتظار دارید، این می تواند در تشخیص صحیح دستگاه اختلال ایجاد کند.
برای غیرفعال کردن تنظیمات صرفه جویی در مصرف انرژی برای دستگاه های USB، به Device Manager دسترسی داشته باشید و دسته کنترلرهای Universal Serial Bus را گسترش دهید. سپس روی USB Root Hub راست کلیک کرده و Properties را انتخاب کنید.
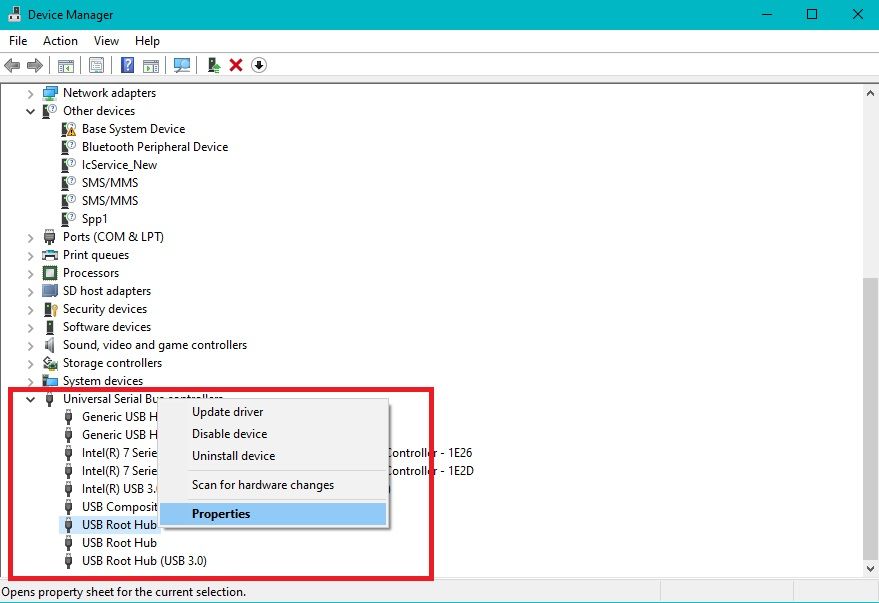
به تب Power Management بروید و علامت کادری را بردارید که میگوید، Allow the computer to off this device to save power. این فرآیند را برای همه هاب های ریشه USB لیست شده تکرار کنید.
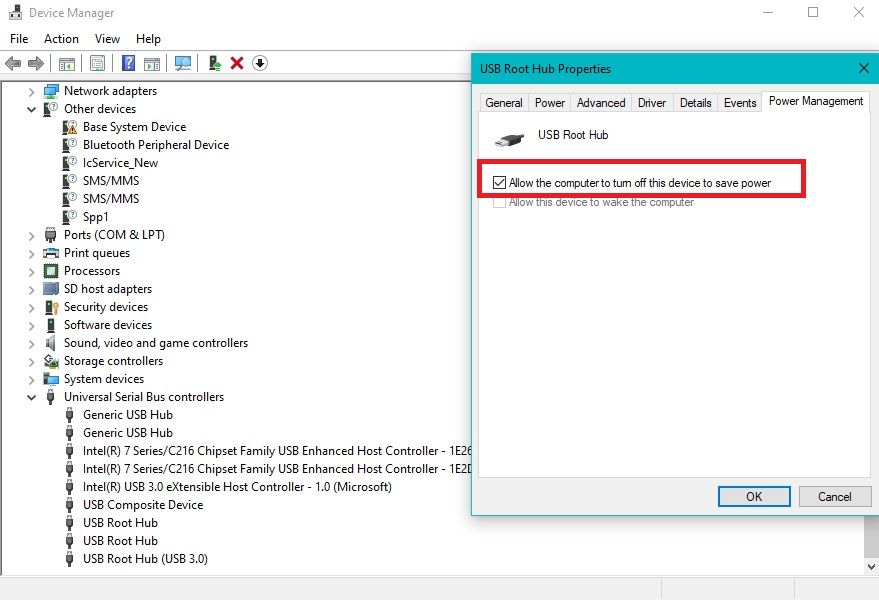
همچنین میتوانید تنظیمات مدیریت انرژی رایانه شخصی خود را تنظیم کنید، زیرا تنظیمات نادرست مدیریت انرژی میتواند باعث مشکلات تشخیص USB شود.
برای تنظیم این تنظیمات، با باز کردن Control Panel و انتخاب Change plan settings در کنار طرح برق فعال خود، به Power Options دسترسی پیدا کنید.
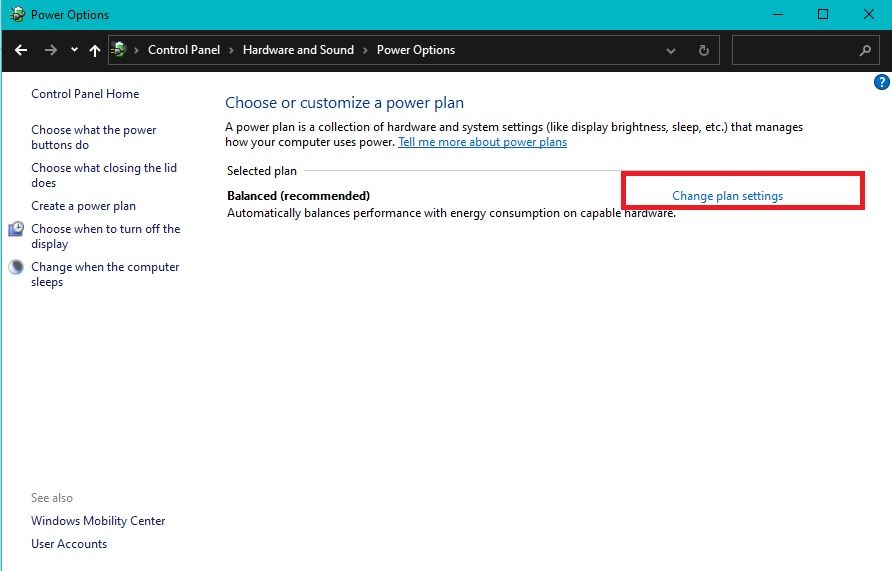
روی Change advanced power settings کلیک کنید، دسته تنظیمات USB را گسترش دهید و هر دو تنظیمات تعلیق انتخابی USB را روی Disabled قرار دهید. روی Apply و سپس OK کلیک کنید تا تغییرات شما ذخیره شود.
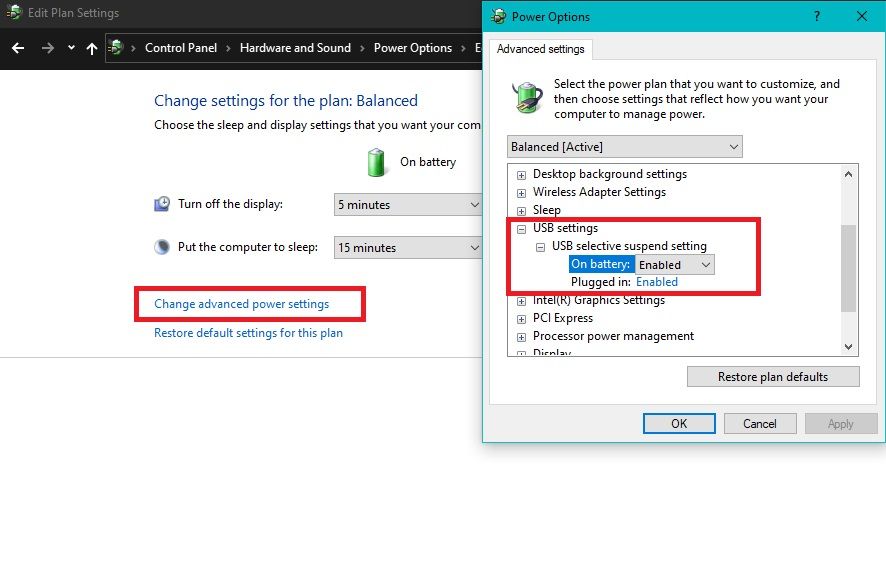
اگر در ارتباط با اتصال چندین دستگاه به لپتاپ خود با مشکلات مرتبط با برق مواجه هستید، میتوانید از یکی از بهترین هابهای USB-C برای لپتاپها برای کمک به توزیع برق متناسب با آن استفاده کنید. یک هاب USB دارای منبع تغذیه خاص خود است که بار روی پورت های USB جداگانه را کاهش می دهد.
نحوه رفع نقص پورت USB
خرابی درگاه USB ممکن است به دلایل مختلفی مانند آسیب فیزیکی، اتصالات شل یا خطاهای داخلی رخ دهد. آنها از برقراری ارتباط مناسب بین دستگاه و رایانه شخصی شما جلوگیری می کنند که منجر به ناشناخته شدن دستگاه ها یا رفتار نامنظم می شود. خوشبختانه روش های موثری برای حل این مشکل وجود دارد.
ابتدا پورت و دستگاه های متصل را به صورت فیزیکی بازرسی کنید. به دنبال هر گونه علائم قابل مشاهده آسیب، مانند پین های خمیده یا زباله های داخل پورت باشید. همچنین، مطمئن شوید که کابل USB به طور ایمن به پورت وصل شده است و اتصال شل نیست.
اگر هیچ آسیب قابل مشاهده ای مشاهده نمی کنید، سعی کنید دستگاه را به پورت USB دیگری در رایانه خود وصل کنید. مشکل ممکن است محدود به یک پورت باشد، بنابراین استفاده از پورت دیگری میتواند به شناسایی مشکل مربوط به پورت یا مشکل خود دستگاه کمک کند.
راه اندازی مجدد رایانه می تواند به بازنشانی پورت USB و رفع اشکالات موقت کمک کند. بنابراین، با خیال راحت تمام برنامه ها را ببندید و کامپیوتر خود را به طور کامل خاموش کنید. پس از چند ثانیه، دوباره آن را روشن کنید و بررسی کنید که آیا دستگاه USB شناسایی شده است یا خیر. این مرحله ساده اغلب مشکلات جزئی را حل می کند و عملکرد پورت USB را بازیابی می کند.
اگر هیچ یک از مراحل بالا مشکل پورت USB را برطرف نکرد، ممکن است نشان دهنده یک مشکل سخت افزاری باشد که به کمک حرفه ای نیاز دارد. در این صورت برای تشخیص و تعمیر بیشتر با سازنده یا یک تکنسین مجرب تماس بگیرید.
چگونه دستگاه های USB متعارض یا خراب را رفع کنیم
مشکلات تشخیص USB همچنین ممکن است زمانی ایجاد شود که تداخل یا مشکلات سازگاری بین دستگاههای USB متصل به رایانه شخصی ویندوز 10 شما وجود داشته باشد.
با استفاده از Device Manager می توانید تداخل دستگاه را حل کنید. همچنین، یک راهاندازی مجدد ساده اغلب میتواند تضادها را برطرف کند و سیستم را تازهسازی کند.
روش دیگر این است که از وب سایت سازنده رایانه یا مادربرد خود بازدید کنید تا هرگونه به روز رسانی BIOS/UEFI را بررسی کنید. به روز رسانی سیستم عامل سیستم گاهی اوقات می تواند مشکلات سازگاری را حل کند و تشخیص دستگاه USB را بهبود بخشد.
بهینه سازی تنظیمات USB برای اتصال بدون درز
اتصال USB برای عملکردهای مختلف رایانه شخصی ویندوز 10 شما از جمله استفاده از دستگاه جانبی، انتقال داده و حتی شارژ دستگاه های دیگر حیاتی است. به همین دلیل است که پیکربندی صحیح تنظیمات USB تجربه کلی محاسباتی شما را بهبود می بخشد و اتصال یکپارچه با دستگاه های USB شما را تضمین می کند.
