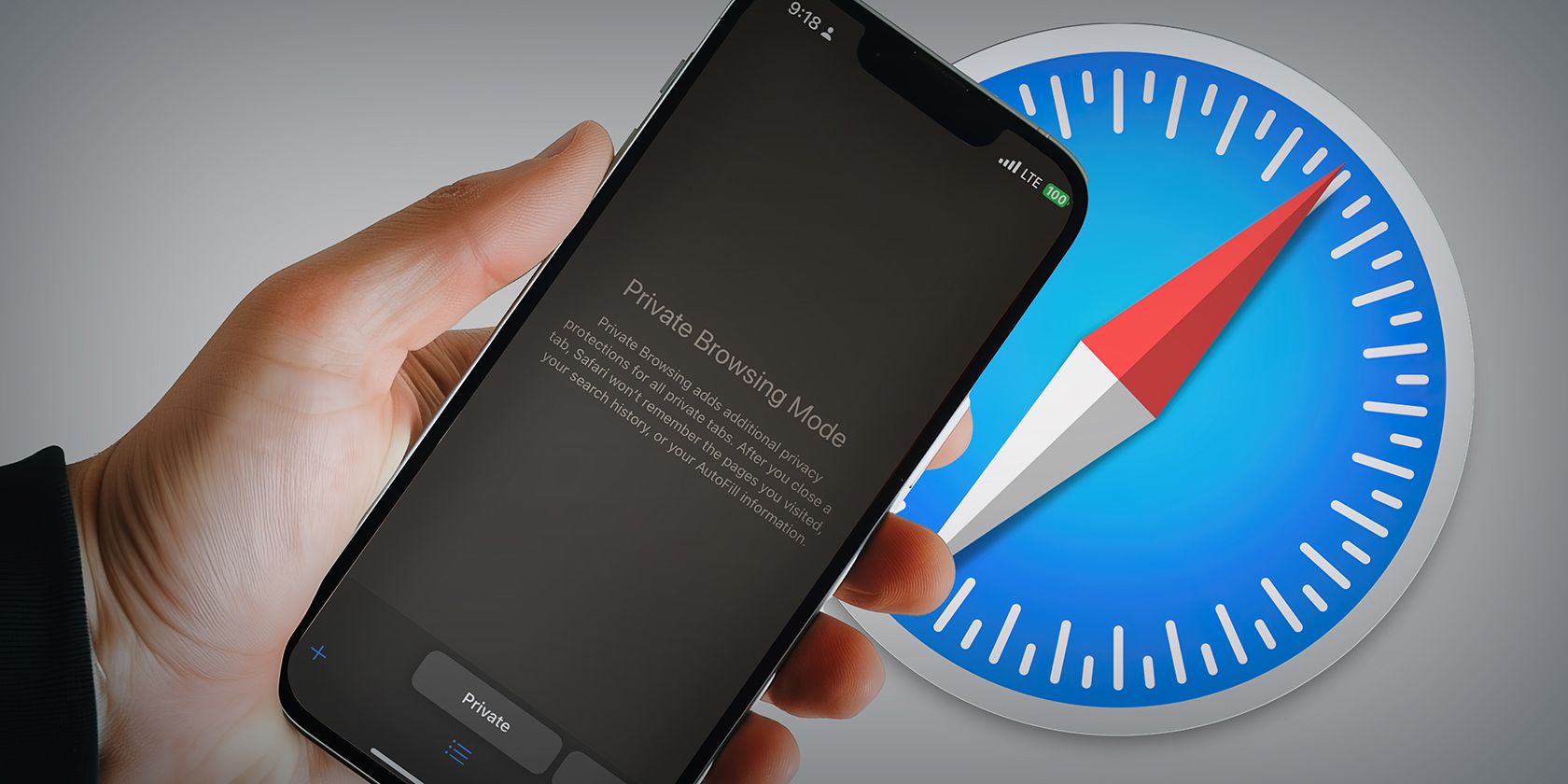مرور خصوصی اغلب به اشتباه درک می شود، اما اگر بدانید چه چیزی چیست، می تواند یک ویژگی مفید باشد.
خلاصه عناوین
- آنچه که مرور خصوصی در سافاری انجام می دهد
- نحوه استفاده از مرور خصوصی Safari در iPhone و iPad
- نحوه استفاده از مرور خصوصی سافاری در مک
- نحوه غیرفعال کردن مرور خصوصی سافاری در آیفون و آیپد
- نحوه غیرفعال کردن مرور خصوصی سافاری در مک
نکات کلیدی
- مرور خصوصی در سافاری سابقه مرور، جزئیات تکمیل خودکار، بارگیریها را پنهان میکند و برگهها را پس از عدم فعالیت قفل میکند.
- سافاری در مک زبانههای خصوصی و غیرخصوصی را گروهبندی میکند، در حالی که در آیفون همه برگهها را بدون در نظر گرفتن حالت نمایش میدهد.
- برای استفاده از مرور خصوصی در سافاری، آن را با نوار آدرس تاریک، نشانگر «خصوصی» یا «خصوصی» در کنار URL سایت شناسایی کنید.
اکثر مرورگرها حالت مرور خصوصی را ارائه میکنند که هدف آن حفظ وبسایتهایی است که مشاهده میکنید، بدون سابقه. اما دقیقاً چه کاری در سافاری انجام می دهد و چگونه می توانید بهترین نتیجه را از آن بگیرید؟
آنچه که مرور خصوصی در سافاری انجام می دهد
اول از همه، مرور خصوصی، صفحات وبسایتی را که بازدید میکنید از تاریخچه شما دور نگه میدارد. هدف این است که در صورت دسترسی دیگران به تلفن یا رایانه شما، از دیدن صفحاتی که شما بازدید کرده اید جلوگیری کنید.
در سافاری، مرور خصوصی بسیار بیشتر از پنهان کردن URL ها انجام می شود. همچنین:
- از نمایش جستجوهای اخیر در سابقه شما جلوگیری می کند.
- جزئیاتی را که در فرم ها برای تکمیل خودکار وارد می کنید به خاطر نمی آورد.
- از نمایش موارد دانلود شده در لیست دانلودهای شما جلوگیری می کند.
- برگه های خصوصی را پس از مدتی عدم فعالیت قفل می کند.
- حفاظت ردیابی و اثر انگشت را اضافه می کند.
با این حال، توجه به این نکته مهم است که مرور خصوصی مانع از ردیابی شما نمی شود. وبسایتهایی که بازدید میکنید همچنان میتوانند از روشهای مختلفی برای ردیابی شما استفاده کنند و همچنان به همه دادههایی که برایشان ارسال میکنید دسترسی خواهند داشت.
در macOS، iOS و iPadOS، Safari برگههای خصوصی را با هم گروهبندی میکند و آنها را از برگههای غیرخصوصی جدا میکند. در مک، هر پنجره سافاری خصوصی یا غیرخصوصی است و میتواند به تعداد دلخواه تب داشته باشد.
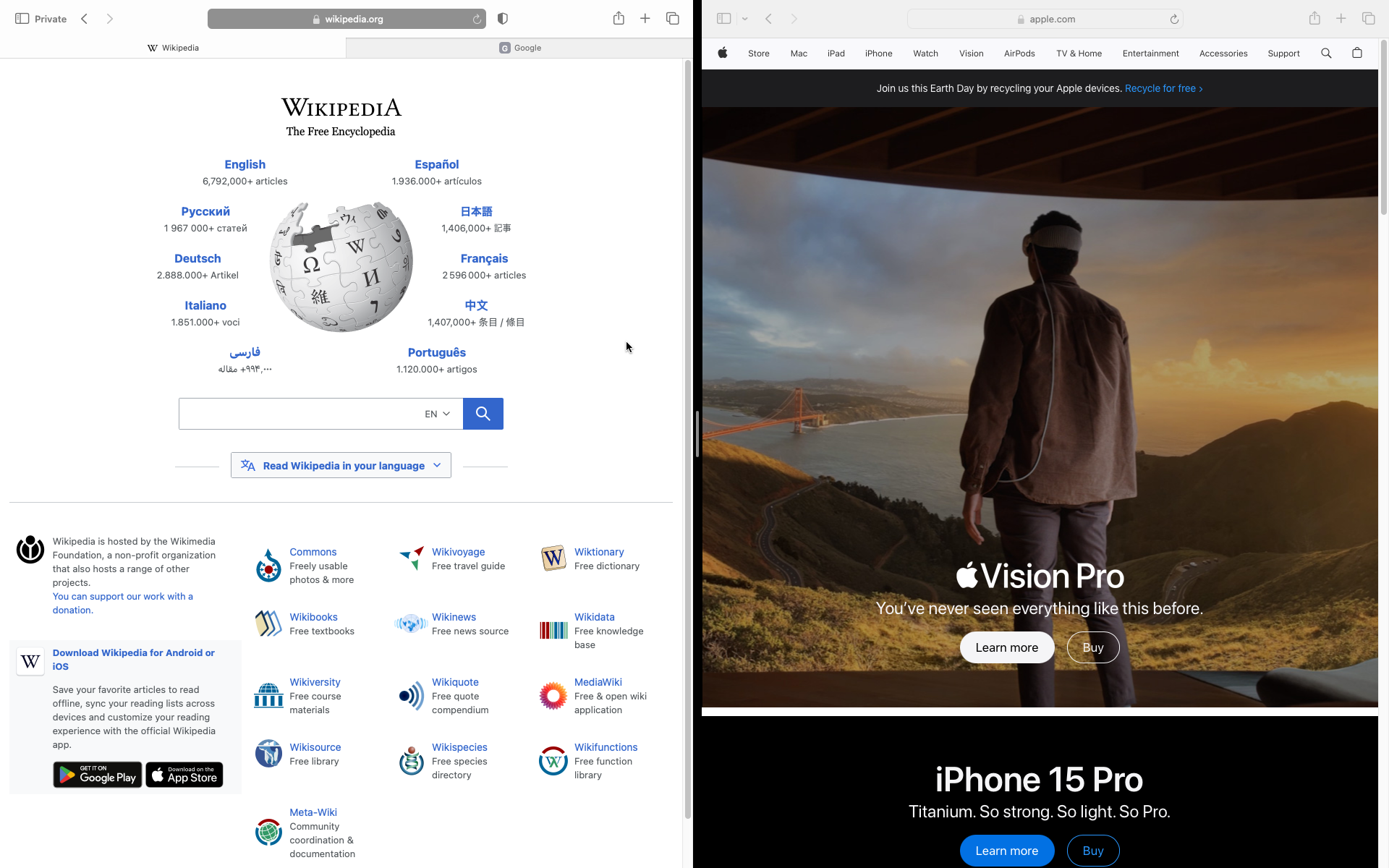
در آیفون، میتوانید بین حالتهای خصوصی و غیرخصوصی سوئیچ کنید، که هر کدام همه تبهای مربوط به آن حالت را نشان میدهند.
وقتی در حال مشاهده یک برگه خصوصی هستید، می توانید با این علائم متوجه شوید:
- نوار آدرس دارای پس زمینه تیره است. اگر از حالت تاریک استفاده می کنید، ممکن است کمتر قابل توجه باشد.
- در مک، یک نشانگر خصوصی برجسته در نوار عنوان خواهید دید.
- در آیفون، Private را در کنار URL سایت در پایین صفحه خود خواهید دید.
نحوه استفاده از مرور خصوصی Safari در iPhone و iPad
مراحل ورود به حالت مرور خصوصی در آیفون و آیپد تقریباً یکسان است. تنها تفاوت این است که نماد تب در iOS در پایین صفحه و در iPadOS بالای صفحه است.
- نماد تب (دو صفحه روی همدیگر) را در سمت راست پایین (iPhone) یا بالا سمت راست (iPad) صفحه نمایش خود فشار دهید.
- روی آیتم منوی New Private Tab ضربه بزنید.
- اگر قفل است، رمز عبور خود را وارد کنید تا قفل مرور خصوصی باز شود.
نحوه استفاده از مرور خصوصی سافاری در مک
میتوانید با استفاده از یک آیتم منو یا یک میانبر صفحه کلید، حالت مرور خصوصی را در macOS وارد کنید:
- منوی File را باز کرده و New Private Window را انتخاب کنید.
- یا از میانبر صفحه کلید Shift + Cmd + n استفاده کنید.
- همانطور که معمولاً از مرورگر استفاده می کنید. هر برگه ای که از این پنجره باز می کنید در همان پنجره در حالت خصوصی باز می شود.
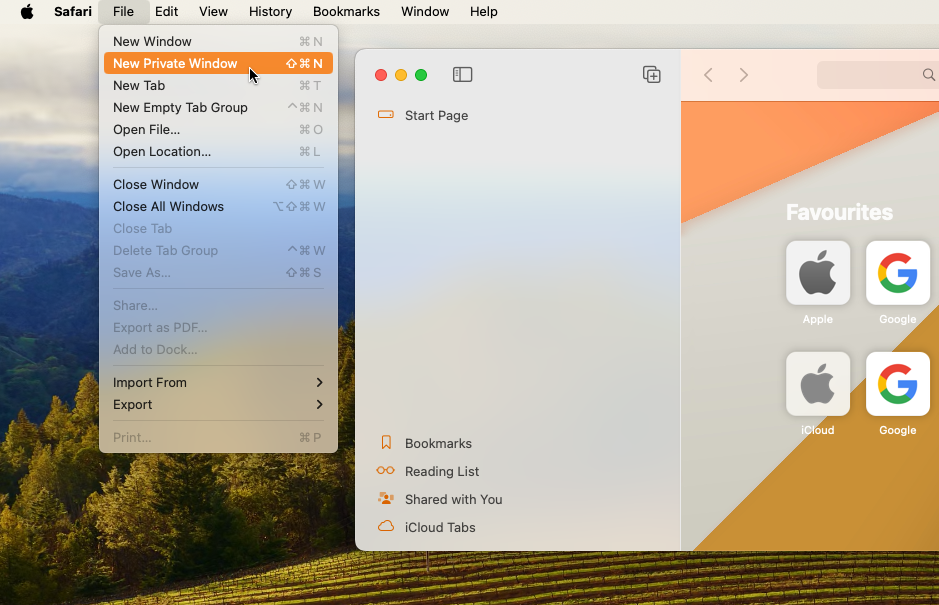
نحوه غیرفعال کردن مرور خصوصی سافاری در آیفون و آیپد
ممکن است بخواهید به هیچ وجه از استفاده کاربران آیفون یا آیپد از حالت مرور خصوصی جلوگیری کنید. برای انجام این کار:
- برنامه تنظیمات را باز کنید.
- روی Screen Time ضربه بزنید.
- در بخش RESTRICTIONs، روی Content & Privacy Restrictions کلیک کنید.
- اگر قبلاً فعال نشده است، کلید کنار Content & Privacy Restrictions را فشار دهید تا فعال شود.
- روی Content Restrictions ضربه بزنید.
- تنظیمات Web Content را به Limit Adult Websites تغییر دهید.
اکنون گزینه ورود به حالت خصوصی از بین خواهد رفت.
نحوه غیرفعال کردن مرور خصوصی سافاری در مک
در macOS، جمله بندی برخی گزینه ها کمی متفاوت است، اما روند کلی تقریباً مشابه iOS است:
- تنظیمات سیستم را از طریق منوی اپل باز کنید.
- در پنل سمت چپ روی Screen Time کلیک کنید.
- در بخش محدودیت ها، روی Content & Privacy کلیک کنید.
- روی Content Restrictions کلیک کنید.
- تنظیمات دسترسی به محتوای وب را به Limit Adult Websites تغییر دهید.
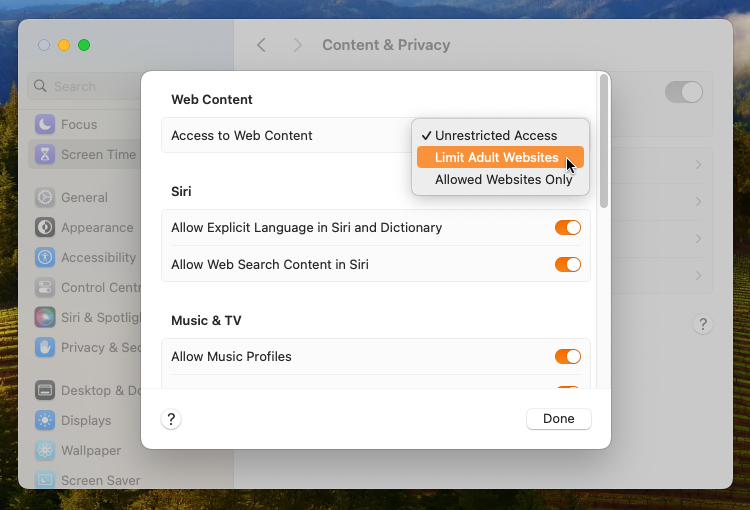
مرور خصوصی اکنون در سافاری در دسترس نخواهد بود، اگرچه هر پنجره خصوصی موجود باز خواهد ماند.
البته، هر کسی میتواند مرور خصوصی را با استفاده از همان فرآیند، به صورت معکوس، دوباره فعال کند. با این حال، میتوانید از گزینه Lock Screen Time Settings Screen Time برای تنظیم رمز عبور و اجرای دائمی تنظیمات استفاده کنید.