صفحه کلید شما با تعداد زیادی کلیدهای کاربردی ویندوز مفید است، تا جایی که ممکن است ندانید هر کدام چه کار می کنند. این چیزی است که همه آنها انجام می دهند.
صفحه کلید معمولی ویندوز شما به چندین بخش از جمله کلیدهای عملکرد، کلیدهای تایپ اصلی یا کلیدهای ماشین تحریر، کلیدهای جهت و صفحه کلید عددی و غیره تقسیم می شود.
هر کدام از این کلیدها عملکرد(های) خود را دارند. اما، اگرچه کلیدهای F در ردیف جلوی کیبورد قرار دارند، اما تا حدودی در صندلی عقب قرار گرفتهاند و به ندرت مورد استفاده قرار میگیرند، زیرا افراد زیادی از عملکرد آنها اطلاع ندارند.
در این مقاله، ما شما را با کلیدهای عملکرد، چیستی آنها و عملکردهای کلیدی آنها آشنا خواهیم کرد. بنابراین، وقتی بعدی در مورد کلیدهای عملکرد بشنوید، برای شما یونانی به نظر نمی رسد.
بنابراین، کلیدهای عملکرد چیست؟
کلیدهای عملکرد کلیدهای F1 تا F12 (یا در برخی از صفحه کلیدها، F19) هستند که در بالای صفحه کلید شما قرار دارند. میتوانید از آنها برای موارد مختلفی از کمک گرفتن گرفته تا کنترل صدای رسانهتان و غیره استفاده کنید.
کلیدهای تابع می توانند به تنهایی کار کنند و عملکردهای تک کلیدی خاصی را انجام دهند، به عنوان مثال. F5 برای تازه کردن یک صفحه. آنها همچنین می توانند با کلیدهای اصلاح کننده مانند Ctrl، Shift و Alt برای اجرای دستورات خاص کار کنند.
کلیدهای عملکرد نیز قابل برنامه ریزی هستند، به این معنی که هر توسعه دهنده می تواند آنها را به گونه ای پیکربندی کند که در برنامه یا نرم افزار کار کنند.
بیشتر صفحهکلیدها همچنین نمادهای عملکردی را در بالای برخی از کلیدهای عملکردی نمایش میدهند که به شما امکان میدهد بدانید آن کلید با فشار دادن چه کاری انجام میدهد، در حالی که سایرین این کار را نمیکنند. دومی می تواند شما را در تاریکی رها کند، اما دیگر نه.
اکنون بیایید هر کلید تابع و بیشتر تابع(های) مجزای آنها را ملاقات کنیم.
کلید F1
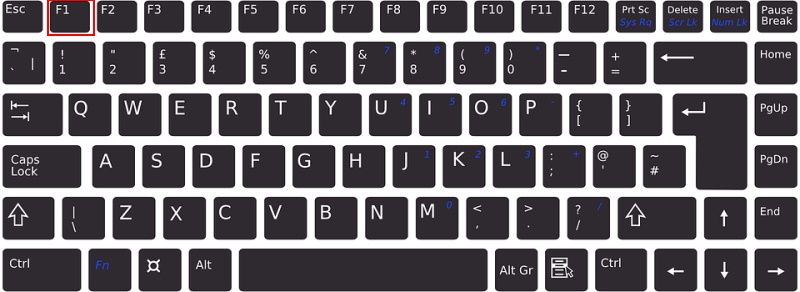
- همچنین به عنوان کلید “دریافت کمک” نامیده می شود، فشار دادن F1 در اکثر برنامه ها صفحه راهنما را باز می کند یا شما را به بخش یا صفحه راهنمای اختصاصی هدایت می کند.
- با فشار دادن F1 در پاورپوینت به شما در مورد دستور یا کنترل انتخابی روی نوار کمک میکند، در حالی که با فشار دادن Ctrl + F1، روبان باز یا جمع میشود.
- برای دسترسی به صفحه راهنمای مایکروسافت ویندوز، کافی است کلید Win + F1 را فشار دهید و اگر آن را نصب کرده باشید، در Edge باز می شود.
- همچنین می توانید F1 را فشار دهید تا وارد تنظیمات BIOS شوید در حالی که رایانه شما در حال بوت شدن است.
کلید F2
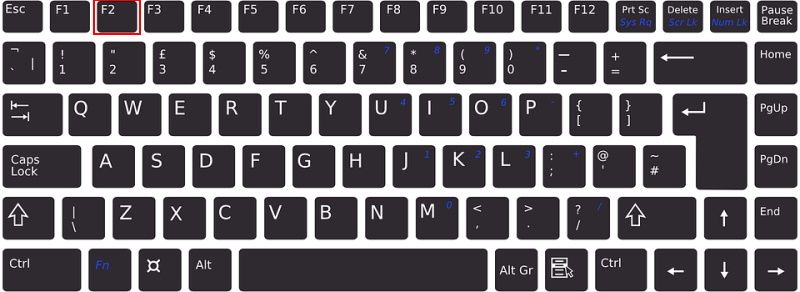
- با فشار دادن F2 به شما این امکان را می دهد که نام نماد، فایل یا پوشه انتخاب شده را در ویندوز مایکروسافت تغییر دهید.
- در پاورپوینت و همچنین سایر بسته های مایکروسافت آفیس، می توانید با فشار دادن Ctrl + F2 به منوی پیش نمایش چاپ دسترسی پیدا کنید.
- هنوز در پاورپوینت، فشار دادن Alt + F2 در حالی که در یک سند پاورپوینت باز هستید، پنجره “ذخیره به عنوان” باز می شود.
- مشابه با فشردن F1، می توانید به همان اندازه با فشار دادن F2 وارد تنظیمات بایوس شوید که کامپیوتر شما در حال بوت شدن است. همچنین می توانید با استفاده از F2 وارد تنظیمات CMOS شوید.
کلید F3
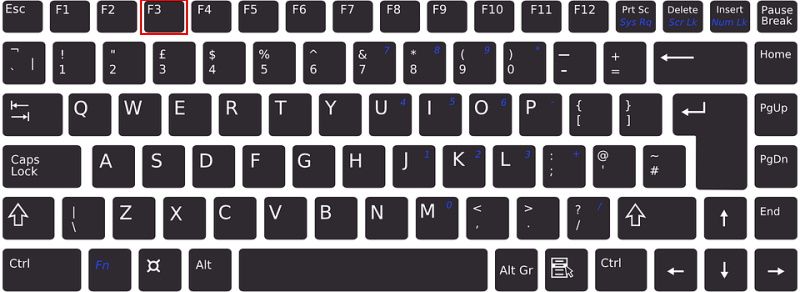
- هنگامی که Win + F3 را در Microsoft Outlook فشار دهید، پنجره Advanced Find باز می شود.
- با فشردن F3 ابزار Find در Google Docs و سایر موارد نیز باز می شود.
- با فشار دادن F3 نوار جستجو در مرورگرها و اکسپلورر فایل ویندوز باز می شود.
- F3 آخرین فرمان وارد شده در خط فرمان MS-DOS یا Windows را نیز تکرار می کند.
- با فشار دادن Shift + F3 در پاورپوینت، متن هایلایت شده مطابق با حروف CAPS، حروف کوچک یا اولیه تغییر می کند. این در مورد Microsoft Word نیز صدق می کند.
کلید F4
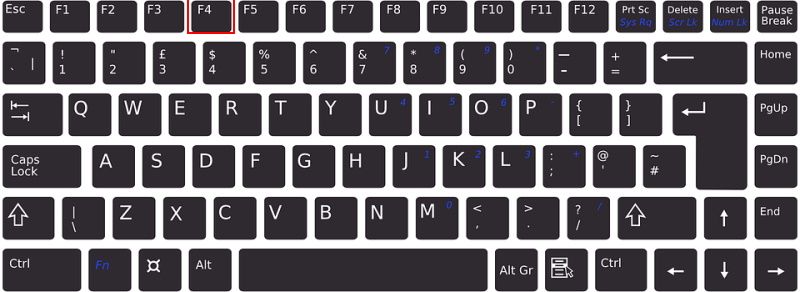
- با فشار دادن F4 نوار آدرس در یک پنجره باز باز می شود.
- با فشار دادن F4 صفحه یا برنامه فعلی بسته می شود.
- F4 همچنین آخرین عمل را در اکثر برنامه ها تکرار می کند.
- با فشار دادن Alt + F4 در محیط دسکتاپ، منوی خاموش شدن باز می شود.
- Ctrl + F4 برنامه باز فعلی را می بندد.
کلید F5
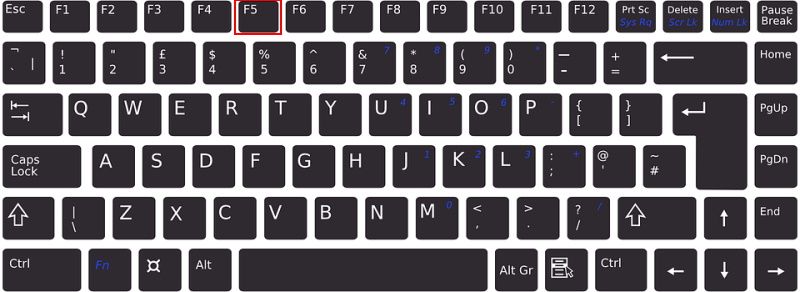
- با فشار دادن F5 صفحه، دسکتاپ، محتوای پوشه یا پنجره بازخوانی می شود.
- Ctrl + F5 را فشار دهید تا یک صفحه وب باز را به اجبار بازخوانی کنید، حافظه پنهان را پاک کنید و محتوای صفحه را دوباره بارگیری کنید.
- Shift + F5 در پاورپوینت یک نمایش اسلاید را از صفحه فعال فعلی شروع می کند.
- در حالی که F5 در پاورپوینت یک نمایش اسلاید را از صفحه اول شروع می کند.
- همچنین می توانید F5 را هنگامی که رایانه شما برای اولین بار MS-DOS را بارگیری می کند فشار دهید تا تنظیمات پیش فرض را وارد کنید.
کلید F6
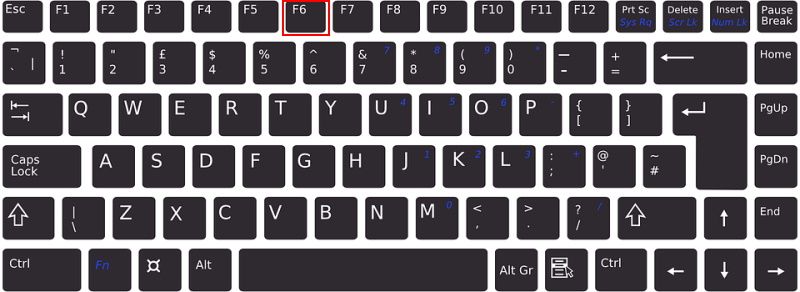
- با فشار دادن F6 نوار آدرس و برگه در صفحه فعال کروم و اکثر مرورگرهای دیگر برجسته می شود.
- F6 به ترتیب دکمه های پشت و زبانه بستن را در Opera انتخاب می کند. دو بار فشار دادن F6 در Edge از شما می خواهد که برگه ها را تغییر دهید.
- با دو بار فشار دادن F6، نکات کلیدی در پاورپوینت فعال می شود. با فشار دادن مجدد F6، ناحیه روبان مجدداً فعال می شود و سپس فشار دادن آن به شما کمک می کند تا در بخش های کلیدی صفحه حرکت کنید. این در تمام برنامه های مایکروسافت آفیس کار می کند.
- با فشار دادن Ctrl + Shift + F6 به سند پاورپوینت باز دیگری هدایت خواهید شد. این همچنین در برنامه های مایکروسافت آفیس کار می کند.
کلید F7
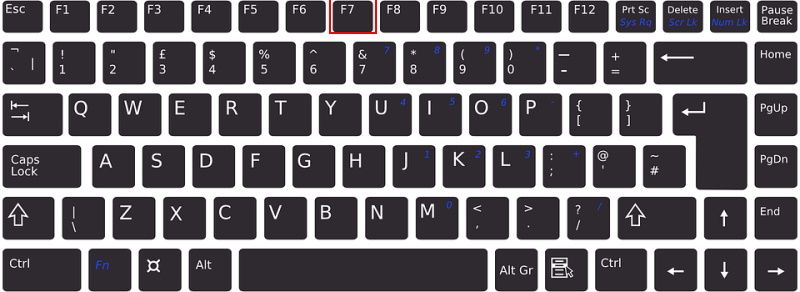
- F7 Windows Media Player را بی صدا می کند.
- با فشار دادن F7 ابزار غلطگیر املا در پاورپوینت باز میشود و ویرایشگر در سایر برنامههای مایکروسافت آفیس باز میشود.
- Alt + Shift + F7 ابزار مترجم را در برنامه های مایکروسافت آفیس باز می کند.
- Shift + F7 ابزار Thesaurus را در Microsoft Word باز می کند.
- F7 مرور Caret را در کروم، اج و فایرفاکس روشن/خاموش میکند.
- با فشار دادن F7 ابزار Spelling and Grammar در Google Docs فعال می شود.
- با فشار دادن F7 در خط فرمان ویندوز می توانید تاریخچه ای از تمام دستورات وارد شده در یک پنجره خاص را مشاهده کنید.
کلید F8
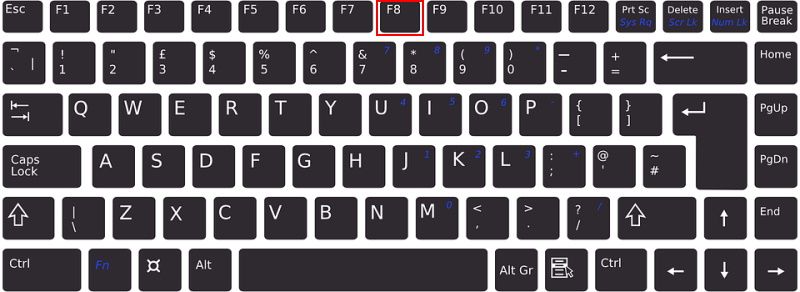
- F8 صدای ویندوز مدیا پلیر را کاهش می دهد.
- در فضاهای کاری macOS، با فشار دادن F8 یک تصویر کوچک نمایش داده می شود.
- با فشار دادن F8 ویندوز در هنگام راه اندازی به حالت Safe Mode بوت می شود.
- Alt+ F8 کادر محاوره ای Macros را در برنامه های مایکروسافت آفیس باز می کند.
- برخی از کامپیوترها از F8 برای دسترسی به سیستم بازیابی ویندوز علاوه بر سی دی نصب ویندوز استفاده می کنند.
کلید F9
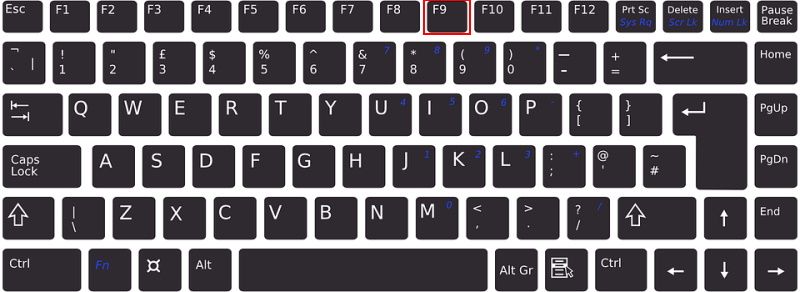
- F9 صدای ویندوز مدیا پلیر را افزایش می دهد.
- Shift + F9 خطوط شبکه را در پاورپوینت فعال یا غیرفعال می کند.
- با فشار دادن Alt + F9 خطوط “راهنما” در پاورپوینت فعال یا غیرفعال می شود.
- Alt + Shift + F9 خط کش را در پاورپوینت فعال یا غیرفعال می کند.
- Ctrl + F9 پرانتزهای بزرگ فرفری را در Microsoft Word وارد می کند.
کلید F10
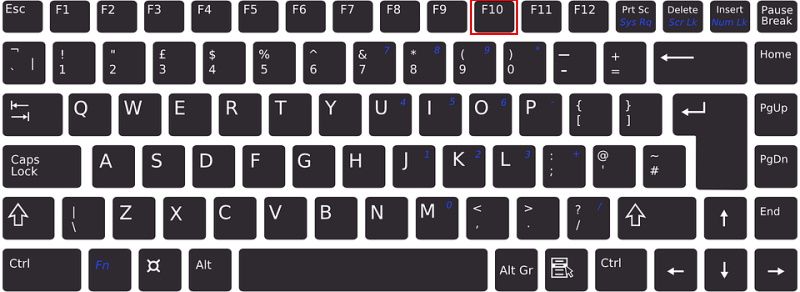
- با فشار دادن F10، «نکتههای کلیدی» در برنامههای مایکروسافت آفیس مانند Word و PowerPoint روشن/خاموش میشود.
- Shift + F10 عملکرد راست کلیک را در برنامه های Microsoft Office و همچنین مرورگرها انجام می دهد.
- Alt + F10 ابزار Selection را در برنامه های Microsoft Office مانند PowerPoint و Word فعال یا غیرفعال می کند.
- Ctrl + Shift + F10 دو سند پاورپوینت باز را در کنار هم در نمای تقسیم شده راه اندازی می کند.
کلید F11
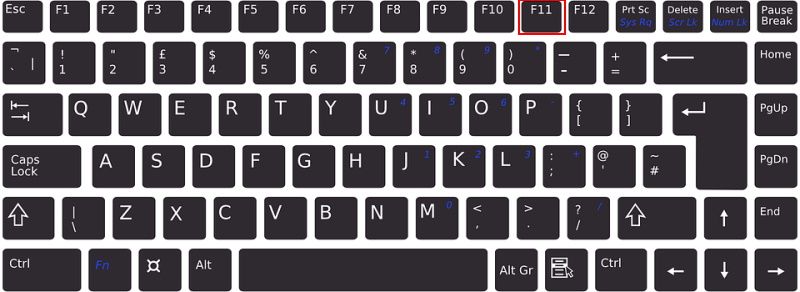
- با فشار دادن F11 در کروم و سایر مرورگرها، به نمای تمام صفحه وارد/خروج می شوید.
- Alt + F11 در برنامه های مایکروسافت آفیس مانند ورد و پاورپوینت Microsoft Visual Basic را برای برنامه ها راه اندازی می کند.
- برنامه نویسان از Ctrl + F11 یا Alt + F11 برای کامپایل و اجرای کد استفاده می کنند.
کلید F12
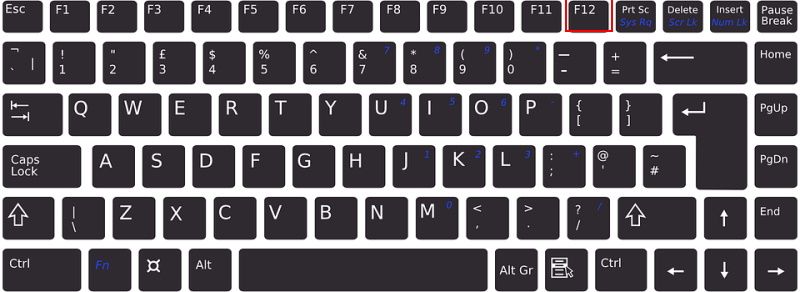
- با فشردن کلید F12 کادر محاوره ای “ذخیره به عنوان” در Word، PowerPoint و غیره باز می شود.
- Ctrl + F12 کادر گفتگوی “Open” را در برنامه های Microsoft Office باز می کند.
- Ctrl + Shift + F12 پیشنمایش چاپ را در برنامههای Microsoft Office راهاندازی میکند، به عنوان مثال، Word و PowerPoint.
- F12 ابزارهای برنامهنویس Chrome، Firebug و سایر ابزارهای اشکالزدایی مرورگر را باز میکند.
- با فشار دادن F12 همه دستگاههای قابل بوت شدن در رایانه هنگام راهاندازی نمایش داده میشوند تا بتوانید یکی را انتخاب کنید.
عملکرد بهتر با کلیدهای عملکرد ویندوز
اکنون که اطلاعات بیشتری در مورد کلیدهای عملکرد ویندوز و برخی از عملکردهای آنها دارید، وقت آن است که این دانش را تمرین کنید و کارهای بیشتری را از طریق کلیدهای F ویندوز انجام دهید.
مانند سایر میانبرهای صفحه کلید، این کلیدهای عملکردی می توانند به بهبود سطح بهره وری شما کمک کنند. علاوه بر این، اگر اتفاقی برای ماوس رایانه شما بیفتد، همیشه میتوانید از کلیدهای F به عنوان یک اقدام موقت استفاده کنید.
ما چندین میانبر صفحه کلید را برای نرم افزارها و برنامه های مختلف پوشش داده ایم تا به شما کمک کنیم بدون ماوس کارهای بیشتری انجام دهید، از جمله نحوه درک و استفاده از نمادهای صفحه کلید Mac.
