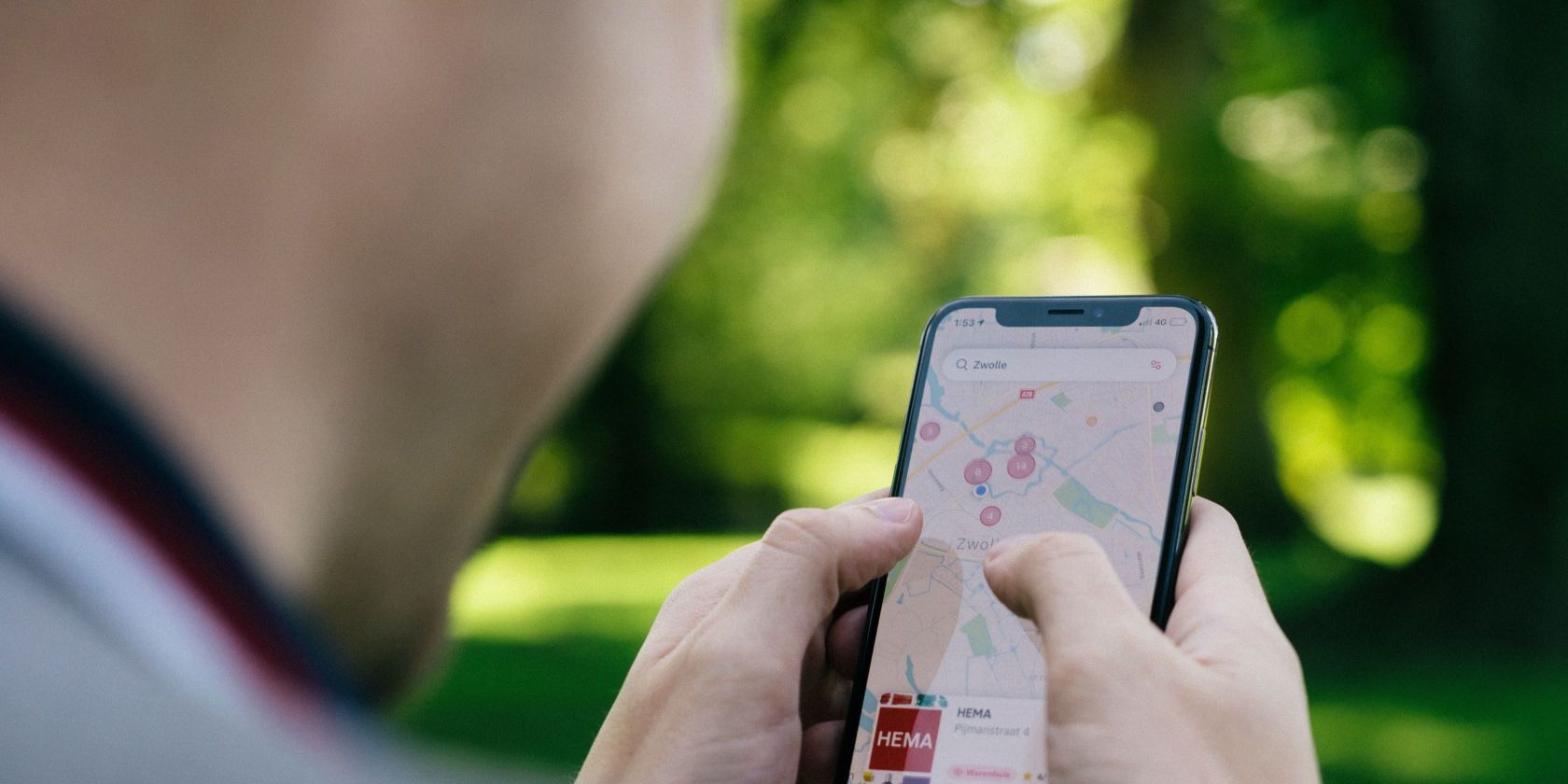با Apple Maps جدید هستید؟ در اینجا همه چیزهایی است که برای شروع سریع و آسان باید بدانید.
در حالی که Google Maps ممکن است زمانی که به یک برنامه ناوبری نیاز دارید، گزینه فعلی شما باشد، ممکن است برای مدت طولانی به همین شکل باقی نماند. نقشه های اپل به خوبی در راه رقابت با برخی از بهترین نقشه های ناوبری موجود است، و دارای تعداد زیادی ویژگی هیجان انگیز است که می توانید آنها را کشف کنید.
از زمان انتشار در سال 2012، Apple Maps تنها محبوبیت خود را افزایش داده است. اما اگر هنوز نمی دانید چگونه از Apple Maps استفاده کنید، در جای درستی هستید. در اینجا یک راهنمای مفید وجود دارد که به شما کمک می کند تا همه چیزهایی را که برای شروع کار با Apple Maps در آیفون خود نیاز دارید، بیاموزید.
نقشه های اپل را از طریق نماهای مختلف مرور کنید
قبل از اینکه شروع به استفاده از ویژگیهای متعدد آن کنید، ابتدا به روشهای مختلف مشاهده نقشههای اپل نگاه میکنیم. در حال حاضر چهار نقشه در دسترس است: کاوش، رانندگی، حمل و نقل عمومی و ماهواره. برای جابجایی از طریق آنها، روی نماد سمت راست بالای دکمه مکان ضربه بزنید (به طور پیش فرض یک نقشه را نشان می دهد) و نقشه خود را انتخاب کنید.
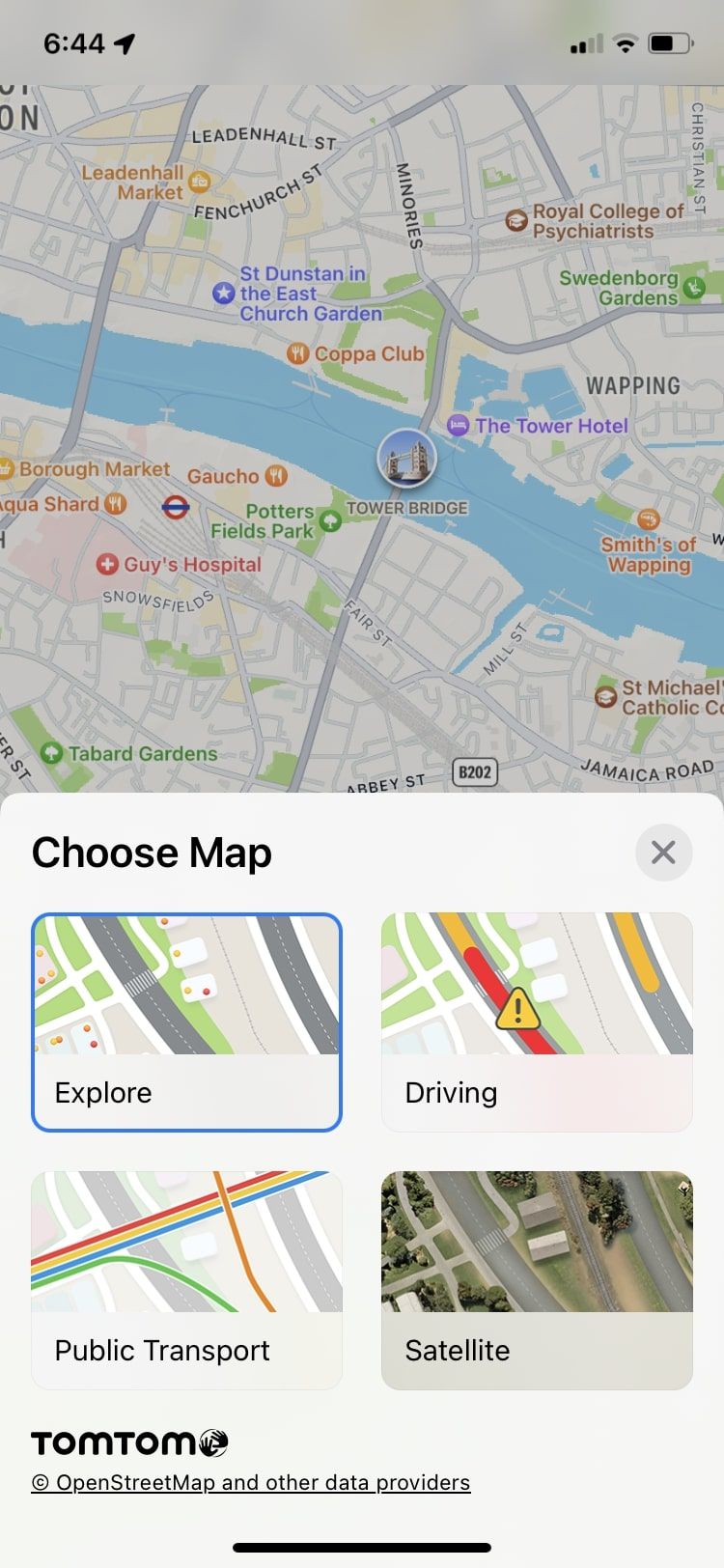
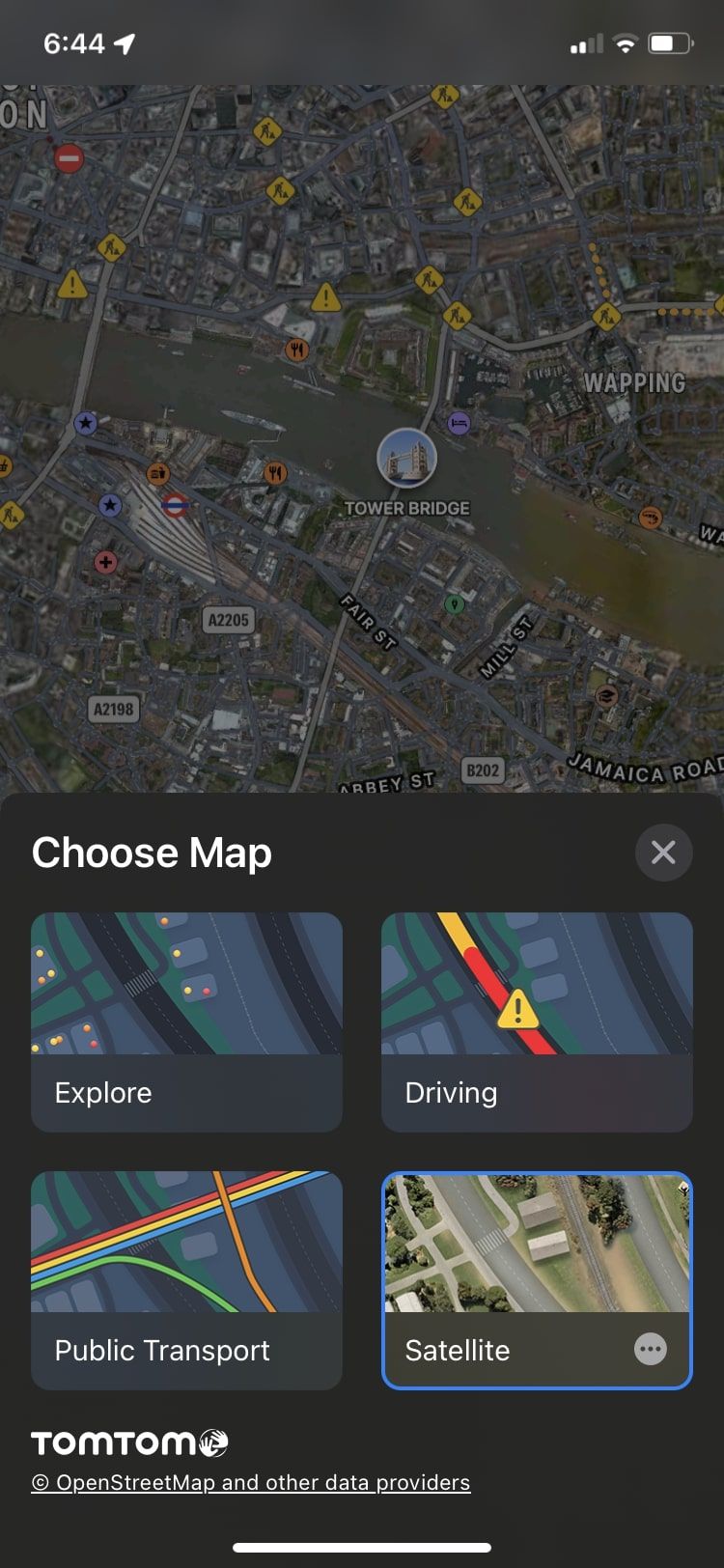
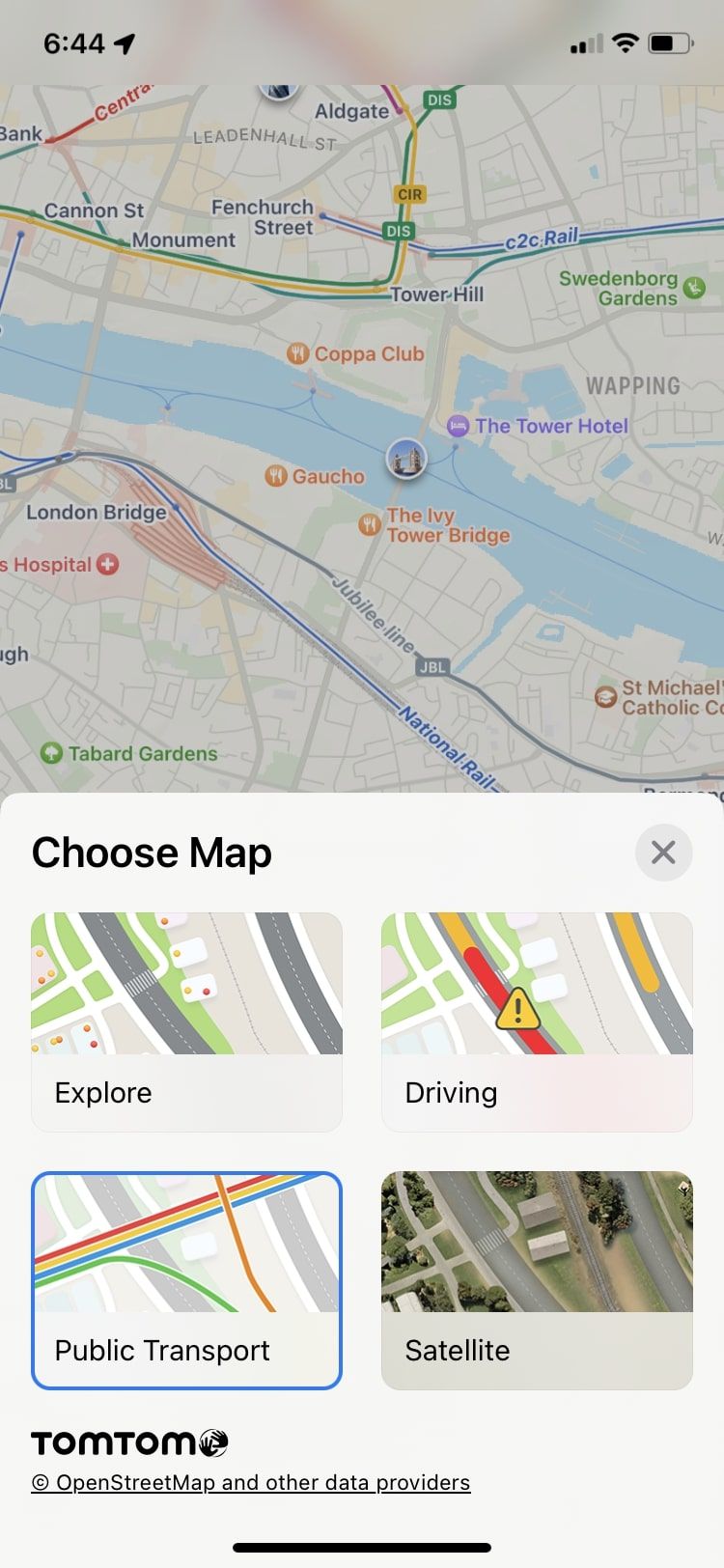
کاوش نقشه پیشفرض شما است که نمای کلی شهرها، مغازهها، رستورانها و هر چیز دیگری را که در دسترس است به شما نشان میدهد.
رانندگی جزئیات جاده ها و خیابان ها را همراه با علائم ضروری جاده به شما نشان می دهد.
حمل و نقل عمومی تمام خطوط حمل و نقل عمومی و خدمات حمل و نقل عمومی را به همراه مسیرهای آنها به شما نشان می دهد. برای اطلاعات بیشتر در مورد یک حمل و نقل عمومی خاص می توانید روی آنها ضربه بزنید.
ماهواره یک نمای ماهواره ای فوق العاده از همه چیز از بالا به ما می دهد. جزئیات در این نما عجیب و غریب هستند و می توان ساعت ها در آن کاوش کرد.
یکی دیگر از ویژگی های جالب مشاهده که اپل معرفی کرده است، نمای سه بعدی برای شهرهای منتخب است. میتوانید روی نماد دوبعدی در گوشه بالا سمت راست ضربه بزنید تا به نمای سهبعدی بروید. برای چند شهر مانند نیویورک و لندن، روی دوربین دوچشمی در پایین سمت چپ ضربه بزنید تا در یک تجربه سه بعدی زیبا از شهر حرکت کنید.
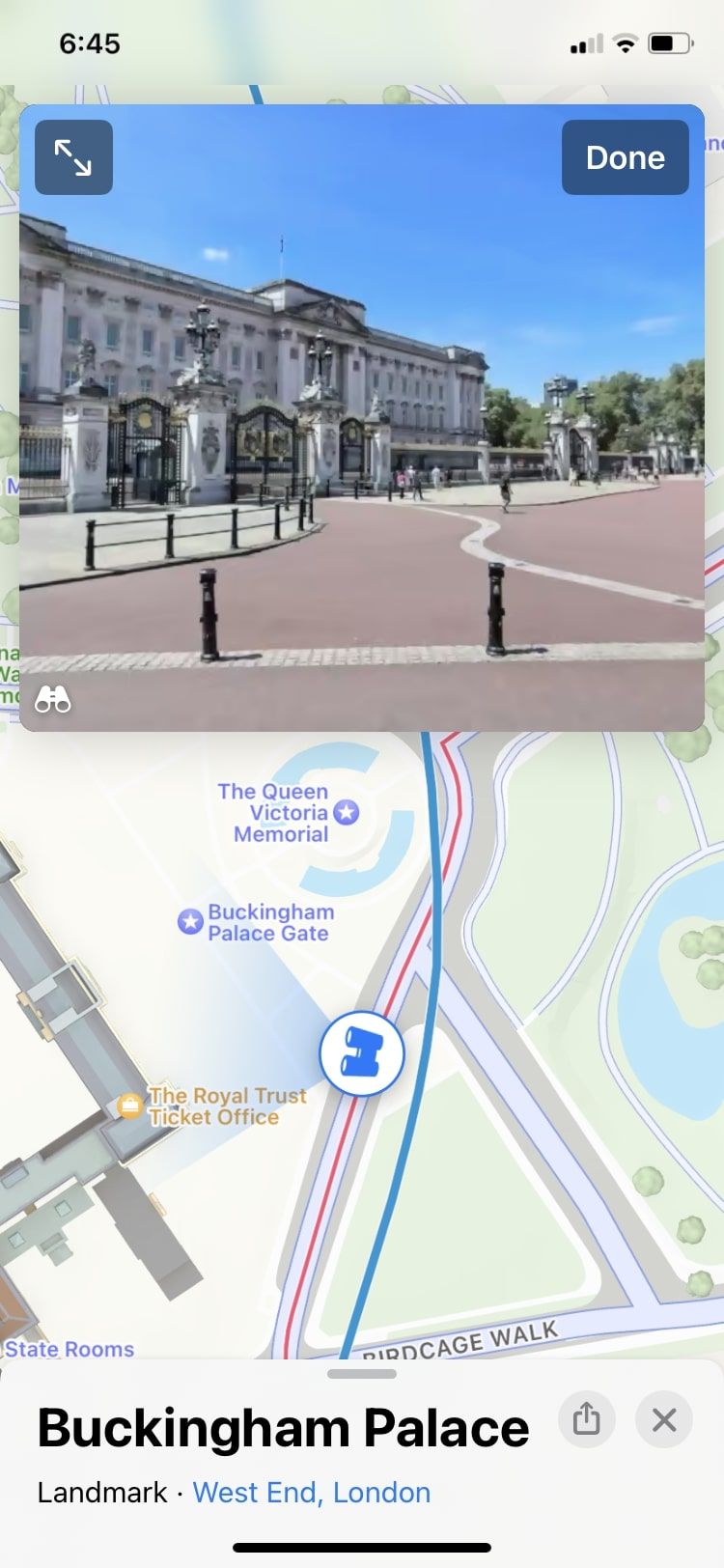

برای اینکه بدانید آیا میتوانید از این ویژگی در نقشههای اپل استفاده کنید، صفحه در دسترس بودن ویژگیهای اپل را بررسی کنید تا ببینید آیا شهر شما تحت یکی از موارد پشتیبانیشده قرار میگیرد یا خیر.
نحوه دریافت مسیرها به یک مکان و اضافه کردن توقف
اکنون که نقشه های مختلف را در دسترس دارید، بیایید به استفاده از نقشه های اپل بپردازیم. ابتدا به این خواهیم پرداخت که چگونه میتوانیم مسیرهایی را از یک مکان به مکان دیگر برای دسترسی آسان به آن دریافت کنیم. اگر بخواهید مسیرهای مکانی را از مکان فعلی خود راهنمایی کنید، در اینجا مراحلی را دنبال خواهید کرد:
- مطمئن شوید که مکان فعلی شما روی نقشه باز است. میتوانید روی نماد موقعیت مکانی در گوشه سمت راست بالا ضربه بزنید تا مکان دقیق خود را ببینید.
- روی مکانی که می خواهید بازدید کنید ضربه بزنید یا آن را در نوار جستجو تایپ کنید.
- برای وارد شدن به حالت ناوبری، Directions را فشار دهید.
- اگر می خواهید مکان یا مقصد فعلی خود را ویرایش کنید، می توانید این کار را در اینجا انجام دهید. و برای جابهجایی به حالت دیگری از سفر، روی Drive یا پیکان کنار آن ضربه بزنید و میتوانید بین پیادهروی، حملونقل عمومی و دوچرخه یکی را انتخاب کنید.
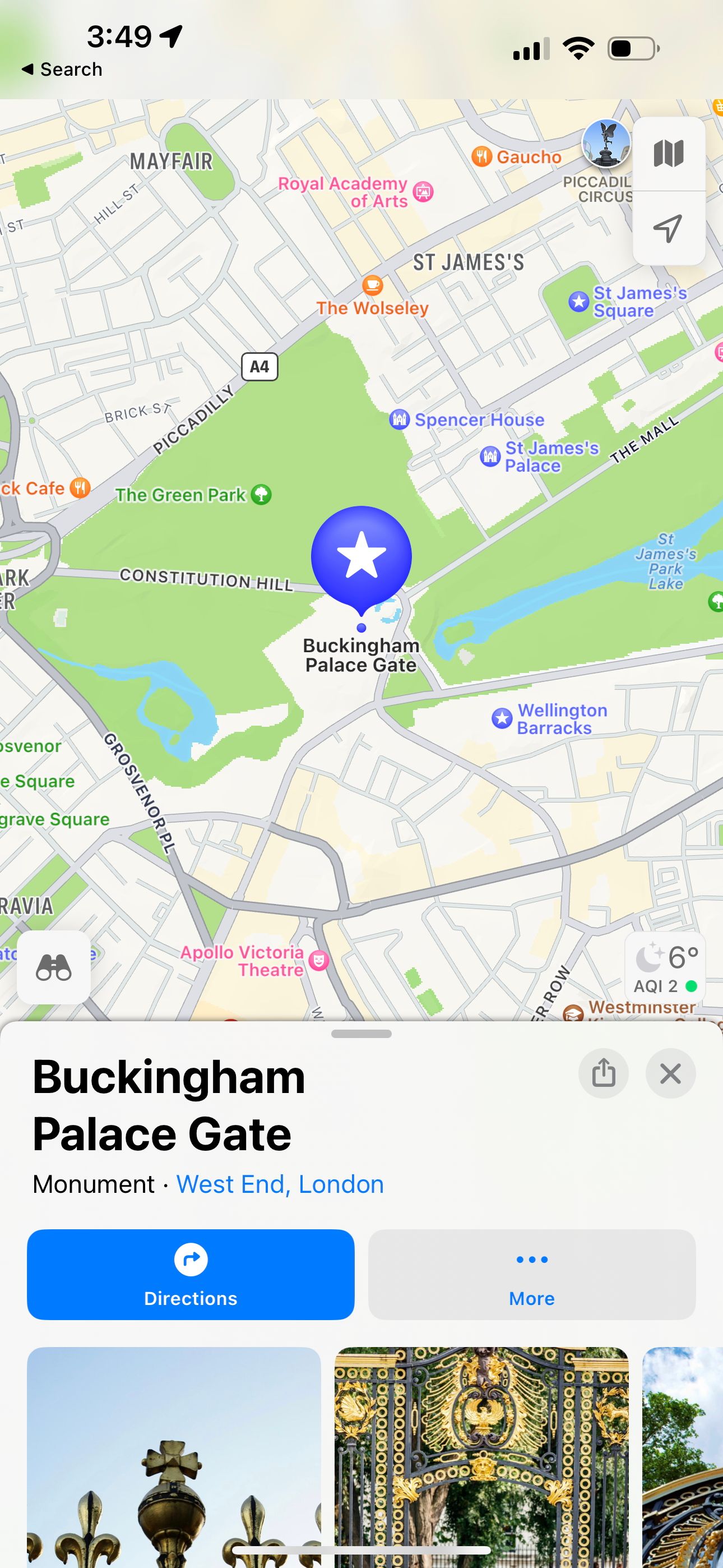
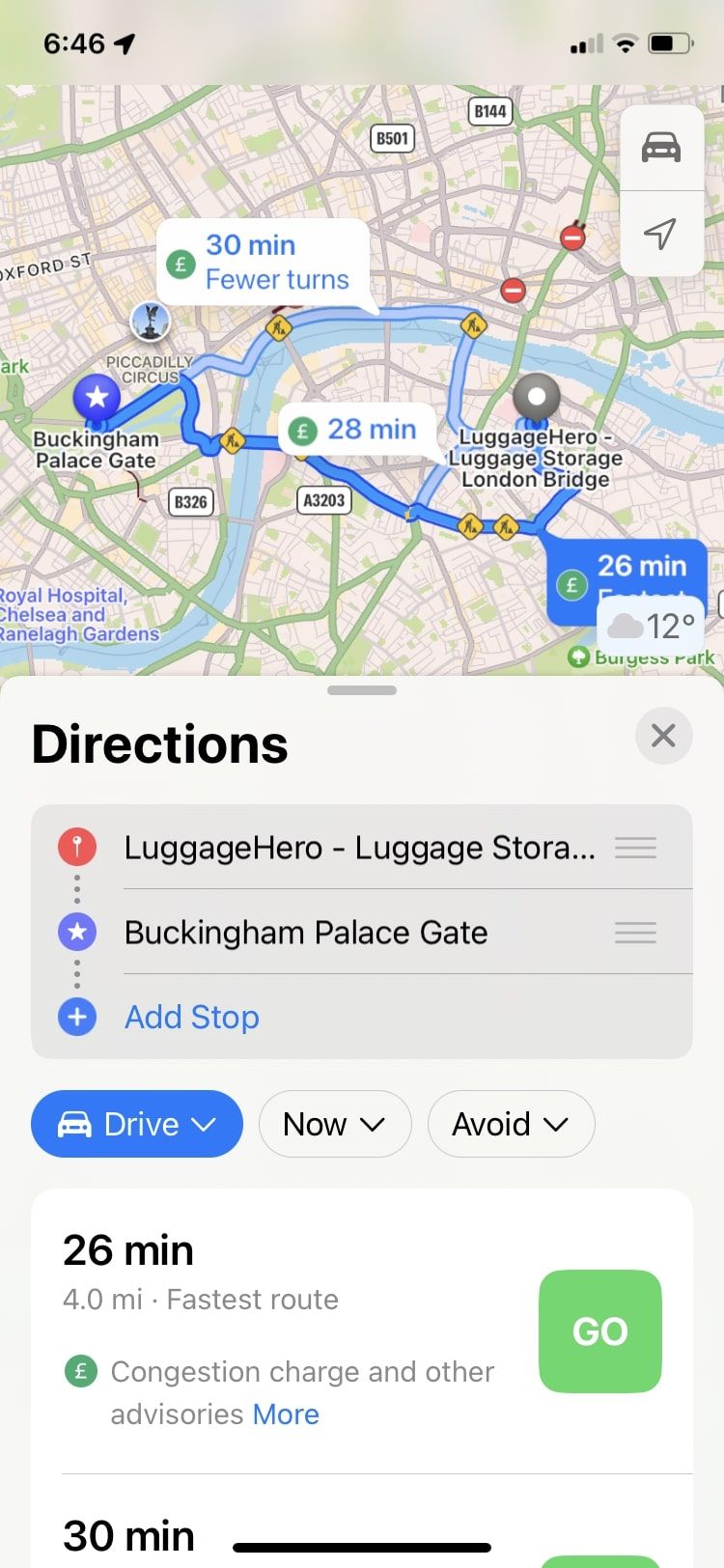
همچنین می توانید توقف هایی را به مسیری که ایجاد کرده اید اضافه کنید. Apple Maps ساده ترین و کم هزینه ترین مسیر را به شما نشان می دهد تا بتوانید به چندین مقصد بروید. در اینجا نحوه اضافه کردن توقف ها آورده شده است:
- پس از فشار دادن دستورالعملها، افزودن توقف را در پایین لیست مکانها فشار دهید.
- مکانی را که می خواهید به آن بروید تایپ کنید و روی آن ضربه بزنید. در کارت مکان شما ظاهر می شود.
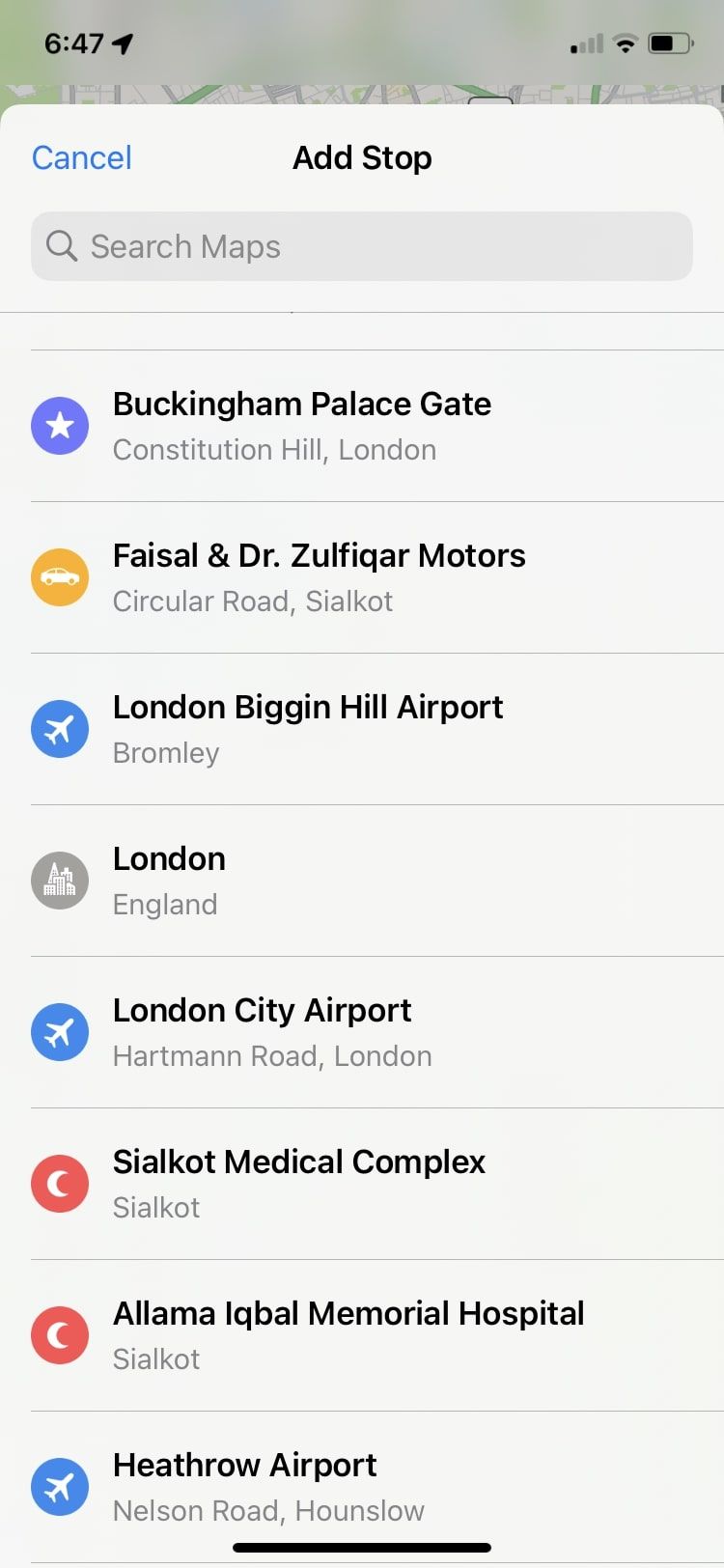
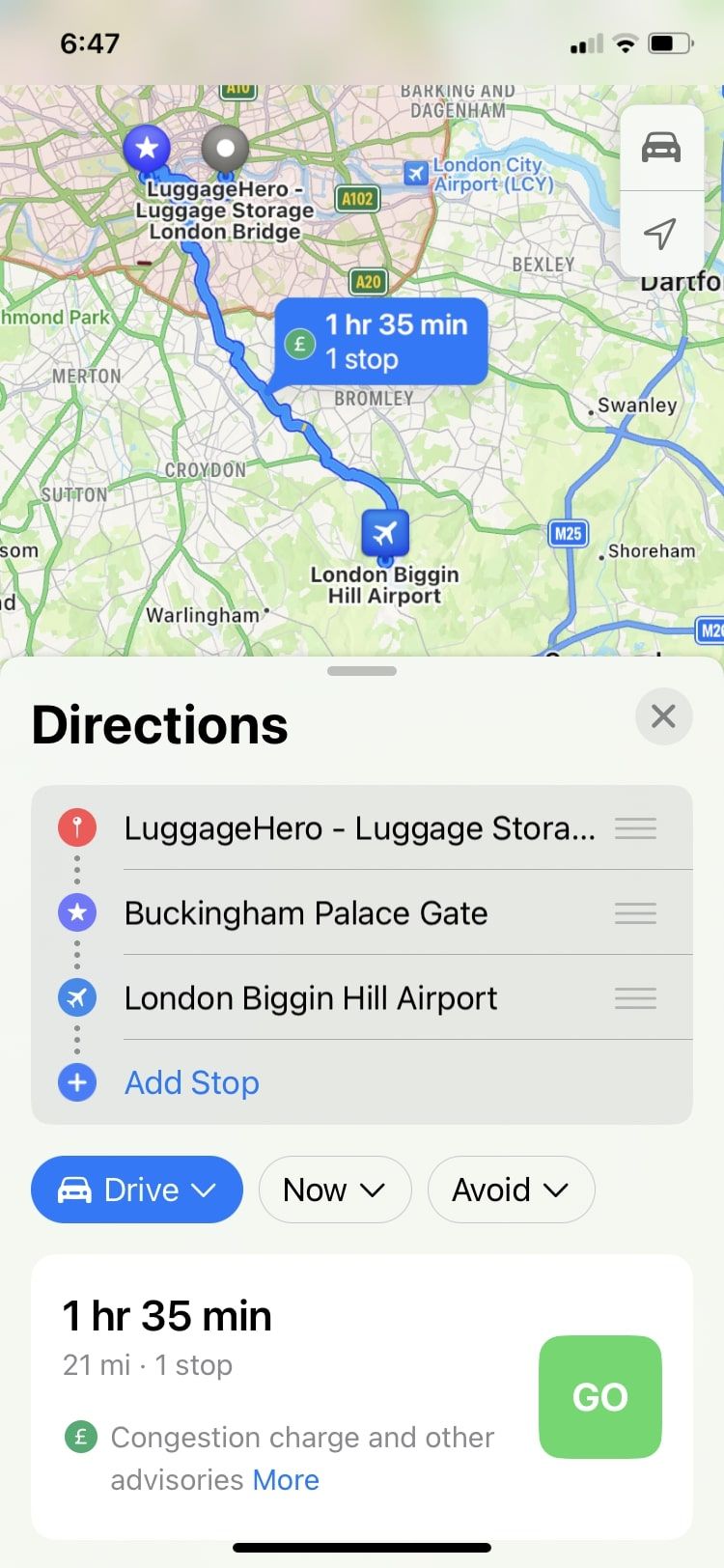
در حین سفر، می توانید با گزارش تصادفات، خطرات و بررسی سرعت در Apple Maps به سایر رانندگان کمک کنید.
موقعیت مکانی خود را با دوستان خود به اشتراک بگذارید
تبریک می گوییم، شما با استفاده از Apple Maps به مقصد خود رسیده اید. آیا می خواهید با دوستان و خانواده خود تماس بگیرید؟ شما می توانید به سرعت مکان خود را تنها با چند ضربه به اشتراک بگذارید و آنها در کمترین زمان در آنجا خواهند بود. اگر می خواهید مکان فعلی خود را به اشتراک بگذارید، در اینجا یک راه سریع برای انجام این کار وجود دارد که احتمالاً از آن اطلاعی نداشتید:
- روی برنامه Maps از صفحه اصلی، کتابخانه برنامه یا نتایج جستجوی Spotlight خود را طولانی فشار دهید.
- برای ارسال موقعیت مکانی فعلی خود، روی Send My Location ضربه بزنید.

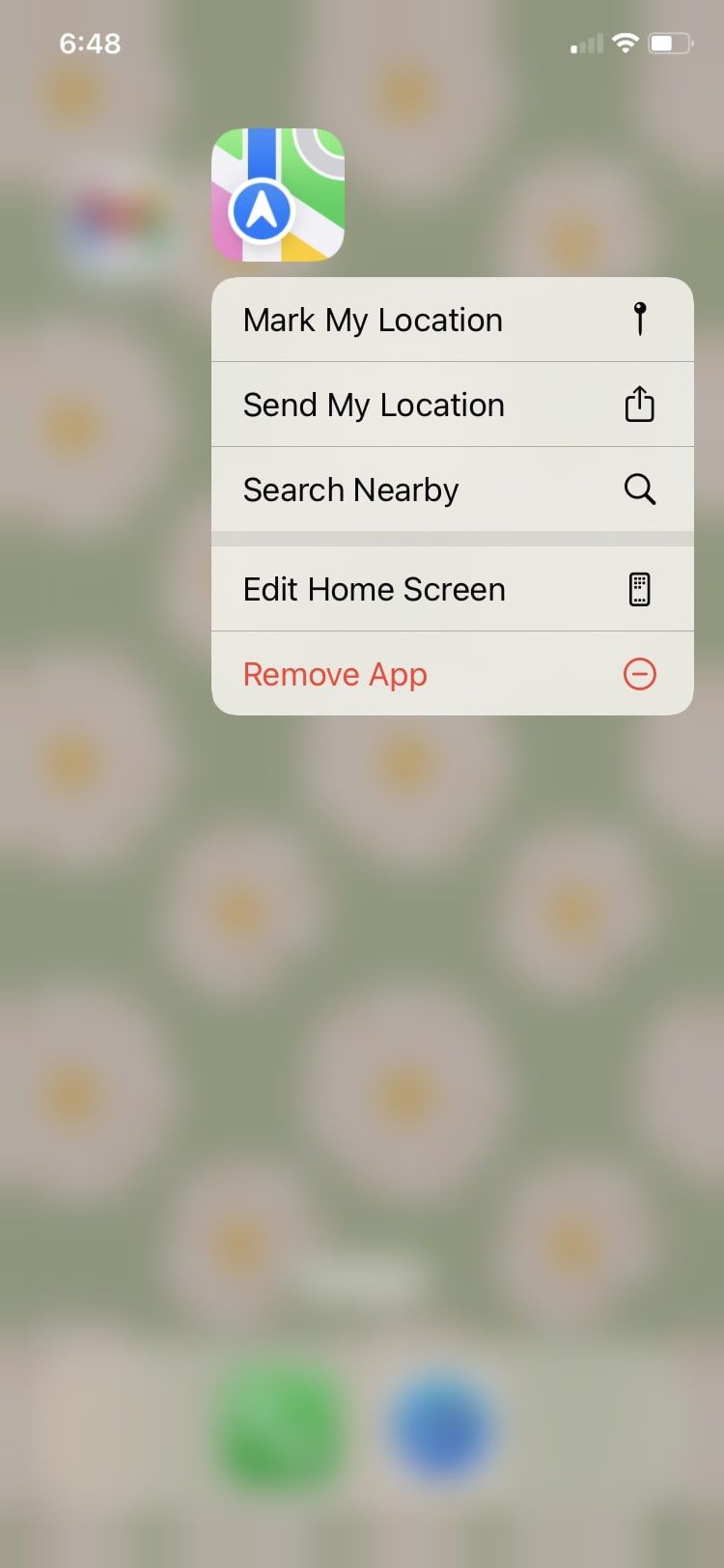
اگر میخواهید هنگام استفاده از برنامه موقعیت مکانی را ارسال کنید، این مراحل را دنبال کنید:
- روی مکانی که می خواهید ارسال کنید ضربه بزنید. این میتواند مکان فعلی شما باشد یا میتوانید یکی را در نوار جستجو جستجو کنید.
- نماد اشتراک گذاری را در بالای کارت مکان فشار دهید و روش اشتراک گذاری خود را انتخاب کنید.
![]()
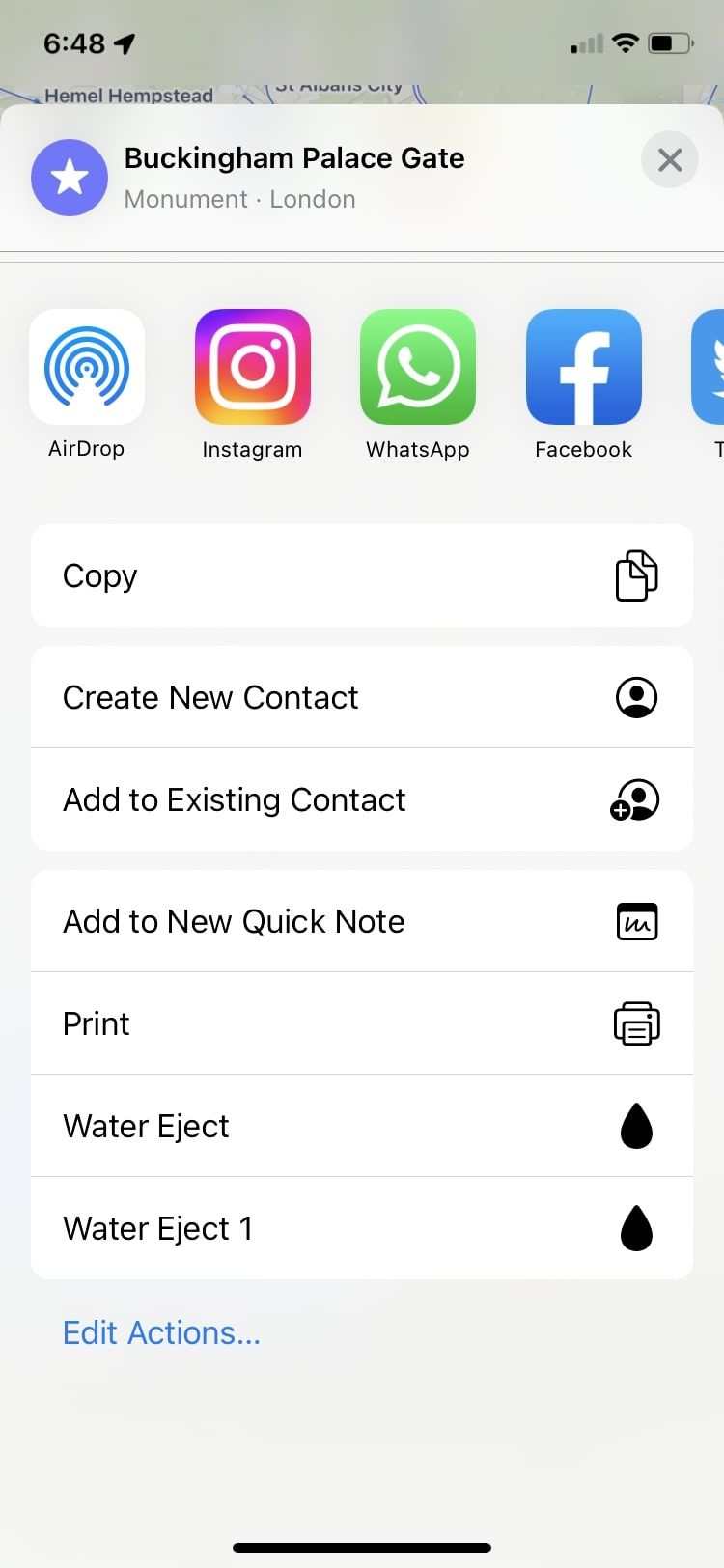
جایی را دوست داشتید؟ آن را به موارد دلخواه خود اضافه کنید
میتوانید مکانی را به موارد دلخواه خود اضافه کنید تا به راحتی برگردید و بعداً از آن بازدید کنید. افزودن مکانها به موارد دلخواه نیز در صورتی مفید است که به طور مکرر از نقاط دیدنی خاصی بازدید میکنید و نیاز به دریافت مسیرهای سریع دارید. برای افزودن مکانی به لیست علاقه مندی های خود این مراحل را دنبال کنید:
- روی یک مکان ضربه بزنید و روی کارت مکان آن تند به بالا بکشید.
- به پایین بروید و افزودن به موارد دلخواه را در پایین انتخاب کنید. اکنون دقیقاً در بالای کارت مکان پیش فرض شما به موارد دلخواه اضافه می شود.
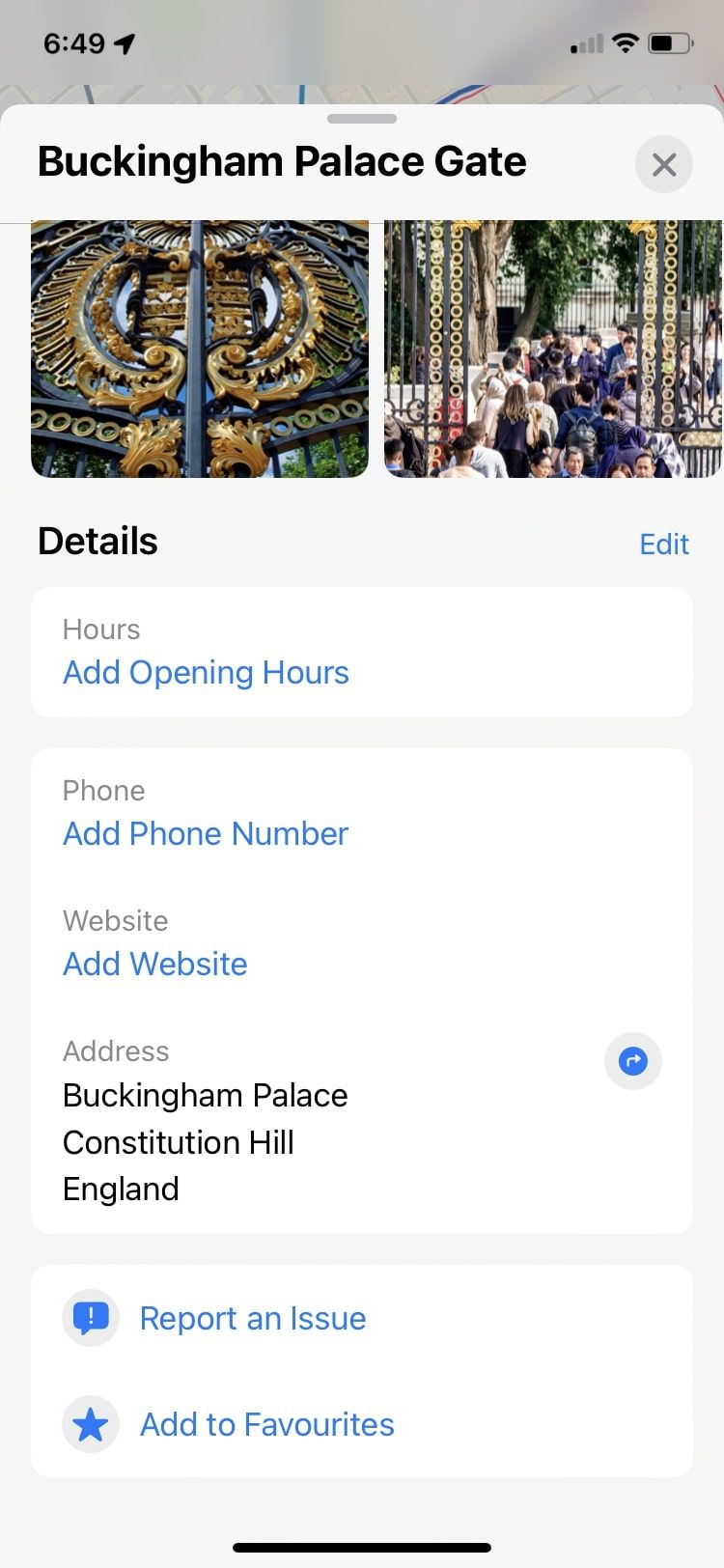
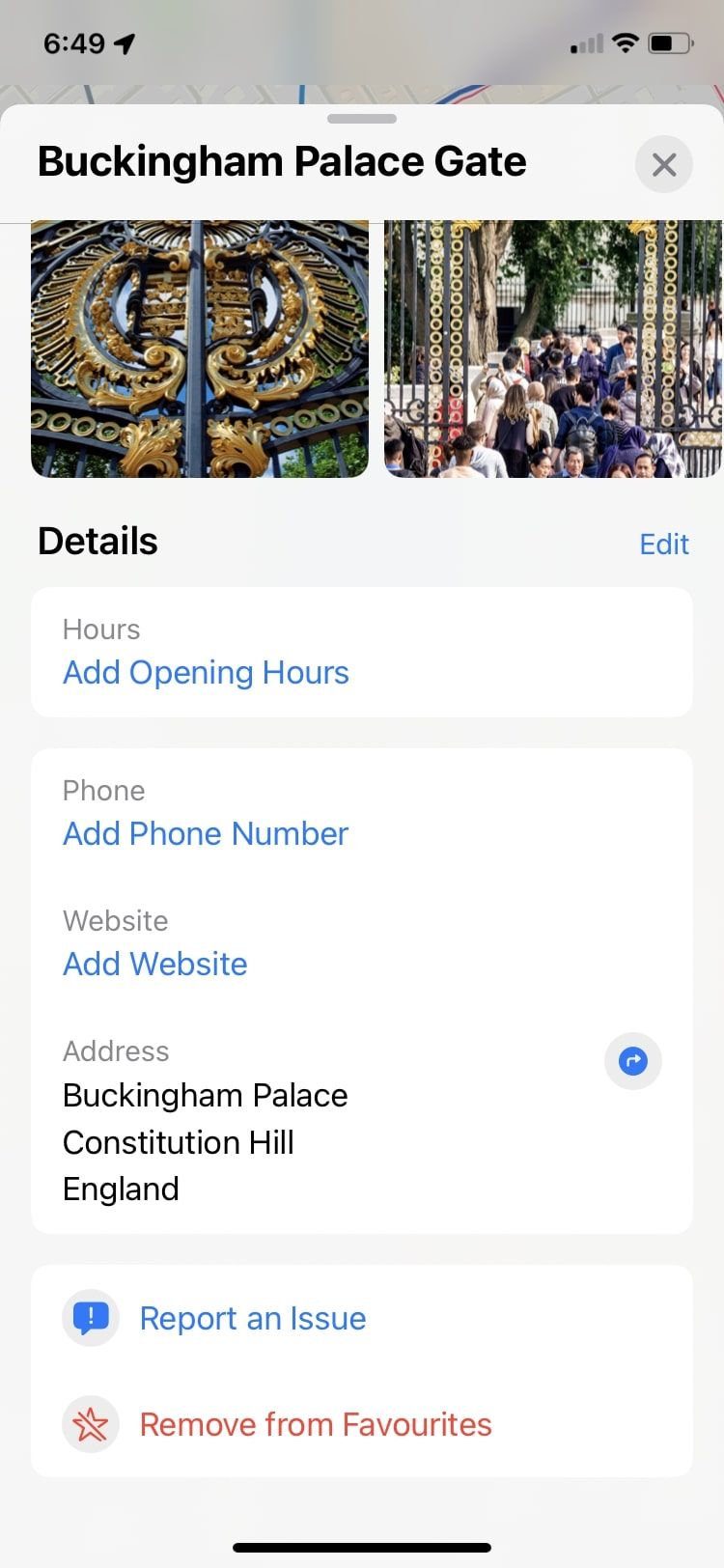
یک راهنما ایجاد کنید و مکان های جدید را کاوش کنید
راهنماها در Apple Maps باید یکی از ویژگیهای مورد علاقه شما باشند، زیرا هنگام بازدید از مکانی به عنوان راهنمای تور مجازی شما عمل میکنند. مکانهای جدیدی را که میتوانید در منطقهای که جستجو کردهاید، توصیه میکند، به شما امکان میدهد آنها را به راهنمای خود اضافه کنید و به شما امکان میدهد آنها را با دوستان خود به اشتراک بگذارید.
حتی می توانید مسیر سفر روزانه خود را ذخیره کنید و از تمام رستوران ها و مغازه هایی که در مسیر خود با آنها برخورد خواهید کرد، مطلع شوید. برای ایجاد و ویرایش یک راهنمای در Apple Maps، این مراحل را دنبال کنید:
- Apple Maps را باز کنید و انگشت خود را به سمت بالا بکشید تا کارت مکان شما صفحه را پر کند.
- روی New Guide در زیر راهنمای من ضربه بزنید.
- عنوان راهنمای خود را تایپ کنید و روی ایجاد ضربه بزنید.
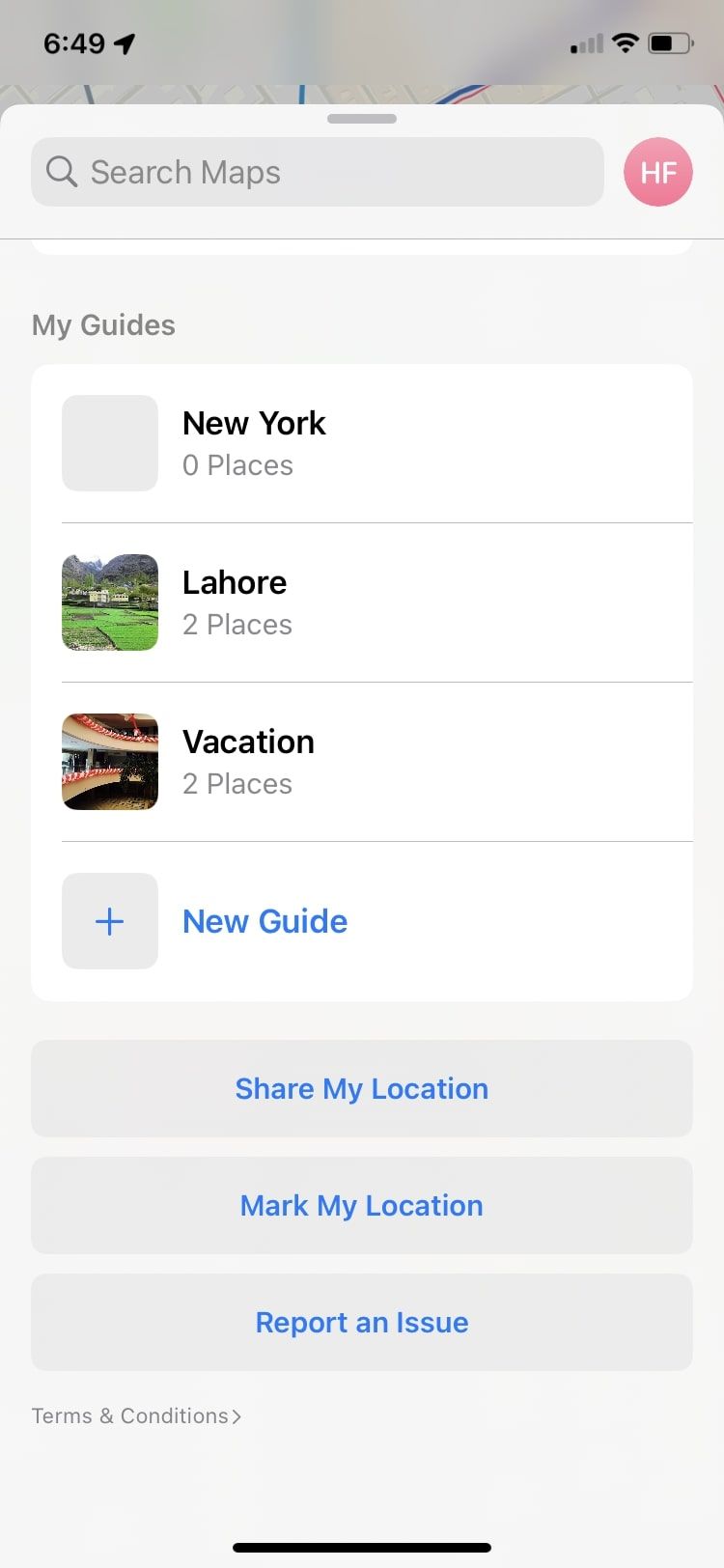
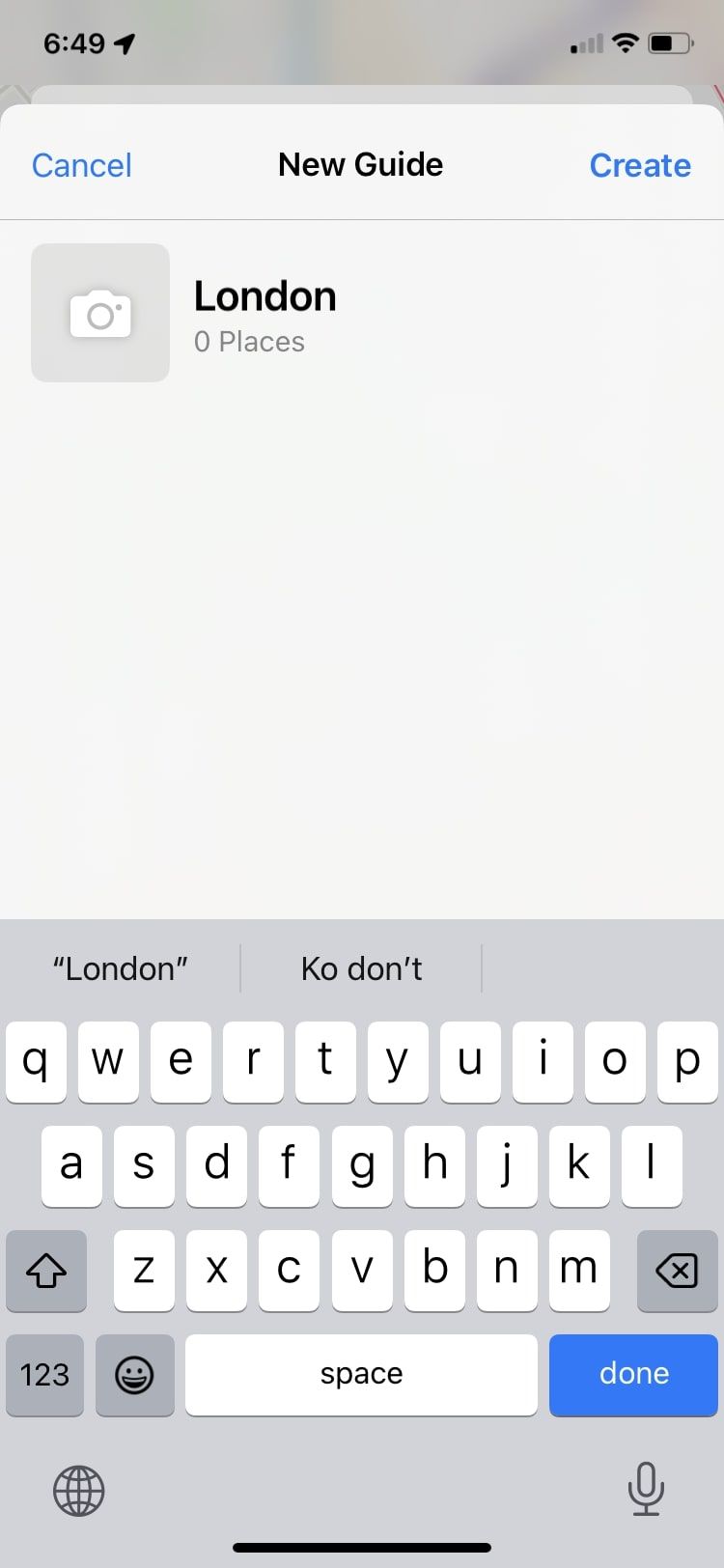
میتوانید مکانهای متعددی را به راهنمای خود اضافه کنید و هنگام گردش در یک مکان خاص، آنها را بررسی کنید.
سنجاق مکان در نقشه های اپل
برای علامتگذاری مکان فعلیتان، میتوانید برنامه Maps را روی صفحه اصلی خود به مدت طولانی فشار دهید و علامتگذاری مکان من را انتخاب کنید. به همین راحتی است.
برای پین کردن مکان دیگری در Apple Maps، مراحلی را که باید دنبال کنید در اینجا آمده است:
- مکانی را که می خواهید پین کنید جستجو کنید. برای دقت به سمت بیرون خرج کنید تا زوم کنید.
- روی یک ناحیه بدون برچسب در نزدیکی مکان مورد نظر خود فشار طولانی دهید. یک پین به طور خودکار ظاهر می شود و یک کارت مکان ظاهر می شود.
- روی Move روی کارت مکان خود ضربه بزنید. پین را بکشید و آن را با توجه به مکانی که می خواهید علامت گذاری کنید تنظیم کنید.
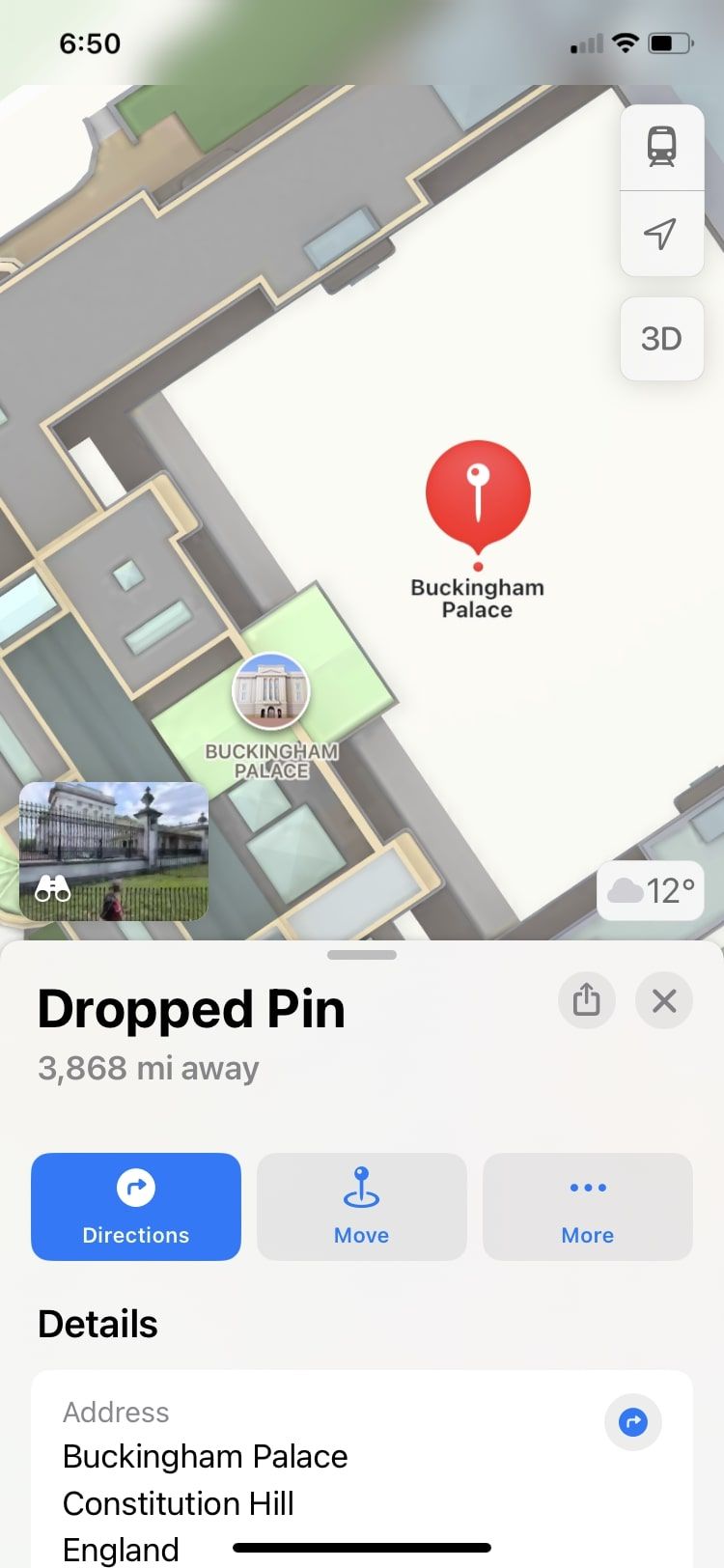
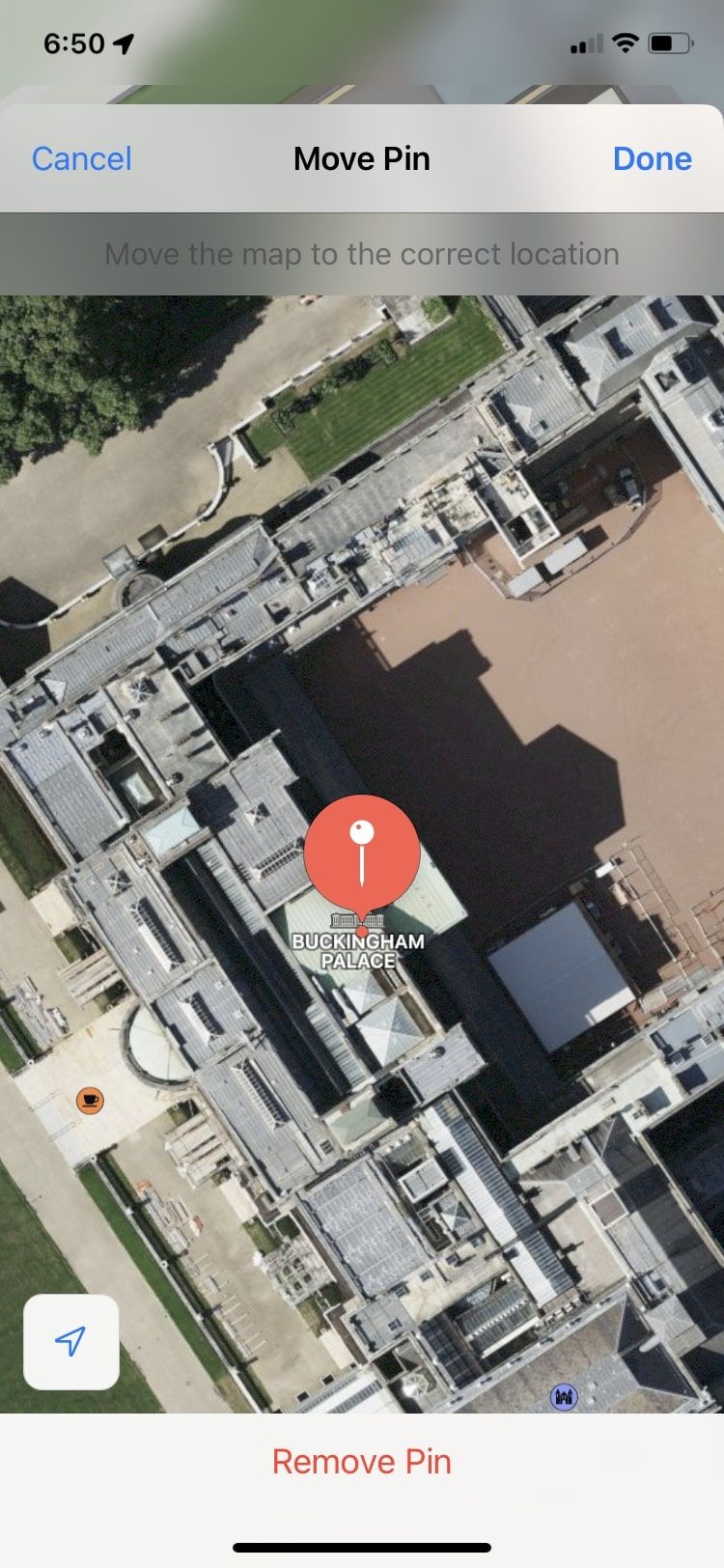
از Apple Maps نهایت استفاده را ببرید
هرچه بیشتر از Apple Maps استفاده کنید، بیشتر متوجه می شوید که این یک معدن طلا با ویژگی های راحت است.
کاوش مکانها در نمای سهبعدی درست در کف دست، بررسی نقاط جالب، ایجاد راهنمای شخصی قبل از سفر، علامتگذاری مکانها، و افزودن موارد دلخواه، سطح چیزی را که Apple Maps ارائه میدهد، نشان میدهد.
و در حالی که از استفاده از Apple Maps در iPhone یا iPad خود لذت می برید، فراموش نکنید که می توانید از این برنامه عالی در مک خود نیز استفاده کنید.