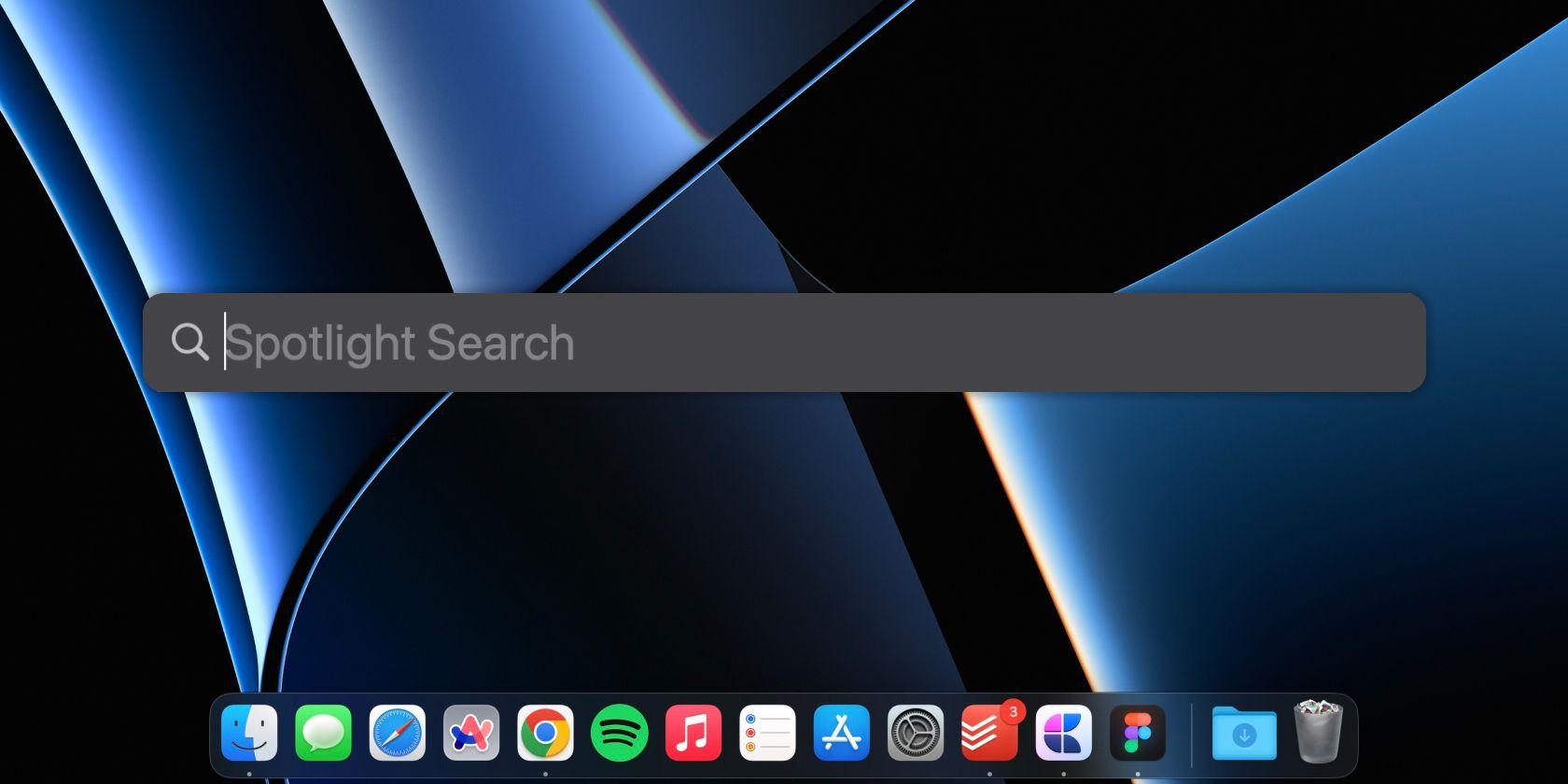آیا می خواهید یک برنامه راه اندازی کنید، یک فایل را جستجو کنید یا ریاضیات اولیه را انجام دهید؟ Spotlight می تواند همه این کارها را انجام دهد. یاد بگیرید که چگونه از آن در مک خود به خوبی استفاده کنید.
شما می توانید با macOS غرق شوید، به خصوص اگر اخیراً از ویندوز سوئیچ کرده باشید. ممکن است مدتی طول بکشد تا بتوانید از آن استفاده کنید.
در حین کشف ویژگیهای جدید، ممکن است یکی از قویترین ابزارهای macOS یعنی Spotlight را از دست بدهید.
Spotlight بسیاری از ضربه ها را کاهش می دهد و در زمان شما صرفه جویی می کند. این راهنما به شما نشان می دهد که چگونه از Spotlight در مک خود استفاده کنید و از آن نهایت استفاده را ببرید.
Spotlight در macOS چیست؟
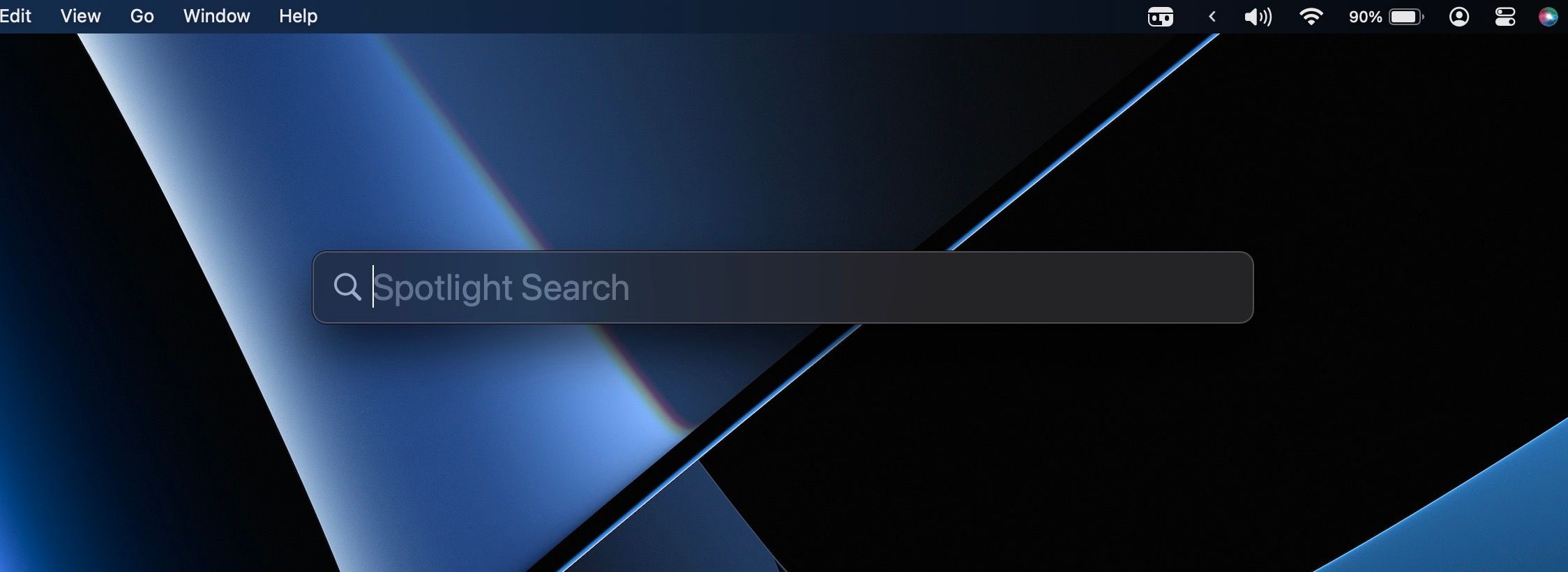
Spotlight در macOS یک ابزار جستجوی کل سیستم است که به شما امکان می دهد فایل ها، عکس ها، ایمیل ها، اسناد، تقویم ها و وب را به طور همزمان جستجو کنید.
Spotlight هارد دیسک مک شما را ایندکس می کند تا در صورت درخواست، فوراً به فایل ها دسترسی پیدا کند. با این حال، شما باید مک خود را به جای خاموش کردن آن برای نمایه سازی بهتر فایل ها به حالت Sleep قرار دهید.
Spotlight در macOS از نظر نتایج جستجویی که به دست می آورید کاملاً شبیه همتای iOS خود است. با این حال، روش دسترسی به Spotlight در iOS و macOS متفاوت است.
می توانید Spotlight را در macOS با کلیک کردن بر روی نماد جستجو (ذره بین) در نوار منو یا فشار دادن Cmd + Space روی صفحه کلید خود راه اندازی کنید. علاوه بر این، برخی از کیبوردها، از جمله صفحه کلید جادویی اپل و صفحه کلید داخلی مک بوک ها، دارای یک کلید اختصاصی برای دسترسی به Spotlight هستند.
با Spotlight در macOS چه کاری می توانید انجام دهید؟
Spotlight فقط یک ابزار جستجو نیست. شما می توانید بیش از آنچه تصور می کنید انجام دهید. در اینجا لیستی از برخی اقدامات مفیدی که می توانید با استفاده از جستجوی Spotlight انجام دهید آمده است:
برنامه ها را راه اندازی کنید
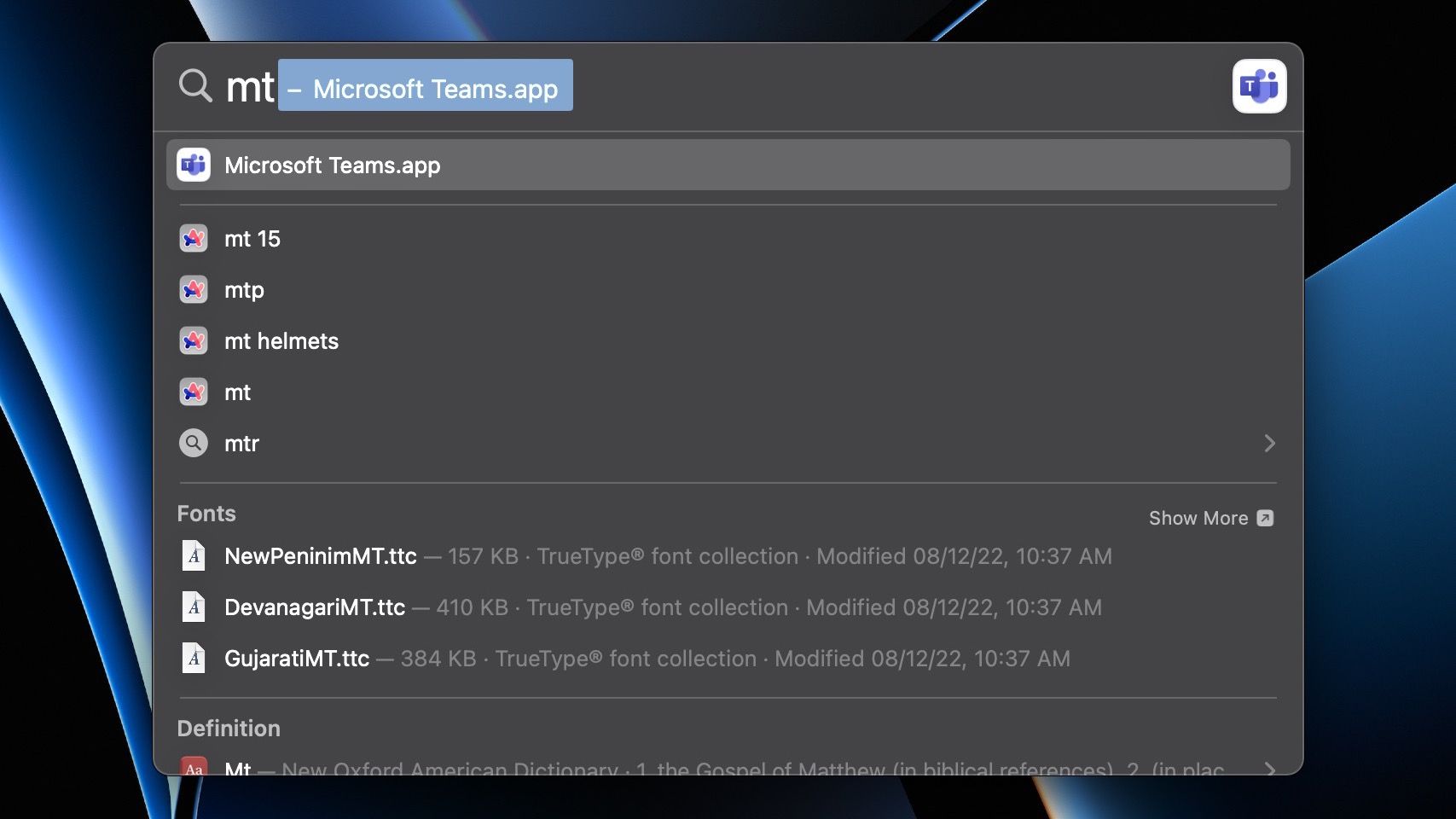
راههای زیادی برای باز کردن برنامهها در مک وجود دارد، اما Spotlight به شما امکان میدهد برنامهها را سریعتر از هر روش دیگری راهاندازی کنید. تنها کاری که باید انجام دهید این است که Spotlight را با استفاده از Cmd + Space فراخوانی کنید، نام برنامه را وارد کنید و Enter را فشار دهید تا باز شود.
همچنین، برای باز کردن برنامه نیازی به تایپ نام آن ندارید. به عنوان مثال، اگر می خواهید تیم های مایکروسافت را باز کنید، به جای تایپ کردن “تیم های مایکروسافت” به طور کامل، می توانید “Mic” یا “MT” را تایپ کنید، و Spotlight آن را بالا می کشد. و برای راه اندازی می توانید Enter را فشار دهید.
جستجوی فایل ها در مک شما
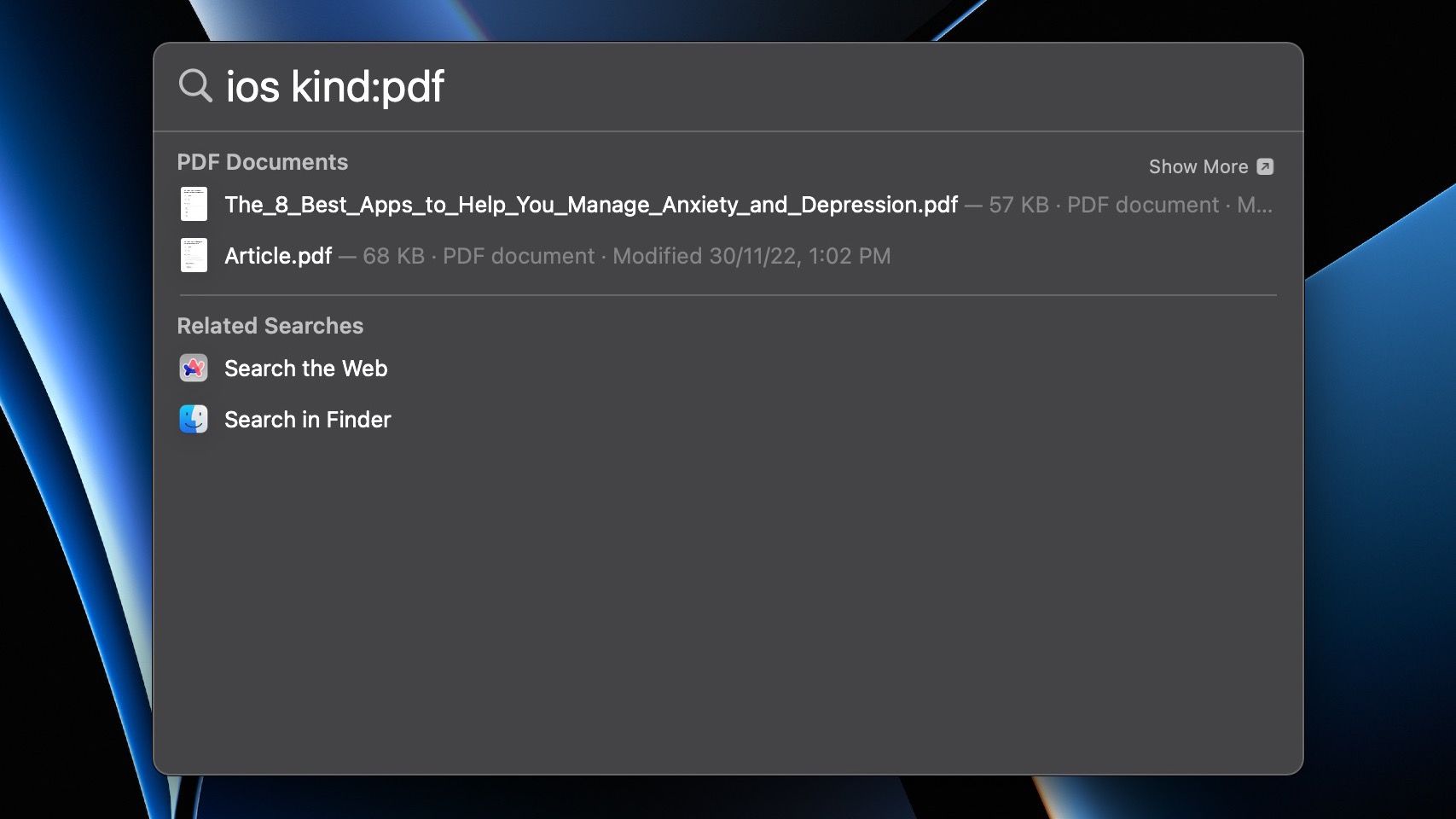
جستجو یک چیز ضروری است که می توانید با Spotlight انجام دهید. میتوانید برنامهها، اسناد، ایمیلها و موارد دیگر را در Mac خود جستجو کنید. و به لطف ویژگی Live Text اپل در macOS، Spotlight همچنین می تواند متن را در اسناد و تصاویر پیدا کند.
علاوه بر این، می توانید انواع خاصی از فایل ها را در Spotlight جستجو کنید. می توانید این کار را با افزودن پسوند “kind:” و پسوند فایل انجام دهید. به عنوان مثال: اگر می خواهید یک فایل PDF را با “iOS” جستجو کنید، می توانید “iOS kind:pdf” را تایپ کنید تا فقط فایل های PDF نمایش داده شود.
جستجوهای وب
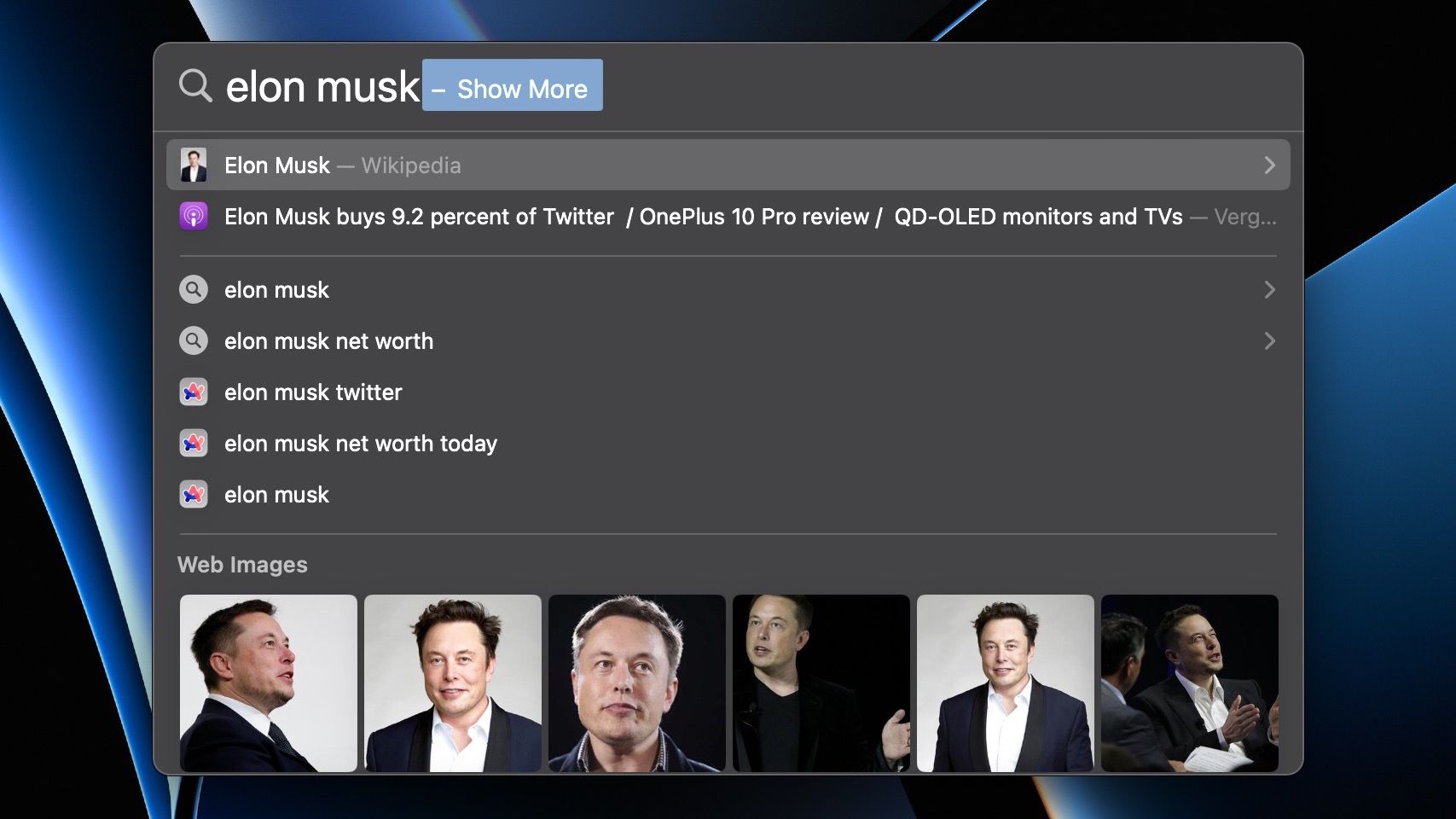
Spotlight جستجوهای شما را به فایلهای Mac محدود نمیکند، اما میتوانید در وب نیز جستجو کنید. میتوانید بدون باز کردن مرورگر در مک، بیشتر اطلاعات را در یک نگاه به دست آورید.
شما می توانید یک شخص، عکس یا هر چیزی را که می خواهید جستجو کنید و Spotlight در وب برای شما جستجو می کند. اگر اطلاعات مورد نیاز را پیدا نکرد، گزینه ای برای جستجوی همان در مرورگر پیش فرض خود خواهید دید.
محاسبات و تبدیل
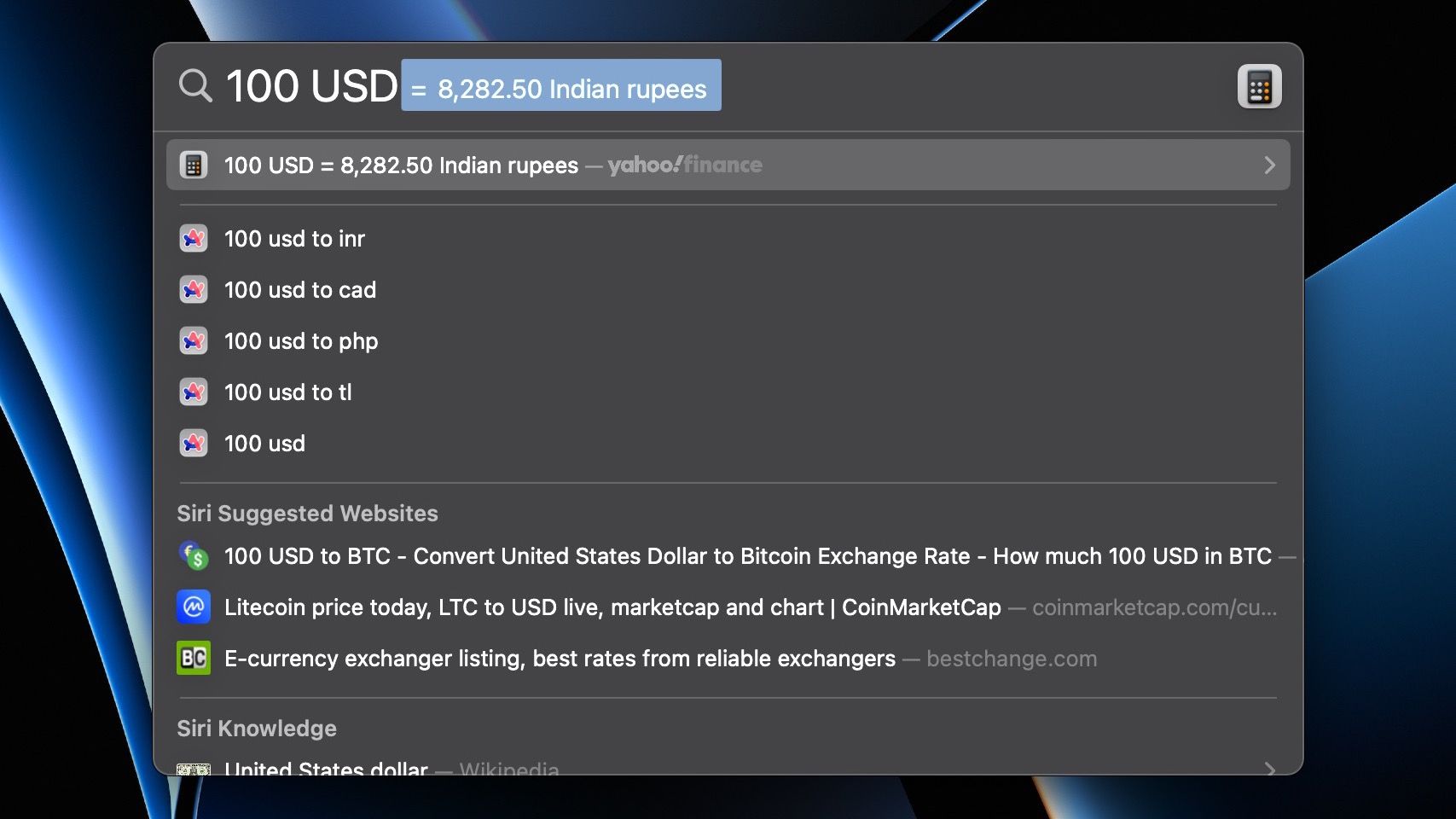
اگر محاسبات و تبدیل های زیادی انجام دهید، Spotlight می تواند برای شما راحت باشد. شما می توانید ریاضیات پایه، از جمله جمع، تقسیم، تفریق، ضرب و غیره را انجام دهید.
علاوه بر این، شما می توانید تبدیل از یک واحد به واحد دیگر، از جمله تبدیل ارز، دما، و اندازه گیری انجام دهید. هنگامی که اولین واحد را وارد کردید، Spotlight بسته به موقعیت مکانی شما درخواست را تکمیل می کند. در غیر این صورت، می توانید آن را به صورت دستی تمام کنید.
به عنوان مثال، اگر «100 USD» را وارد کنید، Spotlight تبدیل به INR در هند یا GBP در بریتانیا را به شما نشان می دهد. و همین امر در مورد سایر معیارهای تبدیل نیز صدق می کند.
تعاریف
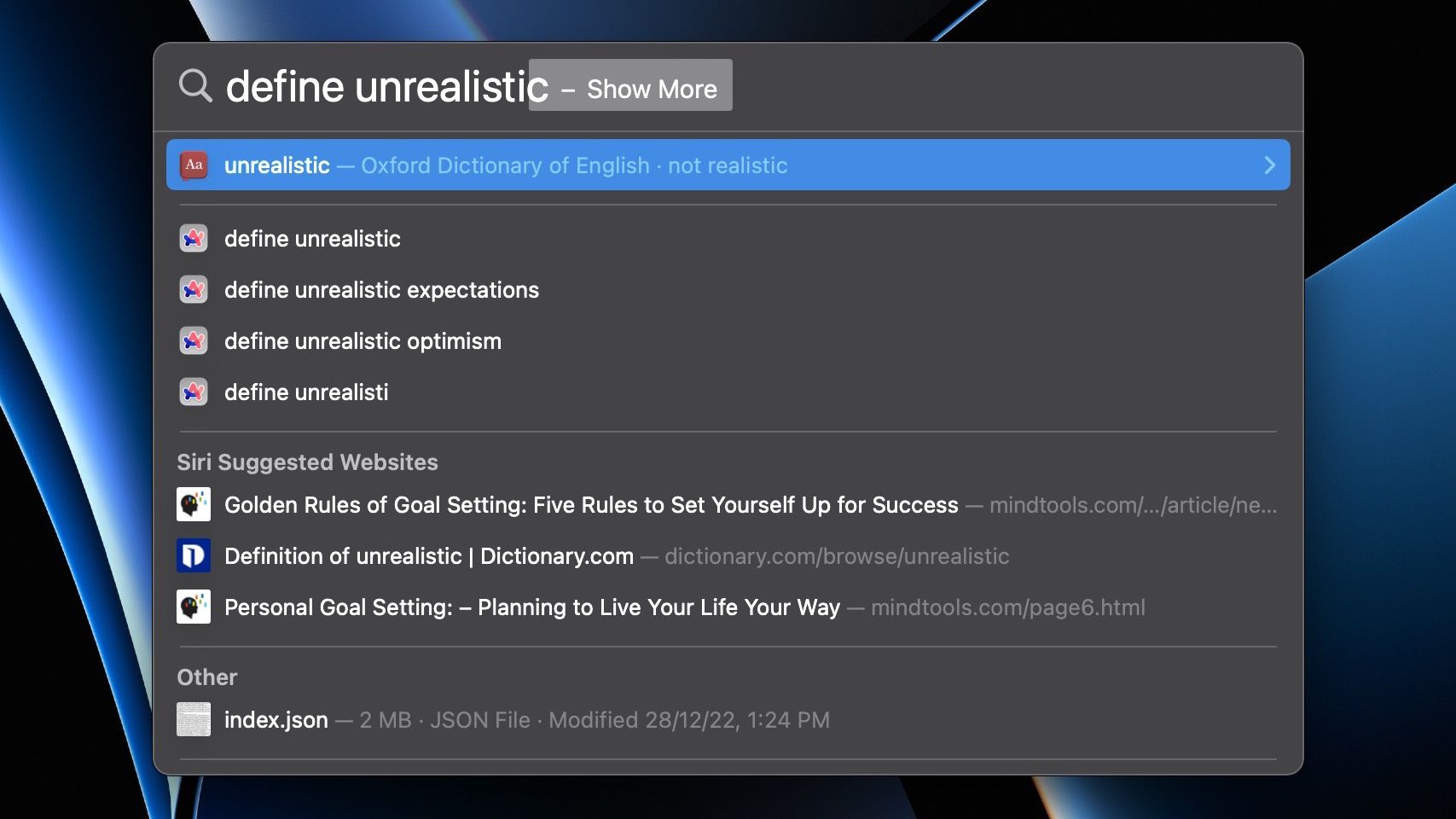
در حالی که میتوانید از دیکشنری مک خود برای جستجوی سریع کلمات استفاده کنید، Spotlight به شما امکان میدهد همین کار را به سرعت انجام دهید. میتوانید با وارد کردن «define» و سپس کلمهای که میخواهید جستجو کنید، هر کلمهای را به سرعت جستجو کنید، و Spotlight با تعاریف آن باز خواهد گشت.
آب و هوا را بررسی کنید
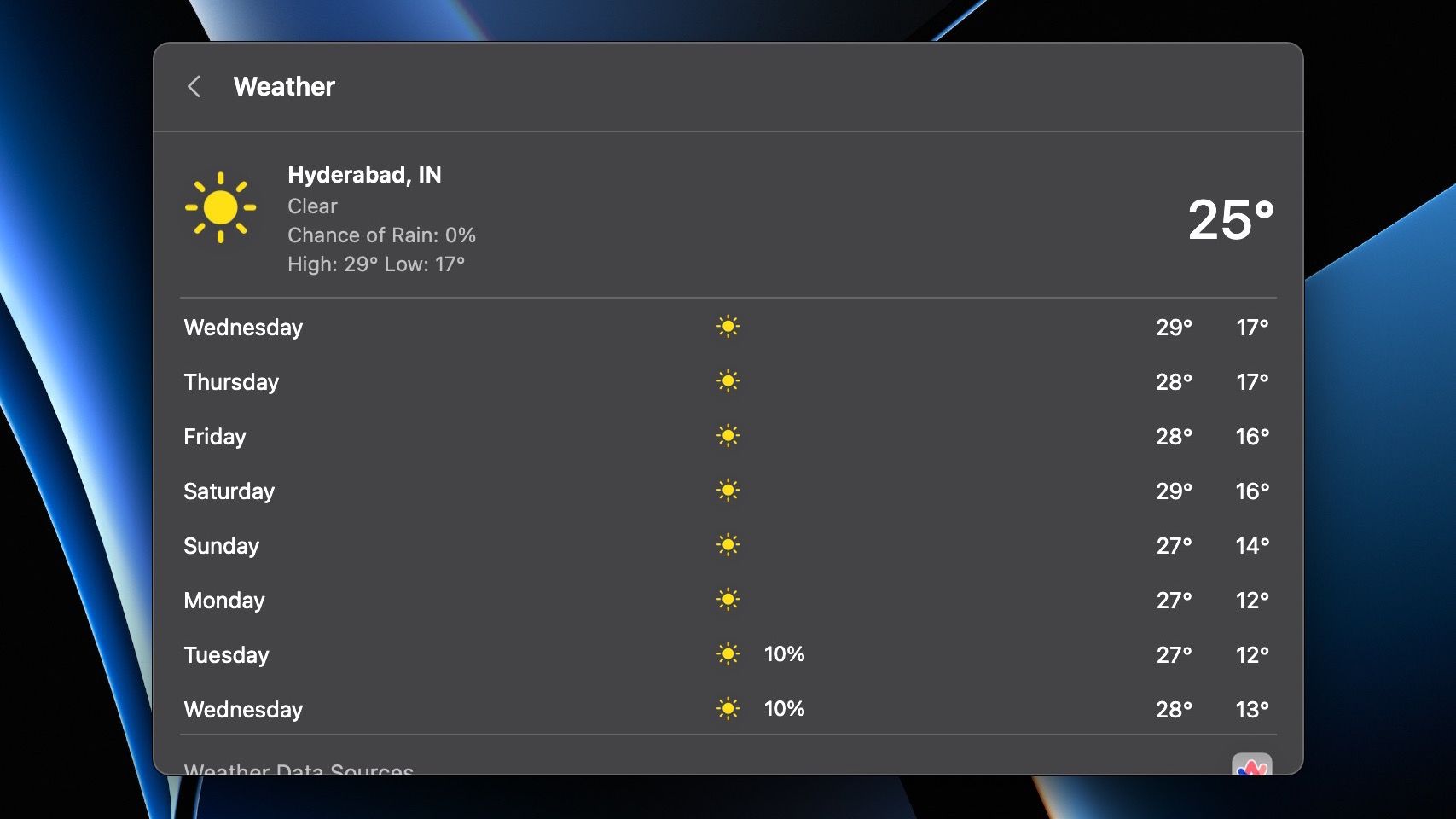
می توانید از برنامه Weather در macOS Ventura برای بررسی وضعیت آب و هوا در مک خود استفاده کنید. با این حال، با جستجوی Spotlight می توانید این کار را بسیار سریعتر انجام دهید.
تنها کاری که باید انجام دهید این است که عبارت “weather” و سپس مکان را تایپ کرده و Enter را فشار دهید. Spotlight با شرایط آب و هوایی فعلی و ده روز آینده باز خواهد گشت.
پروازها را دنبال کنید
![]()
سایت ها و برنامه های زیادی برای ردیابی پروازها در زمان واقعی وجود دارد، اما می توانید با استفاده از جستجوی Spotlight به سرعت پروازها را ردیابی کنید. شما فقط باید شماره پرواز را وارد کنید، Enter را روی صفحه کلید خود فشار دهید، و Spotlight جزئیات و وضعیت بلادرنگ آن را روی نقشه به شما نشان می دهد.
چیزهای دیگری که می توانید با Spotlight جستجو کنید
Spotlight به اقدامات ذکر شده در بالا محدود نمی شود. چیزهای بیشتری برای آن وجود دارد. در اینجا چند مورد دیگر وجود دارد که می توانید در Spotlight جستجو کنید:
- فونت ها در مک شما
- نمرات و برنامه های ورزشی
- قیمت سهام
- اطلاعات فیلم و زمان نمایش آن
- مخاطب
- نقشه ها و مسیرها
- موسیقی (آلبوم ها، هنرمندان و آهنگ ها)
- نشانک ها و تاریخچه سافاری
- رویدادهای تقویم و یادآوری ها
نحوه سفارشی کردن نتایج جستجوی Spotlight
اگر نمیخواهید نتایج جستجوی خاصی را در Spotlight ببینید، میتوانید آنها را غیرفعال کنید. برای سفارشی کردن نتایج جستجوی Spotlight، این دستورالعمل ها را دنبال کنید:
- به System Settings > Siri & Spotlight بروید.
- به پایین به بخش Spotlight بروید و آنچه را که میخواهید در نتایج جستجوی Spotlight ببینید، علامت بزنید/ علامت آن را بردارید.
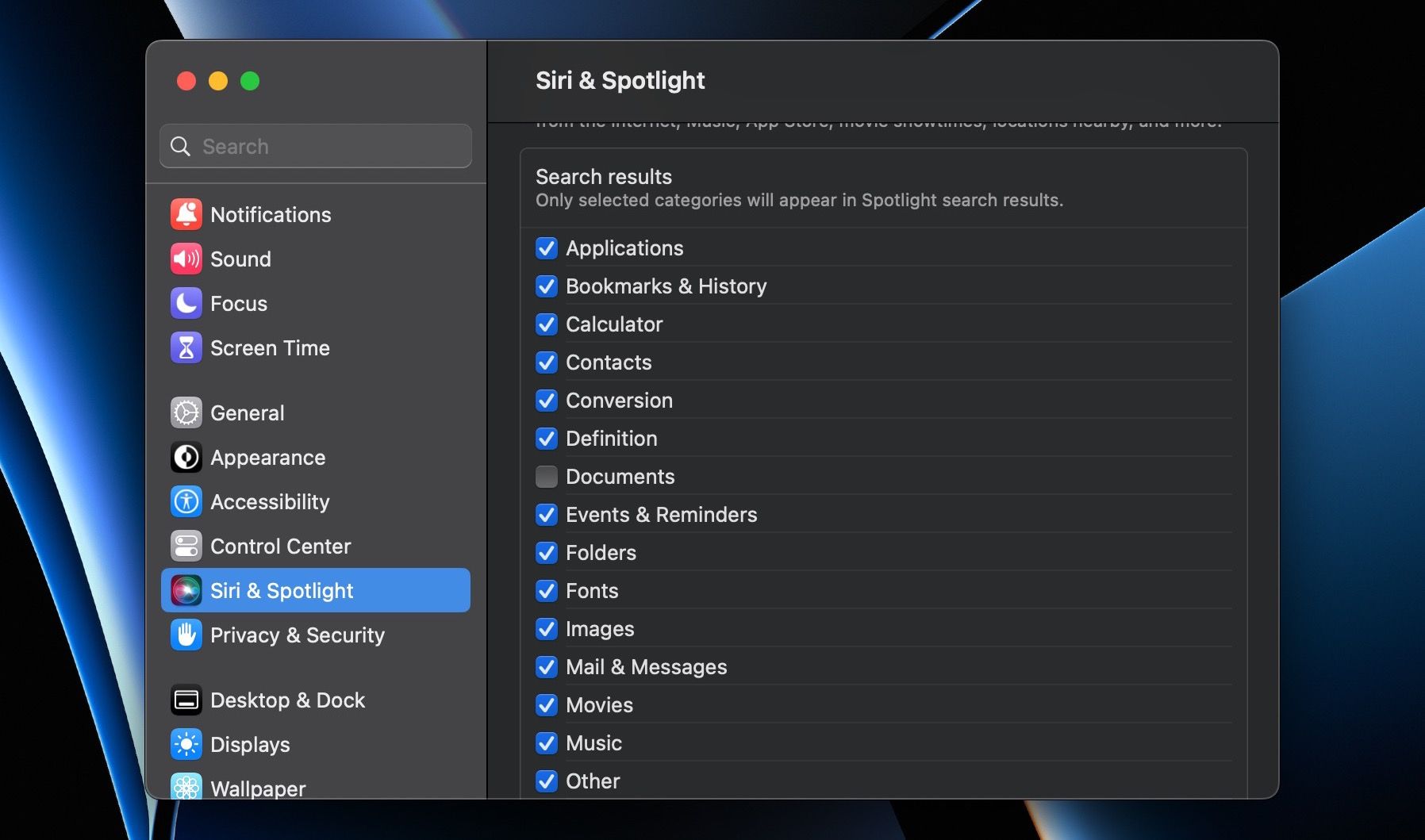
به عنوان مثال، اگر نمی خواهید Spotlight اسناد را در نتایج جستجو نشان دهد، می توانید تیک گزینه Documents را بردارید.
علاوه بر این، میتوانید همه نتایج جستجو را نشان دهید، اما پوشه(های) خاصی را حذف کنید. این مراحل را دنبال کنید تا یاد بگیرید چگونه:
- به System Settings > Siri & Spotlight بروید.
- به پایین بروید و روی Spotlight Privacy کلیک کنید.
- روی نماد Plus (+) کلیک کنید، به پوشه ای که می خواهید از نتایج Spotlight حذف شود بروید و Choose را انتخاب کنید.
- پس از تکمیل، Done را بزنید.
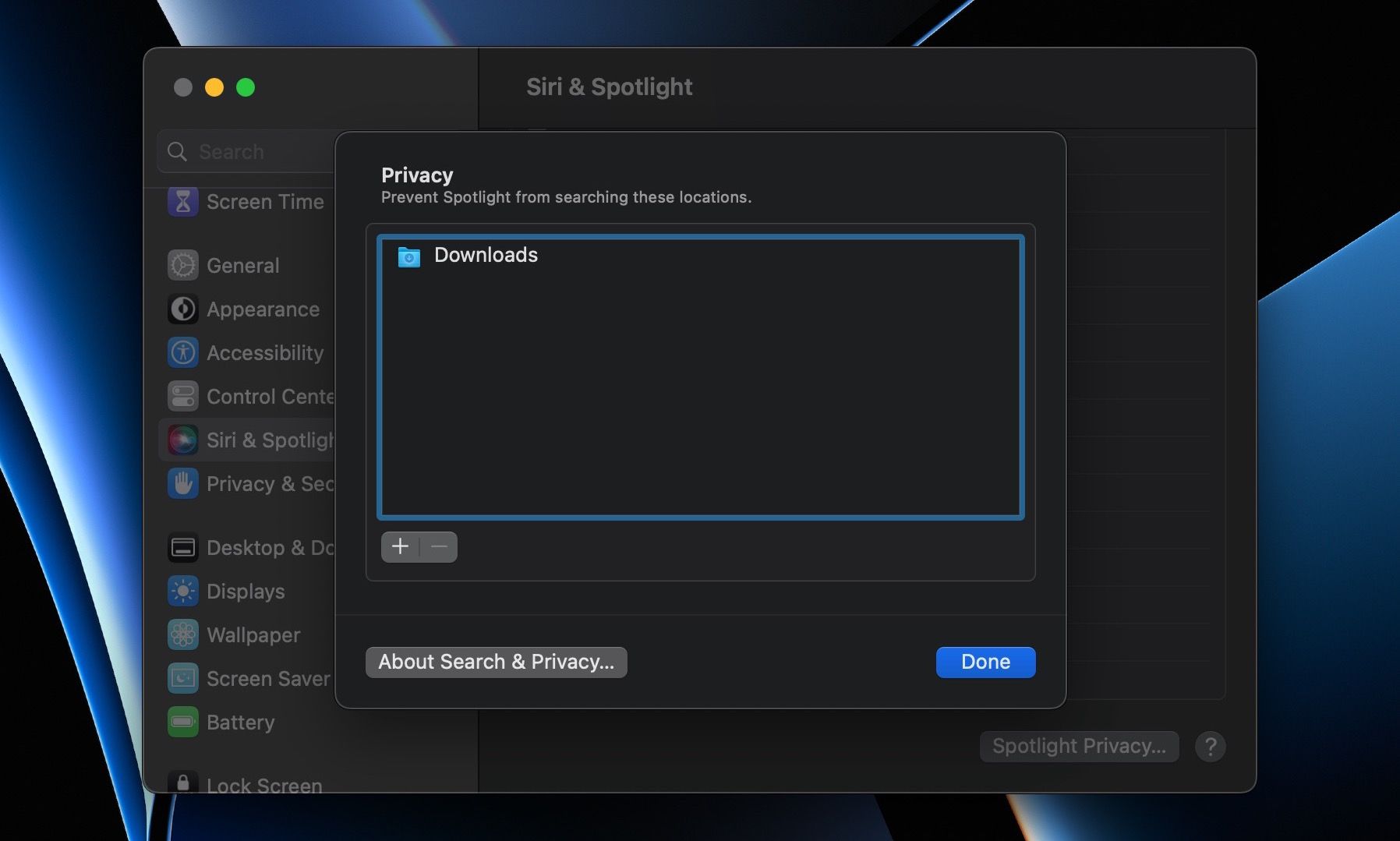
از این پس، محتویات آن پوشه در نتایج جستجوی Spotlight ظاهر نمی شود.
Master Spotlight Search در مک شما
Spotlight یکی از قدرتمندترین و باورنکردنی ترین ابزارهای macOS است. می توانید تقریباً همه چیز را بدون باز کردن چندین برنامه برای جستجوی چیزی جستجو کنید. بنابراین، قبل از جستجوی هر چیزی در یک مرورگر وب یا برنامه های مختلف، ابتدا Spotlight را امتحان کنید.
Spotlight عالی است، اما کامل نیست. بنابراین، اگر پس از مدتی استفاده از Spotlight، طرفدار آن نیستید، بدانید که برنامههای شخص ثالث مختلفی برای جایگزینی آن در مک شما در دسترس هستند.