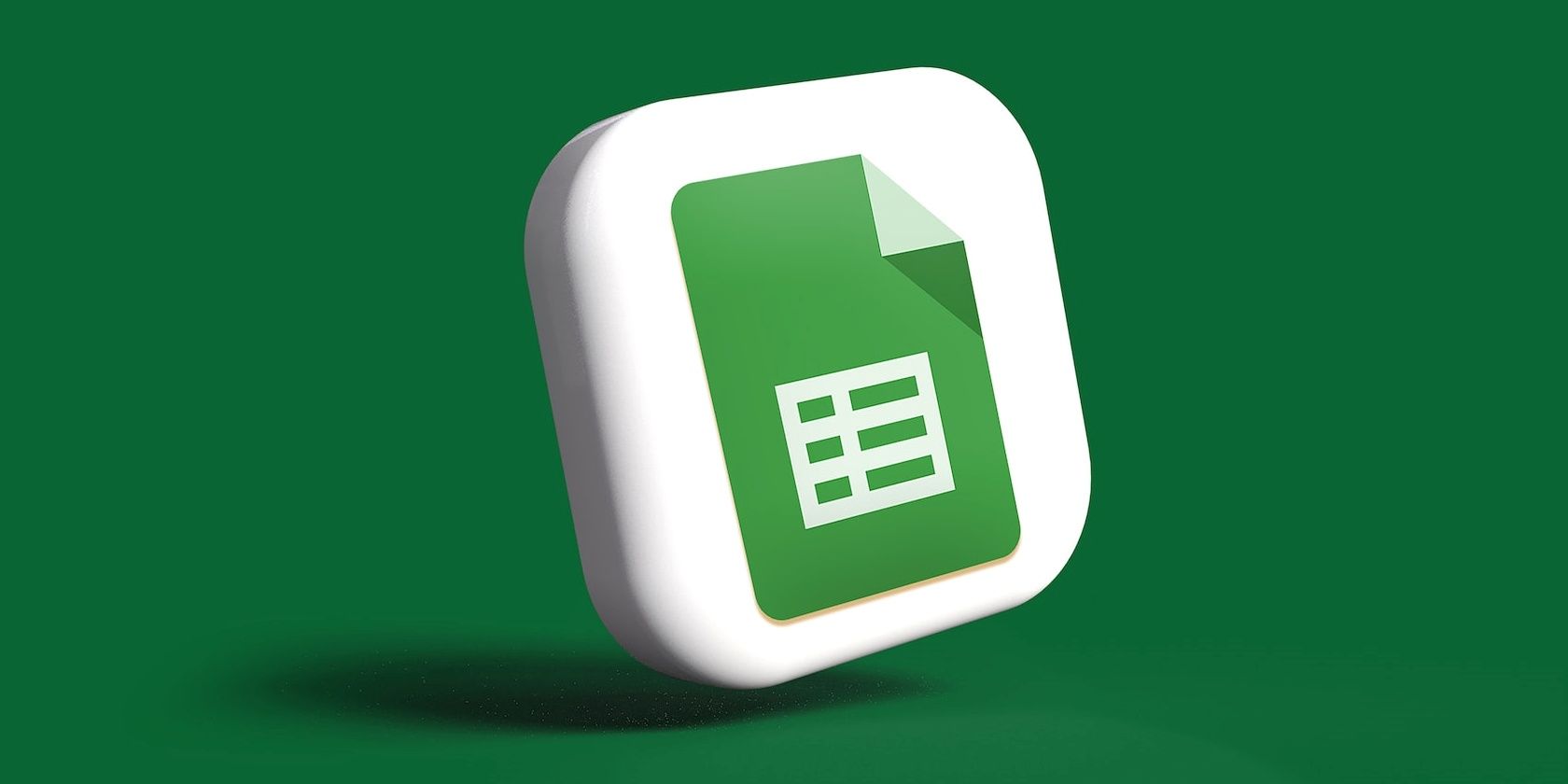آیا میخواهید Google Sheets خود را حرفهای و خوانا کنید؟ این راهنمای مبتدیان برای قالببندی Google Sheets را بررسی کنید.
Google Sheets یک برنامه صفحه گسترده آنلاین عالی برای مرتبسازی، محاسبه و تجزیه و تحلیل دادهها است. این برنامه دارای ویژگی های متعددی است، به همین دلیل است که یادگیری نحوه استفاده از Google Sheets برای افرادی که با آن آشنایی ندارند ترسناک به نظر می رسد. با این حال، هنگامی که از آن استفاده کنید، استفاده از آن بسیار راحت است.
راهنمای زیر روشهای مختلف قالببندی دادهها در Google Sheets را به مبتدیان آموزش میدهد. ما به شما کمک می کنیم یاد بگیرید چگونه ردیف ها را با هم گروه بندی کنید، ستون ها را تقسیم کنید، خطوط شبکه را پنهان کنید و موارد دیگر.
1. ردیفها را در Google Sheets گروهبندی کنید
در نظر بگیرید که برگه نمرات زیر را دارید:
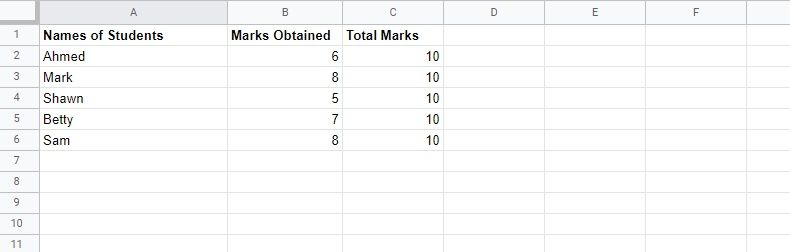
برای گروه بندی ردیف های برگه علائم، مراحل زیر را دنبال کنید:
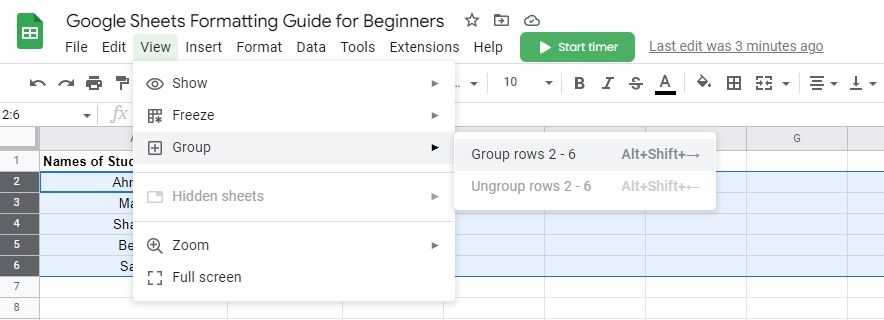
- ردیف هایی را که می خواهید گروه بندی کنید انتخاب کنید. در این مثال، اجازه دهید ردیف های 2 تا 6 را انتخاب کنیم.
- به نوار منوی Google Sheets در بالا بروید.
- روی View کلیک کنید، سپس به Group بروید و Group rows 2 – 6 را انتخاب کنید.
روش دیگر برای گروه بندی ردیف ها به شرح زیر است:
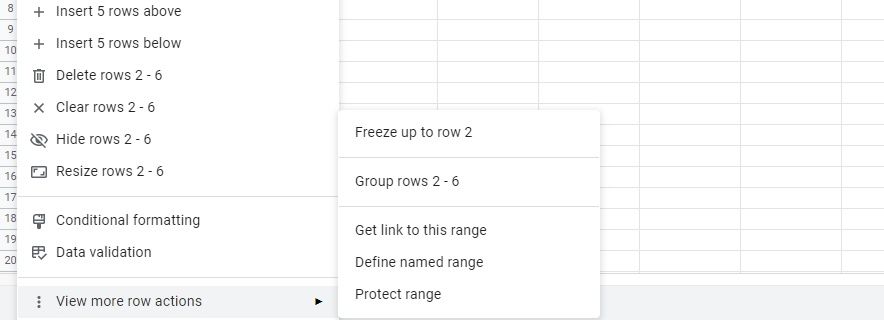
- ردیف هایی را که می خواهید با هم گروه بندی کنید انتخاب کنید.
- روی ماوس یا پد ماوس کلیک راست کنید.
- به مشاهده عملکردهای ردیف بیشتر بروید.
- گروه ردیف های 2 تا 6 را انتخاب کنید.
پس از گروه بندی ردیف ها با هر یک از روش های ذکر شده در بالا، ردیف های شما به شکل زیر در می آیند:
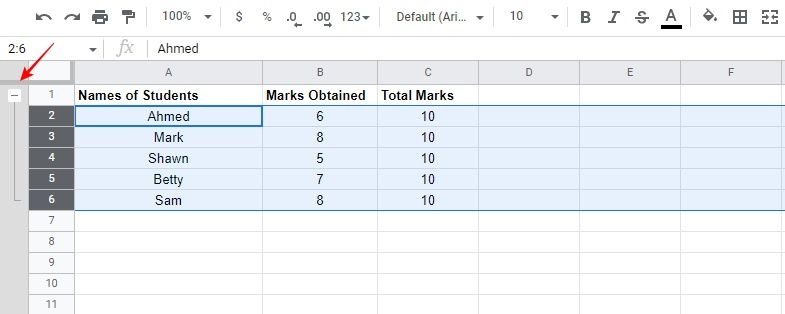
همانطور که می بینید، یک علامت منفی بالای ردیف های گروه بندی شده وجود دارد. از اینجا می توانید به راحتی ردیف های گروه بندی شده را جمع کنید (یا گسترش دهید).
2. هر ردیف دیگر را در Google Sheets حذف کنید
داده های تصویر زیر را در نظر بگیرید:
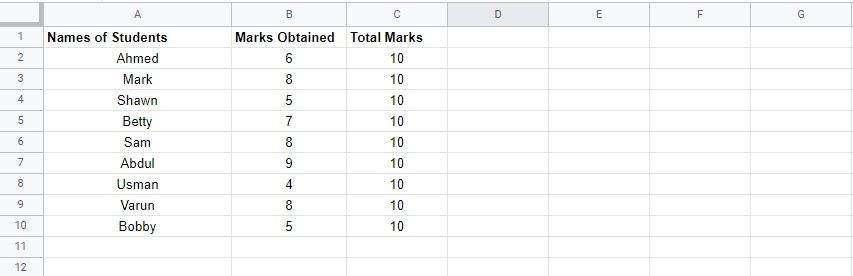
برای حذف هر ردیف دیگر با استفاده از عملکرد فیلتر برگههای Google، مراحل زیر را دنبال کنید:
- ردیف اول (یعنی A1:C1) را انتخاب کنید.
- به Create a Filter icon در نوار منو بروید و Create new filter view را انتخاب کنید. خواهید دید که کل ردیف اول دارای نمادهای فیلتر است.
- به نماد فیلتر رفته و Filter by condition را انتخاب کنید.
- در Filter by شرط، Custom formula is را انتخاب کنید.
- فرمول زیر را در کادر متنی خالی وارد کنید: =ISODD(ROW(A1))
- OK را انتخاب کنید. خواهید دید که هر ردیف دیگر در برگه علامت ها حذف شده است.
![]()
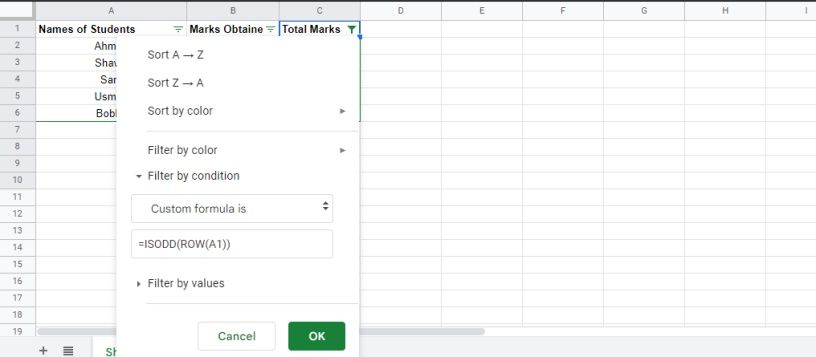
=ISODD(ROW(A1))
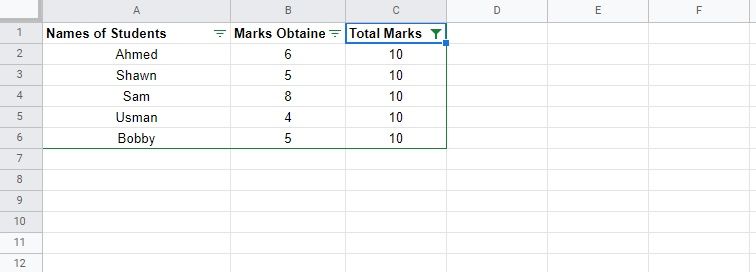
3. سطرها و ستون ها را در Google Sheets جابه جا کنید
هنگام کار در Google Sheets، اغلب باید ستون ها را جابه جا کنید تا صفحه گسترده خود را بهتر قالب بندی کنید. اگر مطمئن نیستید که چگونه این کار را انجام دهید، یکی از روش های زیر را دنبال کنید:
با استفاده از ابزار بومی Google Sheets
برای جابجایی یک ستون با استفاده از ابزار اصلی Google Sheets، مراحل زیر را دنبال کنید:
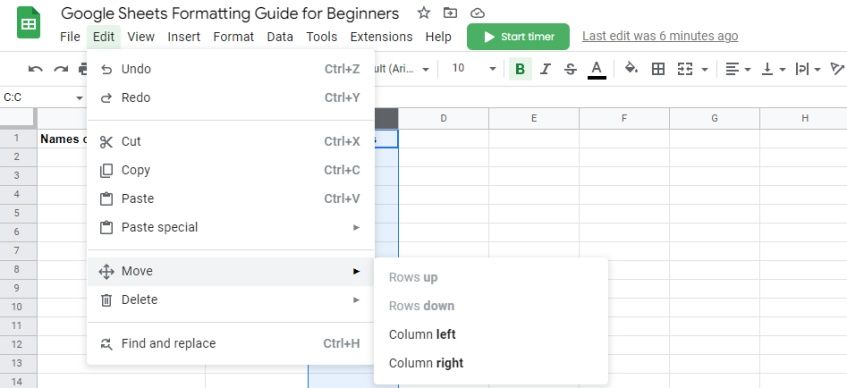
- ستونی را که می خواهید جابجا کنید انتخاب کنید.
- در نوار منو به Edit بروید.
- روی Move کلیک کنید.
- اگر می خواهید ستون به ترتیب به چپ یا راست حرکت کند، ستون سمت چپ یا ستون سمت راست را انتخاب کنید.
برای جابجایی یک ردیف با استفاده از ابزار اصلی Google Sheets، مراحل زیر را دنبال کنید:
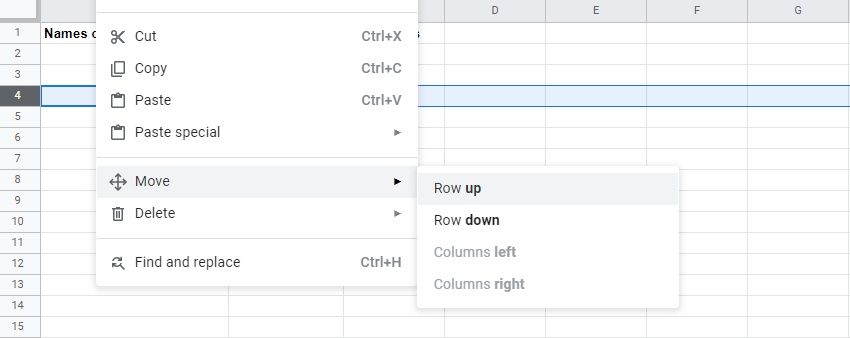
- ردیفی را که می خواهید جابجا کنید انتخاب کنید.
- در نوار منو به Edit بروید.
- روی Move کلیک کنید.
- اگر میخواهید ردیف را بهترتیب به بالا یا پایین ببرید، Row up یا Row down را انتخاب کنید.
با استفاده از گزینه Cut/Paste
- داده ها را در ستون (یا ردیف) مورد نظر برای جابجایی انتخاب کنید.
- روی ماوس یا پد ماوس خود کلیک راست کرده و Cut را انتخاب کنید.
- به ستون (یا ردیف) که می خواهید داده ها را به آن منتقل کنید بروید.
- روی ماوس یا پد ماوس خود کلیک راست کرده و Paste را انتخاب کنید.
با استفاده از گزینه Drag/Drop
سادهترین راه برای جابجایی سطرها یا ستونها در Google Sheets این است که کل سطر یا ستونی را که میخواهید جابهجا کنید انتخاب کنید و سپس آن را بکشید و در نقطه مورد نظر رها کنید.
4. ترکیب و تقسیم ستون ها در Google Sheets
گاهی اوقات لازم است هنگام قالببندی در Google Sheets، دو ستون جداگانه را با هم ترکیب کنید. به عنوان یک مبتدی، ممکن است ندانید چگونه این کار را انجام دهید، اما بسیار ساده است:
- ستون هایی را که باید ترکیب کنید انتخاب کنید.
- روی فلش کشویی کنار نماد انتخاب نوع ادغام کلیک کنید و ادغام افقی را انتخاب کنید.
- یک پنجره بازشو ظاهر میشود که از شما میخواهد تنها مقدار بالای سمت چپ در سلول ادغام شده باقی بماند.
- روی OK کلیک کنید و دو ستون با هم ترکیب می شوند (یا ادغام می شوند) در یک.
![]()
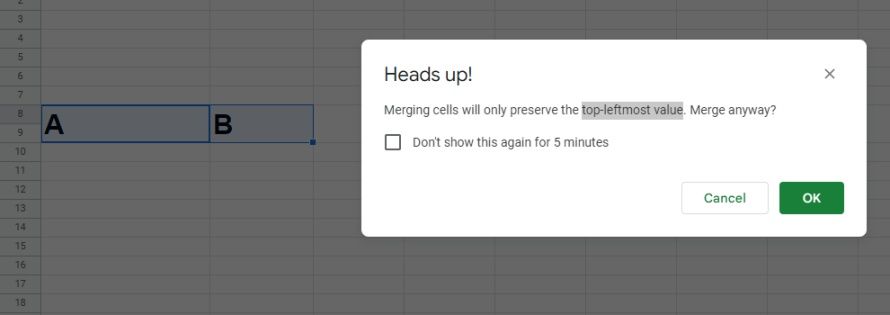
برای لغو ادغام این سلول، به نماد انتخاب نوع ادغام بروید و Unmerge را انتخاب کنید. اما اگر بخواهید متن داخل یک ستون را به دو یا چند ستون تقسیم کنید چه؟
فرض کنید مجموعه ای از نام دانش آموزان داریم و می خواهیم آنها را به نام و نام خانوادگی آنها تقسیم کنیم. می توانید این کار را با کمک تابع Split text to columns با دنبال کردن مراحل زیر انجام دهید:
- ستونی را که می خواهید تقسیم کنید انتخاب کنید.
- روی Data (در نوار منو) کلیک کنید و Split text to columns را انتخاب کنید.
- خواهید دید که یک کادر جداکننده درست در زیر داده های انتخاب شده ظاهر می شود. جداکننده را روی Space قرار دهید.
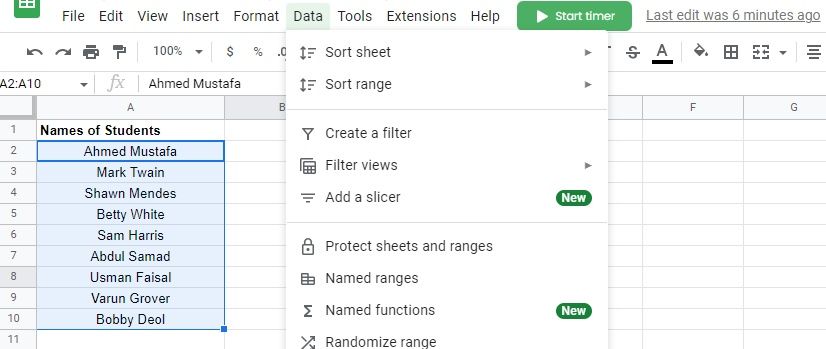
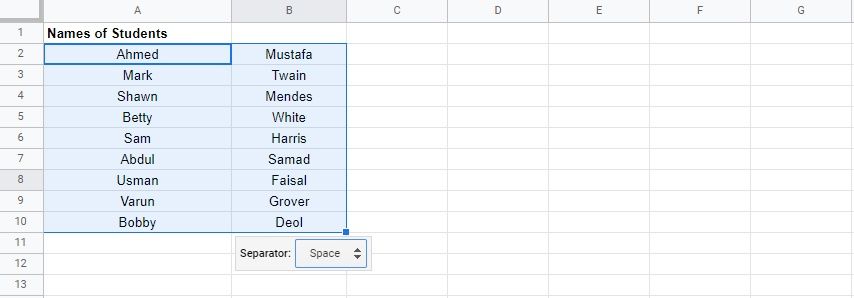
در جداکننده، Space را انتخاب میکنیم، زیرا در مورد ما، متن (نامهایی) که میخواهیم به ستونها تقسیم کنیم با یک فاصله از هم جدا میشوند. اگر نام ها با کاما، نقطه یا نقطه ویرگول از هم جدا شده باشند، آن را به عنوان جداکننده انتخاب می کنیم.
5. خطوط شبکه را در Google Sheets پنهان کنید
خطوط شبکه پایه و اساس هر صفحه گسترده (Excel یا Google Sheets) است. آنها به جداسازی داده ها در هر سلول کمک می کنند و جمع آوری داده ها یا محاسبه را بسیار آسان تر می کنند.
با این حال، هنگامی که کار صفحه گسترده خود را تمام کردید و میخواهید نتایج را چاپ کنید، حذف خطوط شبکه اغلب ایده خوبی است تا چاپ را کمتر به هم ریخته و برای چشم آسان کند. همانطور که می توانید خطوط شبکه را در مایکروسافت اکسل پنهان کنید، می توانید این کار را در Google Sheets به صورت زیر انجام دهید:
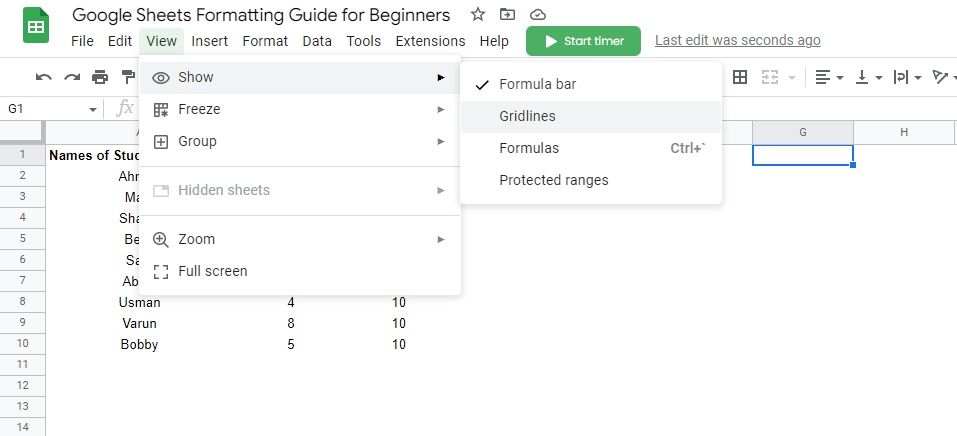
- در نوار منو به View بروید.
- نمایش را انتخاب کنید.
- برای برداشتن علامت Gridlines کلیک کنید.
ممکن است بخواهید خطوط شبکه یک بخش خاص را در برگه خود حذف کنید. در این صورت، ناحیه ای را که می خواهید خطوط شبکه را حذف کنید، انتخاب کنید و مراحل فوق را دنبال کنید. اگر میخواهید خطوط شبکه را در برگه اصلی نگه دارید و آنها را در چاپ حذف کنید، میتوانید این کار را با دنبال کردن مراحل زیر انجام دهید:
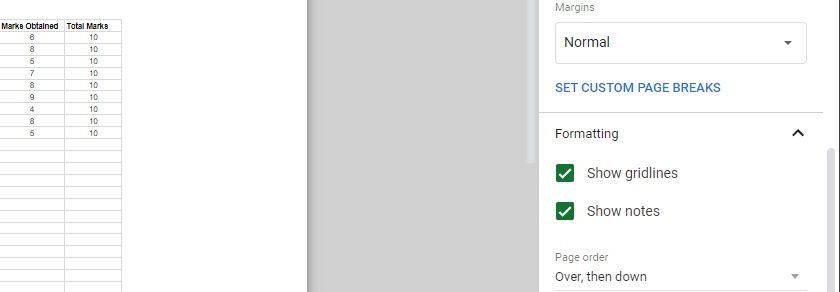
- CTRL + P را فشار دهید تا صفحه تنظیمات چاپ باز شود.
- در قسمت Formatting در پانل سمت راست صفحه تنظیمات چاپ، علامت Show gridlines را بردارید.
- برای مشاهده پیشنمایش، Next را انتخاب کنید (میبینید که هیچ خطوط شبکهای ندارد).
- روی چاپ کلیک کنید.
6. سطرها و ستون های استفاده نشده را در Google Sheets پنهان یا حذف کنید
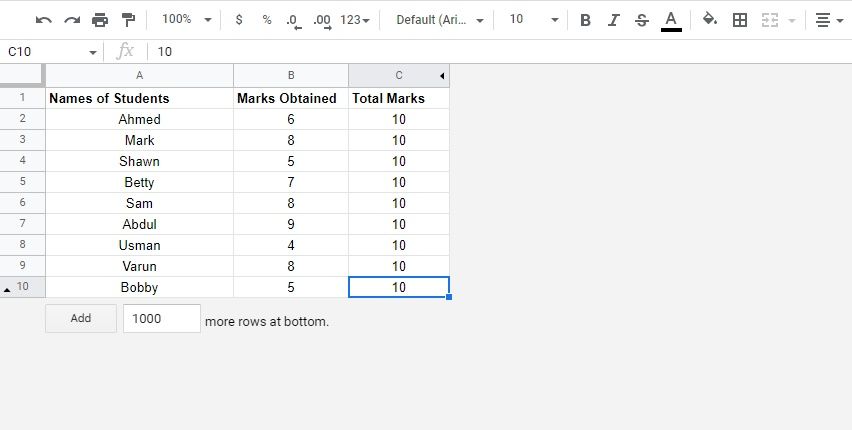
وقتی کار بر روی برگه خود تمام شد و نیازی به اضافه کردن اطلاعات ندارید، می توانید تمام سلول های استفاده نشده در برگه را پنهان کنید. این به آن ظاهری تمیزتر می دهد و تاکید فقط روی سلول های استفاده شده را افزایش می دهد.
در اینجا نحوه پنهان کردن سلول های استفاده نشده در Google Sheets آورده شده است:
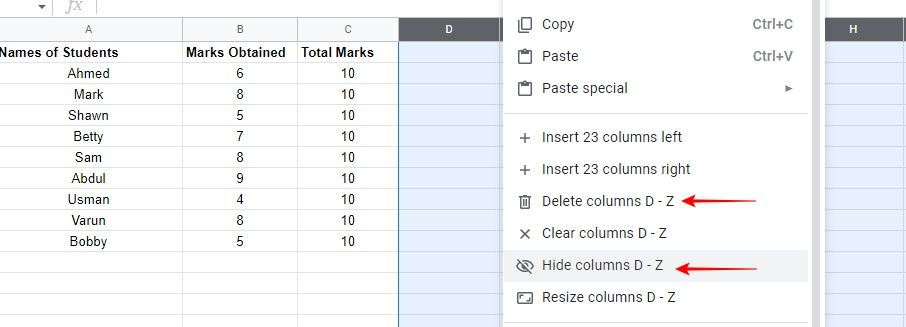
- تمام ستون های استفاده نشده را با انتخاب اولین ستون استفاده نشده (در مورد ما ستون D) انتخاب کنید، سپس CTRL + Shift + کلید پیکان راست را فشار دهید.
- اکنون که ستونهای D تا Z را انتخاب کردهاید، روی ناحیه برجستهشده راست کلیک کرده و روی Hide columns D – Z کلیک کنید.
- همچنین می توانید با کلیک بر روی حذف ستون های D – Z، ستون ها را حذف کنید.
برای مخفی کردن تمام ردیف های استفاده نشده، مراحل زیر را دنبال کنید:
- تمام سطرهای استفاده نشده را با انتخاب اولین سطر بدون استفاده (در مورد ما ردیف 11) انتخاب کنید، سپس CTRL + Shift + کلید فلش پایین را فشار دهید.
- اکنون که ردیف های 11 تا 1000 را انتخاب کرده اید، روی ناحیه برجسته کلیک راست کرده و روی Hide rows 11 – 1000 کلیک کنید.
- همچنین می توانید با کلیک روی حذف ردیف های 11 – 1000 ردیف ها را حذف کنید.
صفحات گسترده خود را از نظر بصری دلپذیر کنید
تا به حال، احتمالاً در بازی با ردیفها و ستونها در Google Sheets استاد شدهاید. شما یاد گرفته اید که چگونه سطرها/ستون های استفاده نشده را پنهان یا حذف کنید، ستون ها را ترکیب یا تقسیم کنید، روش های مختلف جابجایی سطرها و ستون ها، و سایر عملیات قالب بندی را در Google Sheets یاد گرفته اید.
میتوانید از این عملیات قالببندی استفاده کنید تا صفحهگستردههای خود را از نظر بصری دلپذیر و آسانتر بخوانید. اما یادگیری هنوز به پایان نرسیده است. کارهای بیشتری وجود دارد که می توانید با Google Sheets انجام دهید تا صفحات گسترده خود را بهتر قالب بندی کنید. آیا می دانید چگونه مقادیر سلول ها را در Google Sheets قالب بندی کنید؟ شاید زمان برداشتن گام بعدی فرا رسیده باشد.