ما همه گزینههای پشتیبانگیری، بازیابی، بازیابی و تعمیر را که میتوانیم در ویندوز 10 پیدا کنیم، خلاصه کردهایم. از نکات ساده ما استفاده کنید و دیگر هرگز نسبت به دادههای از دست رفته ناامید نشوید!
ویندوز 10 پشتیبان گیری از اطلاعات را بدون دردسر می کند. در میان تغییرات بسیاری در تنظیمات تعمیر و نگهداری ویندوز 10، مایکروسافت بازی پشتیبان خود را بدون حذف ویژگی های آزمایش شده و آزمایش شده افزایش داده است. ویندوز 10 به خوبی برای انقلاب فضای ذخیره سازی مبتنی بر ابر آماده شده است و همچنان هر آنچه را که برای ایمن سازی فایل ها به صورت محلی نیاز دارید ارائه می دهد.
ما تمام گزینههای پشتیبانگیری، بازیابی، بازیابی و تعمیر بومی را که میتوانیم در ویندوز 10 پیدا کنیم، خلاصه کردهایم. از نکات ساده ما استفاده کنید و دیگر هرگز از دادههای از دست رفته ناامید نشوید!
1. پشتیبان گیری از حافظه محلی
ذخیرهسازی محلی تمرین ذخیره فایلهای شما در مکانهای فیزیکی مانند رایانه شخصی یا درایو انگشت شست است. اینها روش های ایمن و قابل دسترسی برای ذخیره فایل هایی هستند که نیازی به اتصال به اینترنت ندارند.
1. تاریخچه فایل
File History یک روش نسبتاً جدید برای ذخیره ایمن فایل ها در یک درایو قلم جداگانه است (برای ویندوز 8، 10 و 11 موجود است).
برای یافتن برنامه File History، کلید Windows را بزنید، تاریخچه فایل را جستجو کنید و روی Restore your files with File History کلیک کنید. همچنین می توانید در کنترل پنل خود در Win + X > Control Panel > System and Security > File History به این برنامه دسترسی داشته باشید.
تفاوت بین تاریخچه فایل و یک انتقال ساده فایل، توانایی آن در برنامه ریزی منظم پشتیبان گیری در درایو انگشت شست شما است. از پنجره File History، برای شروع روی Configure File History تنظیمات کلیک کنید.
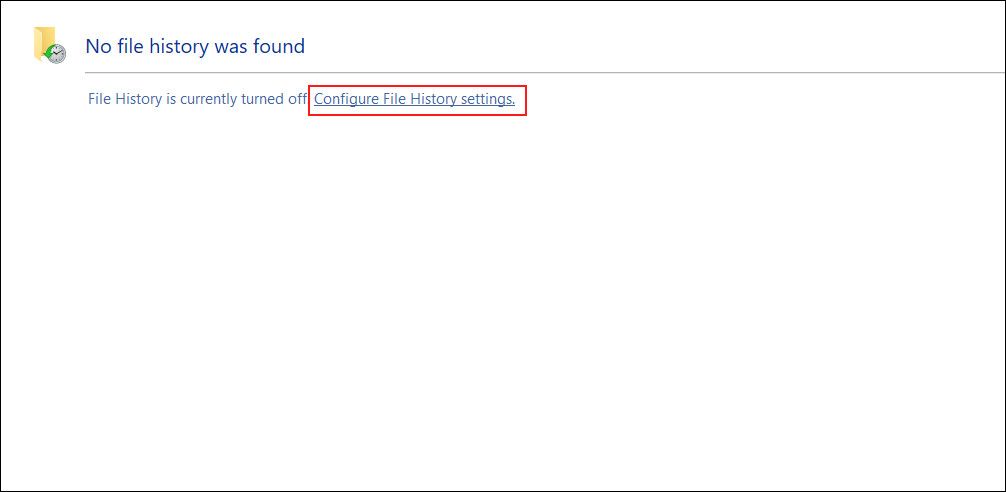
File History به طور خودکار دستگاه های ذخیره سازی خارجی متصل به رایانه شما را پیدا می کند.
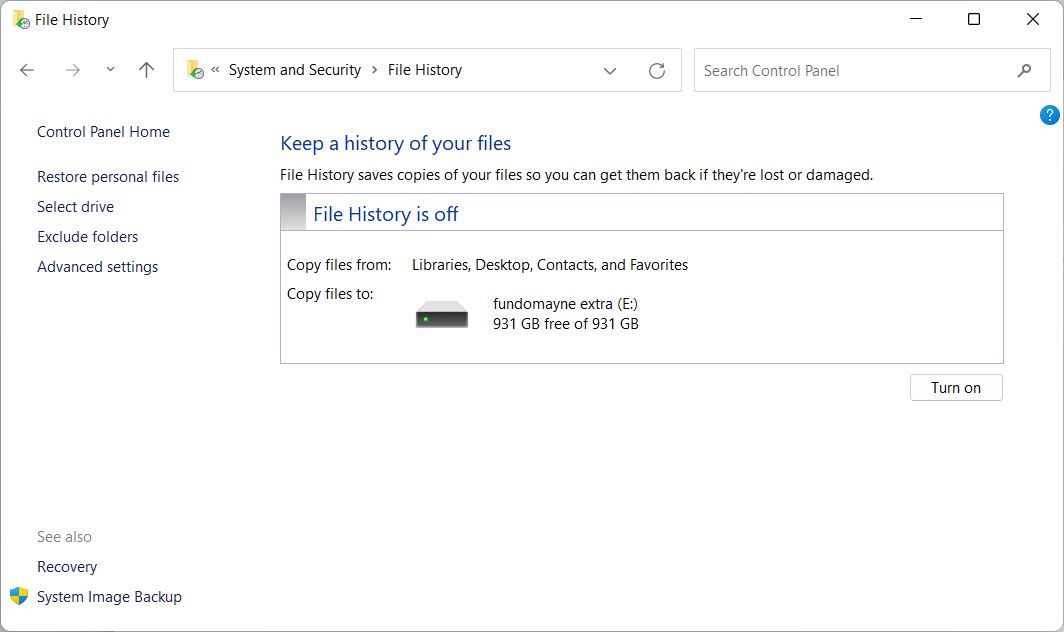
قبل از روشن کردن File History، روی تنظیمات پیشرفته کلیک کنید و برنامه مورد نظر خود را تنظیم کنید.
تغییرات خود را ذخیره کنید و تاریخچه فایل را روشن کنید تا نسخه های پشتیبان خود را ایمن و مستند نگه دارید. به طور پیشفرض، File History فقط فایلها را از کتابخانهها، دسکتاپ، مخاطبین و موارد دلخواه کپی میکند.
2. بازیابی سیستم
System Restore یکی از همراهان قدیمی ویندوز و روشی مناسب برای تهیه نسخه پشتیبان از تصویر سیستم شما به همراه فایل هایی است که به طور منظم استفاده می شود.
برای یافتن بازیابی سیستم، کلید ویندوز را فشار دهید، سپس نقطه بازیابی را جستجو کنید و روی ایجاد بازیابی سیستم کلیک کنید.
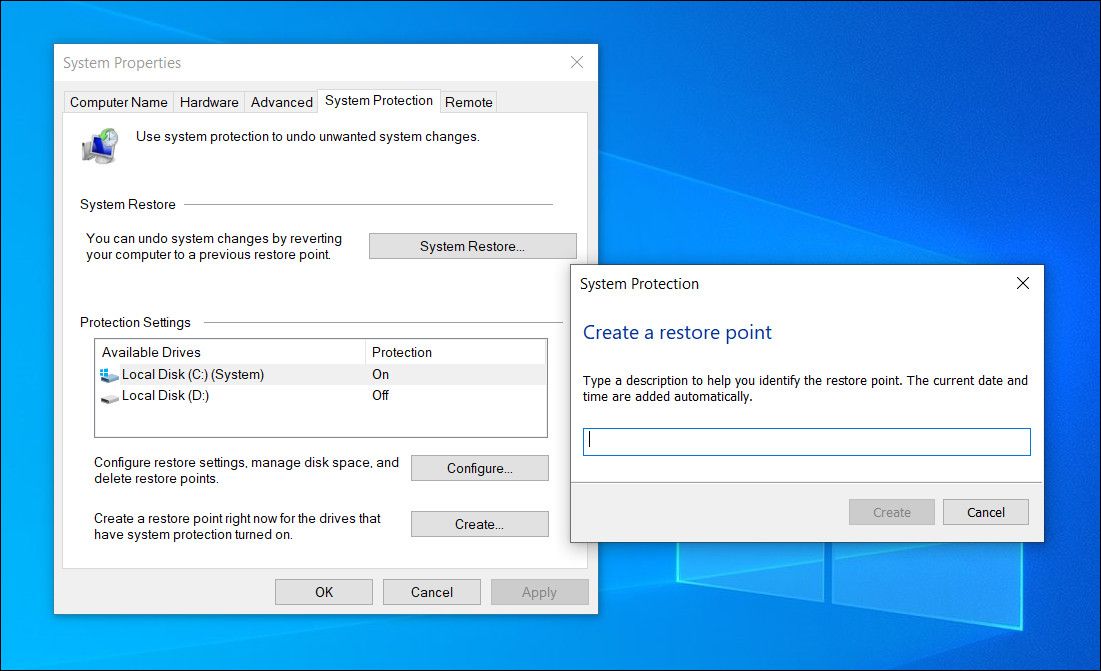
به عنوان کاربران وفادار System Restore، میتوانیم به شما اطمینان دهیم که هنگام آزمایش با دانلود درایورها و نرمافزارهای مبهم، لازم است. به سادگی یک نقطه بازیابی را در نقطه ای ایجاد کنید که دستگاه ویندوز شما به طور منظم کار می کند تا از وضعیت ایمن رایانه شما برخوردار باشد. برای بازگردانی به نقطه قبلی، پنجره Create a system restore را باز کنید و برای شروع روی دکمه System Restore کلیک کنید.
اگرچه این برنامه به کاربر اجازه دسترسی به اسناد خاصی را نمی دهد، بازیابی سیستم برای ذخیره وضعیت رایانه شما در صورت خرابی سیستم عامل (OS) عالی است. اگر به روشی بی خطر برای بازی با سیستم عامل رایانه خود علاقه دارید، به نرم افزار ماشین مجازی نگاه کنید.
بازیابی سیستم ممکن است همیشه کار نکند. حتماً این لیست از مواردی را که باید در مواقعی که System Restore کار نمی کند بررسی کنید.
3. پشتیبان گیری و بازیابی
پشتیبان گیری و بازیابی، که نباید با System Restore اشتباه گرفته شود، برنامه ای است که در ابتدا در ویندوز 7 موجود است، که از فایل های اطلاعاتی از کتابخانه سیستم شما و هر فایل و پوشه خاصی (یا همه فایل ها و پوشه های) موجود در هارد دیسک شما نسخه پشتیبان تهیه می کند.
پشتیبانگیری و بازیابی آزادی بیشتری را برای پشتیبانگیری از فایلها نسبت به تاریخچه فایل فراهم میکند، در حالی که سابقه فایل دارای مزیت اضافهشده در ارائه گزارشهای منظم از پشتیبانگیریهای شما است.
مانند File History، Back and Restore نیز پشتیبانگیریهای برنامهریزیشده منظمی را ارائه میدهد. حتی می توانید به طور مداوم از کل هارد دیسک خود روی یک هارد دیسک داخلی خارجی یا جایگزین بکاپ بگیرید و نیاز به نرم افزار پشتیبان گیری شخص ثالث را برطرف کنید.
برای راه اندازی پشتیبان گیری و بازیابی، به تنظیمات ویندوز بروید و به Update & Security > Recovery > Restart now بروید. این باید منوی عیب یابی را راه اندازی کند.
به گزینه های پیشرفته > مشاهده گزینه های بازیابی بیشتر > بازیابی تصویر سیستم بروید. یک تصویر سیستم را انتخاب کنید و برای ادامه با دستورالعمل های روی صفحه ادامه دهید.
4. Recovery Drive Creator
ویندوز 10 به راحتی برنامه ای به نام Recovery Drive Creator را ارائه می دهد که فایل های سیستمی پشتیبان از سیستم عامل شما ایجاد می کند. سپس می توانید از این درایو بازیابی برای نصب یا نصب مجدد ویندوز استفاده کنید تا در صورت بروز اتفاق غم انگیز برای رایانه شخصی.
برای دسترسی به این ابزار، به Start بروید (کلید ویندوز را فشار دهید)، درایو بازیابی را جستجو کنید و Create a recovery drive را انتخاب کنید.
این روند ساده است و شما را از دردسر کار با نرم افزار بازیابی USB شخص ثالث کمتر معتبر می کاهد. مایکروسافت خوشبختانه یک مقاله واضح، مختصر و رسمی ویکی در مورد نحوه استفاده از برنامه ارائه می دهد.
5. دیسک تعمیر سیستم
در کنار ایجاد یک درایو انگشت شست بازیابی، ویندوز 10 به شما امکان می دهد یک سی دی بازیابی برای پشتیبان گیری از رایانه شخصی خود ایجاد کنید. برای پیدا کردن این گزینه Start را باز کنید، نسخه پشتیبان و بازیابی را جستجو کنید و Go to Backup and Restore (ویندوز 7) را انتخاب کنید. شما می توانید یک دیسک تعمیر سیستم را در سمت چپ پنجره ایجاد کنید. توجه داشته باشید که این به درایو CD/DVD نیاز دارد.
ایجاد یک دیسک تعمیر سیستم، مانند یک درایو بازیابی، یک فرآیند ساده و ساده است. مایکروسافت همچنین به اندازه کافی لطف کرده است تا یک مقاله رسمی در مورد این برنامه و ویژگی های آن ارائه دهد.
از طرف دیگر، می توانید از این ابزارها برای ایجاد یک دیسک نجات ویندوز استفاده کنید.
6. نرم افزار پشتیبان گیری شخص ثالث
نرمافزار پشتیبانگیری شخص ثالث، با توجه به کیفیت متزلزل پشتیبانگیریهای آنها، موضوع پیچیدهای است. با این حال، برخی از شرکتهای هارد دیسک، مانند شرکتهای وسترن دیجیتال، نرمافزار رایگانی مانند نرمافزار Acronis True Image WD Edition ارائه میدهند، بنابراین حتماً وبسایت سازنده هارد دیسک خود را بررسی کنید تا مطمئن شوید که از نرمافزار پشتیبانگیری مناسب برای رایانه شخصی خود استفاده میکنید.
اگر میخواهید از نرمافزار شخص ثالث برای پشتیبانگیری از رایانه خود استفاده کنید، لطفاً قبل از اینکه زندگی دیجیتال خود را در دستان آن قرار دهید، حتماً روی نرمافزار مطالعه کنید.
2. پشتیبان گیری از فضای ذخیره سازی ابری
فضای ذخیره سازی مبتنی بر ابر به انگشت شست یا هارد دیسک شما بستگی ندارد. در واقع، اصلاً به شما بستگی ندارد. ذخیره سازی مبتنی بر ابر روشی است که به طور فزاینده ای محبوب برای پشتیبان گیری از فایل های شخصی و سیستمی (همراه با تعداد زیادی از چیزهای دیگر) است، در حالی که آن فایل ها را در هر جایی که اتصال اینترنتی وجود دارد در دسترس نگه می دارد. و بسیاری از خدمات پشتیبان آنلاین قابل اعتماد برای انتخاب وجود دارد.
1. OneDrive
OneDrive یک خروجی ذخیره سازی مبتنی بر ابر محبوب است که توسط مایکروسافت ساخته شده است، که در صورت خوش شانسی برای ثبت نام و ادعای آن به موقع، تا 15 گیگابایت فضای ذخیره رایگان و برای بقیه 5 گیگابایت فضای ذخیره سازی رایگان ارائه می دهد.
OneDrive به کاربران این امکان را می دهد که از طریق برنامه دسکتاپ یا برنامه تلفن همراه، به فایل های بارگذاری شده در مخزن حساب خود دسترسی پیدا کنند.
پس از دانلود و نصب OneDrive، سیستم ذخیره سازی مانند یک USB معمولی یا درایو حافظه خارجی در File Explorer شما نمایش داده می شود. به سادگی وارد حساب Microsoft Live خود شوید و می توانید از فضای ذخیره سازی ابری لذت ببرید.
حتی میتوانید با استفاده از برنامه OneDrive تلفن همراه موجود در Android و iOS به فایلهای خود در حال حرکت دسترسی داشته باشید. قیمت برنامه های ذخیره سازی اضافی با سایر شرکت های ذخیره سازی مبتنی بر ابر، مانند Dropbox و Amazon Cloud سازگار است.
2. Microsoft Azure Backup
هر کسی با سیستم ویندوز 10 میتواند بهطور یکپارچه از فایلهای خود در یک سرویس مبتنی بر ابر به نام Microsoft Azure نسخه پشتیبان تهیه کند. Microsoft Azure یک سیستم پشتیبان آنلاین مبتنی بر اشتراک است که قول می دهد فایل های شما را ایمن و سالم نگه می دارد.
اما گمراه نشوید که Microsoft Azure فقط یک نرم افزار پشتیبان است. مایکروسافت Azure جنبه های بسیار خوبی دارد که آن را به یک برنامه مبتنی بر ابری چشمگیر و آسان برای استفاده تبدیل می کند.
مایکروسافت منابع رسمی را منتشر کرده است که نحوه دانلود، نصب و پیکربندی Azure Backup را برای تسهیل فرآیند توضیح می دهد. این در مورد برنامه کامل Microsoft Azure حتی فراتر می رود. برای آشنایی با نحوه استفاده از Microsoft Azure به عنوان یک منبع کسب و کار شایسته و باهوش، به کانال Microsoft Azure YouTube سر بزنید.
3. افتخار: سیستم های NAS
اگر به سیستمهای ذخیرهسازی متصل به شبکه (NAS) اشاره نمیکردیم، کار خود را انجام نمیدادیم. سیستم های NAS اساسا مجموعه ای از هارد دیسک ها هستند که از طریق اتصال شبکه قابل دسترسی هستند. از آنجایی که شما در واقع مالک این سیستم ها هستید، کنترل بیشتری بر این دارید که چه کسی و چه چیزی می تواند به فایل ها و اطلاعات شما دسترسی داشته باشد.
اگرچه فضای ذخیره سازی ابری به دلیل سادگی و مقرون به صرفه بودن آن بیشتر مورد استفاده قرار می گیرد، اما ممکن است امن ترین گزینه برای اسناد و اطلاعات حساس شما نباشد.
از سوی دیگر، سیستمهای NAS کاملاً در کنترل مالکان هستند.
قیمت و امنیت یک سیستم NAS آنها را برای کسبوکارهای کوچک یا حجم زیادی از اطلاعات که بهتر است در فرم فیزیکی نگهداری شوند عالی میکند، و همچنین به کاربران باهوشتر از نظر فناوری اجازه دسترسی به آرایههای RAID متصل به شبکه را میدهد.
به طور خلاصه، ماشین های NAS ابرهای شخصی، مقیاس پذیر و قابل مدیریت هستند.
با این حال، برای کاربر معمولی، مزایای یک سیستم NAS بالاتر از فضای ذخیرهسازی ابری برای پشتیبانگیری ناچیز است، و سیستمهای ذخیرهسازی مبتنی بر ابر اغلب برای استفاده آسانتر و مدیریت اولیه ارزانتر هستند.
داده های خود را دوباره از دست ندهید
تهیه نسخه پشتیبان حفاظتی است که اغلب توسط کاربر معمولی مورد استفاده قرار نمیگیرد و مورد توجه قرار نمیگیرد. این تا زمانی است که اتفاق بدی بیفتد و آن عکسهای گرانبها از Coachella 2008 محو و فراموش شوند. اجازه ندهید تجربه خواندن نمونه های نوشتاری سه ساله فاز «شبه داستان گوتیک» شما را از دست بدهد. هرگز دوباره بدون فایل ها و پوشه های مهم خود نباشید!
