کستینگ و انعکاس میتواند تلویزیون Roku شما را بیش از هر زمان دیگری تطبیقپذیر کند. در اینجا نحوه استفاده از قابلیتهای انعکاسی و ریخته گری صفحه تلویزیون Roku آورده شده است.
خلاصه عناوین
- Mirroring در مقابل Casting: تفاوت چیست؟
- چگونه صفحه نمایش خود را در تلویزیون Roku خود منعکس کنید
- چگونه محتوا را به تلویزیون Roku خود ارسال کنید
کستینگ و انعکاس میتواند تلویزیون Roku شما را بیش از هر زمان دیگری تطبیقپذیر کند. در اینجا نحوه استفاده از قابلیتهای انعکاسی و ریخته گری صفحه تلویزیون Roku آورده شده است.
Mirroring در مقابل Casting: تفاوت چیست؟
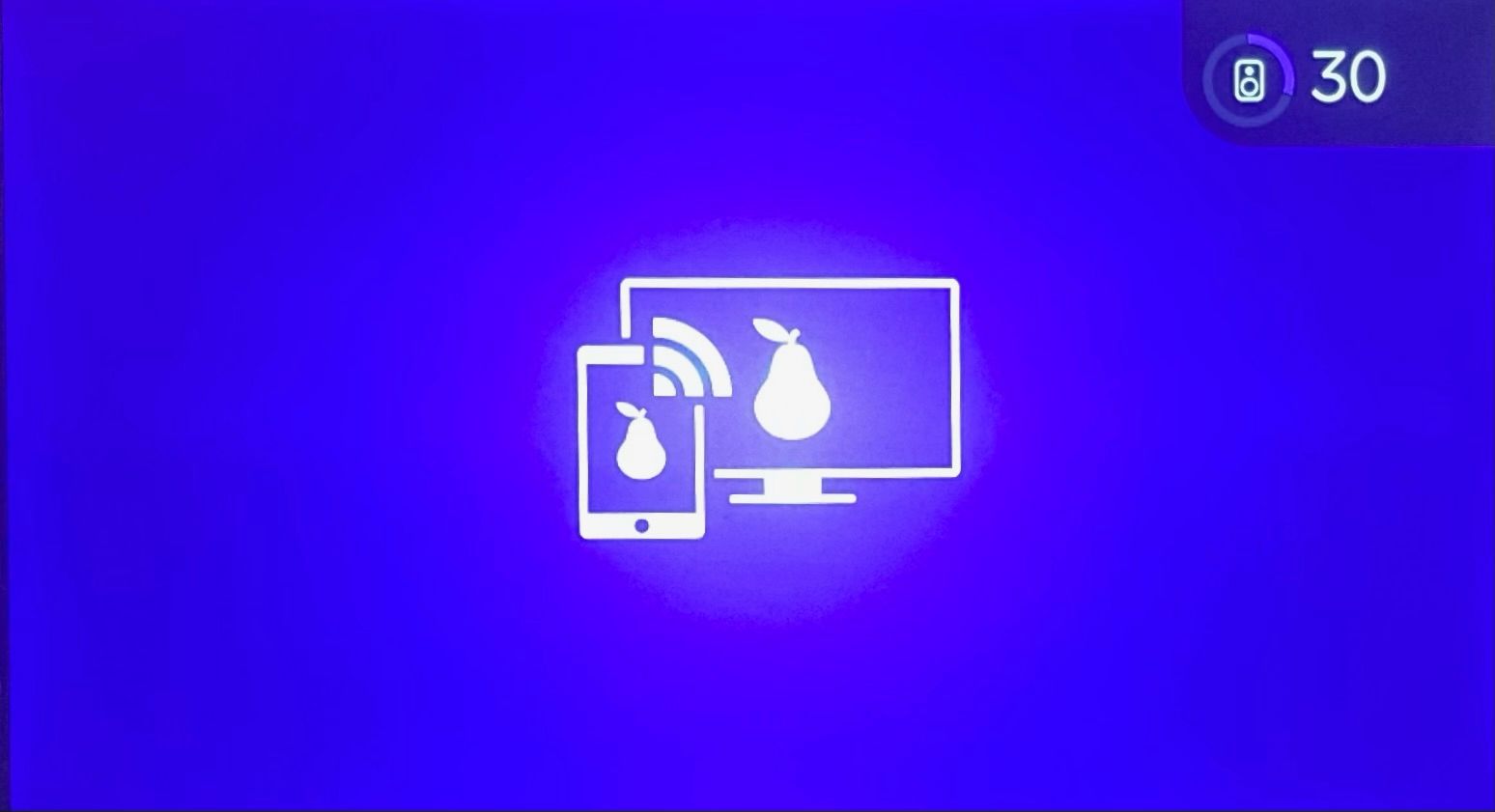
Mirroring و Casting شبیه هم هستند، اما کاملاً یکسان نیستند. Mirroring کل صفحه نمایش شما را با تلویزیون Roku به اشتراک می گذارد، در حالی که ارسال محتوا فعالیت شما را در یک برنامه خاص به اشتراک می گذارد.
برای مثال، میتوانید با استفاده از Mirroring یا Casting، یک ویدیوی YouTube را در آیفون خود تماشا کنید. Mirroring اعلانهای شما و کارهایی را که پس از خروج از برنامه YouTube انجام میدهید نشان میدهد، در حالی که ارسال محتوا فقط برنامه YouTube را به اشتراک میگذارد (حتی اگر آن را برای استفاده از برنامه دیگری کوچک کرده باشید).
هر دو برای موقعیت های مختلف مناسب هستند. اگر میخواهید محتوای مورد علاقهتان را روی صفحهای بزرگتر تماشا کنید، معمولاً ارسال محتوا بهتر است، و عدم تأخیر این روش، آن را به طور کلی تجربه بهتری میکند.
اگر برنامه خاصی از ارسال محتوا پشتیبانی نمیکند، انعکاس صفحه یک روش مفید برای دیدن محتوا در نمایشگر بزرگتر است. آینهکاری معمولاً عملکرد بدتری نسبت به ریختهگری دارد، اما این روش توسط دستگاههای متنوعتری پشتیبانی میشود.
چگونه صفحه نمایش خود را در تلویزیون Roku خود منعکس کنید
شما می توانید صفحه نمایش خود را از تقریباً هر دستگاهی به تلویزیون Roku تنها در چند مرحله ساده بازتاب دهید.
آینه از iOS
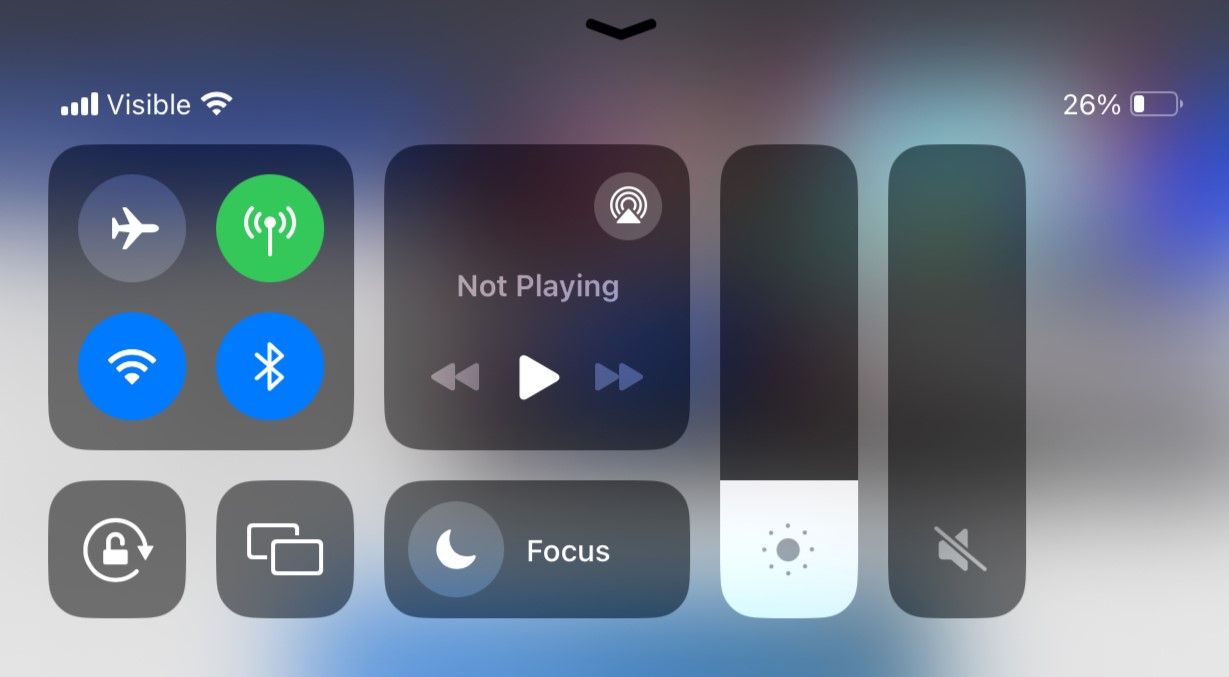
اگر می خواهید صفحه نمایش آیفون خود را به تلویزیون خود بازتاب دهید، انگشت خود را از پایین صفحه بکشید تا مرکز کنترل باز شود. سپس، نماد Screen Mirroring (کنار قفل جهت) را فشار دهید و Roku TV خود را از لیست انتخاب کنید. در نهایت کد چهار رقمی که روی صفحه تلویزیون شما ظاهر می شود را وارد کنید.
آینه از اندروید
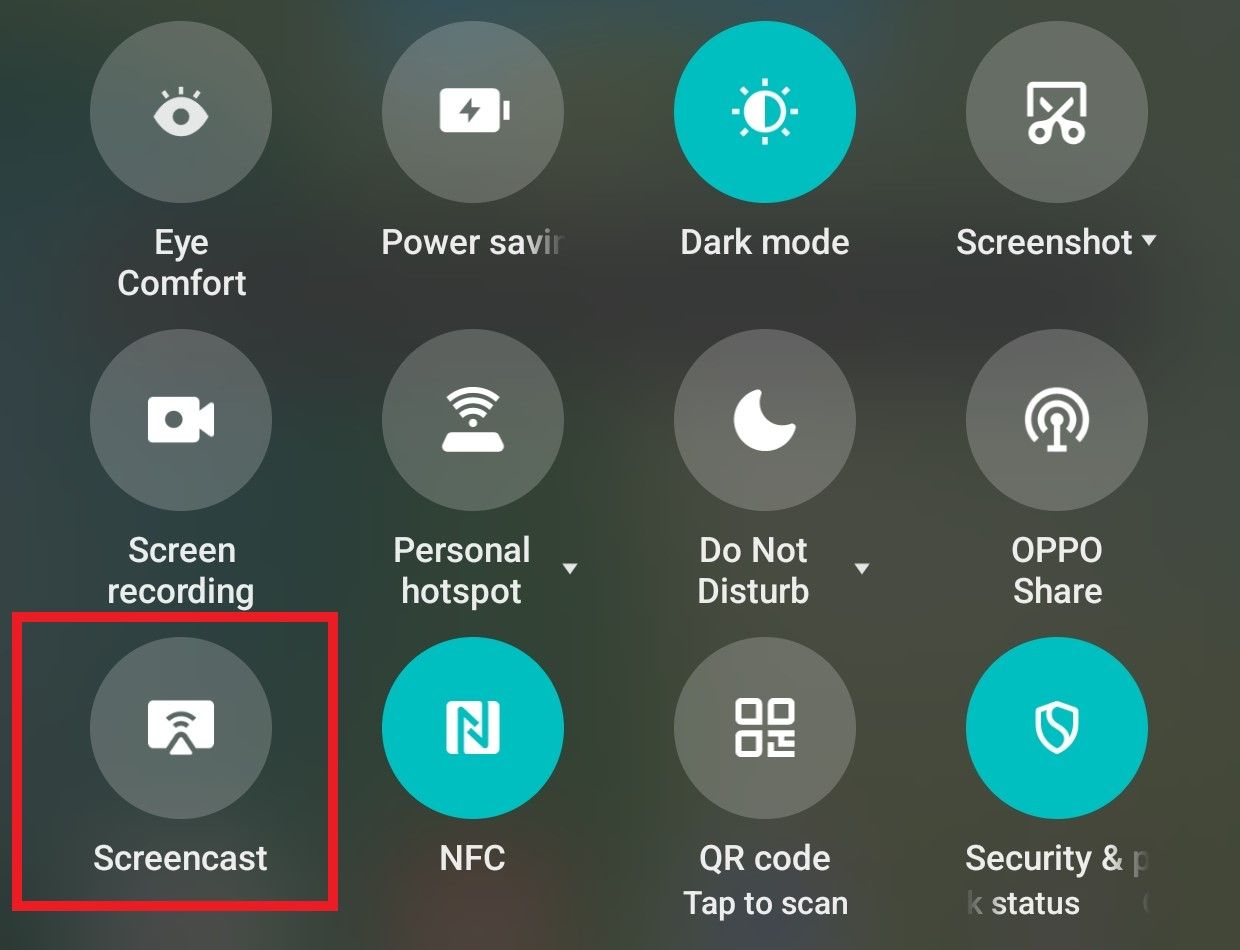
میتوانید با کشیدن انگشت از بالای دستگاه اندرویدی خود به پایین صفحه Android خود را به تلویزیون Roku خود بازتاب دهید (گاهی اوقات لازم است دو بار انگشت خود را بکشید). نام این ویژگی به سازنده دستگاه شما بستگی دارد. به دنبال نمادی باشید که میگوید Cast Screen، Mirroring، Smart View یا Screencast.
سپس، تلویزیون Roku خود را از لیست دستگاه ها انتخاب کنید و هنگامی که درخواست تأیید ظاهر شد، روی Start now ضربه بزنید.
آینه از ویندوز
اینکه چه روشی باید برای انعکاس صفحه نمایش خود از ویندوز استفاده کنید بستگی به نسخه ای دارد که استفاده می کنید. میتوانید با رفتن به منوی انعکاس صفحه در ویندوز 11 یا ویندوز 10 با فشار دادن Win+K شروع کنید.
در ویندوز 11، یک پانل در گوشه سمت راست پایین صفحه نمایش شما ظاهر می شود که تمام نمایشگرهایی را که می توانید به آنها متصل شوید نشان می دهد. Roku TV خود را از لیست انتخاب کنید، سپس منتظر بمانید تا دو دستگاه با موفقیت جفت شوند.
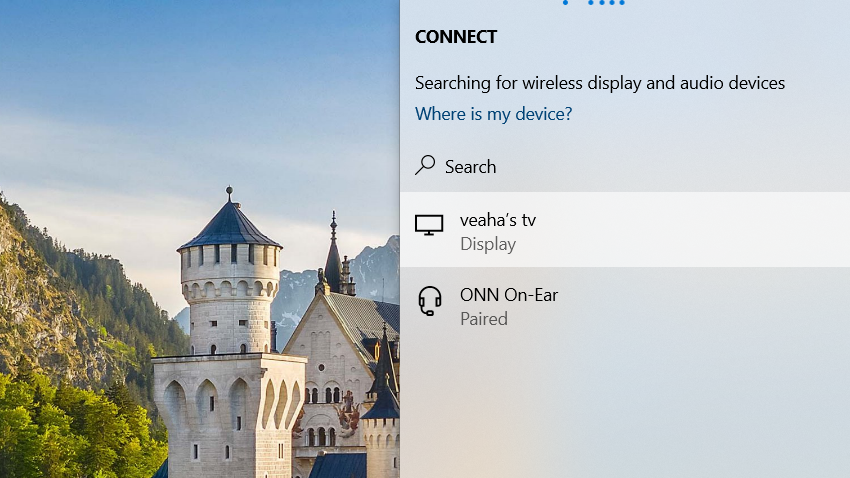
فرآیند در ویندوز 10 مشابه است، اما به جای آن پنلی که تمام دستگاه های موجود را نشان می دهد در سمت راست صفحه نمایش شما ظاهر می شود. در هر دو مورد، اگر اولین باری است که این دو دستگاه را جفت میکنید، ممکن است لازم باشد کدی را وارد کنید که روی صفحه تلویزیون شما ظاهر میشود.
آینه از MacOS
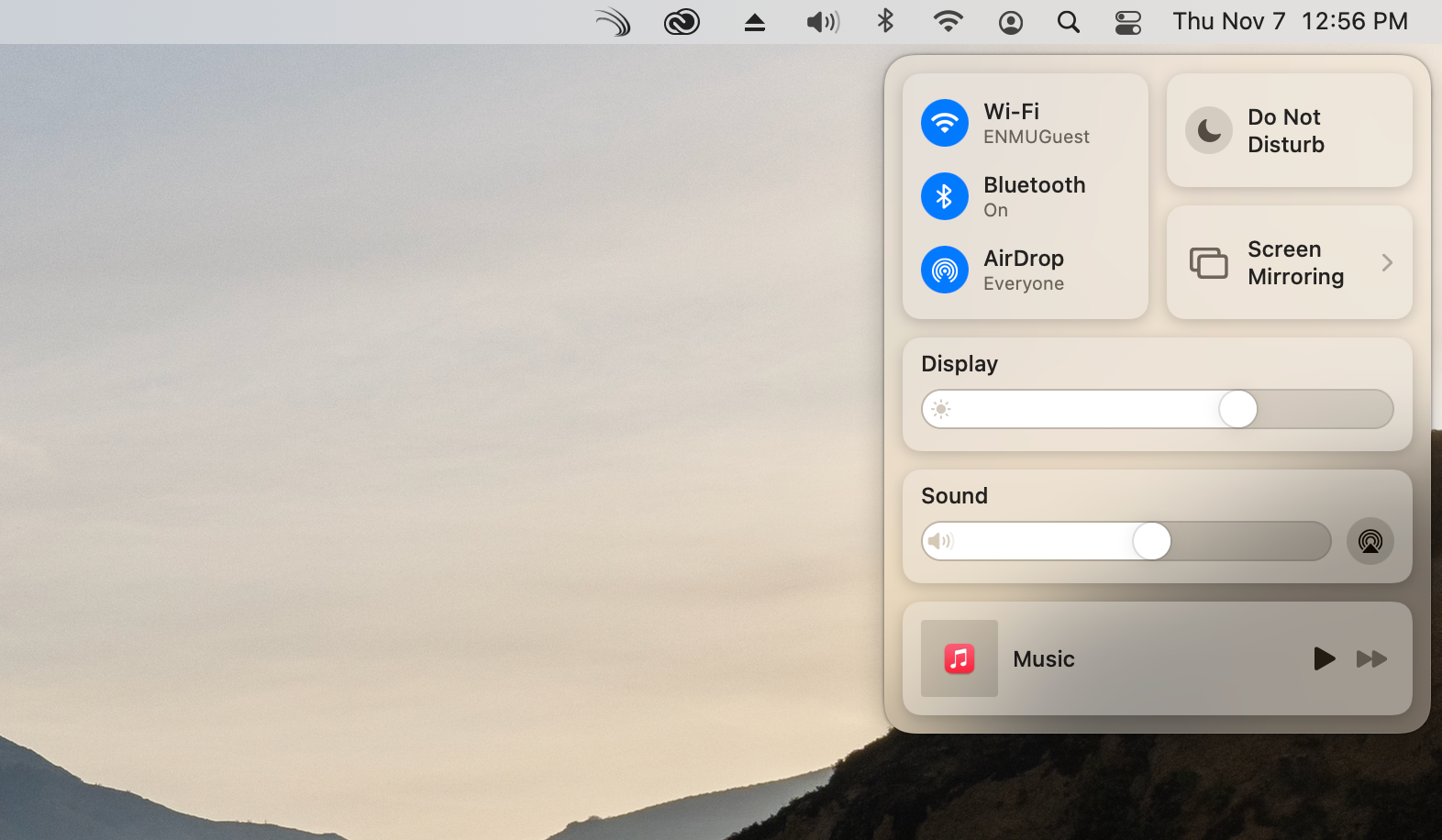
برای انعکاس صفحه نمایش خود از macOS به تلویزیون Roku خود، با کلیک بر روی نماد در گوشه سمت راست بالای صفحه Mac خود شروع کنید تا مرکز کنترل باز شود. سپس روی Screen Mirroring کلیک کنید و Roku TV خود را انتخاب کنید. کد چهار رقمی که روی صفحه تلویزیون شما ظاهر می شود را وارد کنید، سپس منتظر بمانید تا دستگاه های شما متصل شوند.
چگونه محتوا را به تلویزیون Roku خود ارسال کنید
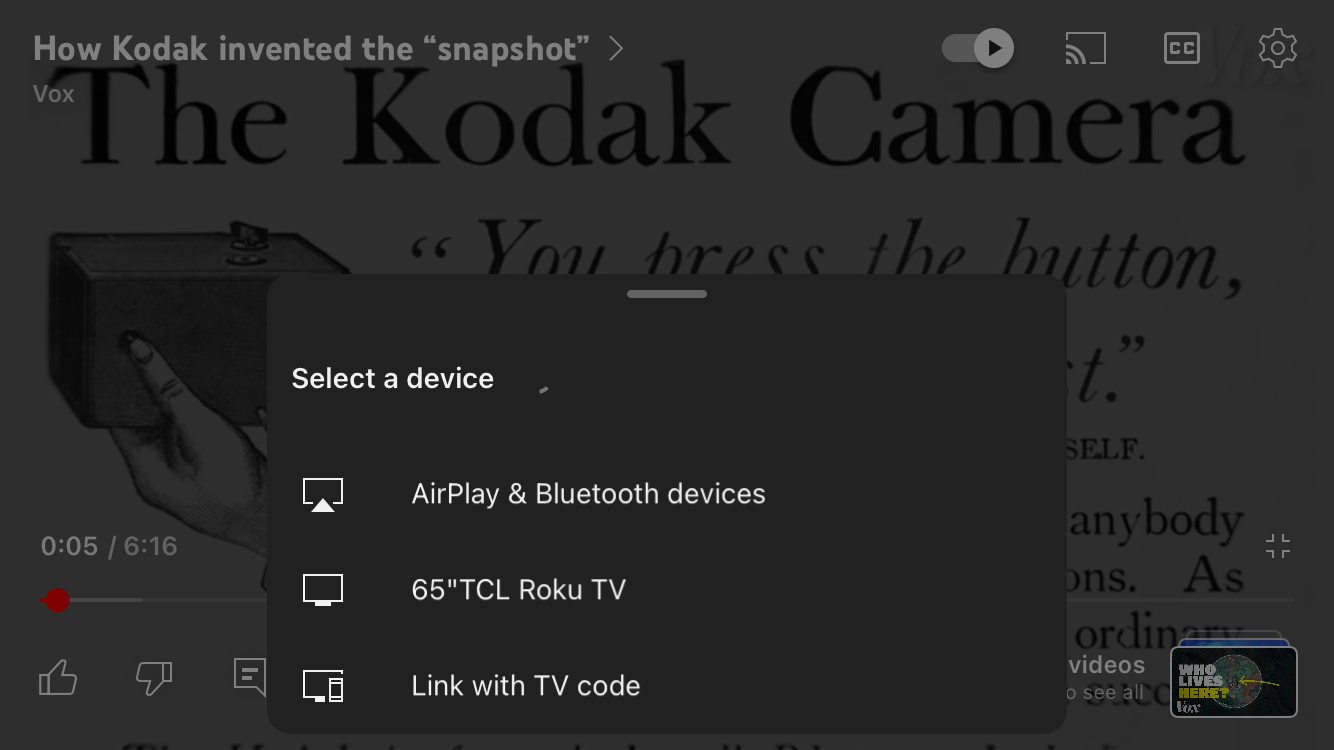
برای ارسال محتوا به تلویزیون Roku خود، باید برنامه مورد نظر خود را باز کنید و گزینه ارسال محتوا را پیدا کنید. میتوانید از AirPlay در دستگاههای Apple استفاده کنید یا از برنامههای پشتیبانیشده در تلفن یا رایانه لوحی Android خود ارسال کنید. برنامههای Google مانند Chrome از ارسال محتوا از دستگاههای Windows نیز پشتیبانی میکنند.
اگر میخواهید از طریق برنامه مورد علاقهتان پخش کنید، ویدیویی را که میخواهید پخش کنید باز کنید و به دنبال نماد ارسال (معمولاً یک “صفحه نمایش” مستطیلی با نوعی علامت Wi-Fi یا فلش باشید) و روی آن ضربه بزنید.
![]()
YouTube، Hulu، و Spotify تنها تعدادی از برنامههایی هستند که به صورت بومی از Casting پشتیبانی میکنند. اگر نمیتوانید فوراً گزینه را پیدا کنید، سعی کنید Google را امتحان کنید که آیا برنامه از آن پشتیبانی میکند یا خیر—بسیاری از برنامهها آموزشهای مخصوص سرویس خود را ارائه میدهند که به شما کمک میکند ارسال محتوا را به پایان برسانید.
برای بهترین نتایج، قبل از اقدام به ارسال محتوا، مطمئن شوید که دستگاه شما و تلویزیون Roku به یک شبکه متصل هستند.
وقتی دانش فنی را با کانالهای Roku و برنامههای پخش بومی ترکیب میکنید، گزینههای سرگرمی شما نامحدود میشوند. اکنون که می توانید صفحه نمایش خود را تقریباً از هر دستگاهی بازتاب دهید و محتوای مورد علاقه خود را پخش کنید، تنها کاری که باید انجام دهید این است که پرخوری تلویزیون بعدی خود را پیدا کنید.
