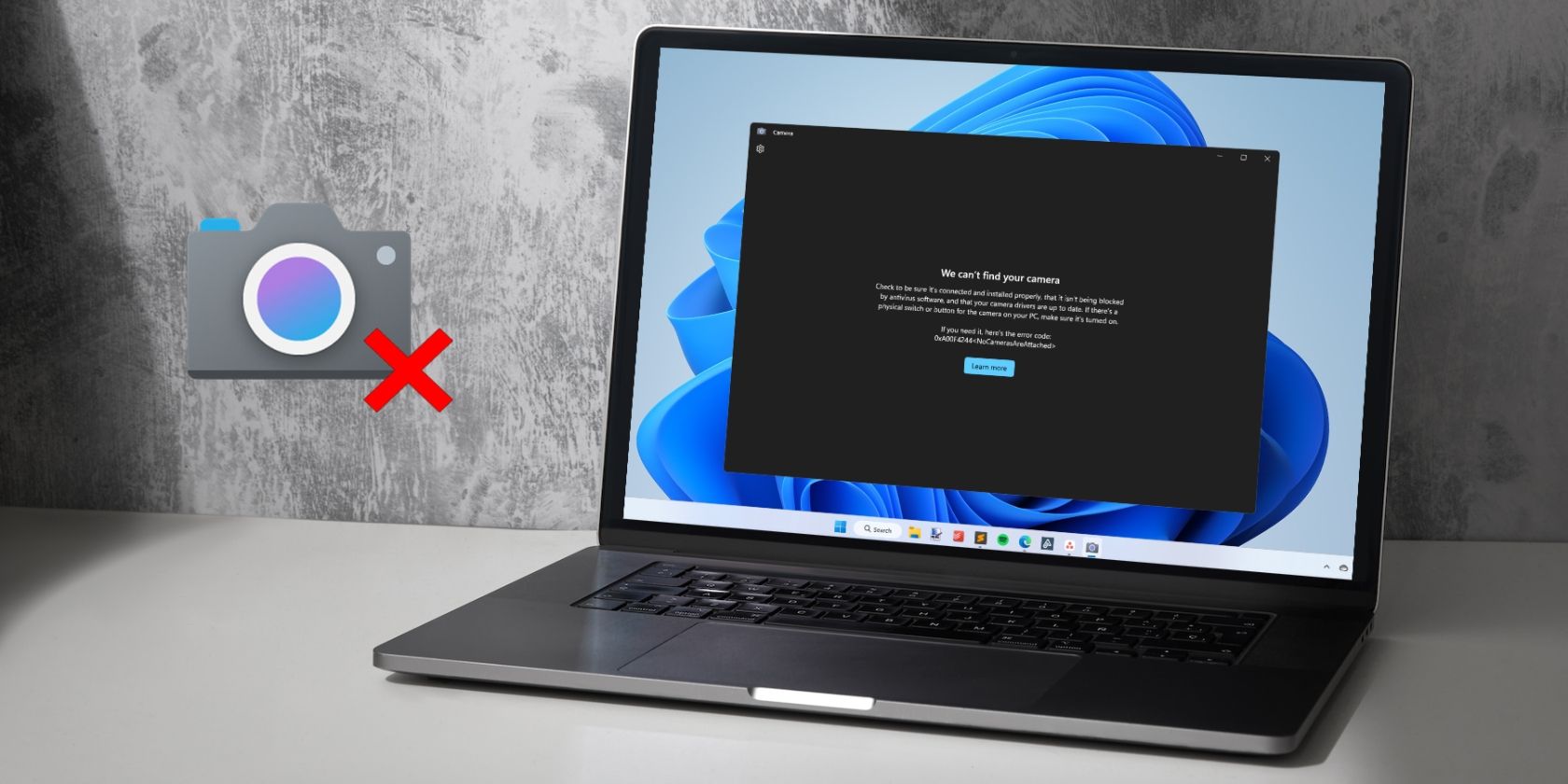با این اصلاحات برای برنامه Windows Camera، وب کم خود را برگردانید.
از آنجایی که گاهی اوقات ویندوز همچنان بهروزرسانیهای باگ دریافت میکند، برای شما غیرعادی نیست که با برنامه Windows Camera با مشکلاتی مواجه شوید. خواه دوربین اصلاً تشخیص نمیدهد یا برنامه از راهاندازی امتناع میکند، این اختلالات میتوانند شما را از کلیک کردن روی عکسها یا فیلمبرداری با برنامه دوربین بازدارند.
بنابراین، چگونه می توانید تمام این مشکلات مشکل ساز را در دستگاه ویندوز خود برطرف کنید؟
نگران نباشید؛ در این مقاله، تمام راه حل های رایج برای مشکلات مربوط به اپلیکیشن دوربین در ویندوز 10 و 11 را بررسی خواهیم کرد.
1. ابتدا برخی از اصلاحات عمومی را امتحان کنید
قبل از اینکه شما را به روش های عیب یابی سوق دهیم، توصیه می کنیم این نکات سریع و آسان را امتحان کنید:
- به عنوان اولین قدم، اگر از وب کم استفاده می کنید، لطفاً درب آن (شاتر حریم خصوصی) را بردارید. گاهی اوقات، با عجله، فراموش می کنیم که درب را بکشیم و به همین دلیل، به دلایل واضح، یک صفحه کاملا سیاه در برنامه دوربین می بینیم.
- سعی کنید کامپیوتر خود را مجددا راه اندازی کنید و پس از راه اندازی مجدد، هرگونه به روز رسانی ویندوز موجود را بررسی کنید.
- اگر از وبکم شخص ثالث استفاده میکنید، کانکتور کابل USB آن را جدا کرده و دوباره وصل کنید.
- فروشگاه مایکروسافت را راه اندازی کنید و مطمئن شوید که برنامه دوربین به روز شده است.
- برخی از تولیدکنندگان مانند Logitech، Razer، و Creative برنامههای راهاندازی اختصاصی را برای وبکمهای خود ارائه میکنند. توصیه می کنیم از وب سایت رسمی آنها دیدن کنید و نرم افزار راه اندازی مناسب را برای نصب دانلود کنید.
امتحان کردن نکات سریع ذکر شده در بالا ممکن است بسیاری از اشکالات جزئی برنامه دوربین را برطرف کند. اما، اگر هنوز نمیتوانید از برنامه دوربین استفاده کنید، بیایید روشهای عیبیابی را برای رفع آن ببینیم.
2. تنظیمات حریم خصوصی دوربین را تنظیم کنید
مشکلات راه اندازی دوربین اغلب از مجوزهای نادرست حریم خصوصی ناشی می شود. ما معتقدیم که ممکن است به اشتباه مجوز برنامه دوربین را رد کرده باشید، زمانی که سیستم شما ابتدا از شما درخواست کرده است. در این حالت، با خطای “ما به اجازه شما نیاز داریم” خواهید دید.
در اینجا نحوه بازگرداندن تنظیمات حریم خصوصی دوربین به حالت عادی در ویندوز آمده است:
- برنامه دوربین را باز کنید و روی دکمه تنظیمات حریم خصوصی کلیک کنید. اگر این دکمه روی صفحه نمایش شما نیست، تنظیمات حریم خصوصی دوربین را در جستجوی ویندوز جستجو کنید و روی اولین بهترین مطابقت کلیک کنید.
- برای حل مشکل مجوز، دسترسی دوربین و سپس گزینه های دوربین را روشن یا فعال کنید.
- پس از اعطای مجوز، برنامه دوربین را دوباره باز کنید.
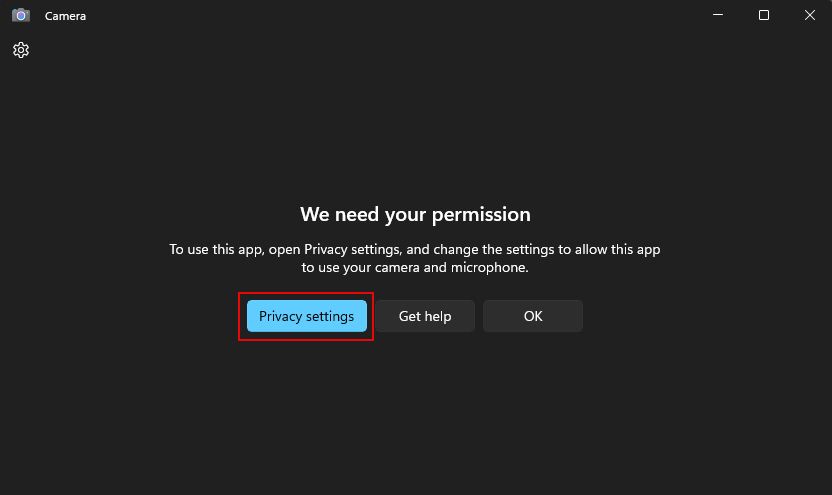
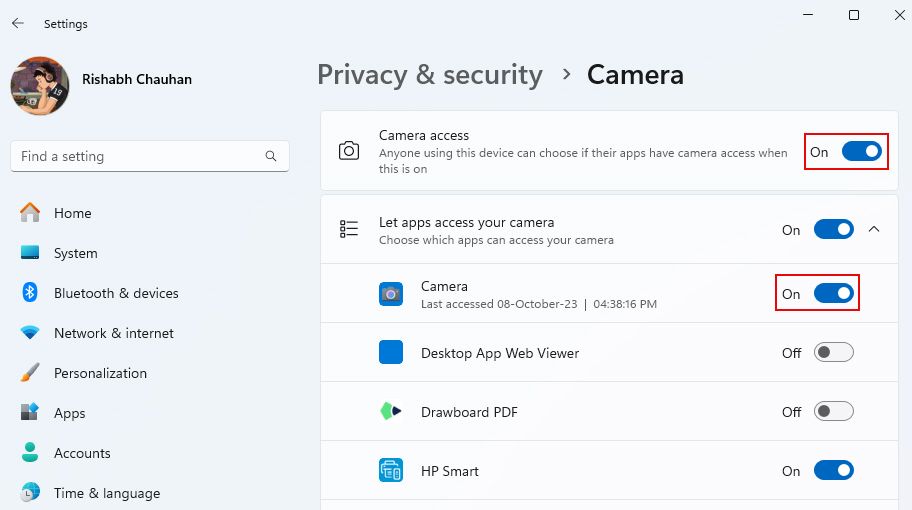
اگر برنامه دوربین به درستی باز می شود اما درخواست مجوز می کند، باید برای شما مفید باشد. علاوه بر برنامه دوربین، میتوانید مجوز هر برنامه قابل اعتماد دیگری را که میخواهید از دوربین خود در آن استفاده کنید تغییر دهید.
3. سرویس های ویندوز مرتبط با دوربین را مجددا راه اندازی یا فعال کنید
ویندوز شامل بسیاری از خدمات مختلف است که به سیستم کمک می کند تا به درستی اجرا شود. هنگامی که یک یا چند سرویس ویندوز کار نمی کنند، ممکن است برخی از ویژگی ها به طور همزمان دچار مشکل شوند. این مورد در مورد برنامه دوربین نیز وجود دارد.
خدماتی مانند Windows Camera Frame Server، Windows Camera Frame Server Monitor و Windows Image Acquisition به پشتوانه دوربین در ویندوز قدرت میدهند. بنابراین، بیایید ببینیم که چگونه خدمات مرتبط با دوربین ذکر شده را با مراحل زیر راه اندازی مجدد کنیم:
- ابتدا برنامه Windows Services را راه اندازی یا راه اندازی کنید.
- لیست طولانی از خدمات را در برنامه خواهید دید. کمی اسکرول کنید و سرویس Windows Camera Frame Server را پیدا کنید.
- روی نام سرویس کلیک راست کرده و روی Start کلیک کنید. اگر آن سرویس از قبل در حال اجرا است، گزینه Restart را انتخاب کنید.
- همین مراحل را برای راه اندازی مجدد مانیتور Windows Camera Frame Server و همچنین سرویس Windows Image Acquisition (WIA) تکرار کنید.
- پس از راه اندازی تمام سرویس های داده شده، کامپیوتر خود را مجددا راه اندازی کنید.
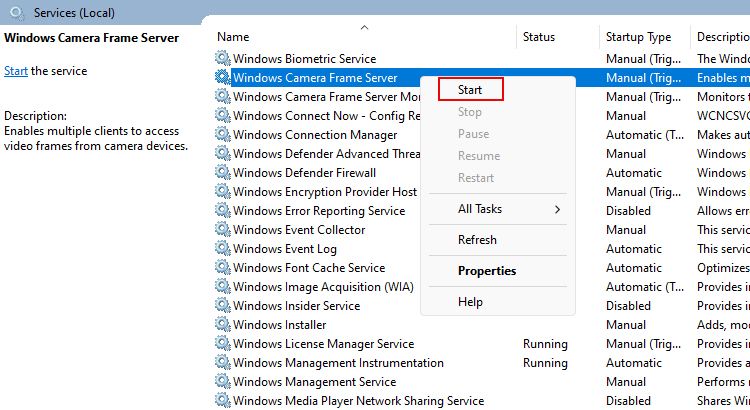
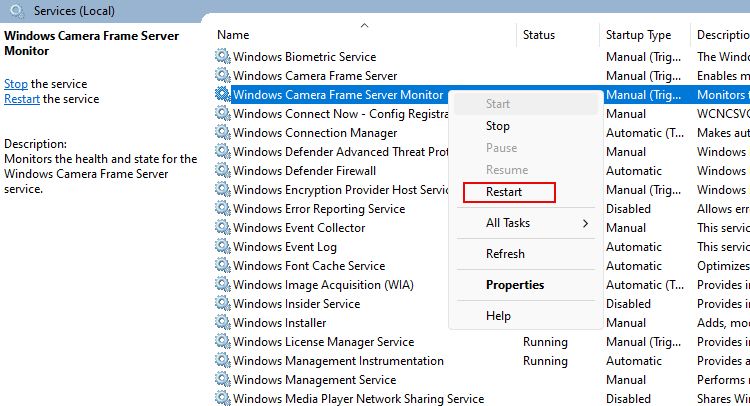
امیدواریم اکنون برنامه دوربین باید به طور معمول کار کند. میتوانید برای آزمایش روی یک عکس کلیک کنید یا یک ویدیوی سریع ضبط کنید.
گاهی اوقات پس از بازنشانی، برنامه ممکن است در اتصال به وب کم شما مشکل پیدا کند و خطایی ایجاد کند. برای رفع این مشکل، نحوه رفع خطای “We Can’t Find Your Camera” را بررسی کنید.
4. یک درایور دوربین سازگار را نصب یا به روز کنید
همانطور که قبلا ذکر شد، برخی از تولید کنندگان ابزارهای راه اندازی برای وب کم خود ارائه می دهند. هنگامی که یک خریدار وب کم را خریداری می کند، می تواند نسخه مناسب ابزار راه اندازی را دانلود کند. پس از نصب نرم افزار مورد نیاز، درایورها به صورت خودکار نصب می شوند.
از طرف دیگر، میتوانید از Driver Booster استفاده کنید، نرمافزاری رایگان که بهروزرسانی درایور را آسان میکند. ما یک راهنمای اختصاصی در مورد نحوه استفاده از Driver Booster در ویندوز برای کمک بیشتر به شما داریم.
منسوخ شده است یا هیچ راننده ای اغلب دوربین را مختل نمی کند و بنابراین، برنامه دوربین از باز شدن خودداری می کند. اما، هنگامی که درایورها را به روز می کنید، می توانید بسیاری از مشکلات دوربین ناشی از درایورهای باگ را برطرف کنید.
5. تنظیمات Group Policy را تغییر دهید
اگر اخیراً از نوعی ابزار بهینه سازی ویندوز مانند O&O ShutUp10++ استفاده کرده اید، به احتمال زیاد تنظیمات Group Policy نیز اصلاح شده است. این ممکن است دلیل اصلی این باشد که برنامه دوربین یک صفحه خالی را به شما نشان می دهد.
اگر نمی دانید، دو تنظیمات Group Policy به عملکرد دوربین در ویندوز مرتبط است: اجازه استفاده از دوربین و اجازه دسترسی به برنامه های ویندوز به دوربین. باید هر دوی آنها را با مراحل زیر دوباره فعال کنید:
- ویرایشگر Group Policy را در رایانه شخصی خود باز کنید.
- از نوار کناری سمت چپ خود، به Computer Configuration > Administrative Templates > Camera بروید.
- روی تنظیمات Allow use of Camera دوبار کلیک کنید.
- سپس گزینه Enabled را انتخاب کرده و بر روی OK کلیک کنید تا تنظیمات انتخاب شده اعمال شود.
- به طور مشابه، به App Privacy در قسمت Windows Components بروید و اجازه دهید برنامههای Windows به تنظیمات دوربین دسترسی داشته باشند را فعال کنید.
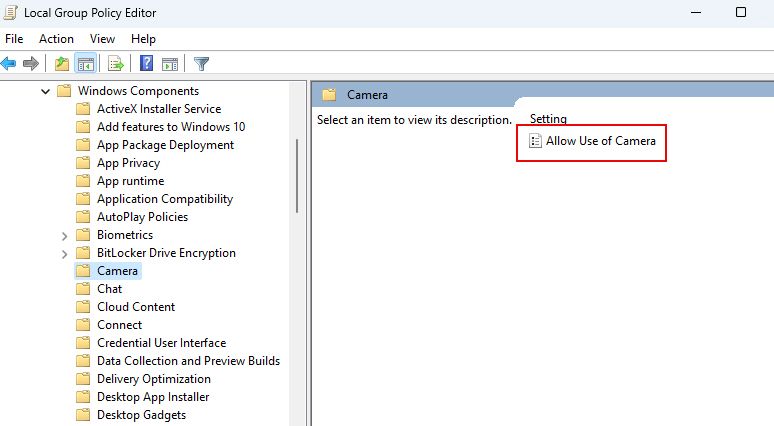
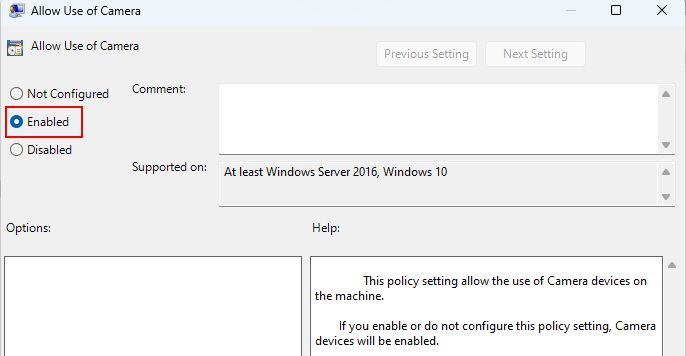
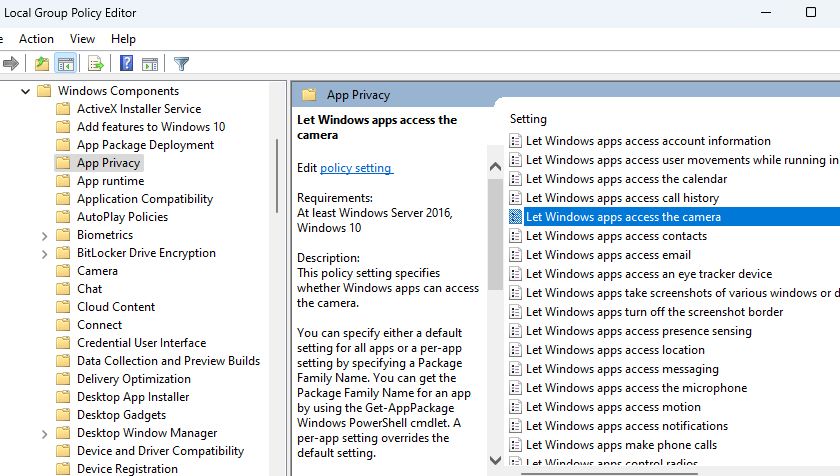
6. از برنامه «دریافت کمک» برای عیب یابی استفاده کنید
از نسخه 10 ویندوز، مایکروسافت اپلیکیشن جدیدی به نام Get Help معرفی کرد. این برنامه یک مرکز یک مرحله ای برای همه کسانی است که می خواهند مشکلات مربوط به ویندوز را عیب یابی کنند.
اگر برنامه Get Help از پیش روی رایانه شما نصب نشده است، ابتدا آن را از صفحه فروشگاه مایکروسافت دانلود کنید.
برای شروع با Get Help، این مراحل را دنبال کنید:
- ابتدا برنامه Get Help را باز کنید و عیبیابی مشکلات دوربین را در کادر جستجوی پنجره جستجو کنید.
- پس از انجام، شما را از طریق برخی از مراحل خودکار برای رفع مشکلات دوربین راهنمایی می کند. شما باید روی هر گزینه ای که بهترین را در نظر می گیرید کلیک کنید.
- پس از آخرین سوال، کامپیوتر خود را مجددا راه اندازی کنید.
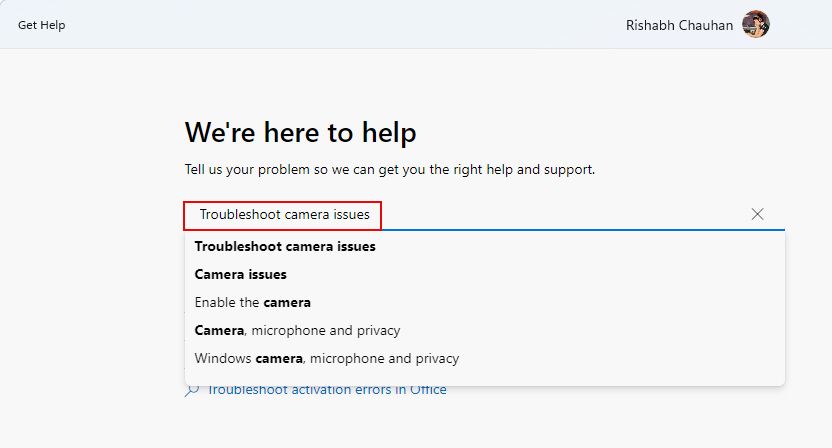
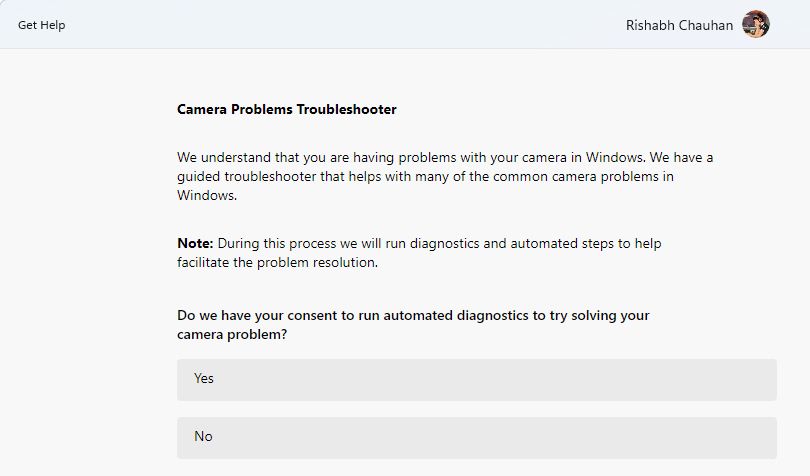
بهترین چیز در مورد Get Help این است که به طور خودکار اقدامات لازم برای عیب یابی را انجام می دهد. نیازی نیست به تنهایی کار فنی انجام دهید. علاوه بر مشکل برنامه دوربین، یاد بگیرید که با برنامه Get Help چه کاری می توانید انجام دهید.
7. برنامه دوربین ویندوز را تعمیر یا بازنشانی کنید
اگر مشکلات برنامه دوربین ادامه دارد، چیز دیگری که می توانید امتحان کنید تعمیر (یا بازنشانی) برنامه با استفاده از تنظیمات ویندوز است.
مراحل زیر را برای تعمیر برنامه دوربین ویندوز در دستگاه خود دنبال کنید:
- برنامه تنظیمات ویندوز (Win + I) را باز کنید و به بخش Apps > Installed Apps بروید.
- از لیست، برنامه دوربین را پیدا کنید. در کنار برنامه دوربین، روی سه نقطه افقی و سپس گزینه های پیشرفته کلیک کنید.
- تا انتها اسکرول کنید و روی گزینه Repair کلیک کنید.
- پس از مشاهده تیک یا علامت چک، روی Reset کلیک کنید تا یک نسخه جدید از برنامه نصب شود و تمام داده ها و تنظیمات قبلی پاک شود.
- پس از تنظیم مجدد، برنامه دوربین را دوباره باز کنید و مشکلی را که قبلاً با آن مواجه بودید بررسی کنید.
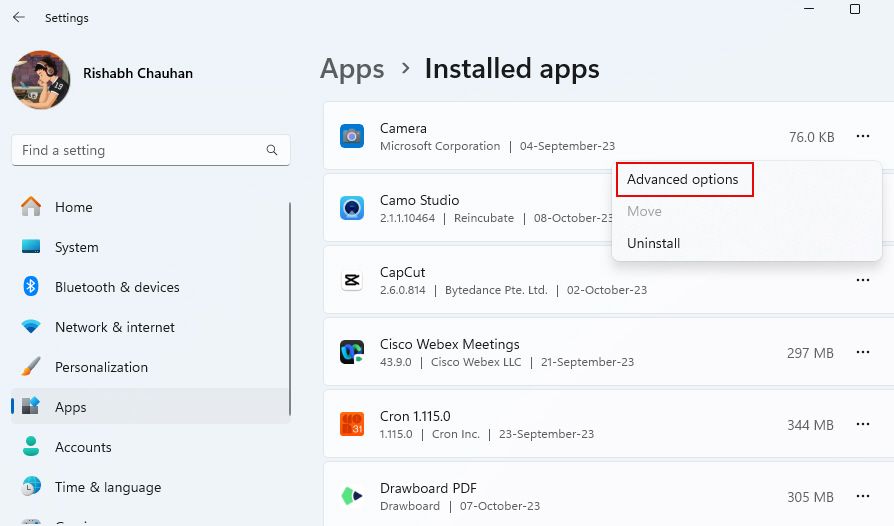
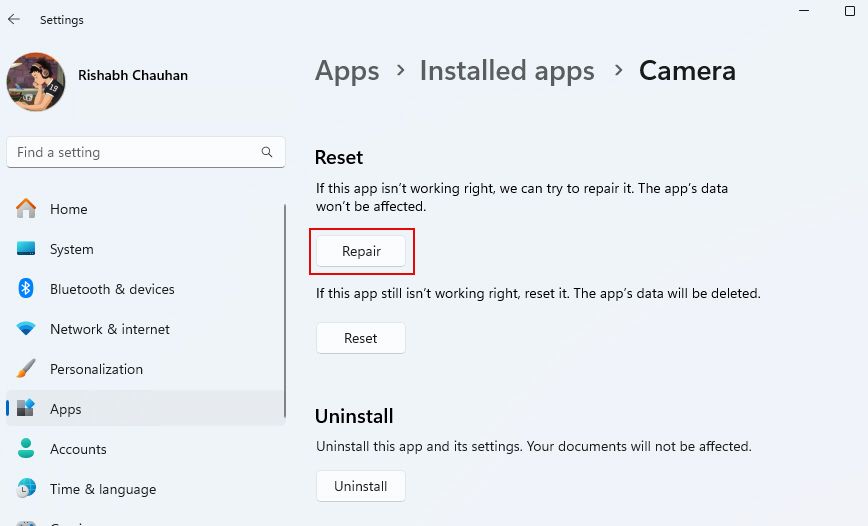
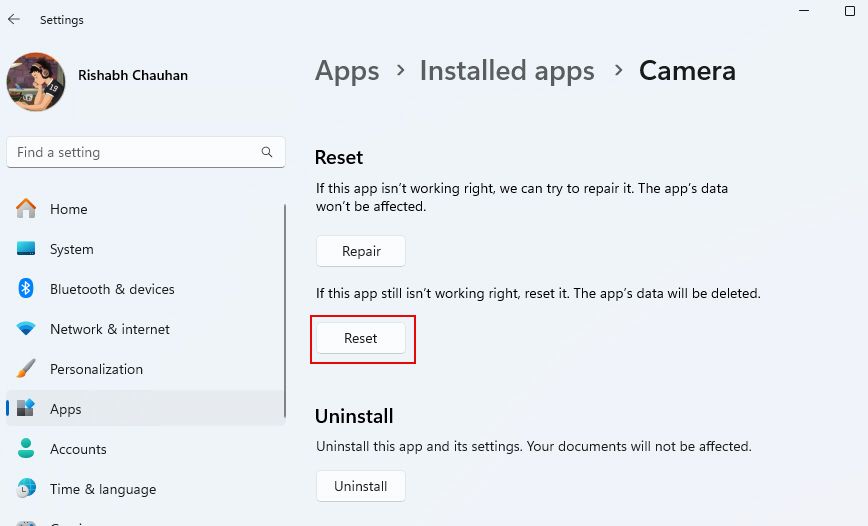
اپلیکیشن Camera برای گرفتن عکس های معمولی و ضبط ویدیوهای کوتاه خوب است. اما، اگر به چیزی بیش از ویژگیهای اولیه نیاز دارید، بهترین برنامههای وبکم برای ویندوز را امتحان کنید.
8. تلفن هوشمند خود را به عنوان دوربین تنظیم کنید
اگر روش های قبلی را امتحان کرده اید و دوربین هنوز کار نمی کند، ممکن است مشکل سخت افزاری وب کم شما باشد. در اینجا، پیشنهاد می کنیم یا وب کم را تعمیر کنید، یک وب کم جدید بخرید یا از یک ترفند هوشمندانه برای استفاده از ویژگی دوربین استفاده کنید.
اگر برای یک جلسه فوری به وب کم نیاز دارید، می توانید به راحتی تلفن خود را به عنوان وب کم تنظیم کنید. برای اکثریت، شما می توانید از دستگاه اندروید خود به عنوان وب کم رایانه خود استفاده کنید. اگر گوشی اندرویدی ندارید، راهنمای استفاده از آیفون بهعنوان وبکم را در اختیار دارید.
هنگامی که دستگاه خود را با رایانه خود راه اندازی کردید، باید بتوانید از برنامه دوربین برای همه کارهای مربوط به دوربین استفاده کنید. اگرچه، همانطور که قبلا ذکر شد، این یک روش موقتی است، بنابراین، مطمئناً ممکن است در آینده برای درازمدت به یک وب کم با کیفیت خوب برای رایانه خود نیاز داشته باشید.
تمام مشکلات دوربین ویندوز شما حل شد
پس از دنبال کردن راهنمای ما، امیدواریم برنامه دوربین را دوباره فعال کنید. به یاد داشته باشید که برنامه دوربین به یک وب کم متکی است، بنابراین مطمئن شوید که به درستی از وب کم خود مراقبت کنید. همچنین اگر با مشکل یخ زدگی صفحه در وب کم فعلی خود مواجه هستید، وب کم خود را ارتقا دهید.