آیا می دانید هنگام استفاده از ویندوز 10 واقعاً چه مقدار از داده های شخصی را به اشتراک می گذارید؟ ما تک تک تنظیمات حریم خصوصی ویندوز 10 و معنای آنها را به شما نشان می دهیم.
بهروزرسانی آوریل 1803 ویندوز 10 تنظیمات حریم خصوصی جدیدی را به همراه داشت. این بهروزرسانی در هفته پایانی آوریل 2018 ارائه شد. انتظار میرود عرضه جهانی آن در ماههای آینده به پایان برسد، بنابراین اکنون زمان خوبی برای بررسی هرگونه تغییر در تنظیمات حریم خصوصی ویندوز 10 و تأثیر آنها بر شما است.
آنچه در زیر می آید راهنمای صفحه به صفحه تنظیمات حریم خصوصی به روز رسانی ویندوز 10 آوریل 1803 است، بنابراین شما دقیقاً می دانید کدام تنظیمات امنیتی را باید پیکربندی کنید و چرا می خواهید آن را تغییر دهید.
برای دسترسی به تنظیمات ویندوز 10، کلید میانبر صفحه کلید Windows + I را فشار دهید، سپس به Privacy بروید یا به Start > Settings > Privacy بروید.
توجه داشته باشید که مایکروسافت منوی حریم خصوصی را به دو بخش تقسیم کرده است: مجوزهای ویندوز و مجوزهای برنامه. اولی به نحوه جمع آوری و استفاده مایکروسافت از داده های شما برای ساده کردن تجربه ویندوز 10 می پردازد. مورد دوم به نحوه استفاده برنامههای ویندوز 10 از شناسایی، جمعآوری دادهها و سایر مجوزهای برنامه مرتبط با حریم خصوصی میپردازد.
بررسی اجمالی مسائل مربوط به حریم خصوصی ویندوز 10
ویندوز 10 مدت هاست که به دلیل رویکرد خود به حفظ حریم خصوصی کاربران مورد حمله قرار گرفته است. هنگامی که ویندوز 10 در سال 2015 وارد قفسه ها شد، ویژگی های متعددی بلافاصله مورد حمله حامیان حریم خصوصی و منتقدان مایکروسافت قرار گرفت. با این حال، مایکروسافت در رابطه با نقض حریم خصوصی ادعا شده به سلاح خود پایبند بود و کنترل بیشتری بر عناصر فردی اضافه کرد اما هیچ یک از ویژگیهای نقض حریم خصوصی را به طور کامل حذف نکرد.
مشکل اصلی ویندوز 10 مربوط به جمع آوری داده ها است. آیا مایکروسافت از مرزهای جمع آوری داده های سیستم عامل فراتر رفته است؟ داستان های گمراه کننده در مورد کی لاگرهای یکپارچه و نرم افزارهای جاسوسی مطمئنا کمکی نمی کند. با این حال، همچنین افزودن تبلیغات مایکروسافت در File Explorer (این به راحتی خاموش می شود) و EULA های مبهم که کاربران را در مورد اسکن مداوم سیستم نگران می کند (EULA مورد نظر اجازه چنین رفتاری را نمی دهد).
این به یک سوال خلاصه می شود: آیا مایکروسافت به طور پیش فرض حریم خصوصی شما را نقض می کند؟ متأسفانه، پاسخ روشنی وجود ندارد زیرا رابطه شما با حریم خصوصی ویندوز 10 از همسایگان، دوستان، خانواده و غیره متفاوت است. بنیاد Electronic Frontier قویاً ادعا می کند که ویندوز 10 حریم خصوصی شما را نقض می کند. دولت فرانسه نیز مانند ناظر حفاظت از داده اتحادیه اروپا و سازمان حفاظت از داده هلند با این موضوع موافق است.
اما جمعآوری دادهها در سیستمعامل ویندوز شما یک مکاشفه جدید خیرهکننده نیست. مایکروسافت حداقل از سال 2009 و شاید حتی قبل از آن اطلاعات را در ویندوز جمع آوری کرده است.
به روز رسانی ویندوز 10 و تنظیمات حریم خصوصی
“هر به روز رسانی اصلی ویندوز 10 تنظیمات حریم خصوصی شما را به حالت پیش فرض بازنشانی می کند.”
اگر تنظیمات حریم خصوصی ویندوز 10 شما را نگران می کند، درگیر یک نبرد طولانی هستید. مایکروسافت با مجموعه داده ها و تنظیمات حریم خصوصی بازتر است. اکنون کاربران کنترل مستقیم تری بر نحوه تعامل اپلیکیشن ها و سایر سرویس ها دارند.
میتوانید زمانی را صرف خاموش کردن حریم خصوصی یا محدود کردن دسترسی به دادههای خود کنید. اما در مورد همه کاربران، هر به روز رسانی اصلی ویندوز 10 تنظیمات حریم خصوصی شما را به حالت پیش فرض بازنشانی می کند. در این مرحله، فقط طرفداران حریم خصوصی در رنج نیستند. همه کاربران ویندوز 10 باید تنظیمات حریم خصوصی خود را بررسی کنند زیرا مایکروسافت مشتاق داده است.
6 رفع سریع و آسان حریم خصوصی ویندوز 10
خوشبختانه همه چیز از دست نرفته است. میتوانید اقدام مستقیمی علیه مایکروسافت و ویندوز 10 انجام دهید تا میزان دادهای را که تحویل میدهید محدود کنید.
1. تنظیمات حریم خصوصی ویندوز 10 را تغییر دهید
این راهنما محدوده تنظیمات حریم خصوصی موجود در ویندوز 10 را شرح می دهد. اما یکی از اساسی ترین کارهایی که باید انجام دهید این است که همه چیز را خاموش کنید. همانطور که اخیرا خواندید، بهروزرسانی اصلی ویندوز 10 تلاشهای شما را بازنشانی میکند، اما فقط چند دقیقه طول میکشد تا دوباره همه چیز را خاموش کنید.
2. در هنگام نصب ویندوز 10 انصراف دهید
در طول نصب ویندوز 10، می توانید چندین تنظیمات حریم خصوصی را غیرفعال کنید. اگر با ویندوز 10 تازه کار هستید یا در حال تکمیل نصب جدید هستید، از این فرصت برای خاموش کردن تنظیمات حریم خصوصی استفاده کنید.
3. بهینه سازی تحویل را خاموش کنید
Windows 10 Delivery Optimization از فناوری همتا به همتا برای اشتراکگذاری بهروزرسانیها با رایانههای دیگر استفاده میکند. اکنون، اگر میخواهید بهروزرسانیها را با رایانههای دیگر در شبکه شناختهشده خود به اشتراک بگذارید، خوب است. شما می توانید انتخاب کنید و تنظیمات را مطابق با آن تغییر دهید. اما تنظیم پیشفرض این است که بهروزرسانیها را به اشتراک بگذارید — با استفاده از پهنای باند خود — بدون اطلاع شما.
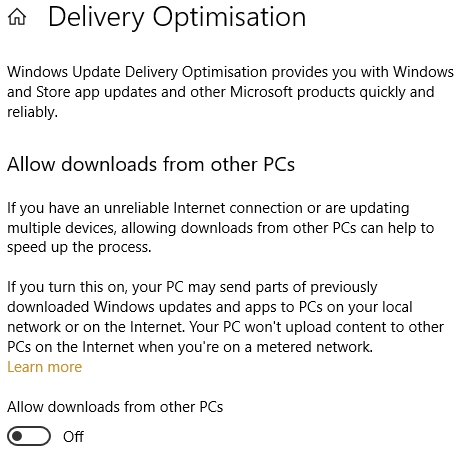
به Settings > Update & Security > Windows Update > Advanced Options > Delivery Optimization بروید. علاوه بر این، می توانید با استفاده از گزینه های پیشرفته بهینه سازی تحویل، میزان پهنای باندی را که به اشتراک می گذارید کنترل کنید. منوی گزینه های پیشرفته همچنین دارای اسلایدرهایی است که میزان پهنای باند ویندوز 10 را برای دانلود به روز رسانی ها کنترل می کند.
4. کورتانا را به طور کامل غیر فعال کنید
غیرفعال کردن کورتانا جستجوی ویندوز 10 را خراب نمی کند. بنابراین، اگر ترجیح میدهید به طور کلی بدون دستیار ویندوز 10 کار کنید، میتوانید با خیال راحت آن را بدون نگرانی غیرفعال کنید. با این حال، روند بین نسخه های ویندوز 10 متفاوت است.
5. استفاده از یک حساب محلی را در نظر بگیرید
بسیار خوب، پس این کاملاً ضروری نیست، اما یک حساب محلی مزایای زیادی نسبت به یک حساب مایکروسافت همیشه متصل دارد. امنیت و حریم خصوصی تنها دو دلیل هستند. اگر می خواهید به یک حساب محلی تغییر دهید، این راهنمای کوتاه را بررسی کنید.
6. داشبورد حریم خصوصی مایکروسافت خود را بررسی کنید
داشبورد حریم خصوصی مایکروسافت به شما این فرصت را می دهد که ببینید مایکروسافت چه اطلاعاتی را ذخیره می کند. اطلاعاتی که میبینید «مرتبطترین دادههای شخصی را نشان میدهد» که برای شخصیسازی تجربه شما ذخیره شده است. شما می توانید داده های خود را در هر زمانی دانلود یا حذف کنید.
3 ابزار مفید برای مدیریت حریم خصوصی ویندوز 10
همراه با رفع سریع لیست شده در بالا، چندین ابزار بسیار مفید برای حفظ حریم خصوصی ویندوز 10 وجود دارد که می توانید از آنها برای ایجاد تغییرات سریع استفاده کنید. در اینجا سه مورد از بهترین ها آورده شده است.
1. حریم خصوصی W10
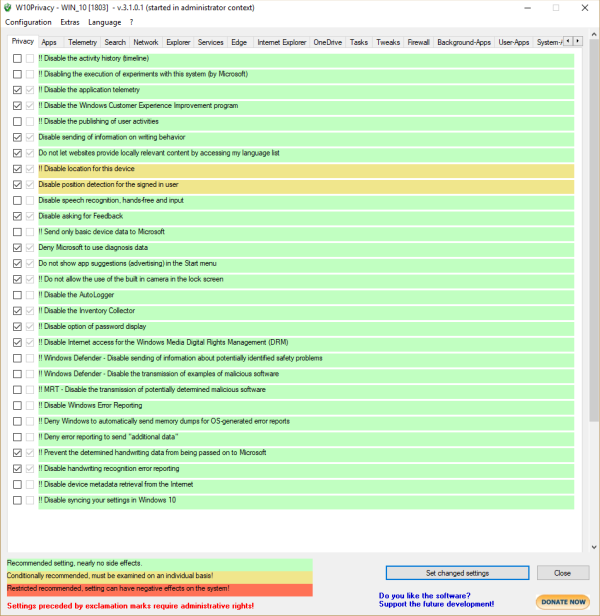
W10Privacy یکی از اولین درگاه های تماس برای بسیاری از علاقه مندان به حفظ حریم خصوصی ویندوز 10 است. به عبارت ساده، طیف وسیعی از تنظیمات حریم خصوصی را ارائه می دهد که می توانید از آنها برای بازگرداندن حریم خصوصی مایکروسافت استفاده کنید. این برنامه دارای 14 تب است که مربوط به جنبه های مختلف حریم خصوصی ویندوز 10 است.
تمام گزینه های W10 Privacy نیز دارای کد رنگی هستند. سبز نشاندهنده یک تغییر توصیهشده، زرد نشاندهنده تنظیمات حریم خصوصی موردی است، در حالی که قرمز به این معنی است که فقط در صورتی ادامه میدهید که از انتخاب خود مطمئن باشید.
2. O&O ShutUp10
O&O ShutUp10 یکی دیگر از ابزارهای حریم خصوصی شخص ثالث مورد احترام برای ویندوز 10 است. مانند W10Privacy، بسته به نیاز خود تنظیمات حریم خصوصی را روشن یا خاموش می کنید. میتوانید روی هر تنظیم حریم خصوصی پیمایش کنید تا یک طرح کلی از کارهایی که انجام میدهد، در حالی که برنامه یک تنظیم توصیهشده برای جویندگان حریم خصوصی ارائه میدهد.
3. AntiSpy برای ویندوز 10
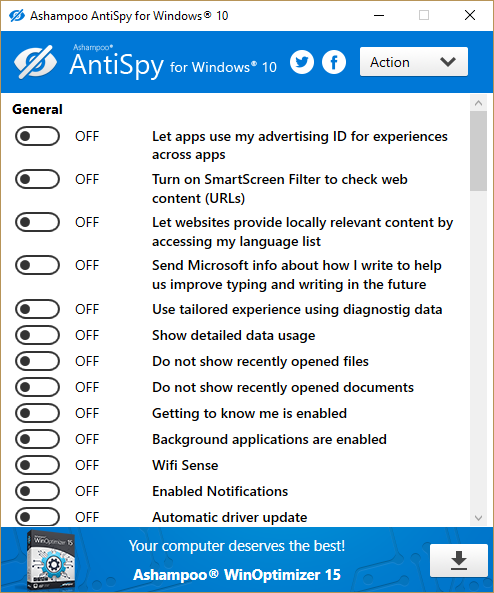
آخرین ابزار حفظ حریم خصوصی ویندوز 10 شما برای بررسی، AntiSpy برای ویندوز 10 است. AntiSpy برای ویندوز 10 دارای فهرست جامعی از تنظیمات حریم خصوصی است که می توانید به راحتی آن را روشن و خاموش کنید. AntiSpy دارای تنظیمات پیش فرضی است که اکثر تنظیمات حریم خصوصی را حذف می کند. همچنان میتوانید سر بزنید و سایر تنظیمات را خاموش کنید.
تنظیمات حریم خصوصی ویندوز 10: عمومی
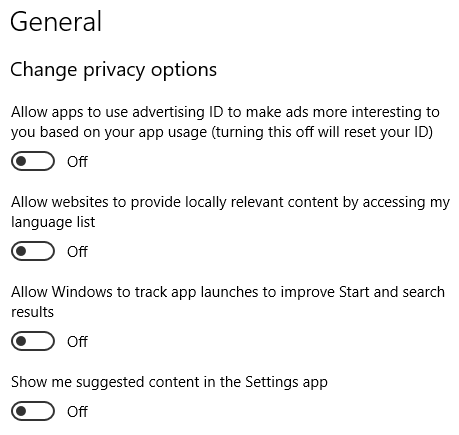
شناسه تبلیغاتی
شناسه تبلیغاتی شما به حساب مایکروسافت شما پیوند داده شده است، و مانند ردیابهایی عمل میکند که شما را در سراسر اینترنت دنبال میکنند تا تبلیغات شخصیسازی شده را ارائه دهند. این یک موضوع ترجیح شخصی است. اگر از اینترنت استفاده میکنید، احتمالاً آگهیهایی را مشاهده خواهید کرد: آیا میخواهید آن آگهیها برای تصمیمات خرید و مشاهده شما شخصیسازی شوند؟
“برای ایجاد یک تجربه آنلاین سفارشی تر، برخی از تبلیغاتی که ممکن است در وب سایت ها و برنامه های مایکروسافت دریافت کنید، متناسب با فعالیت ها، جستجوها و بازدیدهای قبلی شما هستند.”
اینها به تبلیغات نمایش داده شده در سراسر سرویس های مایکروسافت، مانند منوی استارت یا برنامه های جهانی اشاره دارد. درباره انصراف بیشتر در اینجا بخوانید.
به زبان من دسترسی پیدا کنید
مایکروسافت و ویندوز می توانند از تنظیمات زبان شما برای اطمینان از مطابقت محتوای ارائه شده به صورت محلی استفاده کنند. اگر انگلیسی هستید، با توجه به اینکه اینترنت به صورت پیش فرض انگلیسی است، این مشکل چندانی ایجاد نمی کند. با این حال، اگر اینطور نیستید، این می تواند برای اطمینان از مطابقت محتوای سایت با زبان انتخابی شما مفید باشد. اگر ترجیح میدهید فهرستی از زبانهای نصب شده روی سیستم خود پخش نشود، آن را خاموش کنید.
ردیابی راه اندازی برنامه
ویندوز 10 می تواند برنامه هایی را که راه اندازی می کنید ردیابی کند تا منوی استارت و نتایج جستجو را بهتر مرتب کند. روشن کردن این ویژگی، نتایج منوی استارت و پیشنهادات کاشی را با متداول ترین انتخاب های شما، با نتایج مشابه برای نوار جستجوی منوی استارت ساده می کند.
محتوای تنظیمات را پیشنهاد دهید
مایکروسافت میتواند تنظیمات جدید و محتوای دیگری را پیشنهاد کند که ممکن است برای شما جالب باشد. تنظیمات جدید و جالب، محتوا و پیشنهادات برنامه می توانند به روش های مختلفی ظاهر شوند. اگر کاربر کمیاب یا جدید هستید، این روش کاملاً وحشتناکی برای یادگیری ویژگیهای جدیدی نیست که در غیر این صورت ممکن است از دست بدهید. با این حال، اگر به هر طریقی با ویندوز 10 و سایر سیستم عاملهای ویندوز آشنایی دارید، میتوانید آن را غیرفعال کنید.
تنظیمات حریم خصوصی ویندوز 10: گفتار، جوهر و تایپ
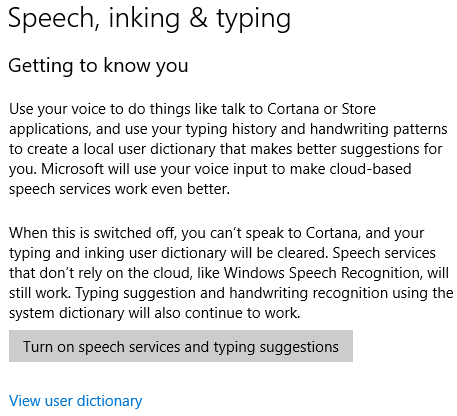
Speech, Inking & Typing یک پایگاه داده از ورودی های Cortana شما را برای ساده کردن نحوه عملکرد خدمات گفتاری شما و سایر کاربران نگهداری می کند. وقتی این گزینه روشن است، ویندوز سابقه تایپ شما (در کادر جستجوی کورتانا) و درخواست های جستجوی صوتی شما را ثبت می کند. سپس این داده ها با سایر داده های کاربر “برای کمک به بهبود توانایی ما در تشخیص صحیح گفتار همه کاربران” جمع می شوند.
گزینه Speech, Inking & Typing چندین موضوع مهم در حفظ حریم خصوصی دارد. برای مثال، از آنجایی که کورتانا روشن است، مایکروسافت همچنین اطلاعاتی درباره تقویم و افراد (مخاطبین شما) جمعآوری میکند تا «تجربه گفتار» را شخصیتر کند. این تنظیم همچنین یک فرهنگ لغت کاربر از اصطلاحات متداول و منحصر به فرد ایجاد می کند تا خدمات را ساده تر کند.
متاسفانه کورتانا بدون روشن کردن این گزینه کار نخواهد کرد. با این حال، میتوانید برخی از ویژگیهای کورتانا را خاموش کنید تا میزان جمعآوری دادهها را محدود کنید.
تنظیمات حریم خصوصی ویندوز 10: تشخیص و بازخورد
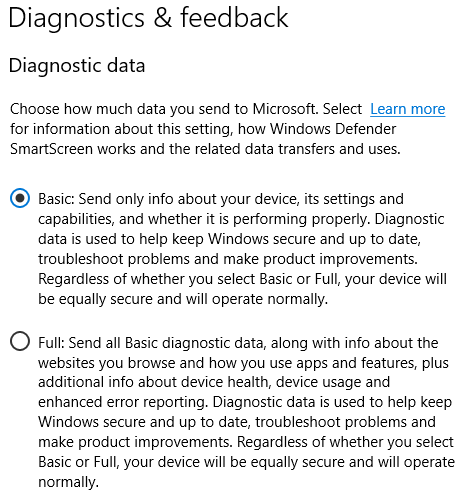
بخش Diagnostics & Feedback شامل تنظیمات حریم خصوصی برای طیف گسترده ای از بازخوردها و ویژگی های تشخیصی ویندوز 10 است. در حالی که انتقاد شدید از شیوه های جمع آوری داده های ویندوز 10 تا حدودی متوقف شده است، هنوز نگرانی هایی در مورد دامنه گسترده بودن برخی از اقدامات وجود دارد.
تشخیص و بازخورد این است که چگونه شما و دستگاه ویندوز 10 خود به مایکروسافت می گویید که واقعاً چه اتفاقی می افتد.
میتوانید طیف کاملی از دستههای جمعآوری دادههای تشخیصی را در اینجا بررسی کنید.
داده های تشخیصی
در بهروزرسانی قبلی، مایکروسافت تعداد گزینههای دادههای تشخیصی را به دو کاهش داد و فقط گزینههای Basic یا Full را باقی گذاشت (Enhanced دیگر وجود ندارد). این دو تنظیمات دقیقاً میزان داده ای را که به مایکروسافت ارسال می کنید کنترل می کند. اطلاعات زیر مستقیماً از سند “تشخیص، بازخورد و حریم خصوصی در ویندوز 10” مایکروسافت گرفته شده است که می توانید در اینجا بیابید.
پایه: فقط اطلاعات مربوط به دستگاه شما، تنظیمات و قابلیت های آن و اینکه آیا به درستی کار می کند یا خیر ارسال می کند. داده های تشخیصی برای کمک به ایمن نگه داشتن ویندوز و به روز نگه داشتن آن، عیب یابی مشکلات و بهبود محصول استفاده می شود. ارسال های پایه:
- دادههای دستگاه، اتصال و پیکربندی: دادههای مربوط به دستگاه مانند نوع پردازنده، سازنده OEM، نوع باتری و ظرفیت، تعداد و نوع دوربینها و ویژگیهای میانافزار و حافظه. قابلیتهای شبکه و دادههای اتصال مانند آدرس IP دستگاه، شبکه تلفن همراه (از جمله IMEI و اپراتور تلفن همراه)، و اینکه آیا دستگاه به یک شبکه رایگان یا پولی متصل است. اطلاعات مربوط به سیستم عامل و پیکربندی آن مانند نسخه سیستم عامل و شماره ساخت، تنظیمات منطقه و زبان، سطح تشخیص، و اینکه آیا دستگاه بخشی از برنامه Windows Insider است یا خیر. اطلاعات مربوط به تجهیزات جانبی متصل مانند مدل، سازنده، درایور و اطلاعات سازگاری. اطلاعات مربوط به برنامه های نصب شده روی دستگاه مانند نام برنامه، نسخه و ناشر.
- آیا دستگاهی برای بهروزرسانی آماده است و آیا عواملی وجود دارد که ممکن است مانع از دریافت بهروزرسانیها شود، مانند باتری کم، فضای محدود دیسک، یا اتصال از طریق شبکه پولی.
- آیا بهروزرسانیها با موفقیت کامل میشوند یا ناموفق.
- داده های مربوط به قابلیت اطمینان خود سیستم جمع آوری تشخیص.
- گزارش خطای اساسی، که داده های سلامت سیستم عامل و برنامه های در حال اجرا در دستگاه شما است. به عنوان مثال، گزارش خطای اساسی به ما می گوید که آیا برنامه ای مانند Microsoft Paint یا یک بازی شخص ثالث هنگ کرده یا از کار می افتد.
- دادههای مربوط به دستگاه مانند نوع پردازنده، سازنده OEM، نوع باتری و ظرفیت، تعداد و نوع دوربینها و ویژگیهای میانافزار و حافظه.
- قابلیتهای شبکه و دادههای اتصال مانند آدرس IP دستگاه، شبکه تلفن همراه (از جمله IMEI و اپراتور تلفن همراه)، و اینکه آیا دستگاه به یک شبکه رایگان یا پولی متصل است.
- اطلاعات مربوط به سیستم عامل و پیکربندی آن مانند نسخه سیستم عامل و شماره ساخت، تنظیمات منطقه و زبان، سطح تشخیص، و اینکه آیا دستگاه بخشی از برنامه Windows Insider است یا خیر.
- اطلاعات مربوط به تجهیزات جانبی متصل مانند مدل، سازنده، درایور و اطلاعات سازگاری.
- اطلاعات مربوط به برنامه های نصب شده روی دستگاه مانند نام برنامه، نسخه و ناشر.
کامل: همه دادههای عیبیابی اولیه را به همراه اطلاعات مربوط به وبسایتی که مرور میکنید و نحوه استفاده از برنامهها و ویژگیها، بهعلاوه اطلاعات اضافی درباره سلامت دستگاه، استفاده از دستگاه، و گزارش خطای پیشرفته ارسال میکند. داده های تشخیصی برای کمک به ایمن نگه داشتن ویندوز و به روز نگه داشتن آن، عیب یابی مشکلات و بهبود محصول استفاده می شود. علاوه بر Basic، Full ارسال می کند:
- اطلاعات اضافی درباره دستگاه، اتصال، و پیکربندی فراتر از آنچه در Basic جمع آوری شده است.
- اطلاعات وضعیت و ثبت اطلاعات در مورد سلامت سیستم عامل و سایر اجزای سیستم (علاوه بر داده های مربوط به به روز رسانی و سیستم های تشخیصی جمع آوری شده در Basic).
- استفاده از برنامه، مانند برنامههایی که روی یک دستگاه راهاندازی میشوند، چه مدت اجرا میشوند و با چه سرعتی به ورودی پاسخ میدهند.
- استفاده از مرورگر که به عنوان تاریخچه مرور نیز شناخته می شود.
- نمونههای کوچکی از ورودی تایپ و مرکب، که برای حذف شناسهها، اطلاعات توالیبندی و سایر دادهها (مانند نام، آدرس ایمیل و مقادیر عددی) پردازش میشوند که میتوانند برای بازسازی محتوای اصلی یا مرتبط کردن ورودی به کاربر استفاده شوند. این داده ها هرگز برای تجارب Tailored که در زیر توضیح داده شده استفاده نمی شود.
- گزارش خطای پیشرفته، از جمله وضعیت حافظه دستگاه در هنگام خرابی سیستم یا برنامه (که ممکن است ناخواسته شامل قسمتهایی از فایلی باشد که هنگام بروز مشکل از آن استفاده میکردید). دادههای خرابی هرگز برای تجارب تطبیقی که در زیر توضیح داده شده است استفاده نمیشوند.
اگر از ویندوز 10 استفاده میکنید، واقعاً راهی برای فرار کامل از دادههای تشخیصی مایکروسافت وجود ندارد. در صورت نگرانی، تنظیمات پایه را انتخاب کنید.
بهبود تشخیص مرکب و تایپ
در رابطه با بخش قبل، این گزینه خدمات مرکب و تایپ را برای شما و سایر کاربران سادهتر و بهبود میبخشد.
تجارب سفارشی
تجارب سفارشی مایکروسافت از سطح دادههای تشخیصی که انتخاب میکنید برای ارائه طیفی از نکات شخصیشده، پیشنهادات برنامهها و موارد دیگر استفاده میکند. اینها همچنین به پیشنهادات محصول و سایر خدمات مشابه وارد می شوند.
تجارب سفارشی شده به پیشنهاد یک برنامه متفاوت برای استفاده برای پخش ویدیو، یا برای روشی متفاوت برای مشاهده تصاویر در ویندوز 10 گسترش مییابد. با این حال، در صورت پر شدن هارد دیسک شما برای تبلیغات محصولات ویندوز، پیشنهادهایی برای خرید فضای ذخیرهسازی اضافی OneDrive نیز ارائه میکند. باز هم، این گزینه به ویندوز متصل می شود تا تجربه کاربری شما را ساده و مدیریت کند.
این گزینه را خاموش کنید تا این پیشنهادات متوقف شود.
نمایشگر داده های تشخیصی
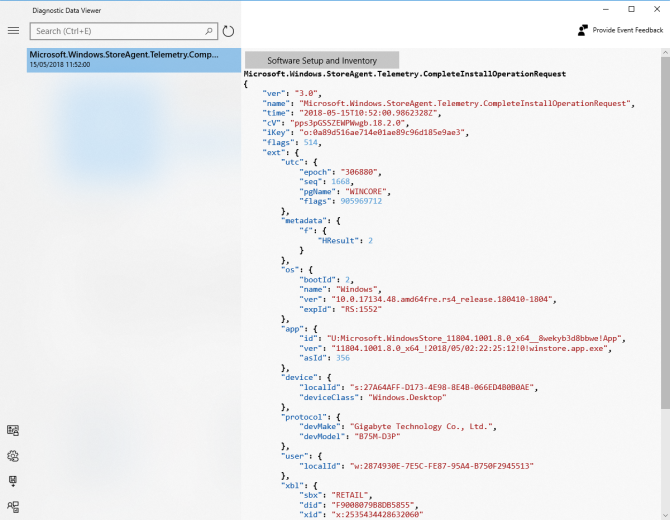
گزینه Diagnostic Data Viewer به شما این فرصت را می دهد که داده هایی را که مایکروسافت در سیستم شما جمع آوری می کند مشاهده کنید. Data Viewer خود یک دانلود از فروشگاه مایکروسافت است. پس از نصب، میتوانید دادههای تشخیصی را هنگام ورود به بیننده مرور کنید.
صادقانه بگویم، برای اکثر مردم (از جمله من)، بیشتر داده ها خام هستند، به این معنی که به سادگی چندان منطقی نخواهد بود. با این حال، میتوانید هر داده رمزگذاریشده ارسال شده به سرورهای مایکروسافت را رمزگشایی کنید و حداقل کمی برای کسانی که میتوانند اطلاعات را تجزیه و تحلیل کنند، قابل دسترسیتر باشد.
حذف داده های تشخیصی
با این حال، می توانید داده های تشخیصی خود را با استفاده از این گزینه حذف کنید. با زدن دکمه Delete هرگونه اطلاعات تشخیصی پاک می شود. جمع آوری داده های تشخیصی در آینده را متوقف نمی کند. اگر بخواهید، دکمه حذف به سادگی شمارنده را بازنشانی می کند.
فرکانس بازخورد
فرکانس بازخورد شما بر تعداد دفعاتی که ویندوز 10 نظر شما را در مورد تغییرات سیستم عامل می پرسد تأثیر می گذارد. اگر بخشی از برنامه Windows Insider هستید، این گزینه روی Automatically (Recommended) تنظیم شده است. اگر نیستید، می توانید این گزینه را به یکی از گزینه های جایگزین تغییر دهید.
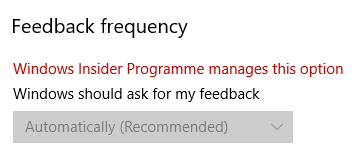
اشکال در تنظیم فرکانس بازخورد ویندوز 10 1803
گزارش های متعددی وجود دارد مبنی بر اینکه گزینه Feedback Frequency دارای یک اشکال است که آن را روی بازخورد خودکار قفل می کند، همراه با پیام “Windows Insider Programmans this option.” خوشبختانه رفع این باگ زیاد طول نمی کشد:
- این به روز رسانی تجمعی را از مایکروسافت دانلود کنید.
- cmd را در نوار جستجوی منوی Start تایپ کنید، سپس کلیک راست کرده و Run as administrator را انتخاب کنید.
- اکنون دستور زیر را تایپ کنید:dism /online /add-package /packagepath:[مسیر فایل دانلود شده]\Windows10.0-KB4135051-x64_22fd6a942c7b686a5434bcc8dfc87f3379c99437.cab
- Enter را بزنید، منتظر بمانید تا دستور پردازش شود، سپس سیستم خود را ریستارت کنید.
dism /online /add-package /packagepath:[path to downloaded file]\Windows10.0-KB4135051-x64_22fd6a942c7b686a5434bcc8dfc87f3379c99437.cab
تنظیمات حریم خصوصی ویندوز 10: سابقه فعالیت
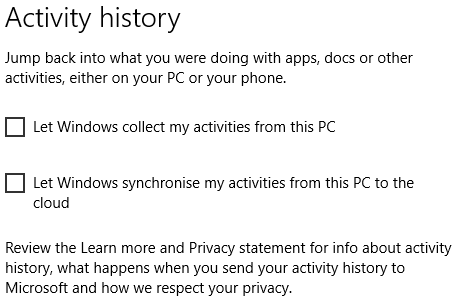
سابقه فعالیت شما جزئیات کارهایی را که در رایانه شخصی خود انجام می دهید، ارائه می دهد. سابقه فعالیت فایلهایی را که باز میکنید، سرویسهایی که استفاده میکنید، وبسایتهایی که مرور میکنید و موارد دیگر را ردیابی میکند. سابقه فعالیت اطلاعات را به صورت محلی ذخیره می کند، اما اگر به حساب مایکروسافت خود وارد شده باشید و مجوز داده باشید، این اطلاعات در سراسر سرویس های مایکروسافت به اشتراک گذاشته می شود.
سابقه فعالیت شما می تواند به شما امکان دهد کار را از رایانه دیگری دریافت کنید. به عنوان مثال، اگر روی یک سند مایکروسافت ورد در رایانه دیگری کار میکردید، اما مجبور بودید رایانه را ترک کنید، این فعالیت برای چند روز بعد در تاریخچه شما ظاهر میشود. اگر فعالیت در لیست ظاهر شد، می توانید آن را انتخاب کرده و ادامه دهید.
فید سابقه فعالیت با دادههای سایر کاربران تجمیع میشود و برای بهبود محصولات و خدمات مایکروسافت استفاده میشود.
تنظیمات حریم خصوصی ویندوز 10: مکان
این صفحه شامل تنظیمات حریم خصوصی مبتنی بر مکان شما است.
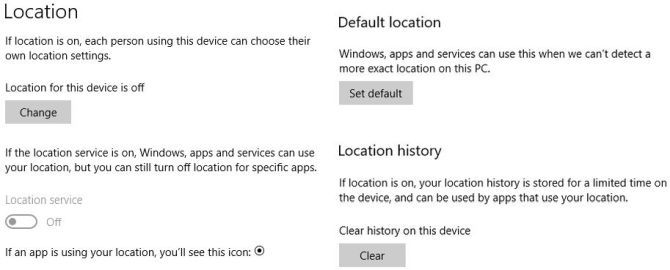
محل
وقتی سرویس مکان روشن است، «ویندوز، برنامهها و سرویسها میتوانند از موقعیت مکانی شما استفاده کنند، اما همچنان میتوانید مکان را برای برنامههای خاص خاموش کنید». به این معنی که اطلاعات محلی دقیق تری دریافت خواهید کرد. در برخی از برنامه ها، به ویژه برای کسانی که از نسخه های موبایل ویندوز 10 استفاده می کنند، این می تواند مفید باشد، به عنوان مثال. اگر چیزی کلی را جستجو کنید، جستجو نتایج محلی را برمیگرداند.
با این حال، برای انجام این کار، سرویس مکان ممکن است نتایج موقعیت مکانی شما را با “شرکای مورد اعتماد” به اشتراک بگذارد. من کاملاً در کمپ خارج هستم، اما برنامهها و وبسایتهای بیشماری دیگر این کار را انجام میدهند، بنابراین این به شما بستگی دارد.
موقعیت مکانی پیش فرض
این یکی دیگر از برنامه های افزودنی مفید برای سرویس مکان است. مکان پیش فرض خود را در اینجا وارد کنید، و ویندوز 10 این معیارها را در صورت درخواست برنامه ها یا سایر سرویس ها ارائه می دهد. این باعث میشود که دائماً خدمات مکان را خاموش کنید یا جزئیات خود را هنگام حرکت در اطراف بهروزرسانی کنید، و پخش تنها یک مجموعه از دادهها را تضمین میکند.
تاریخچه مکان
اگر سرویس مکان روشن باشد، این گزینه تاریخچه کوتاهی از مکان هایی که اخیراً بازدید کرده اید را حفظ می کند. در طول مدت محدود — “24 ساعت در ویندوز 10” — سایر برنامه های نصب شده در سیستم شما ممکن است بتوانند به این سابقه دسترسی داشته باشند. کسانی که دسترسی دارند در صفحه تنظیمات موقعیت مکانی شما برچسب استفاده از سابقه موقعیت مکانی را میگیرند.
ژئوفنسینگ
“برخی از برنامه ها از geofencing استفاده می کنند، که می تواند سرویس های خاصی را روشن یا خاموش کند یا اطلاعاتی را به شما نشان دهد که ممکن است زمانی که در منطقه ای هستید که توسط برنامه تعریف شده (یا “حصارکشی شده”) مفید باشد.”
این بدان معناست که اگر برنامه روشن باشد، ممکن است از اطلاعات مکان خاصی برای روشن کردن و ارائه اطلاعات مرتبط به شما استفاده کند. در امتداد خطوط گزارش آب و هوا از یک مکان جدید فکر کنید.
اگر برنامههایی از geofencing استفاده میکنند، میبینید که یک یا چند برنامه شما در حال حاضر از geofencing در صفحه تنظیمات مکانهای شما نمایش داده میشود.
خلاصه گزینه های حریم خصوصی مکان
مایکروسافت یواشکی یکی دیگر از منوی مهم حریم خصوصی مرتبط با مکان را پنهان کرده است: خدمات مکان کورتانا. مایکروسافت تنظیمات کورتانا را در منوی تنظیمات خود ساده کرده است، اما این جدا از گزینه های حریم خصوصی لیست شده در اینجا است.
کورتانا “وقتی به موقعیت مکانی و تاریخچه موقعیت مکانی دستگاه شما دسترسی داشته باشد بهترین کار را انجام می دهد” اگرچه اکنون می توانید با خیال راحت این تنظیمات مکان را خاموش کنید و دستیار ویندوز 10 همچنان فعال باقی می ماند. با این حال، اطلاعات متنی مبتنی بر مکان را دریافت نخواهید کرد.
برای مدیریت کورتانا، به Settings > Cortana > Permissions & History بروید، سپس مدیریت اطلاعاتی را که کورتانا میتواند از این دستگاه به آن دسترسی داشته باشد را انتخاب کنید.
تنظیمات حریم خصوصی ویندوز 10: دوربین
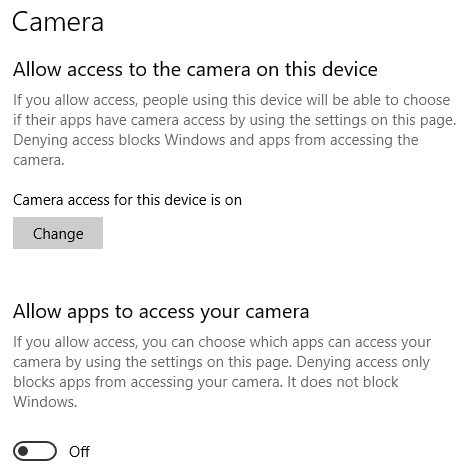
این صفحه شامل تنظیمات حریم خصوصی برای دوربین شما است.
“برخی افراد نگران برنامه ها، سازمان ها یا بدافزارهای ناشناس هستند که از دوربین خود استفاده می کنند. هر زمان که از دوربین شما استفاده می شود، شما باید مسئول آن باشید.”
مایکروسافت به شما کنترل کامل بر روی برنامههایی که ممکن است درخواست دسترسی به دوربین شما را داشته باشند، میدهد. من مدیریت دسترسی را بر اساس برنامه به برنامه توصیه می کنم، بدون فراموش کردن سایر استراتژی های اصلی حفظ حریم خصوصی دوربین، که همه باید از آنها استفاده کنند.
تنظیمات حریم خصوصی ویندوز 10: میکروفون
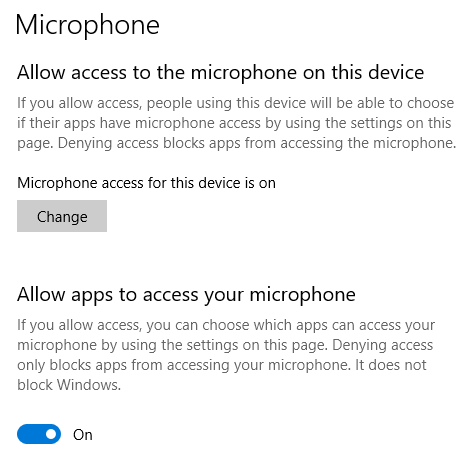
این صفحه حاوی تنظیمات حریم خصوصی برای میکروفون شما است. شباهت بین گزینههای دوربین و میکروفون را به همراه سایر تنظیمات حریم خصوصی در آینده مشاهده خواهید کرد.
برخی از کاربران میکروفون را یک خطر امنیتی می دانند. در موارد متعدد، میکروفون ها روشن شده اند و به عنوان یک وسیله شنود مخفی استفاده شده اند. در این مثال، کاربران این نگرانی را مطرح کردهاند که ویندوز 10 بدون اجازه قبلی صحبتهای آنها را ضبط میکند، یا اینکه جستجوهای گفتاری کورتانا آنها برای مدت طولانیتر از حد انتظار ضبط میشود یا در زمان دیگری علیه آنها استفاده میشود.
این نگرانی ها جنبه اصلی بی اعتمادی به مایکروسافت را نشان می دهد. می توانید در بخش “گفتار، مرکب و تایپ” آینده بیشتر بخوانید.
تنظیمات حریم خصوصی ویندوز 10: اعلان ها
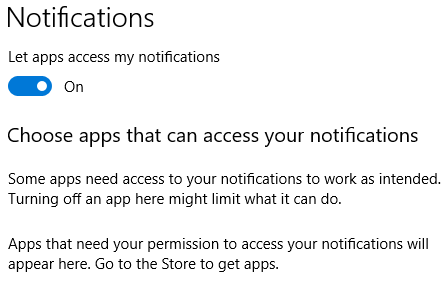
این صفحه به اعلانهای دستگاه شما میپردازد.
برنامه هایی که به اعلان ها دسترسی دارند می توانند در نوار اعلان دسکتاپ شما پست کنند. این اعلانها میتوانند از منابع مختلفی مانند حسابهای ایمیل و تقویم، Cortana، Windows Defender، پیامهای Windows Update و غیره دریافت شوند.
اعلانها در ویندوز 10 برای من محرکی هستند که باید خاموش شوند. با این حال، من مراقب اعلانهای صفحه قفل ویندوز هستم. اینها ممکن است اطلاعات ناخواسته را در یک مکان عمومی بدون اینکه متوجه شوید نمایش دهند. با این حال، به جای صفحه تنظیمات حریم خصوصی اعلانها، اعلانهای صفحه قفل (و اقدامات سریع) را در تنظیمات > سیستم > اعلانها و اقدامات خواهید دید.
تنظیمات حریم خصوصی ویندوز 10: اطلاعات حساب
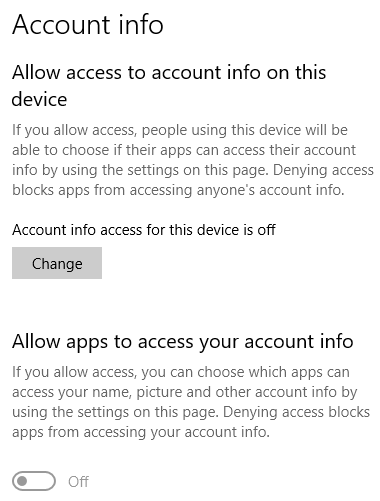
این صفحه حاوی اطلاعات مربوط به حساب مایکروسافت شما است که به طور خاص بر نحوه تعامل برنامه های نصب شده با آدرس ایمیل، نام و تصویر حساب شما تأثیر می گذارد.
همچنین بسته به تنظیمات حساب مایکروسافت شما، به سایر اطلاعات حساب دسترسی خواهد داشت. این می تواند موقعیت مکانی، شماره تلفن، جزئیات صورتحساب و غیره باشد.
تنظیمات حریم خصوصی ویندوز 10: مخاطبین
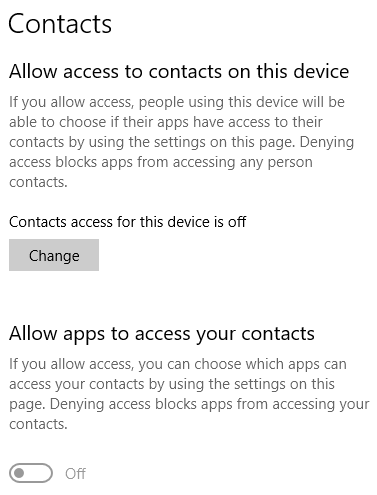
این صفحه حاوی اطلاعات مربوط به مخاطبینی است که در دستگاه ویندوز 10 خود ذخیره کرده اید. مانند سایر تنظیمات حریم خصوصی، در صورت تمایل می توانید به برنامه های خاصی اجازه دسترسی بدهید. برخی از برنامه ها ممکن است بدون دسترسی به لیست مخاطبین شما به درستی کار نکنند.
همچنین مخاطبین به طور مرتب بین برنامه ها از جمله کورتانا به اشتراک گذاشته می شوند.
تنظیمات حریم خصوصی ویندوز 10: تقویم
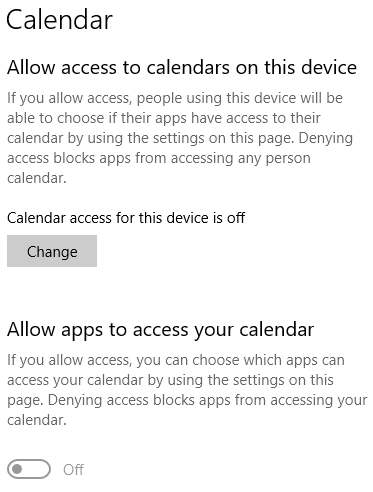
این صفحه حاوی تنظیمات حریم خصوصی تقویم شما است.
مانند مخاطبین شما، اطلاعات تقویم را می توان بین تعدادی از برنامه ها از جمله کورتانا به اشتراک گذاشت. می توانید دسترسی به اطلاعات تقویم خود را بر اساس برنامه به برنامه مشخص کنید.
تنظیمات حریم خصوصی ویندوز 10: سابقه تماس
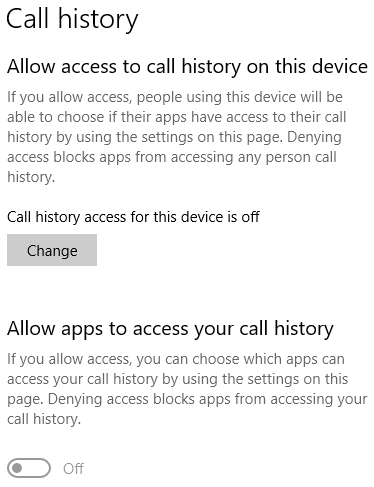
این صفحه شامل تنظیمات حریم خصوصی برای سابقه تماس شما است.
این به طور مستقیم به سیستم عامل ویندوز 10 موبایل که در تعدادی از گوشیهای هوشمند و تبلتها یافت میشود، مربوط میشود، اما همچنین میتواند بر روی آن دسته از کاربرانی که از طریق تبلتهای دارای سیمکارت تماس میگیرند یا دریافت میکنند، تأثیر بگذارد.
متأسفانه، من تجربه ای در مورد سیستم عامل ویندوز 10 موبایل ندارم، یا اینکه چگونه این تنظیمات حریم خصوصی روی سایر برنامه های نصب شده روی دستگاه تأثیر می گذارد. من این را به دلایل واضح روی لپ تاپ و دسکتاپ خاموش کرده ام. اگر فکر میکنید که اطلاعات غیر ضروری را در دستگاه شما به اشتراک میگذارد، آن را خاموش کنید و بررسی کنید که آیا برنامهای مستقیماً تحت تأثیر این موضوع قرار میگیرد یا خیر.
تنظیمات حریم خصوصی ویندوز 10: ایمیل
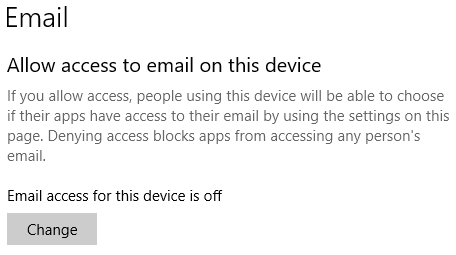
این تنظیم مشخص میکند که کدام برنامهها قادر به ورود به سیستم و ارسال ایمیل از طرف شما هستند.
میتوانید مجوزها را بر اساس برنامه به برنامه مشخص کنید، اما باید توجه داشته باشید که «برنامههای کلاسیک ویندوز» در این لیست نشان داده نمیشوند. این بدان معناست که Microsoft Outlook و سایر برنامه های ایمیل نصب شده خارج از فروشگاه ویندوز مطابق تنظیمات خود عمل می کنند. در این مورد، لطفاً برای اطلاع رسانی بیشتر و تنظیمات حریم خصوصی، به مشتری ایمیل خود مراجعه کنید.
همانند Call History، ایجاد تغییرات در این تنظیم میتواند باعث شود برخی از برنامههای نصبشده شما رفتار متفاوتی داشته باشند.
تنظیمات حریم خصوصی ویندوز 10: وظایف
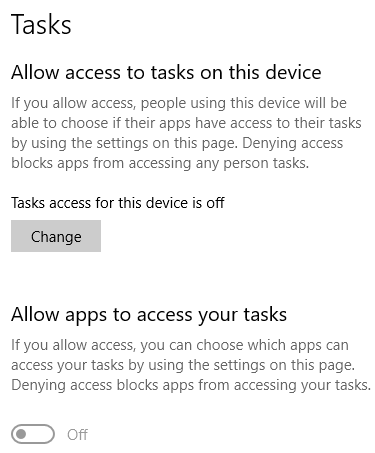
این صفحه مشخص می کند که کدام برنامه ها می توانند به وظایف شما دسترسی داشته باشند.
اگر نمیخواهید برنامهها به وظایف تنظیمشده در برنامههای دیگر یا هر جای دیگری در سیستم شما دسترسی داشته باشند، این تنظیم را خاموش کنید.
تنظیمات حریم خصوصی ویندوز 10: پیام رسانی
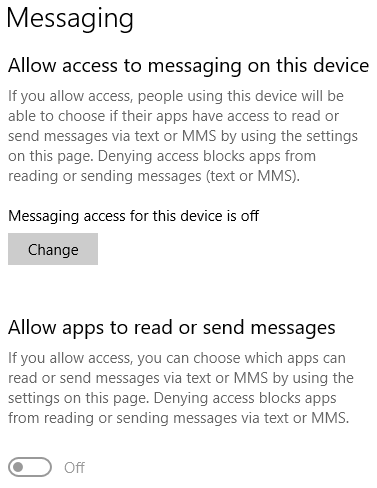
این صفحه شامل تنظیمات حریم خصوصی برای سرویس های پیام کوتاه یا MMS شما است (با سرویس های پیام رسانی آنلاین مانند Slack و غیره اشتباه نشود).
برخی از برنامه ها به توانایی پست کردن به عنوان شما یا پست کردن از طرف شما نیاز دارند. اگر با این کار احساس ناراحتی می کنید، به هر حال ویژگی را خاموش کنید. با این حال، مانند تنظیمات تاریخچه تماس و ایمیل، غیرفعال کردن آن میتواند باعث شود برخی از برنامههای نصب شده شما بهخصوص در دستگاههای Windows 10 Mobile رفتار متفاوتی داشته باشند.
سعی کنید تک تک برنامه ها را یکی یکی خاموش کنید و بررسی کنید که چه چیزی تحت تأثیر این تغییر است.
تنظیمات حریم خصوصی ویندوز 10: رادیوها
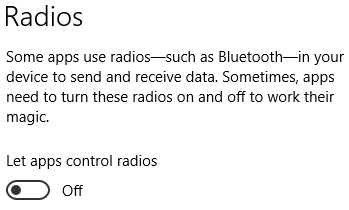
تنظیمات حریم خصوصی رادیو ویندوز 10 مربوط به برنامه هایی است که رادیو دستگاه شما را برای برقراری ارتباط با دستگاه های دیگر در صورت درخواست روشن می کنند.
این می تواند از برنامه ای که نیاز به دسترسی خاصی به بلوتوث شما دارد تا ارتباطات مستقیم را فراهم کند — به ساعت های هوشمند و برنامه های همراه آنها فکر کنید — تا روشن کردن آداپتورهای Wi-Fi برای ایجاد اتصال شبکه.
من توصیه می کنم این کار را به صورت برنامه به برنامه انجام دهید، با توجه ویژه به کاربران ویندوز 10 موبایل. ممکن است متوجه شوید که غیرفعال کردن کل تنظیمات باعث می شود که برخی از برنامه ها به سادگی از کار بیفتند زیرا مجوزهای صحیح کار را ندارند.
تنظیمات حریم خصوصی ویندوز 10: دستگاههای دیگر
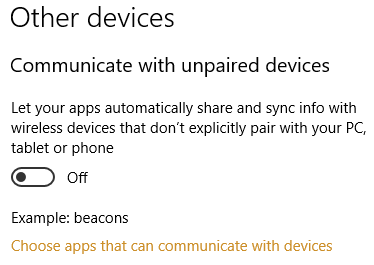
این صفحه شامل تنظیمات حریم خصوصی در مورد نحوه ارتباط دستگاه شما با دیگران در اطراف است.
با دستگاه های جفت نشده ارتباط برقرار کنید
دستگاه شما با سایر دستگاه های اطراف خود ارتباط برقرار می کند. این تنظیم به برنامههای نصبشده در دستگاه شما اجازه میدهد «بهطور خودکار اطلاعات را با دستگاههای بیسیمی که بهصراحت با رایانه، رایانه لوحی یا تلفن شما جفت نمیشوند به اشتراک بگذارند و همگامسازی کنند».
ارتباط با دستگاه های جفت نشده برای من یک “نه” بزرگ است. صفحه تنظیمات به “beacons” اشاره می کند، که به استفاده از چراغ های ردیابی و تبلیغات در مناطق پرجمعیت اشاره دارد. به عنوان مثال، وارد یک مرکز خرید شلوغ میشوید که حاوی چراغهای روشنایی است و تلفن شما همگامسازی میشود. چراغها سپس میتوانند شما را در اطراف ساختمان ردیابی کنند و از فروشگاههایی که بازدید میکنید برای ایجاد نمایه تبلیغاتی استفاده کنید. اره، نه ممنون
مایکروسافت همچنین از “web beacons” برای “کمک به تحویل کوکیها و جمعآوری دادههای استفاده و عملکرد استفاده میکند. وبسایتهای ما ممکن است شامل فانوسهای وب و کوکیهای ارائهدهندگان خدمات شخص ثالث باشند.”
تنظیمات حریم خصوصی ویندوز 10: برنامه های پس زمینه
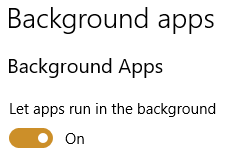
این تنظیم حریم خصوصی به شما امکان می دهد تصمیم بگیرید که کدام برنامه ها می توانند اطلاعات را دریافت و ارسال کنند، حتی زمانی که از آنها استفاده نمی کنید. صفحه تنظیمات ویندوز 10 تأیید میکند که «خاموش کردن برنامههای پسزمینه ممکن است باعث صرفهجویی در مصرف انرژی شود»، اما همچنین میتواند این برنامهها را در ارتباط غیرضروری ذخیره کند.
به لیست سر بزنید و برنامه ها را یکی یکی خاموش کنید. اگر چیزی از کار افتاد، باید دوباره آن را روشن کنید یا از جستجوی اینترنتی برای یافتن راه حل استفاده کنید.
تنظیمات حریم خصوصی ویندوز 10: تشخیص برنامه
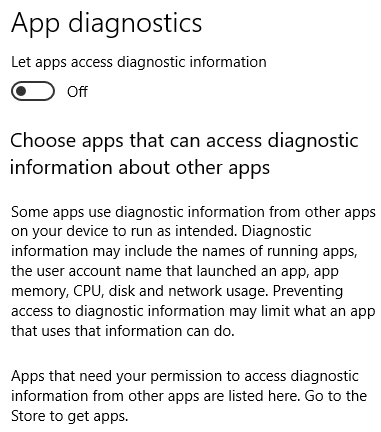
این صفحه مربوط به تشخیص و تنظیمات حریم خصوصی برنامه ویندوز 10 است.
برنامهها در ویندوز 10 به دقت ایزوله میشوند تا با یکدیگر تداخل نداشته باشند. با این حال، سناریوهایی وجود دارد که در آن برای یک برنامه مفید است که انواع خاصی از اطلاعات مربوط به سایر برنامههای در حال اجرا را ببیند (به عنوان مثال، برای ابزارهای تشخیصی مفید است. بتوانید لیستی از برنامه های در حال اجرا را دریافت کنید).
اگرچه دامنه اطلاعاتی که برنامهها به آنها دسترسی دارند محدود است، برخی از کاربران این نگرانی را دارند که برنامهها از مرزهای خود فراتر روند. اطلاعات موجود عبارتند از:
- نام هر برنامه در حال اجرا
- نام بسته هر برنامه در حال اجرا.
- نام کاربری که برنامه تحت حساب آن در حال اجرا است.
- استفاده از حافظه برنامه و سایر اطلاعات سطح فرآیند که معمولاً در طول توسعه استفاده می شود.
میتوانید انتخاب کنید کدام برنامهها به صورت جداگانه ارتباط برقرار کنند، و آنها را تک به تک خاموش کنید.
تنظیمات حریم خصوصی ویندوز 10: دانلود خودکار فایل ها
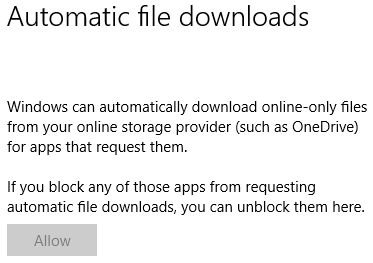
این بخش به نحوه مدیریت بارگیری خودکار فایل ها از ارائه دهندگان ذخیره سازی آنلاین توسط ویندوز 10 می پردازد.
به عنوان مثال، اگر از فایلهای فقط آنلاین ذخیره شده در حساب OneDrive خود استفاده میکنید، ویندوز 10 و برخی از برنامههای ویندوز ممکن است به طور خودکار آن فایلها را دانلود کنند، بنابراین برای استفاده آماده هستند. میتوانید برنامههای جداگانه را از دانلود فایلها مسدود کنید یا کل ویژگی را خاموش کنید.
تنظیمات حریم خصوصی ویندوز 10: اسناد، تصاویر، ویدئوها
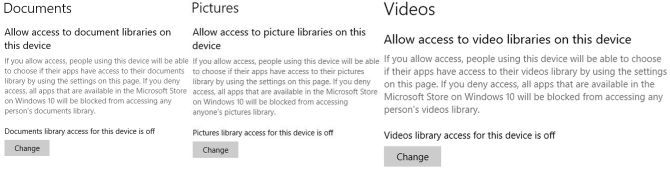
این بخش ها به نحوه دسترسی برنامه ها به اسناد، تصاویر و ویدیوها مربوط می شود. آنها در یک سرصفحه مقاله ترکیب می شوند زیرا، خوب، آنها اساساً تنظیمات مشابهی با نام متفاوتی دارند.
وقتی این تنظیمات روشن هستند، برنامهها میتوانند به کتابخانه اسناد یا تصاویر و ویدیوهای دستگاه شما دسترسی داشته باشند. وقتی خاموش می شوند، نمی توانند.
تنظیمات حریم خصوصی ویندوز 10: سیستم فایل

این صفحه مربوط به دسترسی به سیستم فایل برای برنامه های موجود در سیستم شما است.
برنامه های نصب شده در صورت اجازه می توانند به فایل های روی سیستم شما دسترسی داشته باشند. این شامل اسناد، عکسها، ویدیوها، فایلهای صوتی، فایلهای محلی OneDrive و موارد دیگر میشود. برخی از برنامه ها به عنوان بخشی از عملکرد اصلی خود نیاز به دسترسی به این فایل ها دارند. در این مورد، قبل از خاموش کردن دسترسی به سیستم فایل، لیست برنامه های نصب شده را دوباره بررسی کنید.
آیا ویندوز 10 هنوز یک کابوس حفظ حریم خصوصی است؟
من فکر می کنم پاسخ به این سوال بسیار بستگی به این دارد که از چه کسی بپرسید. این نویسنده در هنگام انتشار آخرین نسخه، نگرانی های جدی در مورد مسائل امنیتی ویندوز 10 بیان کرد. زبان احاطه کننده برخی از تنظیمات به ظاهر تهاجمی عمداً مبهم بود. مایکروسافت برای رفع ترس ابراز شده توسط کاربران نگران کار چندانی انجام نداد.
مایکروسافت حداقل تا حدی به حرف کاربران گوش داد. افزودن کنترل اضافی همزمان با سادهسازی تعداد تنظیمات حریم خصوصی به کاربران کمک کرده است تا ویندوز 10 را بهتر درک کنند. و ارائه یک نمای کلی از اطلاعاتی که ویندوز 10 دقیقاً چه اطلاعاتی را جمعآوری میکند، به کجا میرود، و ابزار رمزگشایی دادهها به کاربران قدرت بیشتری میدهد.
اما با جمعآوری اطلاعات کاربران بهطور پیشفرض، با ساختن پروفایلها، با فرض اینکه میخواهیم بخشی از یک سیستم همتا به همتا باشیم، و صرفاً با حذف کنترل مستقیم کاربر از برخی از عناصر سیستم عامل، مایکروسافت به سمت انطباق با طیف گسترده ای از کاربران ویندوز 10 در حالی که اعتماد مشتریان را از بین می برد.
با این حال، همه آنچه گفته شد، ویندوز 10 هنوز یک سیستم عامل بسیار امن است و این همان چیزی است که اکثر کاربران به آن نیاز دارند. خواسته های حریم خصوصی افراد برای محافظت از امنیت بسیاری کنار می رود. به نظر می رسد که در عصر جمع آوری داده ها و هوشمندی، مایکروسافت انتخاب های روشنی انجام می دهد: ابتدا اقدام کنید و هرگز درخواست بخشش نکنید.
