برای بهره وری شما، دو صفحه نمایش بهتر از یک صفحه نمایش هستند. بیایید ببینیم چگونه می توانید مانیتور دوم خود را با بهترین ابزارهای موجود آنلاین سفارشی کنید.
وقتی صحبت از رایانه های رومیزی می شود، یک چیز مطمئن است: دو صفحه نمایش بهتر از یک صفحه نمایش هستند. این به ویژه در مورد متخصصان فناوری که باید چندین برنامه گرافیکی فشرده را به طور همزمان چند کار انجام دهد، صادق است.
چه یک طراح گرافیک، تحلیلگر داده، برنامه نویس یا هر شخص دیگری که کاربر سنگین رایانه شخصی است، نصب چند مانیتور می تواند هم از نظر زیبایی و هم از نظر عملی جذاب باشد. چرا می توانید دسکتاپ خود را با برگه های بی شمار و برنامه های کوچک شده سنگین کنید در حالی که می توانید تمام کارهای خود را در یک رابط اسکن کنید؟
هر نیازی که داشته باشید، فعال کردن چندین نمایشگر در رایانه شخصی شما یک راه مطمئن برای افزایش بهره وری است. در زیر، تمام مراحل راه اندازی چند مانیتور روی سیستم شما را به تفصیل مورد بحث قرار می دهیم.
مزایای مانیتور دوم

افزودن مانیتور یا مانیتور به ایستگاه کاری شما مزایای زیادی دارد.
برای یکی، فرصت های زیبایی شناختی یک مانیتور دوتایی یا سه گانه فوق العاده است. در مقایسه با یک نمایشگر واحد، ترتیبات چند صفحه نمایش به شما این امکان را می دهد که صفحه های مختلف را بر اساس عملکرد و هدف متمایز آنها تنظیم کنید. با این حال، جایی که تنظیمات دوتایی یا چند مانیتور برتری دارند، در افزایش بهره وری آنهاست. اکثر برنامهها – بهویژه برنامههایی که در تنظیمات حرفهای استفاده میشوند – هنگام استفاده از حتی نیمی از نمایشگر کامل، ضعیف نمایش داده میشوند.
به همین دلیل است که راه اندازی دو مانیتور به کاربران اجازه می دهد تا بهره وری چشمگیر را افزایش دهند. شما می توانید به طور مداوم همه ابزارهای موجود، انتخاب های منو و اطلاعات را بدون جابجایی مداوم بین کارها مشاهده کنید. به عبارت دیگر، نمایشگرهای جایگزین به کاربران امکان می دهد املاک و مستغلات صفحه نمایش بیشتری داشته باشند. لازم نیست عملکرد خاصی را برای نظارت بر سخت افزار، گوش دادن به موسیقی، ویرایش عناصر گرافیکی، تجزیه و تحلیل داده ها یا نوشتن محتوا قربانی کنید.
برای داشتن تنظیمات چند مانیتور مناسب، حتی نیازی به سرمایهگذاری روی یک نمایشگر با کیفیت فوقالعاده خارج از دروازه ندارید. مانیتورهای قدیمیتر و صفحهتخت هنوز هم میتوانند کار خود را به خوبی در تنظیم مانیتور دوگانه انجام دهند. این امر به ویژه زمانی صادق است که مانیتور خود را از حالت افقی به عمودی برگردانید.
اگر دسکتاپ خود را به سمت آن بچرخانید، می توانید از مانیتور 24 اینچی خود به صورت پرتره استفاده کنید. این راهاندازی میتواند بسیاری از صفحهنمایشهای واقعی را فراهم کند، عملکردهای خواندن و پیمایش آسانتر را امکانپذیر کند، یا به عنوان یک رابط کاربری خبری و جدول زمانی زنده (و بیپایان) ظاهر شود.
چه مبتدی باشید و چه حرفه ای، می توانید از راه اندازی پایه دو مانیتور بهره مند شوید. بهتر از همه، بیشتر کارتهای گرافیکی اجازه میدهند چندین مانیتور را خارج از جعبه تنظیم کنند. علاوه بر این، پیکربندی چند مانیتور نمی تواند ساده تر باشد!
مرحله 1: انتخاب مانیتور
انتخاب مانیتور دوم نمی تواند آسان تر باشد، با این فرض که قبلاً از طریق یک مانیتور رایانه شخصی آن را مشاهده می کنید. دلیل آن این است که اکثر مانیتورهای مدرن موجود در بازار هم صفحه نمایش تخت و هم با وضوح بالا (نسبت تصویر 16:9) هستند. این به کاربران اجازه می دهد فضای زیادی را در حالت افقی یا عمودی داشته باشند. به عنوان مثال، یک مانیتور 23.8 اینچی ایسر ساده میتواند وضوح تصویر 1080p را در رنگهای زنده به شما ارائه دهد.
اندازه صفحه نمایش بزرگتر و وضوح صفحه نمایش معمولاً امتیاز قیمت بالاتر را تعیین می کند. با این حال، تنظیمات یک مانیتور گران قیمت یا مقرون به صرفه دقیقاً یکسان است. برای راه اندازی پایه دو مانیتور، بیش از یک صفحه نمایش 23.8 اینچی لازم نیست. حتی می توانید از لپ تاپ خود به عنوان مانیتور دوم استفاده کنید.
1.1 ورودی کابل مناسب
مهمتر از ابعاد مانیتور جدید شما، نوع کابل مناسب مورد نیاز برای اتصال مانیتور شما به پورت مناسب آن است. بسیاری یک نوع کابل را با دیگری اشتباه می گیرند که می تواند دردسر جدی باشد. برای راه اندازی چند مانیتور، ابتدا باید مطمئن شوید که کارت گرافیک شما از چندین نمایشگر پشتیبانی می کند.
چند نوع کابل وجود دارد که معمولاً هنگام اتصال مانیتور به رایانه شخصی با آنها مواجه می شوید: DVI (به طور پیش فرض سفید)، VGA (به طور پیش فرض آبی)، HDMI و DisplayPort.
HDMI و DisplayPort انواع جدیدتر اتصالات برای نمایشگرها هستند، در حالی که DVI و VGA قدیمی تر هستند. مزایای بسیاری برای این نوع کابل های جدید وجود دارد که دو مورد از آنها فوراً مرتبط هستند: انواع کابل های جدیدتر نمایش تصویر بهتری را ارائه می دهند، و DisplayPorts با تطبیق با انواع اتصالات ذکر شده به عنوان چاقوی ارتش سوئیس برای کابل ها عمل می کند.
مطمئن شوید که از نوع کابل مورد نیاز برای اتصال مانیتور به رایانه شخصی خود مطلع هستید. در اکثر مواقع هیچ کابلی برای شما ارائه نمی شود.
مانیتورها و نمایشگرها از طریق کارت گرافیک به رایانه شخصی متصل می شوند که در غیر این صورت GPU نامیده می شود. GPU توانایی پردازش گرافیکی یک رایانه شخصی را بر عهده دارد، بنابراین شما به طور طبیعی باید مانیتور خود را به قطعه GPU خود متصل کنید. مطمئن شوید که صفحه نمایش خود را به کارت گرافیک اصلی مورد استفاده در رایانه شخصی خود (اغلب یک GPU خارجی) وصل کرده اید و نه به پورت های گرافیکی پیش فرض و یکپارچه.
ما انواع اتصالات احتمالی مانیتور فوق را با موارد زیر مقایسه خواهیم کرد، یک ASUS TUF Gaming GeForce RTX 3070 OC Edition میان رده.

خروجی های نمایشگر آن شامل 2x HDMI 2.1 و 3x DisplayPort 1.4a است. بنابراین، در حالی که نمیتوانید کابل VGA را از مانیتور خود به این کارت گرافیک وصل کنید، میتوانید از اتصال HDMI یا DisplayPort استفاده کنید.
اگر چندین مانیتور دارید که از DisplayPort استفاده می کنند اما فقط یک فضای در کارت گرافیک خود برای آن نوع اتصال دارید، باید از یک هاب DisplayPort با انتقال چند جریانی استفاده کنید. هاب به تنها پورت DisplayPort موجود شما متصل می شود و به شما امکان می دهد تا سه مانیتور را به آن متصل کنید. یا میتوانید مانیتوری با قابلیتهای زنجیرهای را انتخاب کنید.
مرحله 2: پیکربندی مانیتور دوم
هنگامی که مانیتور شما به GPU متصل شد، کامپیوتر و مانیتور خود را روشن کنید. صبر کنید تا یک تصویر نمایش داده شود. اگر مانیتور شما خالی است، اتصال خود را بررسی کنید.
هنگامی که تصویری را در مانیتور دوم خود مشاهده کردید، روی دسکتاپ خود کلیک راست کرده و تنظیمات Display را انتخاب کنید.
شما باید نمایشگر دوم خود را در تصویر تنظیمات ببینید. ویندوز 10 به راحتی این رابط را فراهم می کند، بنابراین کاربران می توانند به راحتی چندین نمایشگر را پیکربندی کنند.
ابتدا، مانیتور خود را بکشید و رها کنید تا موقعیت نمایش را پیکربندی کنید. اگر مانیتور دومی در سمت چپ صفحه اول خود دارید، اما تنظیمات صفحه نمایش مانیتور دوم را در سمت راست نشان می دهد، مانیتور دوم را به سمت چپ نمایشگر اصلی خود بکشید.
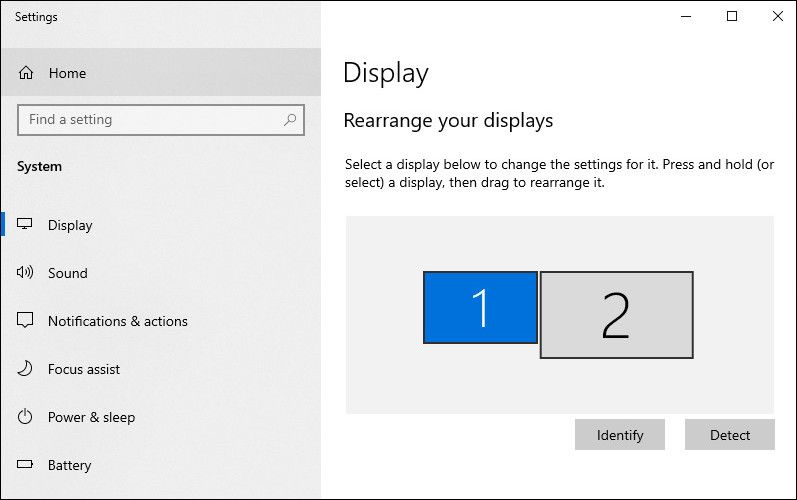
پنجره نمایش به هر دو مختصات X و Y اجازه می دهد، به این معنی که مانیتورها برای عملکرد لازم نیست مستقیماً در کنار یکدیگر قرار گیرند. اگر در مورد اینکه کامپیوتر شما به کدام صفحه نمایش اشاره دارد سردرگم هستید، روی دکمه Identify کلیک کنید تا ببینید کدام نمایشگر کدام است.
سپس گزینه ها را به پایین اسکرول کنید تا به Resolution برسید. این تنظیمات اولیه ای است که باید تغییر دهید تا مانیتور خود را در حالت کار قرار دهید.
به عنوان مثال، ویندوز 10 گاهی اوقات مانیتور شما را با وضوح کمتری نسبت به صفحه نمایش اصلی نمایش می دهد. وضوح خود را روی تنظیمات توصیه شده (یا بالاتر) تنظیم کنید.
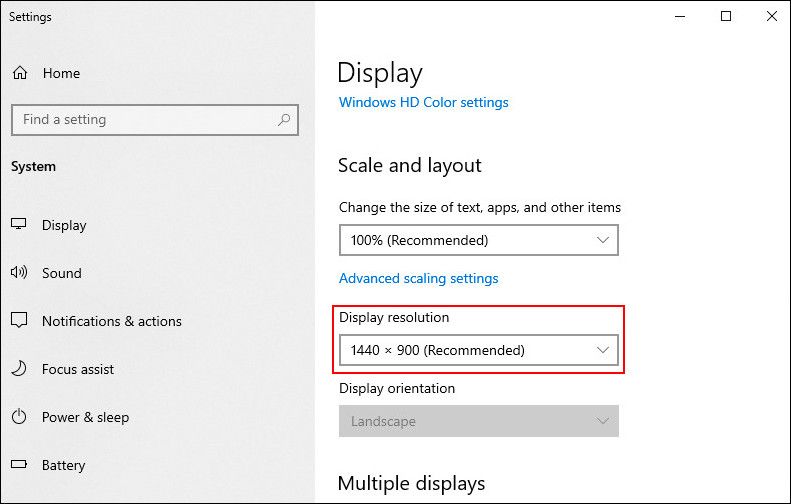
اگر مانیتور قدیمیتری دارید اما از کارت گرافیک جدیدتری استفاده میکنید، میتوانید تنظیمات را طوری تنظیم کنید که وضوح خود را بالاتر از حد ممکن به طور پیشفرض افزایش دهید.
به تغییر هر گزینه ای که مناسب شماست ادامه دهید. جهت گیری به شما امکان می دهد جهت عمودی یا افقی نمایشگر خود را تغییر دهید. نمایشگرهای چندگانه به شما این امکان را می دهند که نمایشگرهای خود را گسترش دهید یا آینه کنید. به یاد داشته باشید که قبل از تغییر صفحه نمایشی را که می خواهید تغییر دهید با کلیک بر روی تصویر نمایش داده شده انتخاب کنید.
گزینه ای با عنوان Make this my main display، در میان چیزهای دیگر، برنامه ها را در مانیتور اصلی که انتخاب کرده اید نمایش می دهد.
2.1 نمایش نوار وظیفه
یکی دیگر از جنبه های ظریف تنظیم چند مانیتور این است که با نوار وظیفه چه خواهید کرد. اگر روی یک راه اندازی تمیز دسکتاپ کار می کنید، ممکن است نوار ابزار مشکل ساز شود.
برای تغییر یا حذف نوار وظیفه خود، با کلیک بر روی منوی شروع، تایپ پس زمینه و انتخاب گزینه تنظیمات پس زمینه، به تنظیمات پس زمینه خود بروید. پنجره را باز کنید و نوار وظیفه را انتخاب کنید. به پایین پیمایش کنید تا بخش Multiple displays را ببینید.
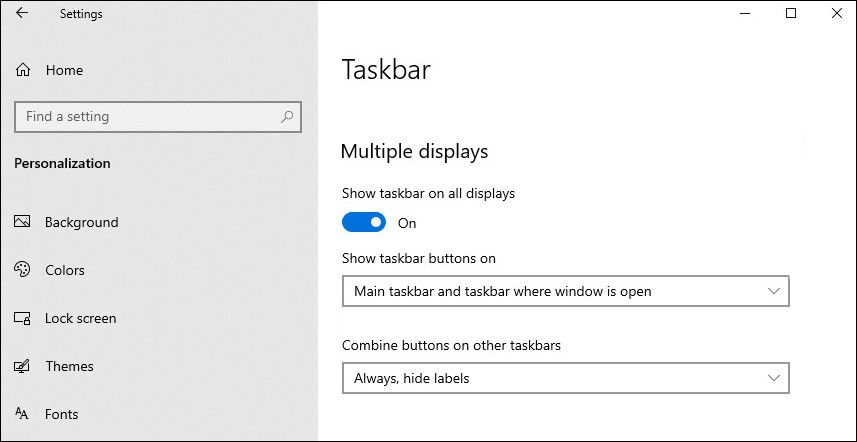
برای خاموش کردن نوار وظیفه در همه نمایشگرها (به جز مانیتور اصلی)، Show taskbar on all displays را روی خاموش قرار دهید. اگر آن را روشن بگذارید، میتوانید تصمیم بگیرید که آیا نوار وظیفه همه برنامههای پینشده را نشان میدهد یا فقط برنامههای موجود در مانیتور داده شده را در زیر نمایش دکمههای نوار وظیفه نشان میدهد.
علاوه بر این، میتوانید برچسبهای متنی برنامه را در زیر دکمههای ترکیب در نوارهای وظیفه دیگر نشان دهید یا پنهان کنید.
2.2 کنترل های متقابل پلت فرم
اگر دو رایانه شخصی با سیستم عامل های متفاوت داشته باشید و بخواهید از هر دوی آنها به طور همزمان استفاده کنید، چه؟ غیرممکن به نظر می رسد مگر اینکه نام Synergy را شنیده باشید. Synergy یک برنامه به اشتراک گذاری ماوس و صفحه کلید است که به کاربران امکان می دهد از هر ترکیبی از رایانه های شخصی مک، ویندوز یا لینوکس به طور همزمان، یکپارچه، با یک ترکیب صفحه کلید و ماوس استفاده کنند.
سینرژی حتی برای آدمهایی مثل خودم هم تاثیرگذار است. هنگام استفاده از رایانه شخصی معمولی خود یک توزیع جدید لینوکس راه اندازی می کنید؟ تو می توانی آن را انجام دهی. آیا راه اندازی دفتری دارید که از مک و ویندوز استفاده می کند اما نمی خواهید وقت خود را صرف جدا کردن ماوس و صفحه کلید از یکی برای استفاده از دیگری کنید؟ آیا شما کارمند فناوری اداری هستید و دائماً مجبور هستید اشتباهات یک همکار را اصلاح کنید، اما از رفتن به سمت میز آنها متنفر هستید؟ Synergy همه اینها و بیشتر را انجام می دهد.
به خاطر داشته باشید که Synergy رایگان نیست. 29.99 دلار نسخه اولیه و کامل Synergy را در اختیار شما قرار می دهد، در حالی که 39.99 دلار ویژگی های عالی مانند اشتراک گذاری کلیپ بورد (کپی و چسباندن هر چیزی از یک رایانه به رایانه دیگر) را در اختیار شما قرار می دهد. با این وجود، اینها هزینه های یکباره برای استفاده در هر تعداد رایانه شخصی است که نیاز دارید. به عبارت دیگر، شما یک بار پرداخت می کنید تا هرگز از ترکیب ماوس و صفحه کلید جداگانه در رایانه های مختلف برای تمام عمر استفاده نکنید!
مرحله 3: نمایشگرهای چندگانه خود را سفارشی کنید
اکنون که صفحه نمایش شما در حال کار است، می توانید نمایشگر دوم خود را سفارشی کنید. حتی اگر از سفارشی کردن نمایشگرها لذت می برید، کار شما اغلب در یک تنظیم نمایشگر مورد توجه قرار نمی گیرد.
با مانیتورهای متعدد، می توانید راحت بنشینید و از دسکتاپ سفارشی شده خود لذت ببرید (یا دیگران می توانند از آن برای شما لذت ببرند) بدون اینکه مجبور باشید کار خود را رها کنید.
3.1 راه اندازی چند تصویر زمینه
هر چقدر هم که پیش پا افتاده به نظر برسد، بخشی از لذت یک پس زمینه دوتایی یا چند مانیتور، استفاده از پس زمینه های متعدد است. دیگر به یک پسزمینه کهنه و مجرد وابسته نیستید. بهتر از این، این کار به راحتی در ویندوز 10 در دسترس است!
برای استفاده از پسزمینههای مختلف در چند مانیتور، پنجره تنظیمات پسزمینه خود را دوباره باز کنید. هنگامی که پنجره شما باز شد، به پایین اسکرول کنید تا دکمه Browse را در زیر دسته انتخاب تصویر خود مشاهده کنید. روی دکمه Browse کلیک کنید و تصویری را که می خواهید به عنوان پس زمینه استفاده کنید انتخاب کنید. این کار را برای هر تعداد زمینه ای که دوست دارید انجام دهید.
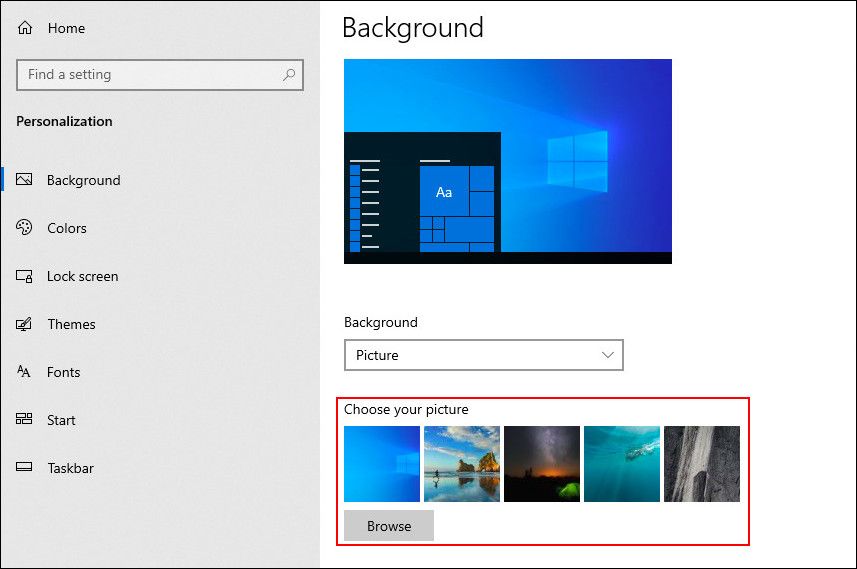
هنگامی که پس زمینه خود را شکاف دادید، روی تصویر کوچک آن کلیک راست کنید. باید انتخابی با برچسب Set for all monitors یا Set for monitor X را ببینید. هر کدام را که میخواهید انتخاب کنید.
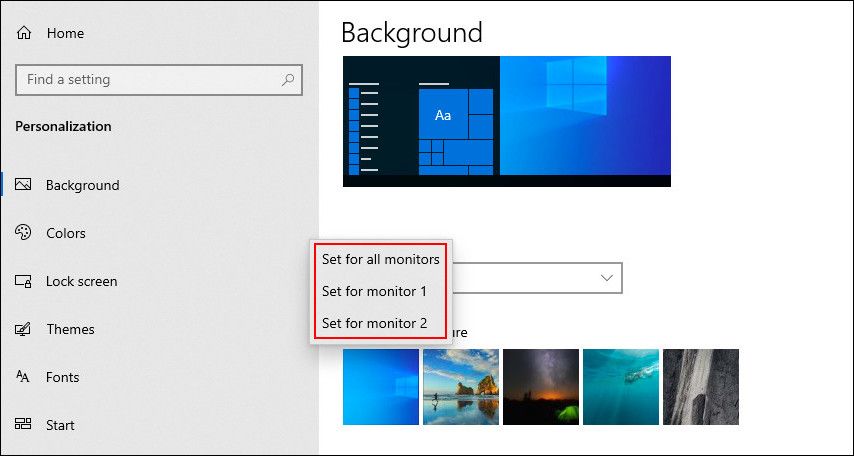
خودشه! در حالی که برنامه های شخص ثالثی وجود دارند که امکان تنظیم پس زمینه چندگانه را نیز فراهم می کنند، ساده ترین و سریع ترین راه برای انجام آن به طور پیش فرض است. در زیر نمونه ای از دو والپیپر منعکس شده در تنظیمات دو مانیتور آورده شده است.
همه چیز خوب و خوب است، اما اگر بخواهیم یک تصویر پس زمینه منفرد و بسیار عریض ایجاد کنیم که تمام دسکتاپ هایمان را پوشش دهد، چه؟
3.2 پس زمینه دسکتاپ فوق عریض
برای یافتن پسزمینه دسکتاپ بسیار عریض، کافی است به Google Images بروید و کلمه کلیدی هر تصویری را که میخواهید وارد کنید، و سپس عبارت wide experience را وارد کنید. سپس در صفحه Google images بر روی گزینه Tools در کنار تنظیمات کلیک کنید. سپس روی منوی کشویی با عنوان Any size کلیک کرده و Large را انتخاب کنید.
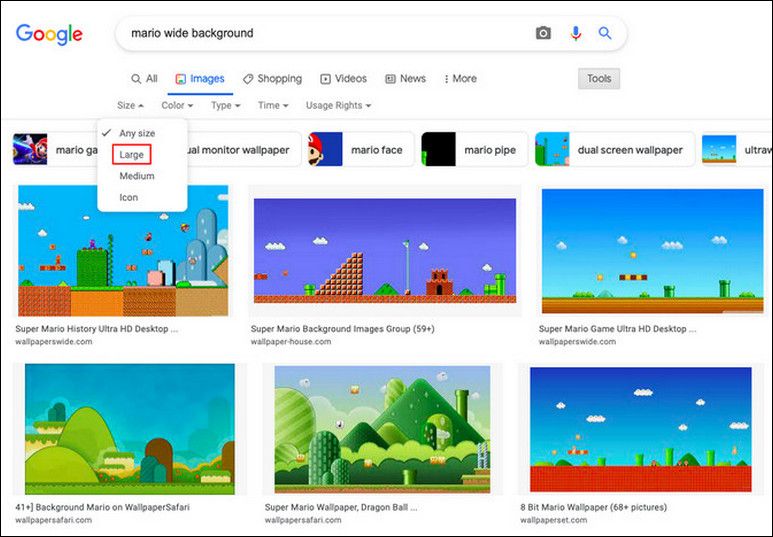
اگرچه یک علم دقیق نیست، این جستجوی گوگل باید مجموعه ای از تصاویر مناسب و با کیفیت بالا را برای دانلود و استفاده در اختیار شما قرار دهد.
در نهایت، دوباره به تنظیمات پس زمینه خود بروید و تصویر گسترده خود را جستجو کنید. سپس در زیر گزینه Choose a fit، Span را انتخاب کنید. خودشه! اکنون میدانید که یک پسزمینه که چندین مانیتور را در بر میگیرد چگونه به نظر میرسد.
3.3 به حداکثر رساندن نمایش در مانیتورهای متعدد

این مرحله بسط مرحله ای است که در بالا به آن پرداختیم. مانند تصاویر پس زمینه، شما همچنین می توانید کل نمایشگرها را ترکیب کنید تا ویندوز در تمام مانیتورها به حداکثر برسد. در حالی که یک صفحه عریض ممکن است بهره وری را در محل کار افزایش ندهد، می تواند برای بازی یا حتی تماشای فیلم عالی باشد.
مراحل انجام این کار بسته به کارت گرافیکی که روی رایانه شخصی خود نصب کرده اید می تواند متفاوت باشد. راهنمای ما برای به حداکثر رساندن پنجره خود در مانیتورهای مختلف مراحلی را که باید برای کارتهای گرافیک مختلف انجام دهید را پوشش میدهد، بنابراین مطمئن شوید که آن را برای یک تجربه عالی بررسی کنید.
3.4 راه اندازی چند تصویر زمینه ویدیویی
اکنون که می دانید چگونه چندین والپیپر را پیکربندی کنید، مرحله طبیعی بعدی واضح است: ویدیو. اکنون با استفاده از این نرم افزار توصیه شده از فروشگاه Steam: Wallpaper Engine، یک والپیپر ویدیویی روی یک یا هر دو مانیتور خود تنظیم کنید. با این حال، این یک ابزار پولی است.
برای دریافت چندین ویدیو در چند مانیتور، Wallpaper Engine را باز کنید. میتوانید پس از راهاندازی برنامه در Steam، با قرار دادن نماد نوار وظیفه آن، کلیک راست روی آن و انتخاب Change Wallpaper، برنامه را باز کنید.
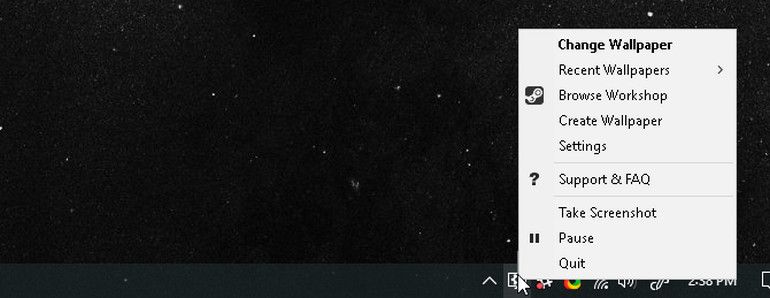
هنگامی که نرم افزار را باز کردید، یک مانیتور (که همه آنها باید در نرم افزار ظاهر شوند) را انتخاب کنید و گزینه Change Wallpaper یا Remove Wallpaper را انتخاب کنید. همچنین میتوانید از طریق گزینه Layout در این پنجره، یک ویدیو را گسترش دهید تا مانیتورهای خود را باز کند. پس از انتخاب نمایشگر، Change Wallpaper را انتخاب کنید. در این پنجره به تب Workshop بروید. اینجا جایی است که پسزمینه ویدیوی خود را دانلود میکنید.
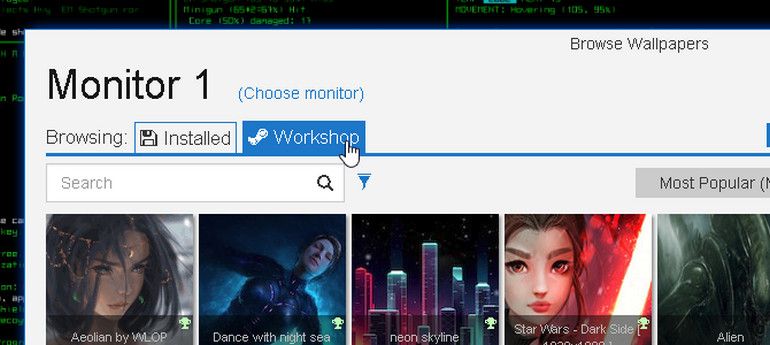
راه خود را از طریق انتخاب انجام دهید، یکی از گزینه ها را انتخاب کنید و روی دکمه دانلود در سمت راست صفحه کلیک کنید.
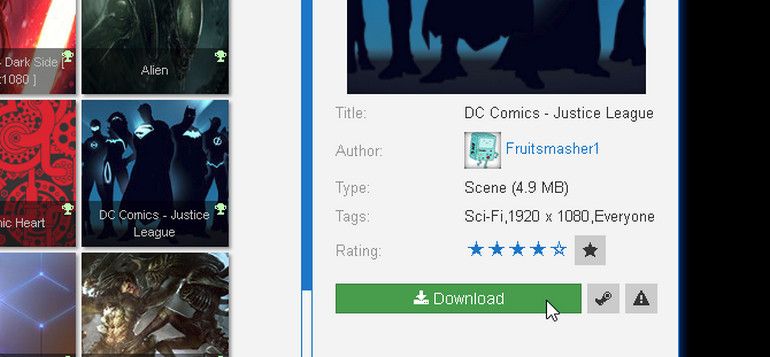
هنگامی که روی دانلود کلیک کردید، ویدیوی شما از طریق تب Installed نصب می شود. این تب به عنوان یک کتابخانه برای تصاویر پس زمینه ویدیویی شما عمل می کند. به یاد داشته باشید که این روش فقط به شما امکان می دهد والپیپرهای ویدیویی محبوب را از طریق کارگاه استیم دانلود کنید.
همچنین می توانید ویدیوهای خود را به عنوان تصویر زمینه در برنامه دانلود و نصب کنید. به سادگی روی دکمه Open from File در پایین پنجره خود کلیک کنید و فایل ویدیویی خود را پیدا کنید.
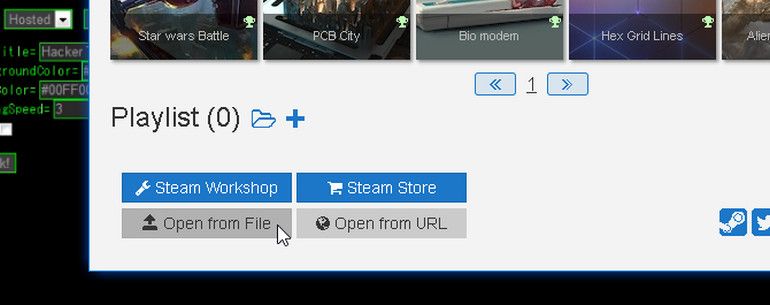
پس از آن، به تب Installed خود بروید، روی گزینه ای کلیک کنید، تنظیمات خود را در سمت راست پنجره خود تنظیم کنید و OK را انتخاب کنید.
Wallpaper Engine را ببندید و فرآیند را برای هر تعداد مانیتوری که می خواهید دوباره راه اندازی کنید. خودشه! اکنون تصاویر پس زمینه ویدیویی خیره کننده و واضح را بر روی هر مانیتور در اختیار دارید.
این کار بر عملکرد کلی رایانه شخصی شما تأثیر می گذارد و سرعت اجرای برنامه های کاربردی در پس زمینه را کاهش می دهد.

با این وجود، اگر پردازنده شما بتواند از عهده آن برآید، پسزمینهای خنکتر از پسزمینه دسکتاپ ویدیویی وجود ندارد.
3.5 باران سنج
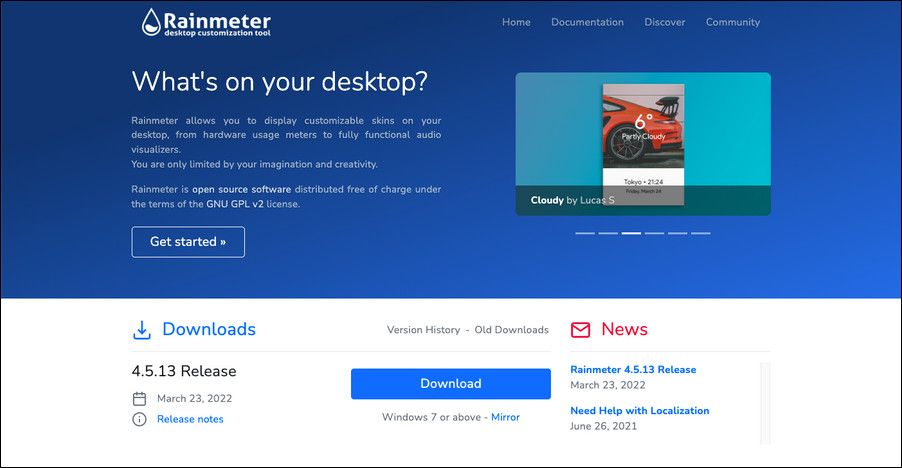
Rainmeter ابزار سفارشی سازی دسکتاپ ویندوز مورد علاقه ما است. این به کاربران اجازه می دهد تا به راحتی یک راه اندازی چند مانیتور ساده یا پیچیده ایجاد کنند. اگر کاملاً از پتانسیل Rainmeter بی اطلاع هستید، به لینک مقاله زیر بروید تا سرعت را بالا ببرید.
Rainmeter را دانلود و نصب کنید. پوست خود را به طور منظم بارگیری کنید. سپس روی مانیتورها کلیک کرده و پوست خود را بکشید.
به همین راحتی است و Rainmeter به طور خودکار پیکربندی شما را ذخیره می کند و به شما امکان می دهد از پوسته های خود با چندین مانیتور استفاده کنید.
شما به یک راه اندازی چند مانیتور در زندگی خود نیاز دارید
تنظیمات مانیتور دوگانه مرا به یاد درایوهای حالت جامد می اندازد. قبل از اینکه کاربران صاحب یکی شوند، بیهوده به نظر می رسند. بعد از اینکه صاحب یکی شدند، ضروری می شوند. شاید بخواهید بهره وری بیشتری داشته باشید، یا شاید استعداد یک راه اندازی دراماتیک رایانه شخصی را داشته باشید.
می توانید تغییرات کوچکی برای ارتقای فضای کاری خود ایجاد کنید و از شکوه راه اندازی چند مانیتور امروز لذت ببرید.
.jpg)