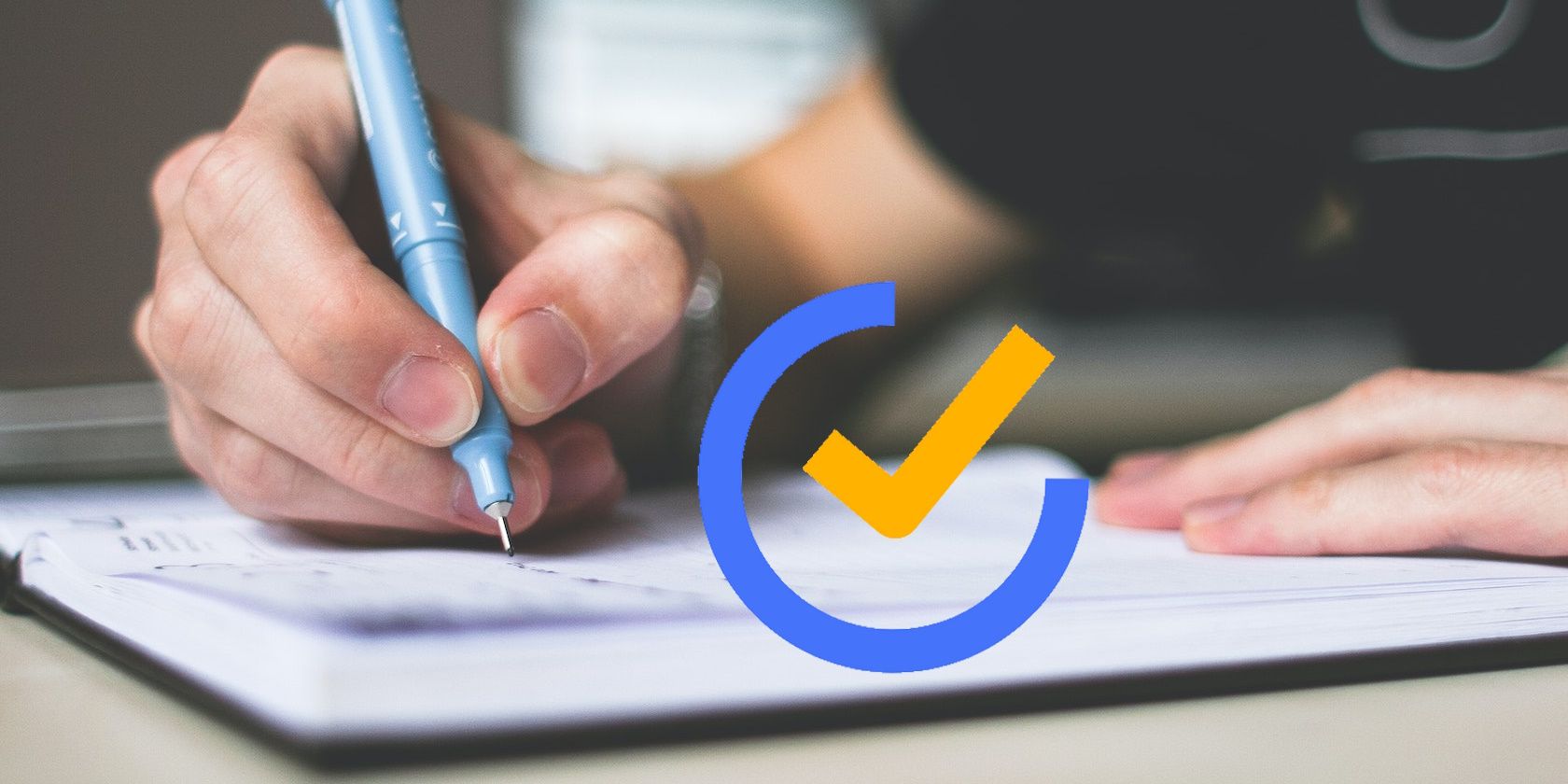آیا برای ادامه کار خود تلاش می کنید؟ در اینجا نحوه سازماندهی وظایف خود در TickTick و در نهایت انجام کارها آمده است.
اگر قبلاً نام TickTick را شنیده اید، احتمالاً دلیل خوبی برای آن وجود دارد. TickTick یک برنامه مدیریت کار قدرتمند با توانایی های پیشرفته برای سازماندهی کارآمد وظایف شما است.
دستیابی به نرم افزار جدید می تواند بسیار دشوار باشد. به همین دلیل است که ما راهنمای تهیه کرده ایم تا به شما کمک کند بهترین استفاده را از TickTick ببرید. برای سازماندهی لازم نیست میز خود را با یادداشت های چسبناک شلوغ کنید. در اینجا نحوه سازماندهی وظایف با استفاده از TickTick آمده است.
1. نوار کناری TickTick را درک کنید
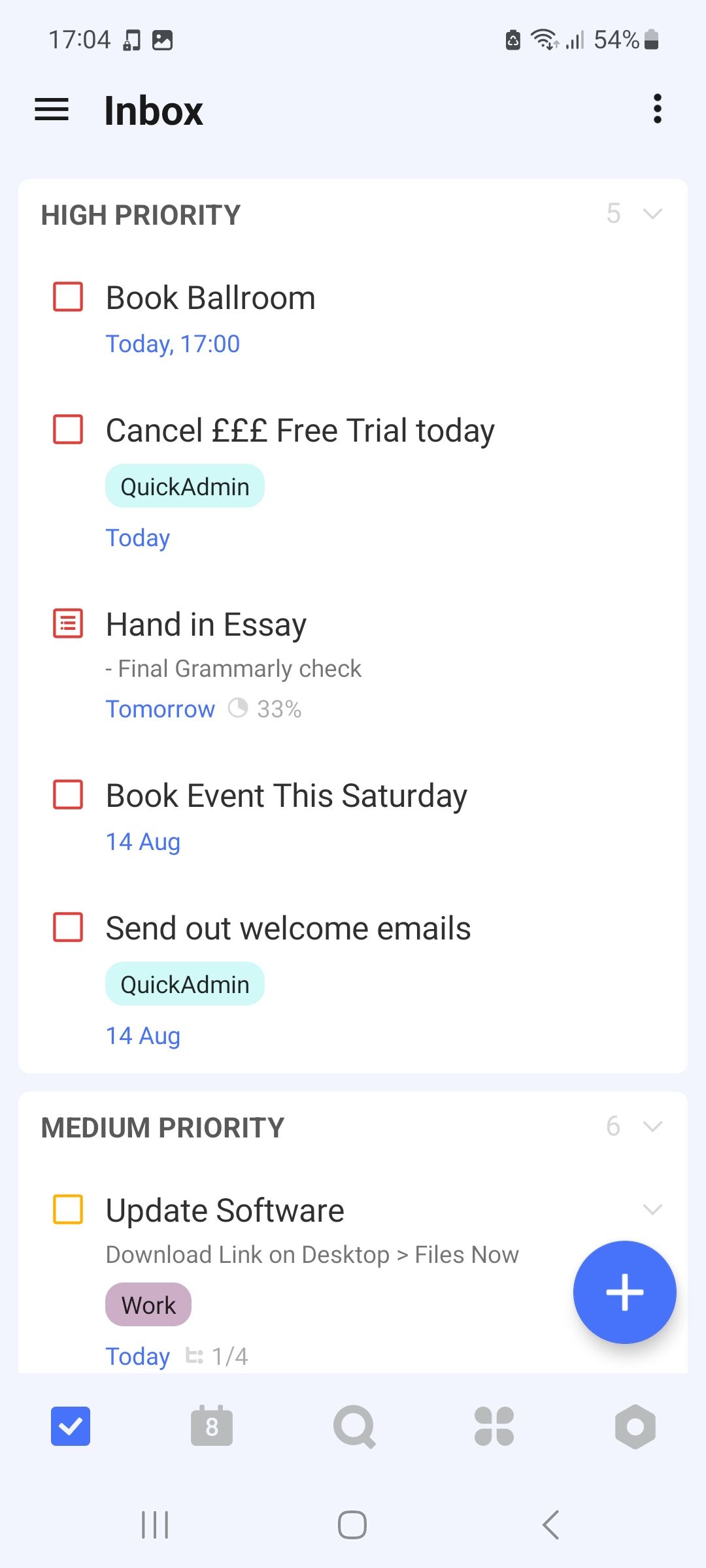
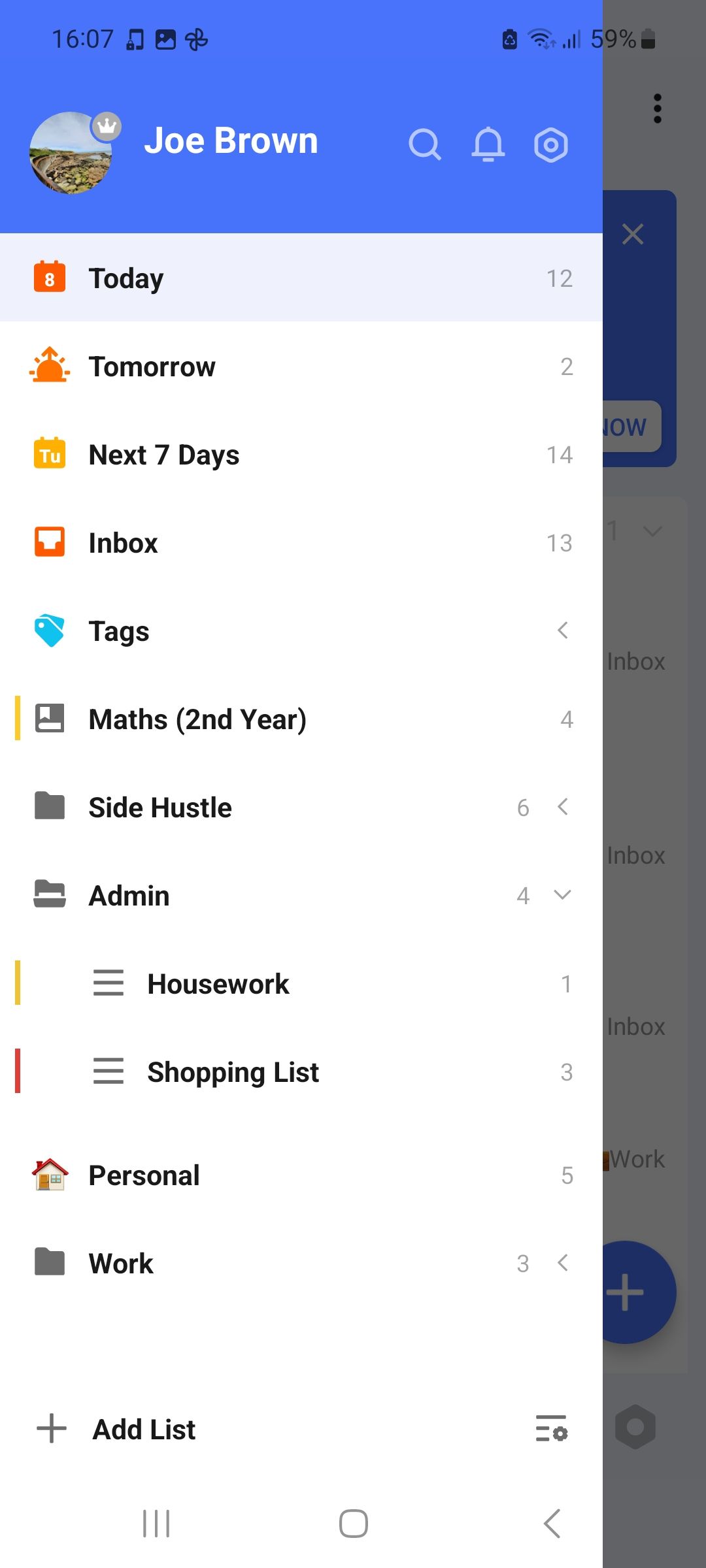
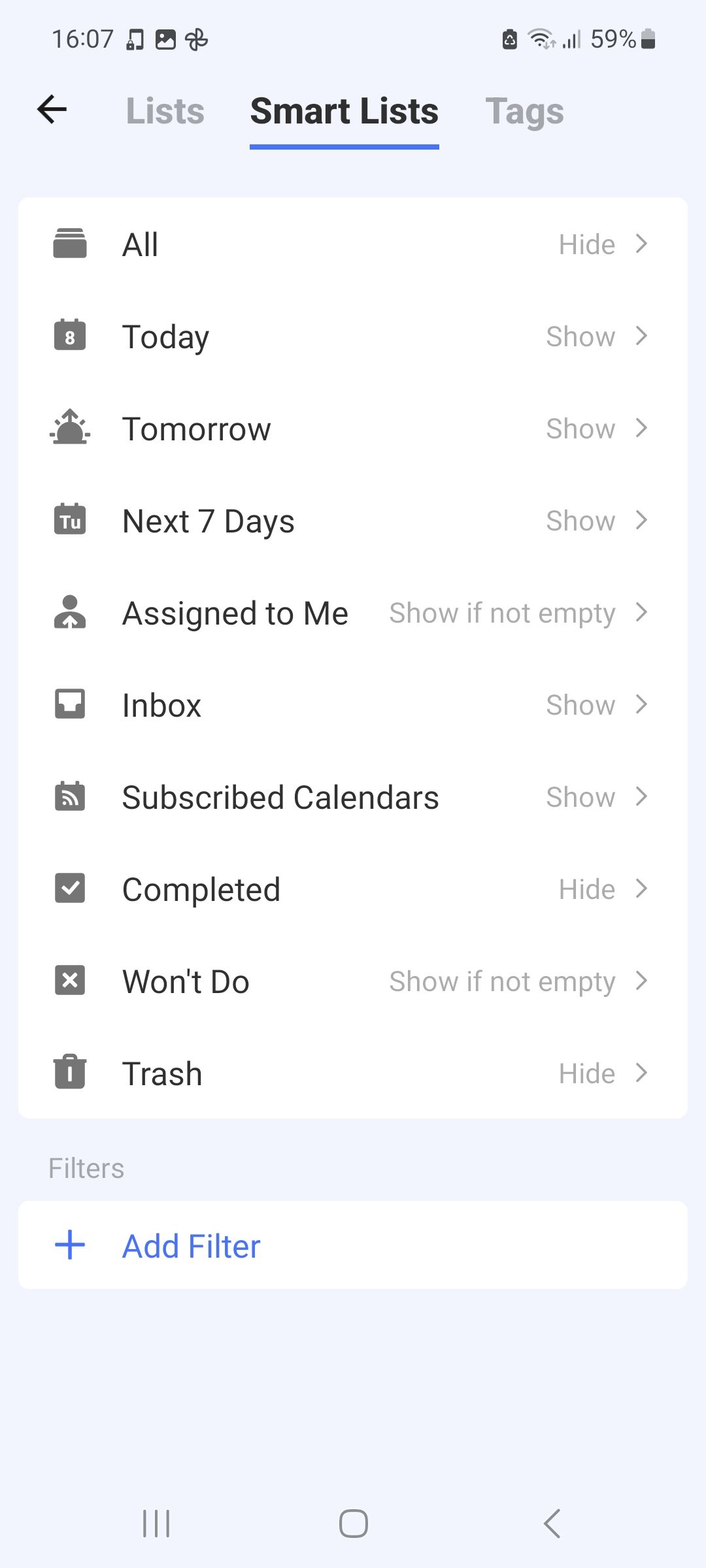
نوار کناری دسترسی سریع به ویژگی های اصلی TickTick را فراهم می کند. هر زمان که بخواهید می توانید با کشیدن انگشت به سمت راست در صفحه اصلی به آن دسترسی داشته باشید. دو نوع لیست وجود دارد: لیست های هوشمند و لیست های معمولی. نمونه هایی از لیست های هوشمند عبارتند از Today، Tomorrow و Inbox. TickTick به طور خودکار وظایف جدید را در این لیست ها مرتب می کند و کار شما را ذخیره می کند.
برخی از لیست ها به طور پیش فرض پنهان هستند که ممکن است بخواهید آنها را فعال کنید. برای افزودن لیست ها به نوار کناری، نماد تنظیمات را در گوشه پایین سمت راست کلیک کنید. سپس، انگشت خود را روی فهرستهای هوشمند بکشید. اکنون میتوانید فهرستهایی را که نمایش داده یا پنهان شوند تغییر دهید. یک بار دیگر انگشت خود را روی آن بکشید تا به بخش برچسب ها برسید. در اینجا، میتوانید تگهای موجود را مدیریت کنید یا با زدن دکمه پلاس (+)، تگهای جدید اضافه کنید.
2. لیست ها و پوشه ها را ایجاد کنید
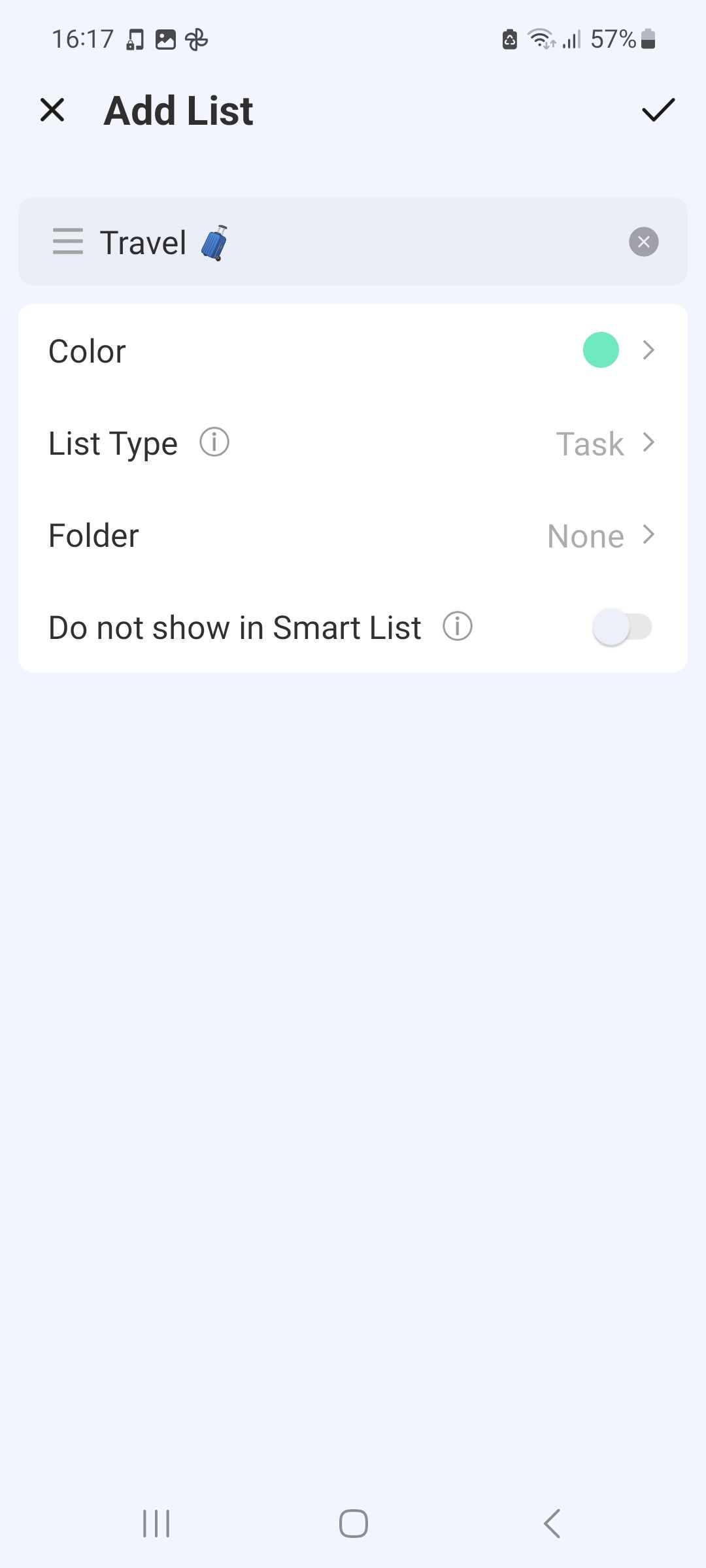
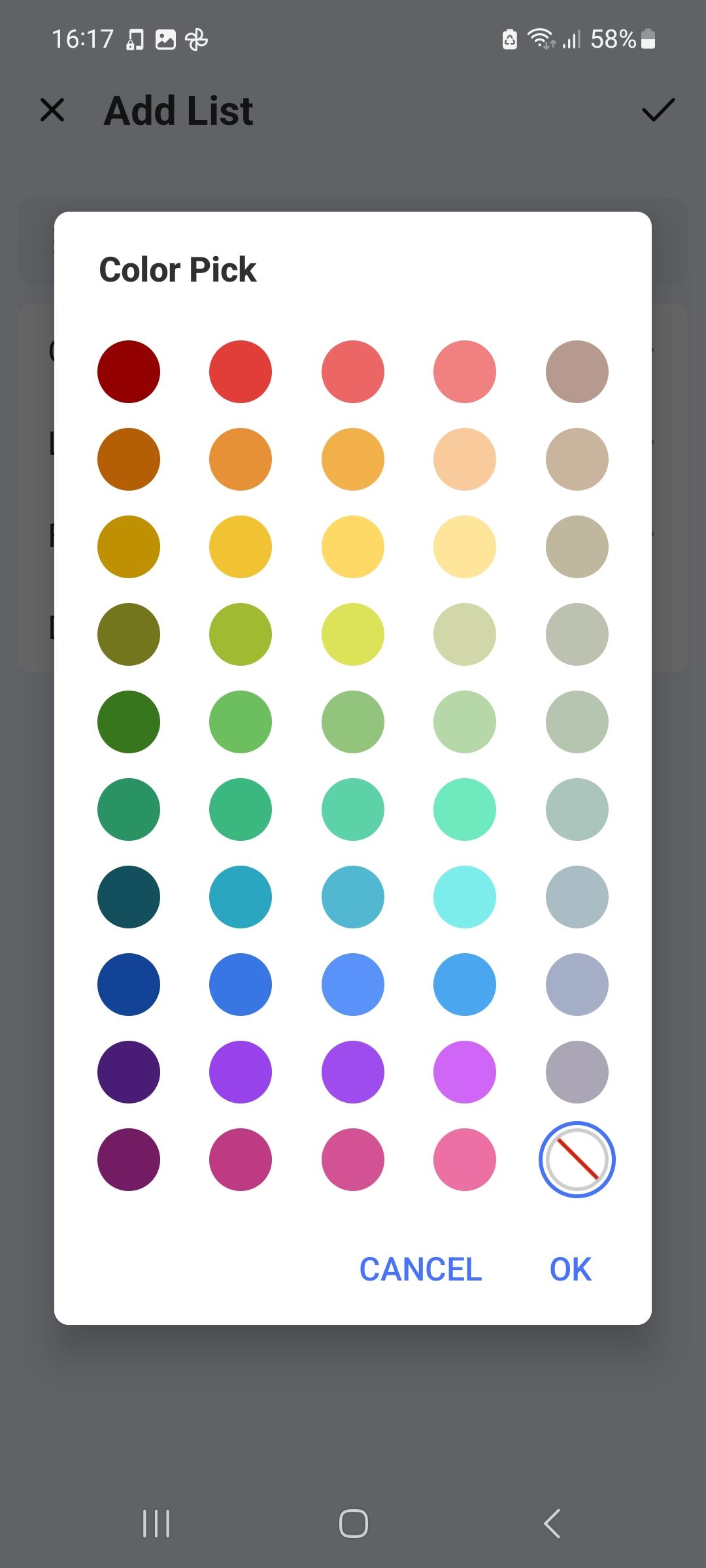
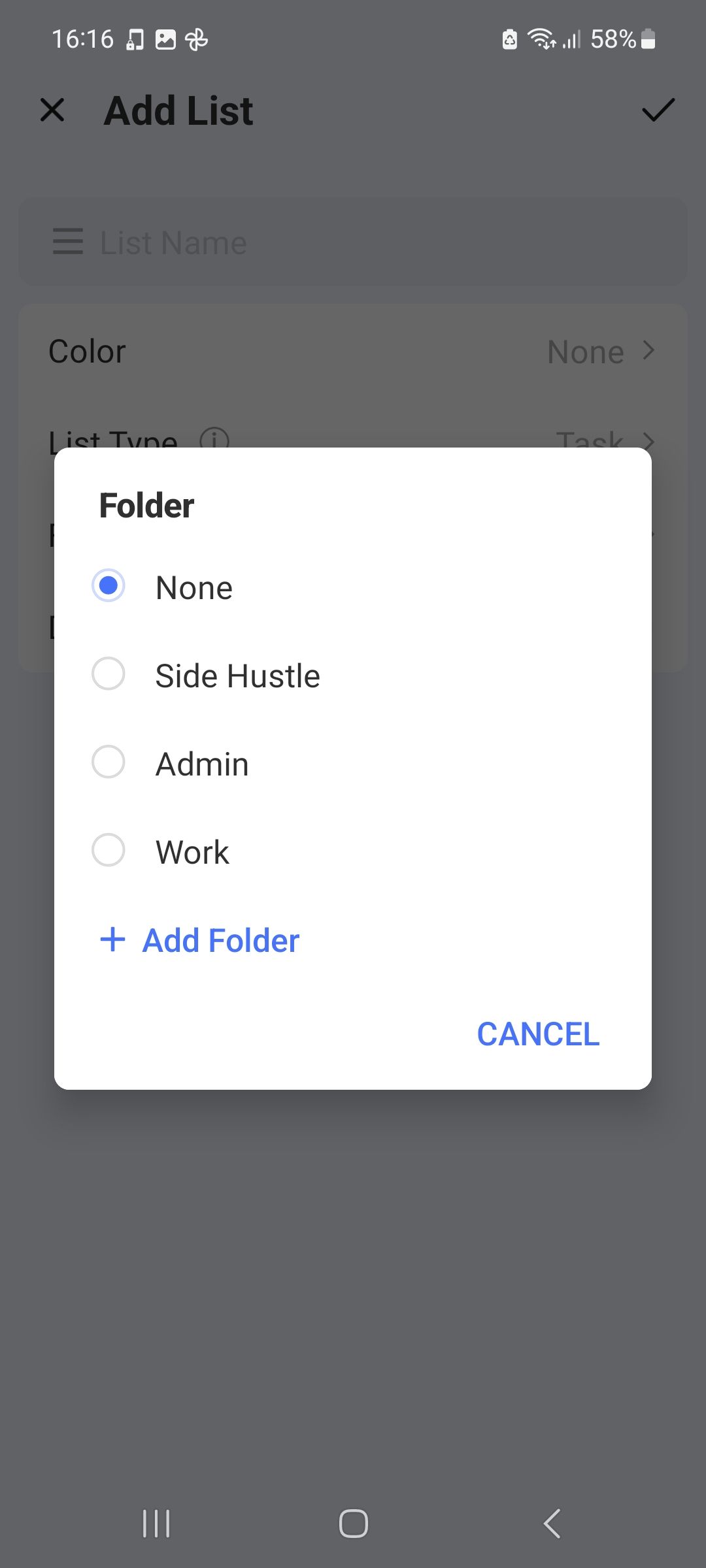
TickTick روشی منظم برای ساختاربندی وظایف خود با استفاده از لیست ها و پوشه ها ارائه می دهد. برای افزودن یک لیست جدید، به نوار کناری بروید و افزودن لیست را فشار دهید. به لیست یک نام و رنگ اختصاص دهید و آماده حرکت هستید. همچنین می توانید با زدن سه خط کنار قسمت List Name یک نماد تنظیم کنید.
پوشه ها سطح ذخیره سازی بالاتری هستند که می توانید از آنها برای گروه بندی لیست های مشابه استفاده کنید. به عنوان مثال، میتوانید فهرست خرید و کارهای خانه را در پوشه «Admin» گروهبندی کنید. اگر بیش از یک لیست دارید که می خواهید گروه بندی کنید، یکی از آنها را نگه دارید و به دیگری بکشید تا یک پوشه ایجاد کنید. برای مرتب نگه داشتن نوار کناری خود، می توانید پوشه ها را با ضربه زدن روی آنها جمع کنید و باز کنید.
3. وظایف جدید اضافه کنید
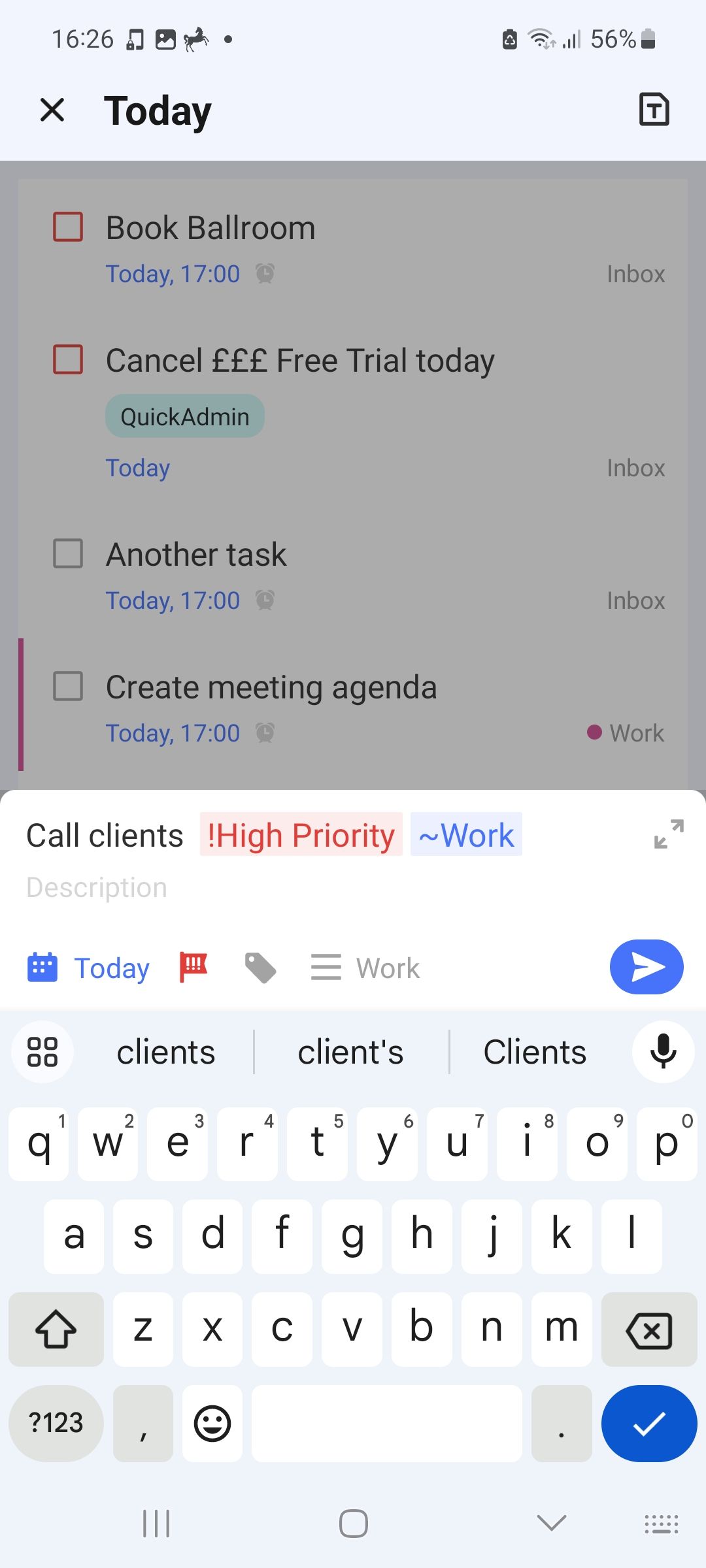
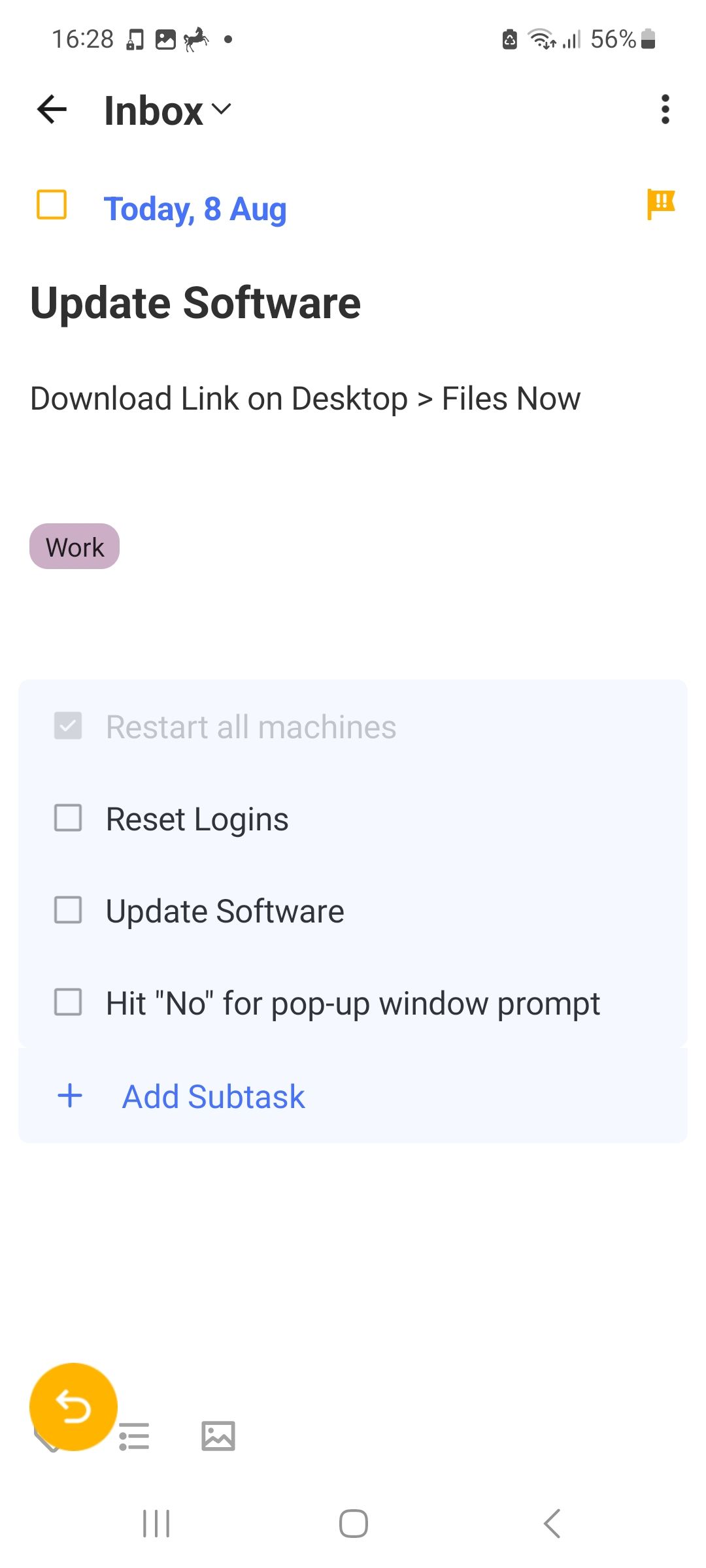
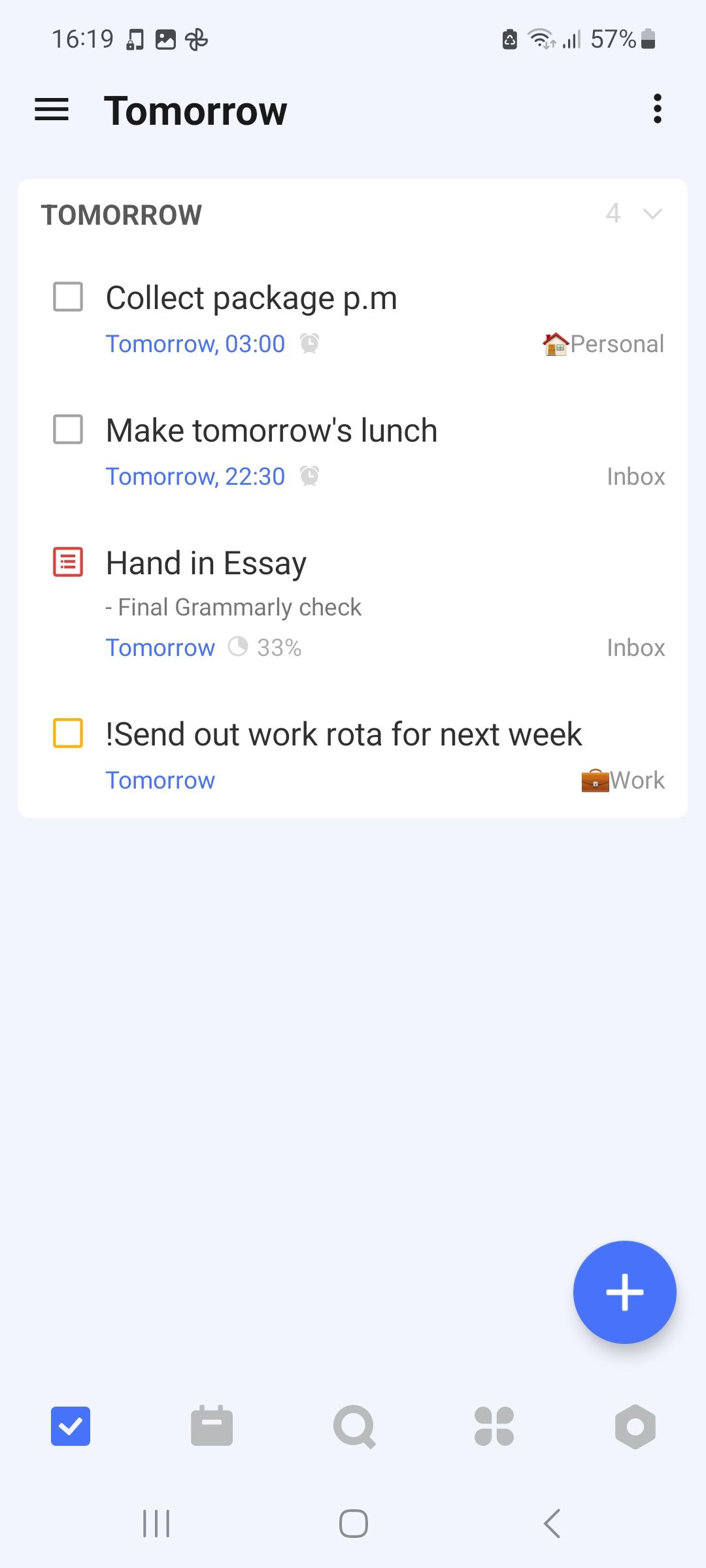
رویکرد همهکاره TickTick برای مدیریت کار به این دلیل است که یکی از بهترین برنامههای فهرست کارها برای اندروید و سایر دستگاهها است. میتوانید تاریخهای سررسید کار را تنظیم کنید و یادآوریها را تکرار کنید، برچسبها اضافه کنید و برچسبهای اولویت را تنظیم کنید.
برای افزودن یک کار، دکمه مثبت (+) را از صفحه اصلی بزنید. سپس نام کار را تایپ کرده و یک توضیح اضافه کنید (در صورت لزوم). در زیر فیلد توضیحات، آیکون ها را برای تعیین تاریخ سررسید، اضافه کردن برچسب ها و تعیین اولویت ضربه بزنید.
برای عمق بیشتر، می توانید دکمه تمام صفحه را در سمت راست قسمت نام فشار دهید. برای دسترسی به گزینههای اضافی، از جمله افزودن مکان، پیوست کردن یک فایل، و تبدیل یک کار به یادداشت، روی سه نقطه در گوشه سمت راست بالا ضربه بزنید. از اینجا، میتوانید وظایف فرعی را اضافه کنید که میتوانید از آنها برای ایجاد ساختار تفکیک کار استفاده کنید.
4. از میانبرها برای سرعت بخشیدن به گردش کار خود استفاده کنید
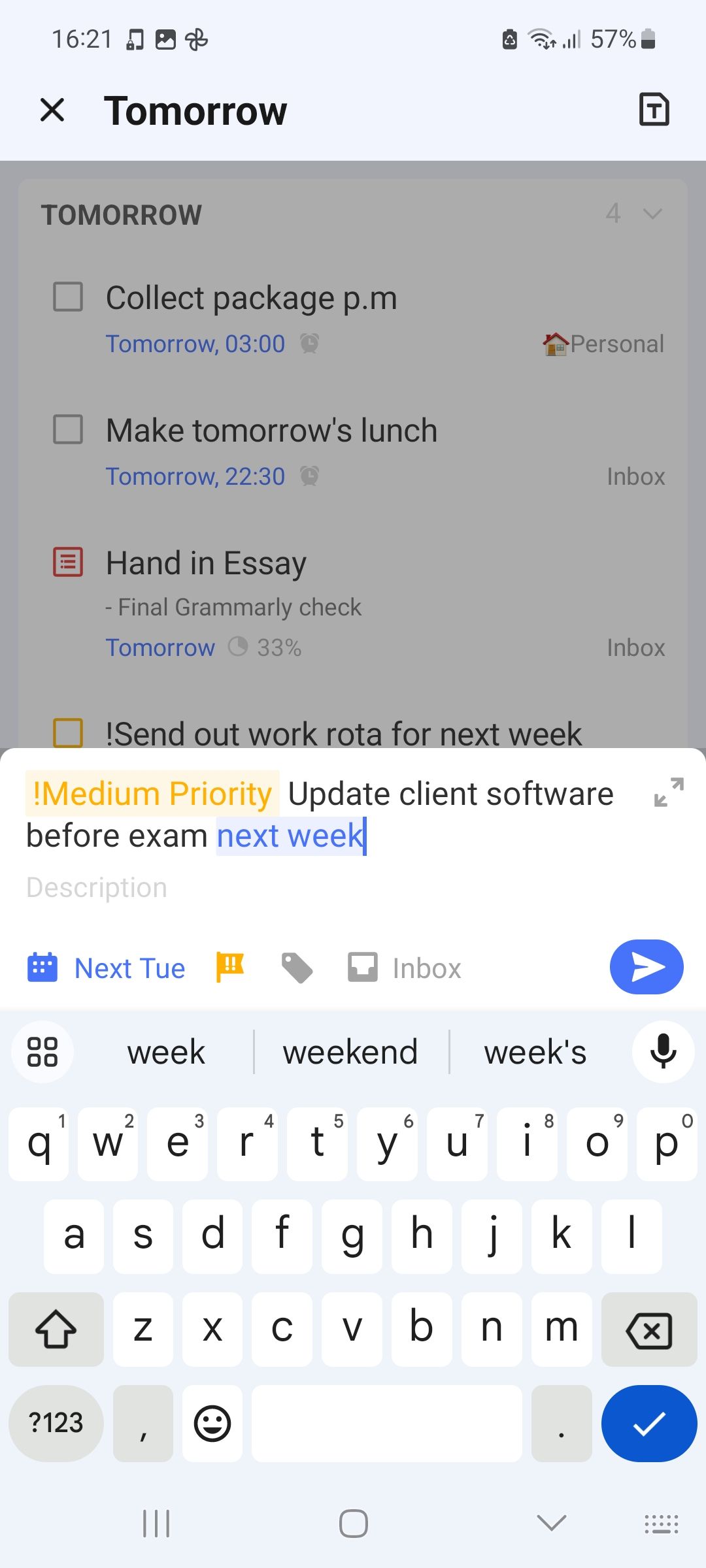
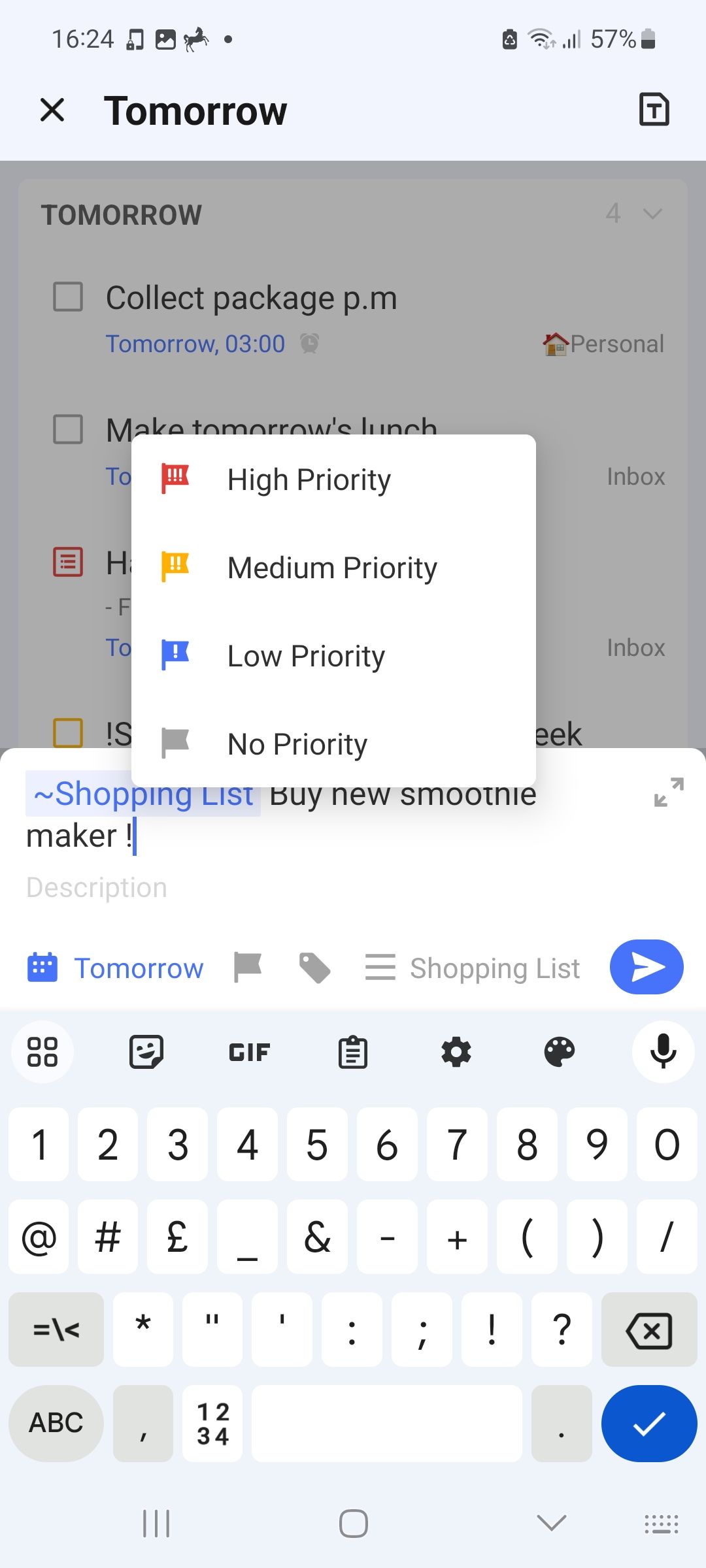
تشخیص هوشمند یکی از بسیاری از ترفندهای پنهان TickTick برای افزایش بهره وری شماست. این ویژگی تاریخ، زمان و سایر ویژگی ها را در قالب متنی تشخیص می دهد. با تایپ میانبرهای صفحه کلید زیر، می توانید ویژگی ها را در کمتر از یک ثانیه برای وظایف تنظیم کنید:
- تایپ کنید “!” برای تعیین یک سطح اولویت
- برای افزودن یک برچسب، “#” را تایپ کنید.
- “~” را برای اختصاص دادن یک کار به یک لیست تایپ کنید.
یکی دیگر از ترفندهای پنهان فشار طولانی روی دکمه پلاس برای وارد کردن وظایف با استفاده از فرمان صوتی است. ورودی صوتی همچنین از تشخیص هوشمند استفاده میکند، بنابراین نیازی به تنظیم دستی جزئیات ندارید.
5. مرتب سازی و گروه بندی وظایف
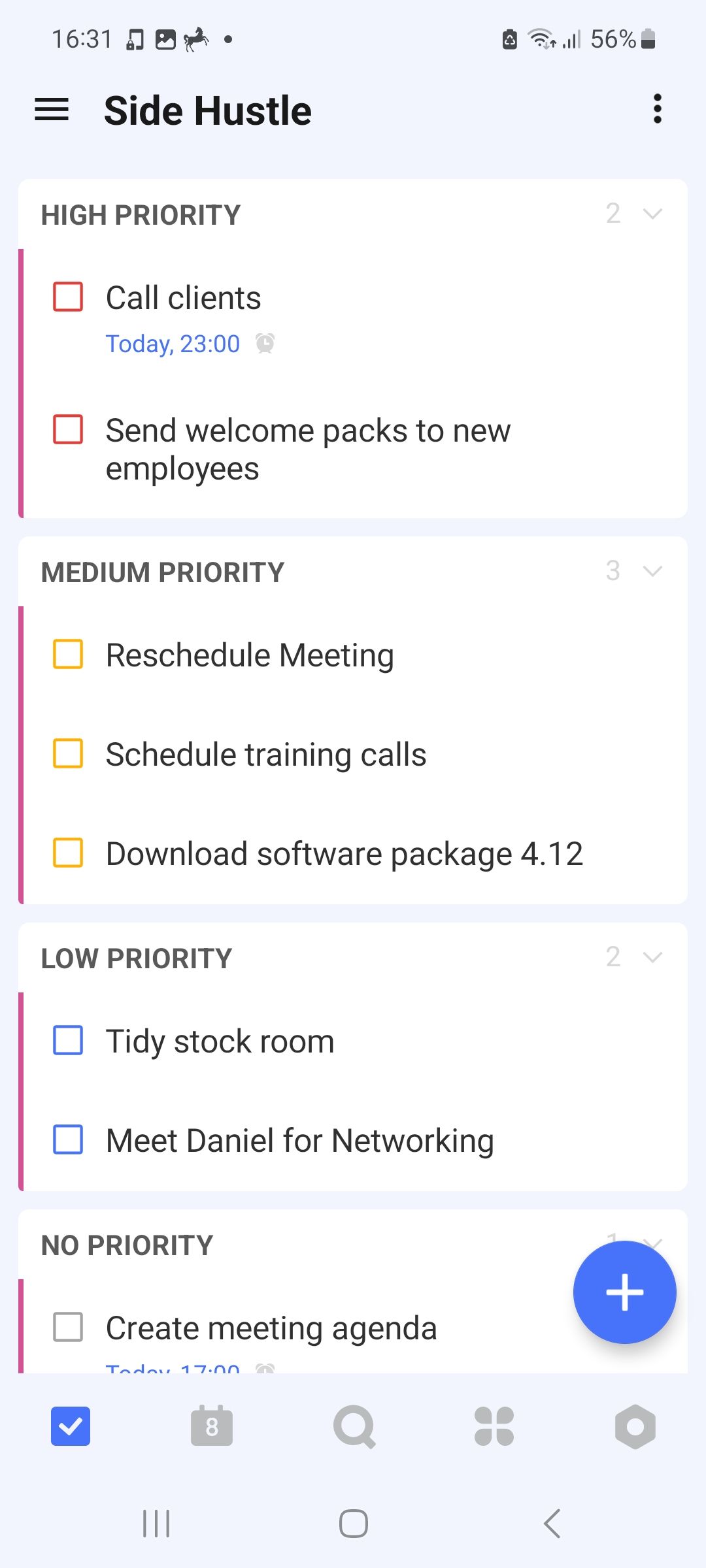
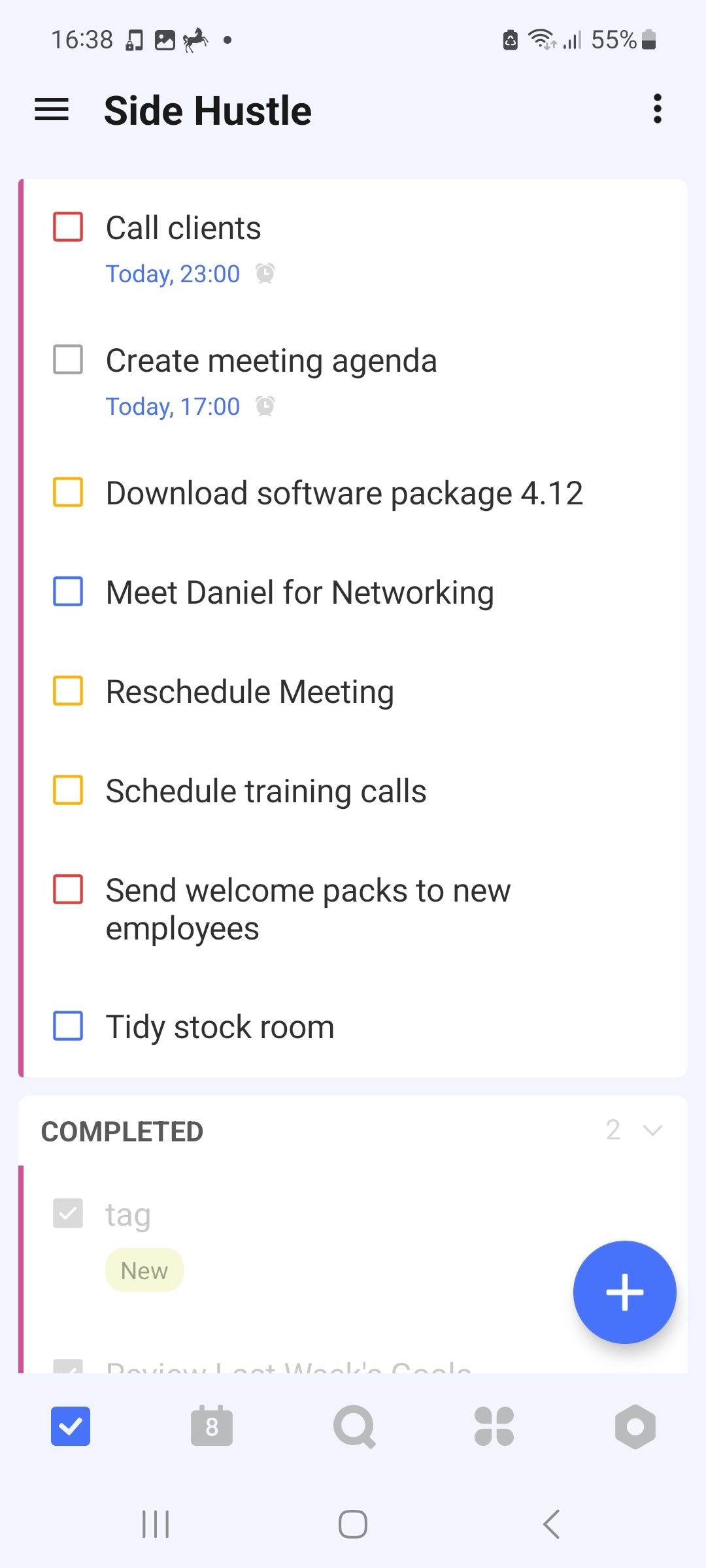

پس از مدتی استفاده از TickTick، ممکن است متوجه شوید که وظایف جمع شده و مدیریت لیست ها را سخت تر می کند. خوشبختانه، TickTick راه حلی را برای مدیریت لیستهای سرریز با ویژگیهای گروهبندی و مرتبسازی پیشرفتهاش ارائه میدهد.
برای مرتب کردن وظایف در یک لیست، روی سه نقطه در گوشه بالا سمت راست ضربه بزنید. برای دسترسی به گزینه های مرتب سازی و گروه بندی، مرتب سازی را بزنید. می توانید وظایف را بر اساس تاریخ سررسید، عنوان یا سطح اولویت گروه بندی کنید. برای تغییر ترتیب وظایف در یک گروه، از گزینه های زیر عنوان مرتب سازی بر اساس استفاده کنید.
برای مرتب کردن بیشتر لیست ها، می توانید گزینه Hide Completed را بزنید تا کارهای انجام شده از صفحه نمایش حذف شود. همچنین می توانید با زدن دکمه Show/Hide Details که در منوی سه نقطه نیز یافت می شود، میزان قابل مشاهده بودن اطلاعات را کنترل کنید.
سازماندهی و اولویت بندی کارها به شما کمک می کند تا تصویر واضحی از آنچه فوراً به توجه شما نیاز دارد و آنچه می توان بعداً انجام داد به دست آورید. این کار شما را از کار کردن روی چیزها با ترتیب اشتباه و از دست دادن زمان باز می دارد.
6. از ماتریس آیزنهاور استفاده کنید
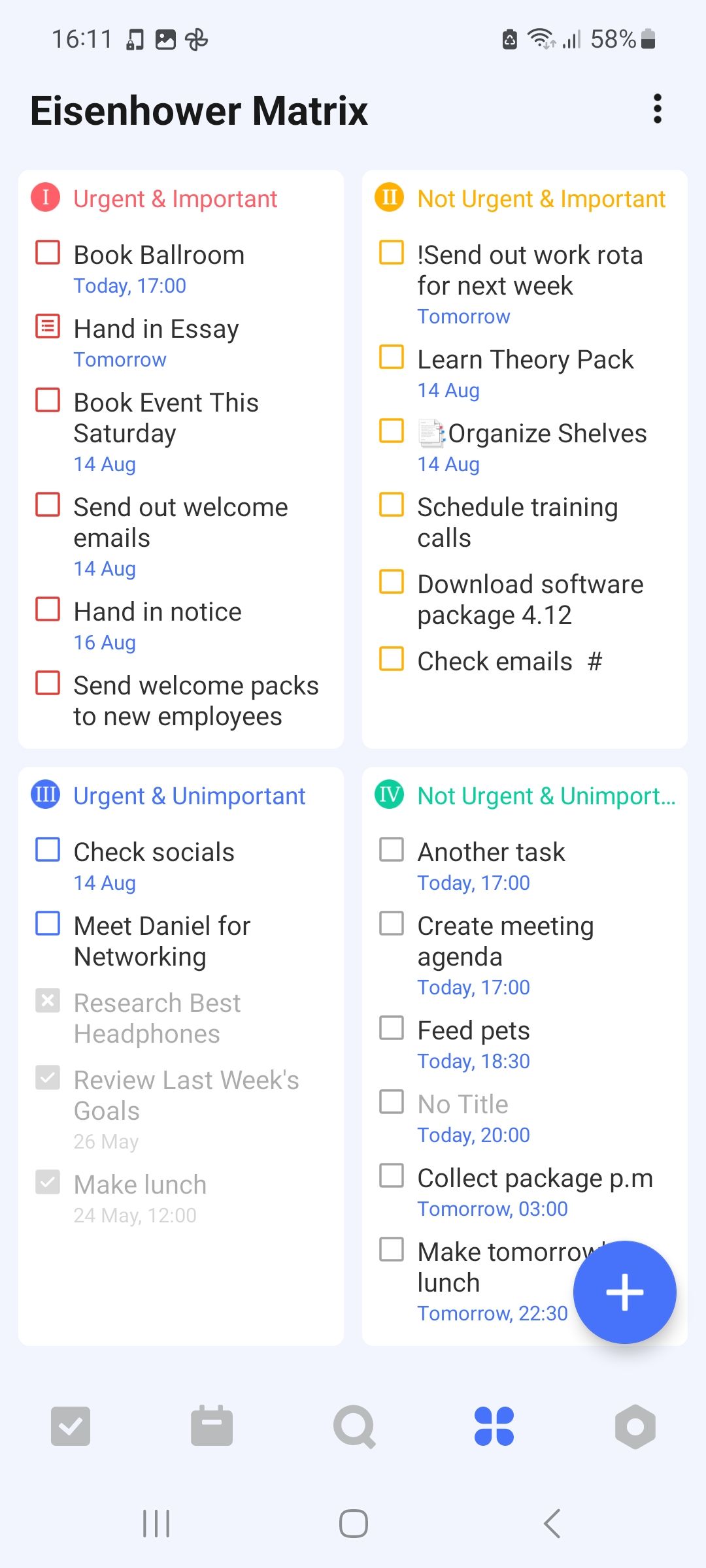
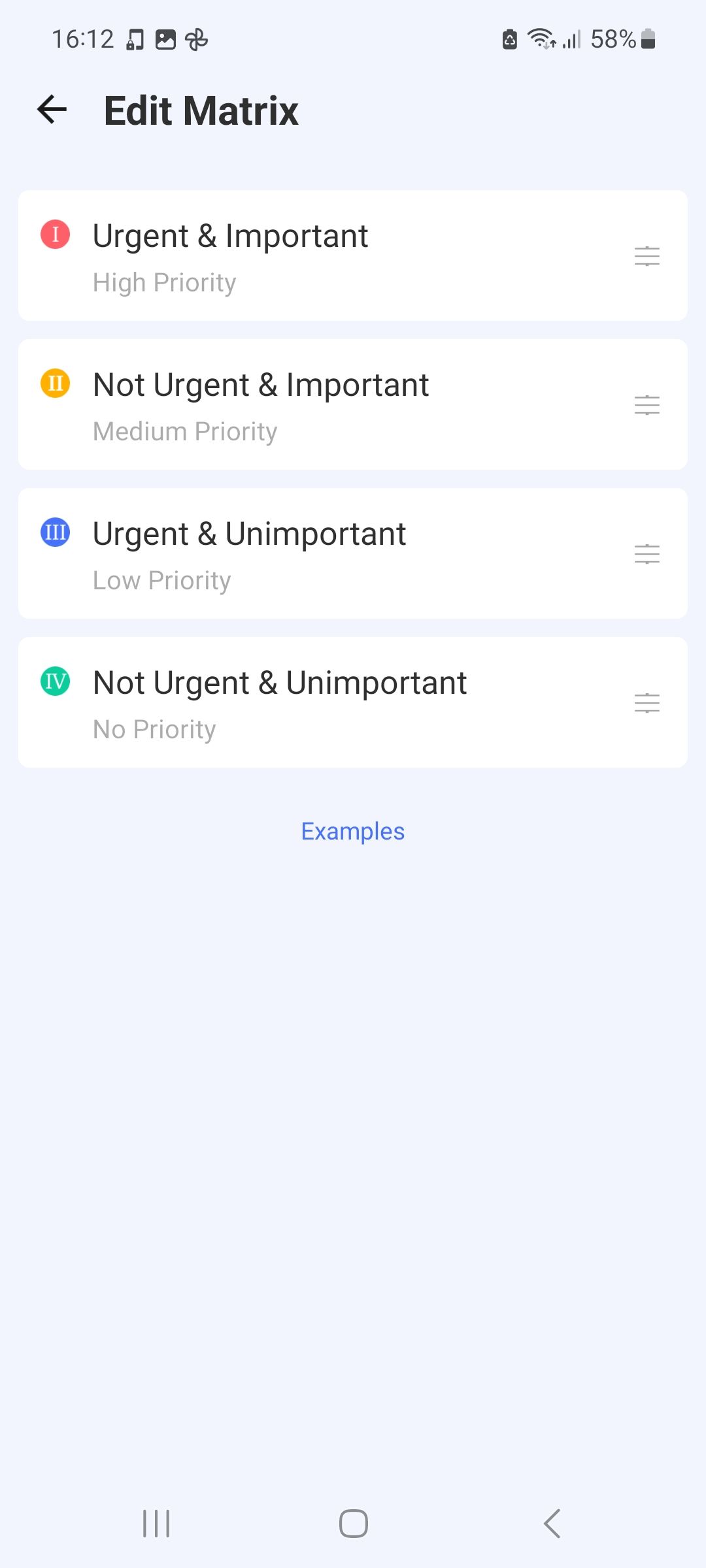
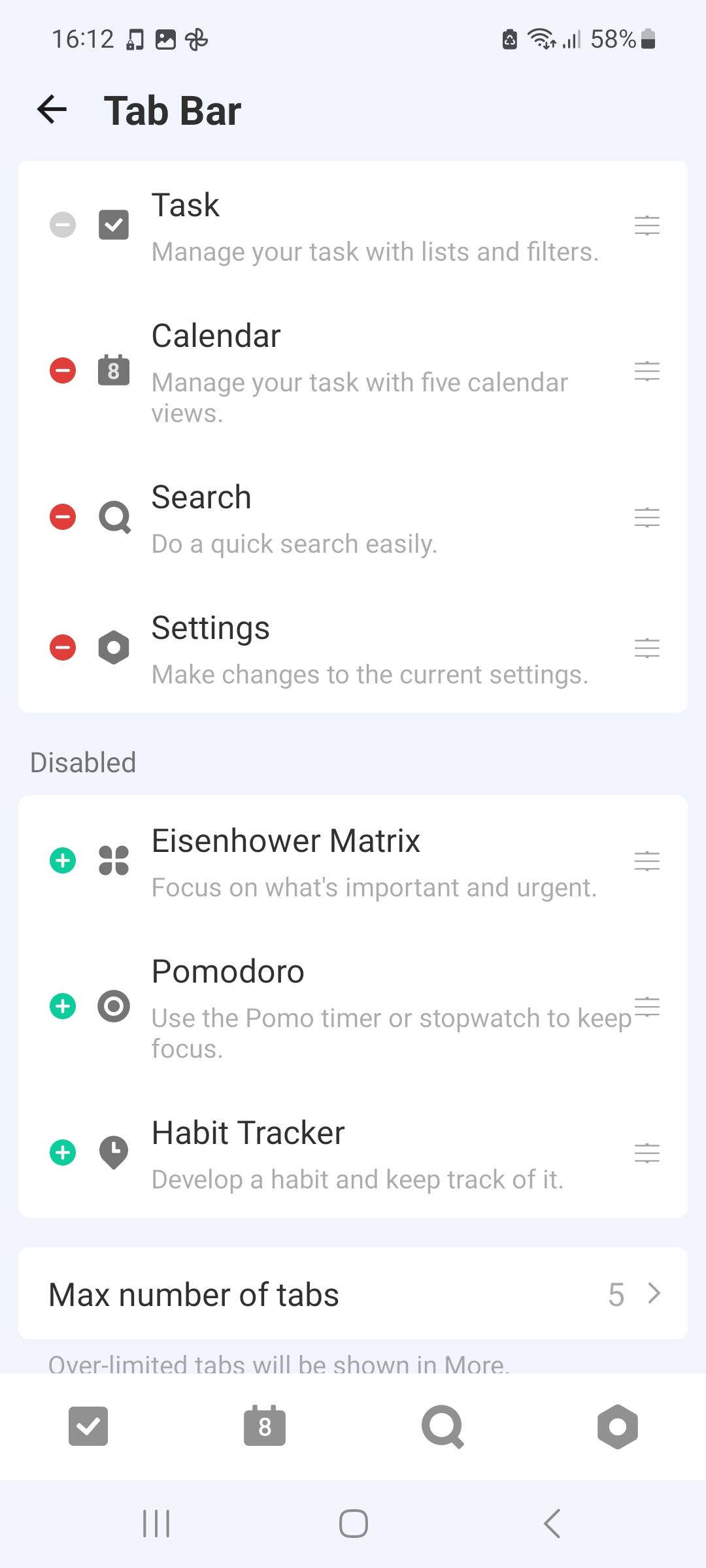
در میان تمام گنجینه های TickTick، می توانید وظایف را با استفاده از ماتریس آیزنهاور با ویژگی اختصاصی آن اولویت بندی کنید. این ویژگی به طور پیش فرض نمایش داده نمی شود، بنابراین باید آن را به صورت دستی فعال کنید.
برای فعال کردن ویژگی Eisenhower Matrix، به تنظیمات بروید، سپس گزینه Tab Bar را بزنید. در اینجا، لیستی از ویژگی های غیرفعال و فعال را مشاهده خواهید کرد. نماد مثبت (+) را در کنار گزینه ماتریس آیزنهاور بزنید تا آن را به نوار برگه اضافه کنید. اکنون می توانید در هر زمان با زدن نماد گل شکل در پانل پایین صفحه اصلی به آن دسترسی داشته باشید.
برچسبهای اولویت TickTick با سیستم ماتریس آیزنهاور همگامسازی میشوند، بنابراین نیازی به اضافه کردن کارها به صورت دستی ندارید. با زدن سه نقطه در گوشه بالا سمت راست و انتخاب Edit می توانید ظاهر ماتریس را ویرایش کنید.
7. پیگیری وظایف از دست رفته
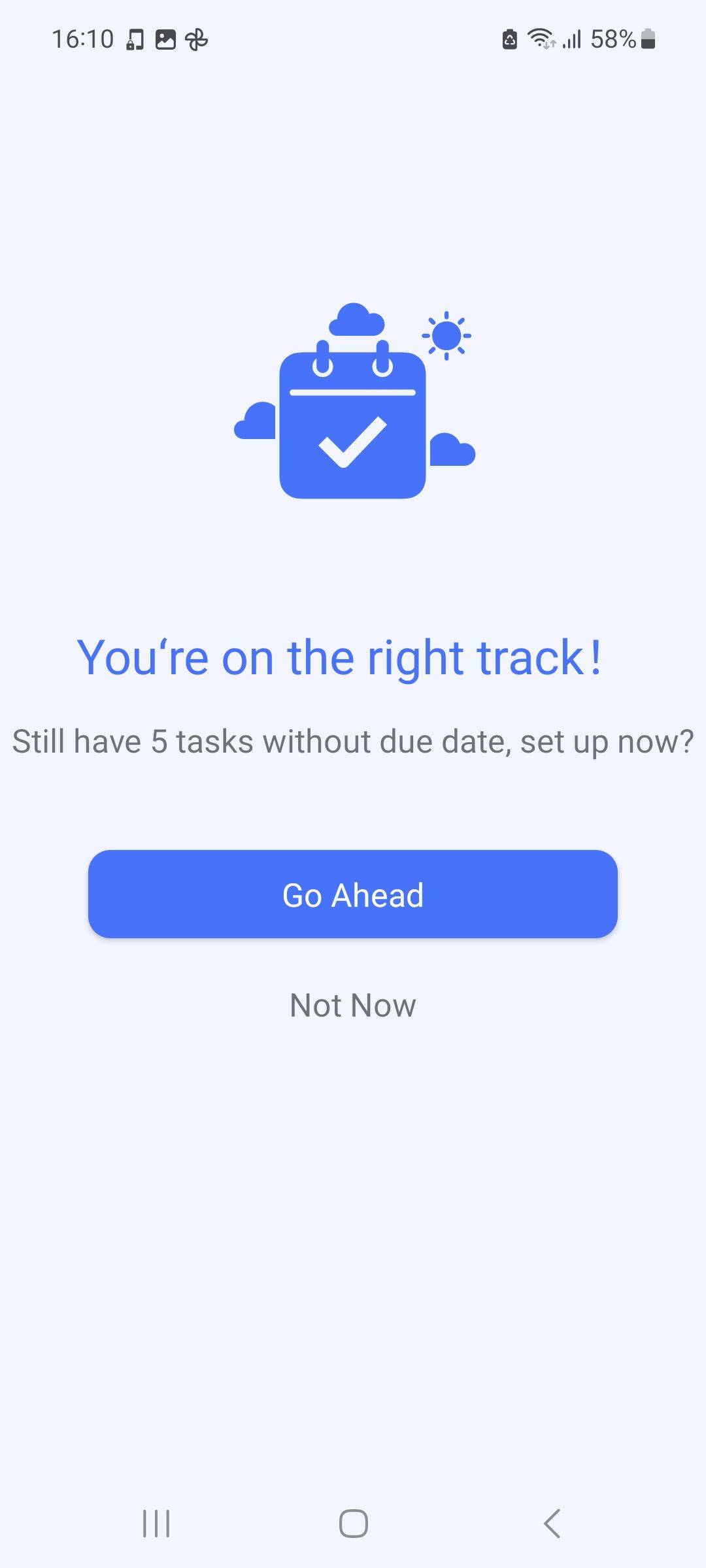
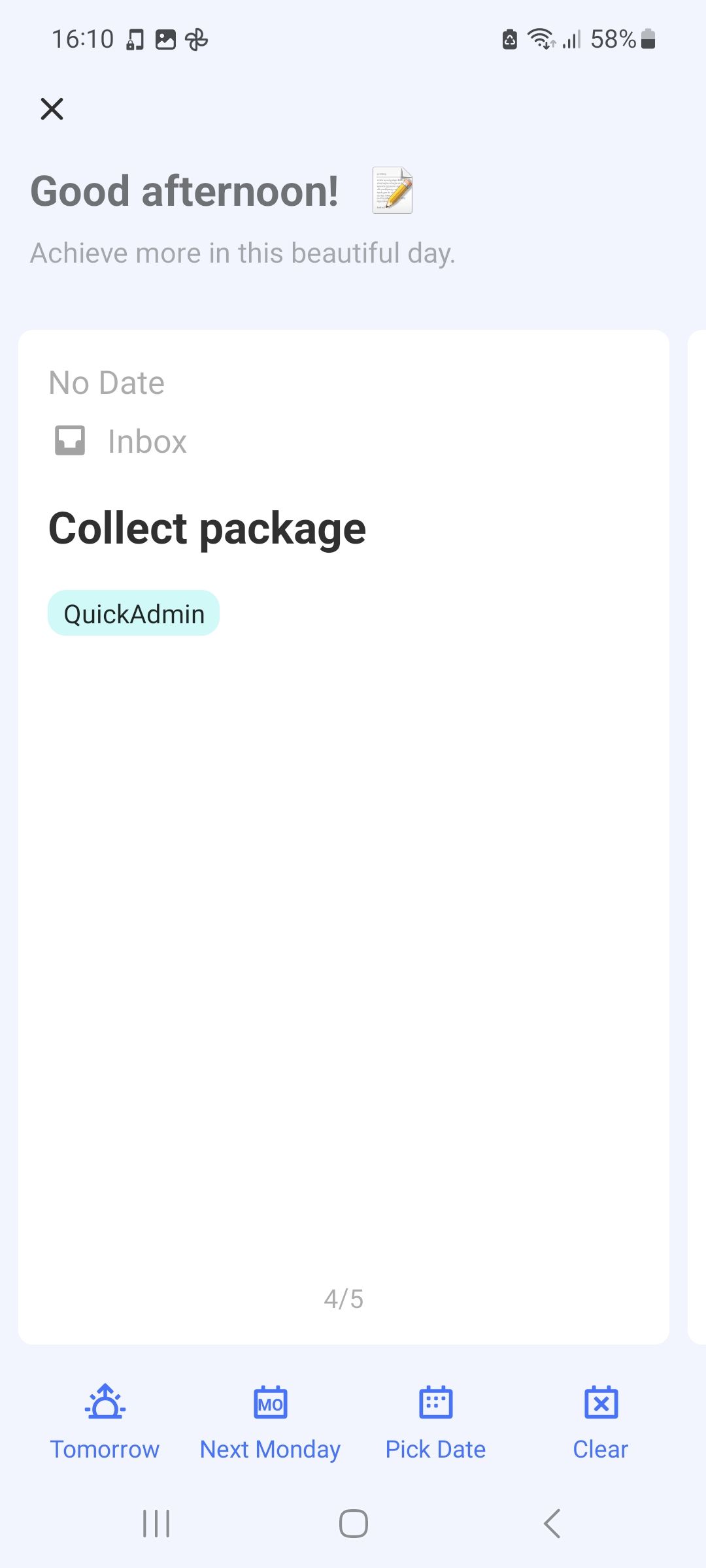
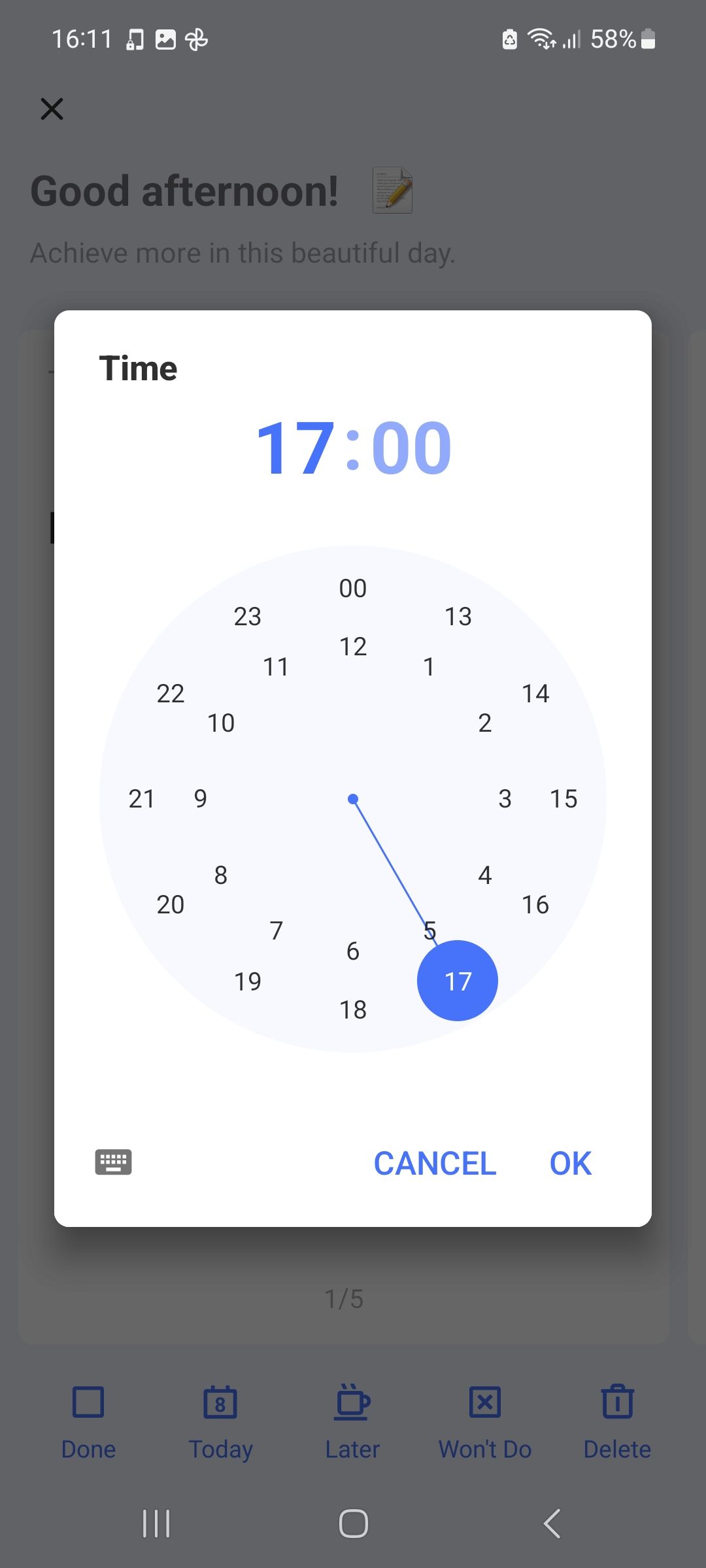
تا زمانی که یک ربات نباشید، همیشه کارهای گاه و بیگاهی وجود دارد که نمی توانید آنها را کامل کنید. برای کمک به شما، TickTick یک ویژگی برای زمانبندی مجدد همه کارها در چند ثانیه ارائه میکند.
ویژگی Plan Your Day همه کارهای از دست رفته یا به موقع را که می توانید یک به یک انجام دهید را نمایش می دهد. برای دسترسی به این ویژگی، به تب Today بروید سپس نماد دایره ای کوچک در گوشه سمت راست بالا را فشار دهید.
برای هر کاری که ظاهر میشود، میتوانید آن را بهعنوان انجام شده علامتگذاری کنید، آن را به فردا تغییر دهید یا آن را به تاریخ دیگری فشار دهید. همچنین اگر کار دیگر مرتبط نیست، میتوانید آن را حذف کنید. اکنون می توانید در چند مرحله ساده به وظایف خود برسید.
با TickTick روز خود را بدون زحمت سازماندهی کنید
TickTick یک برنامه درخشان برای حفظ ساختار منظم و منظم وظایف شما است. با دسترسی آفلاین آن، می توانید وظایف را در هر کجا که هستید سازماندهی کنید. TickTick را امتحان کنید و راههای نوآورانهای را برای سازماندهی کردن وظایف خود کشف کنید.