مشکل اینترنت یا شبکه دارید؟ ما شما را در راهاندازی شبکه راهنمایی میکنیم و تکنیکهای عیبیابی ساده را برای پیدا کردن و رفع مشکل به شما نشان میدهیم.
وقتی مشکلات اینترنت یا شبکه دارید، ممکن است احساس کنید که به عصر حجر بازگشته اید. بیایید سعی کنیم شبکه ها را درک کنیم و به چند تکنیک عیب یابی نگاه کنیم تا شما را به دنیای زندگی بازگرداند.
در این راهنما: مقدمه ای بر شبکه ها | عیب یابی شبکه
مقدمه ای بر شبکه ها
در این بخش: نمودارهای شبکه | آدرس پروتکل اینترنت و نام میزبان | DHCP | سیستم نام دامنه | مگابیت بر ثانیه در مقابل مگابیت بر ثانیه | شبکه های سیمی | شبکه های بی سیم | تنظیمات بی سیم برای بهترین نتایج | شبکه مهمان | تلفیق | طراحی شبکه خودتان
نمودارهای شبکه
در اینجا نحوه تنظیم شبکه شما ممکن است شبیه باشد.
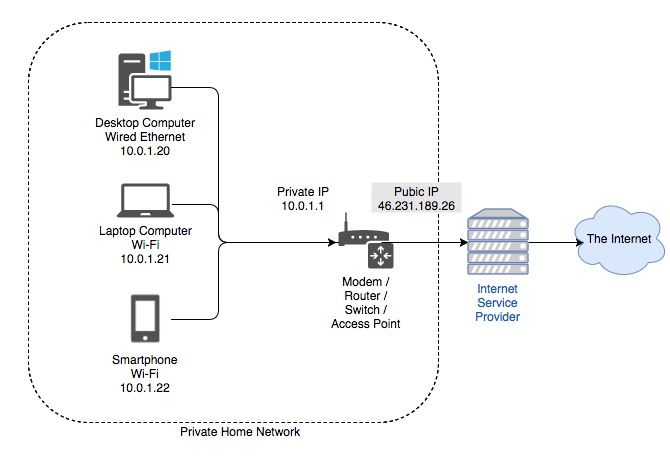
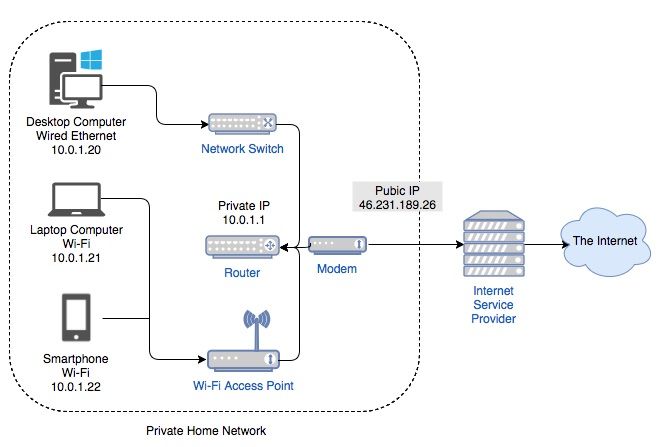
نمودارهای فوق، نمایش های اساسی از آنچه یک شبکه خانگی معمولی تشکیل شده است می باشد. معمولا دو مورد وجود دارد. مورد اول یک دستگاه مرکزی است که به عنوان مودم، روتر، سوئیچ و نقطه دسترسی بی سیم عمل می کند. نمودار دوم مورد دیگری را نشان می دهد که در آن نقش ها به چندین دستگاه تقسیم می شوند.
هر روشی مزایا و معایبی دارد. راه اندازی داشتن یک دستگاه بسیار ساده تر است، اما یک نقطه شکست وجود دارد. داشتن دستگاه های مختلف روشی است که اکثر شرکت های بزرگتر انتخاب می کنند. در حالی که راه اندازی می تواند بسیار پیچیده باشد، اما بسیار مقیاس پذیرتر است. بیایید نگاهی به برخی از خدماتی که یک شبکه برای عملکرد به آنها نیاز دارد بیندازیم.
آدرس پروتکل اینترنت (IP) و نام میزبان
آدرس IP یک شماره شناسایی برای یک قطعه سخت افزار شبکه است. داشتن یک آدرس IP به دستگاه اجازه می دهد تا از طریق یک شبکه مبتنی بر IP مانند اینترنت با دستگاه های دیگر ارتباط برقرار کند. هر دستگاه در یک شبکه باید یک IP منحصر به فرد داشته باشد.
رایج ترین شکل IP که امروزه می بینیم IP نسخه 4 (IPv4) است. IPv4 از چهار مجموعه اعداد بین 0 تا 255 تشکیل شده است که با یک نقطه اعشار از هم جدا شده اند. نمونه آدرس های IPv4 به نظر می رسد:
- 10.0.0.1
- 192.168.0.254
- 172.16.254.6
نام میزبان باید بیشتر برای انسان قابل خواندن باشد. همه دستگاه های موجود در شبکه شما باید یک نام میزبان منحصر به فرد نیز داشته باشند. وجود چندین دستگاه در شبکه شما با نام میزبان یکسان می تواند باعث اختلال در عملکرد شبکه شود. با کلیک راست روی My Computer / This PC > Properties می توانید نام میزبان رایانه خود را مشاهده کنید.
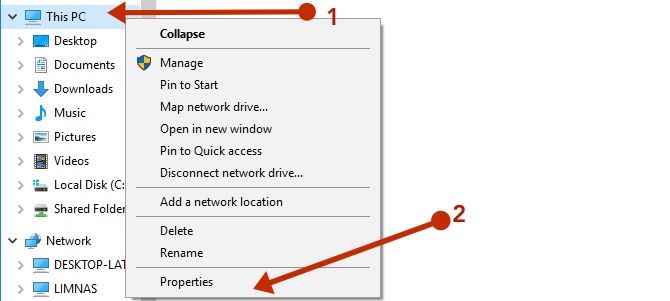
با کلیک بر روی پیوند Change Settings می توانید یک نام سفارشی برای رایانه شخصی خود تعیین کنید.
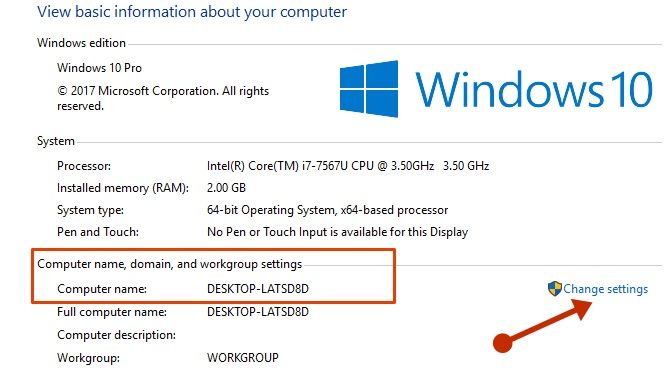
فقط مطمئن شوید که همه دستگاه های موجود در شبکه خانگی شما دارای یک نام و آدرس IP منحصر به فرد هستند و باید طلایی باشید.
DHCP
پروتکل پیکربندی میزبان پویا (DHCP) پروتکلی است که در آن برخی از اطلاعات شبکه بین مشتری و سرور رد و بدل می شود. در یک شبکه خانگی، این نقشی است که توسط روتر پوشش داده می شود.
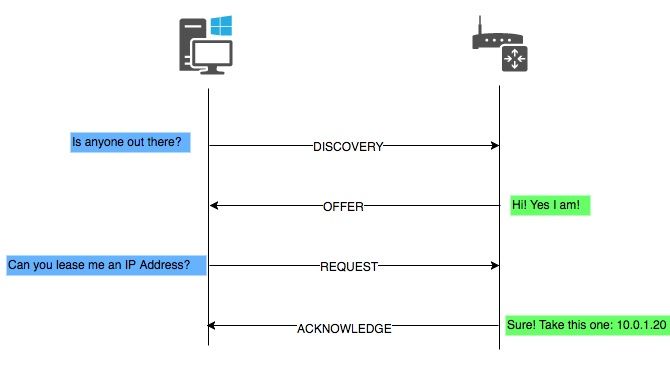
در یک شبکه خانگی همیشه مطمئن شوید که فقط یک سرور DHCP وجود دارد. DHCP اطلاعاتی مانند آدرس IP، Subnet Mask، Gateway و Domain Name Service (DNS) را ارائه می دهد.
سرور DHCP لیستی از دستگاهی که کدام آدرس IP را اجاره می کند را نگه می دارد. این تضمین می کند که به هیچ دو دستگاه IP یکسانی اختصاص داده نمی شود. وجود دو دستگاه در شبکه شما با IP یکسان می تواند باعث اختلال در عملکرد یک یا هر دو شود. برای مشاهده تنظیمات شبکه فعلی خود به Control Panel > Network And Sharing Center > [Connection] > Details بروید. یک میانبر برای رسیدن به کنترل پنل:
- WinKey + R روی صفحه کلید شما. یا می توانید منوی شروع را باز کرده و Run را تایپ کنید.
- اکنون کنترل را در کادر Run Command و سپس کلید Return وارد کنید.
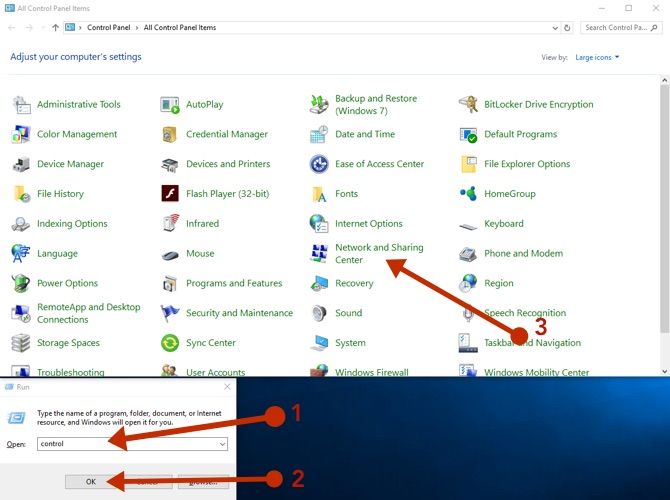
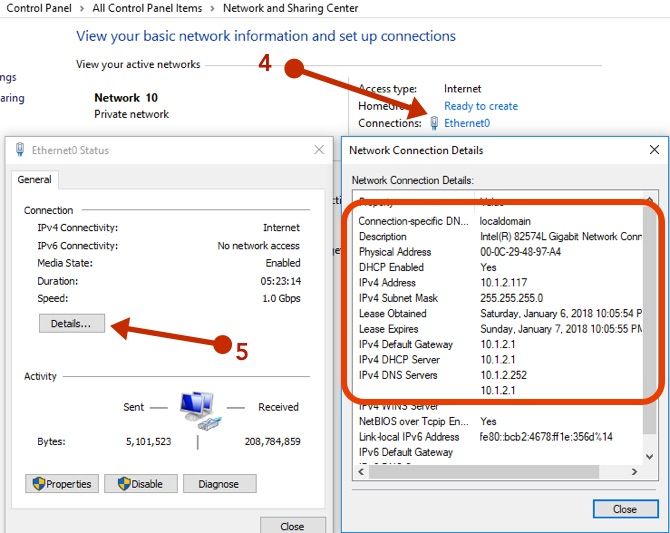
اطلاعات مربوطه در اینجا عبارتند از:
- DHCP فعال است: باید بله باشد
- آدرس: IP این دستگاه
- Subnet Mask: ماسک زیر شبکه این دستگاه
- دروازه پیش فرض: باید آدرس روتر شما باشد
- سرور DHCP: باید آدرس روتر شما باشد
- سرورهای DNS: باید آدرس روتر شما باشد
اعدادی که خواهید دید کمی متفاوت خواهند بود. به طور کلی، روترها به طور پیش فرض یکی از آدرس های زیر را دارند:
- 10.0.0.1
- 192.168.0.1
- 192.168.1.1
تمام دستگاه های دیگر در شبکه شما فقط آخرین شماره را افزایش می دهند. نمودار مثال ما دارای روتر در آدرس 10.0.0.1 و سایر دستگاه ها از 10.0.0.20 است. این ایده خوبی است که چند آدرس IP برای دستگاه هایی که می خواهید IP های ثابت را به آنها اختصاص دهید، رزرو کنید. اینها می تواند شامل روتر، برخی از سرورها یا حتی ایستگاه های کاری خاص باشد.
سیستم نام دامنه (DNS)
اگر همه چیز با آدرس IP آنها مورد بررسی قرار می گرفت، زندگی چالش برانگیز بود. آیا به خاطر سپردن 216.58.212.78 آسان تر است یا Google.com؟ سرور DNS دستگاهی است که www.google.com را که در مرورگر خود تایپ می کنید به آدرس IP 216.58.212.78 که واقعاً هست ترجمه می کند. شما می توانید این را با تایپ آدرس IP در پنجره مرورگر خود امتحان کنید، و گوگل باید ظاهر شود!
در یک شبکه خانگی، روتر شما به عنوان یک سرور DNS عمل می کند و نام هاست را به آدرس های IP ترجمه می کند. اگر نیاز به دسترسی به دستگاه دیگری در شبکه خود دارید، روتر شما دارای یک پایگاه داده از همه افرادی است که در شبکه هستند و نام میزبان رایانه را به IP ترجمه می کند. اگر نیاز به دسترسی به دستگاهی در اینترنت دارید، روتر شما درخواست را به سرور DNS دیگری در اینترنت ارسال می کند و پاسخ را برای دستگاهی که درخواست کرده است ارسال می کند.
در بیشتر موارد، دو سرور DNS، یک سرور اصلی و یک سرور ثانویه، هنگام اتصال به ارائه دهنده خدمات اینترنت (ISP) از طریق DHCP، به طور خودکار روی روتر و/یا رایانه شما پیکربندی می شوند. میتوانید دو سرور DNS را در صورتی که یکی از آنها از کار بیفتد پیکربندی کنید، پس از آن دستگاه به استفاده از سرور ثانویه متوسل میشود.
در حالی که بسیاری از سرورهای DNS توسط ISP ها اداره می شوند و در نظر گرفته شده است که فقط توسط مشتریان آنها استفاده شود، چندین سرور با دسترسی عمومی نیز در دسترس هستند. به طور کلی، سرور DNS اصلی شما باید روتر شما باشد.
مگابیت بر ثانیه در مقابل مگابیت بر ثانیه
مگابیت در ثانیه (Mbps) با مگابیت در ثانیه (MBps) یکسان نیست. 8 مگابیت طول می کشد تا برابر با 1 مگابایت شود. هنگامی که به سرعت شبکه اشاره می شود، به طور کلی مگابیت در ثانیه را مشاهده خواهید کرد و مگابایت بر ثانیه میزان انتقال داده فایل در هر ثانیه را نشان می دهد. وقتی یک ISP سرعت شبکه را تبلیغ می کند، همیشه بر حسب مگابیت است. این ممکن است کمی گیج کننده باشد، بنابراین بیایید مثالی بزنیم.
اگر می خواهید یک ویدیوی کوتاه دانلود کنید و حجم فایل 10 مگابایت (مگابایت) است. اتصال به اینترنت شما سرعت دانلود تا 16 مگابیت در ثانیه را به شما می دهد. ابتدا مگابیت بر ثانیه خود را با تقسیم 16 بر 8 که برابر با 2 مگابایت در ثانیه است به مگابیت بر ثانیه تبدیل کنید. اکنون حجم فایل (10 مگابایت) را بر مگابایت بر ثانیه (2) تقسیم کنید تا زمان دانلود فایل را بدست آورید. 10 مگابایت / 2 مگابایت در ثانیه = 5 ثانیه. دانلود فایل 10 مگابایتی شما با اتصال اینترنت 16 مگابیت بر ثانیه تقریباً 5 ثانیه طول می کشد.
شبکه های سیمی
شبکه های سیمی از دهه 1980 وجود داشته اند. آنها در حال حاضر در مقایسه با شبکه های بی سیم سریعتر، پایدارتر و کمتر مستعد حملات هستند. برخی از نمادهای شبکه های سیمی که با آنها روبرو خواهید شد عبارتند از 10/100/1000 و 10 GbE.
10/100/1000 به این معنی است که دستگاه می تواند از سرعت 10 مگابیت در ثانیه، 100 مگابیت در ثانیه یا 1000 مگابیت در ثانیه پشتیبانی کند. 10 گیگابیت فقط به معنای اترنت 10 گیگابیتی است. اکثریت قریب به اتفاق دستگاه های مصرف کننده با 1 گیگابیت استاندارد عرضه می شوند. در حال حاضر، این کافی است زیرا 10 GbE نسبتاً گرانتر است. تضمین می شود که به زودی با افزایش تقاضای داده و سرعت اینترنت ما به مرور زمان تغییر خواهد کرد. همانطور که فناوری توسط بازار گسترده تر پذیرفته می شود، تولید آن نیز ارزان تر می شود.
میتوانید آداپتور شبکه رایانهتان را از پنجره Windows Device Manager مشاهده کنید. در کادر محاورهای Run Command devmgmt.msc و سپس کلید بازگشت را تایپ کنید.
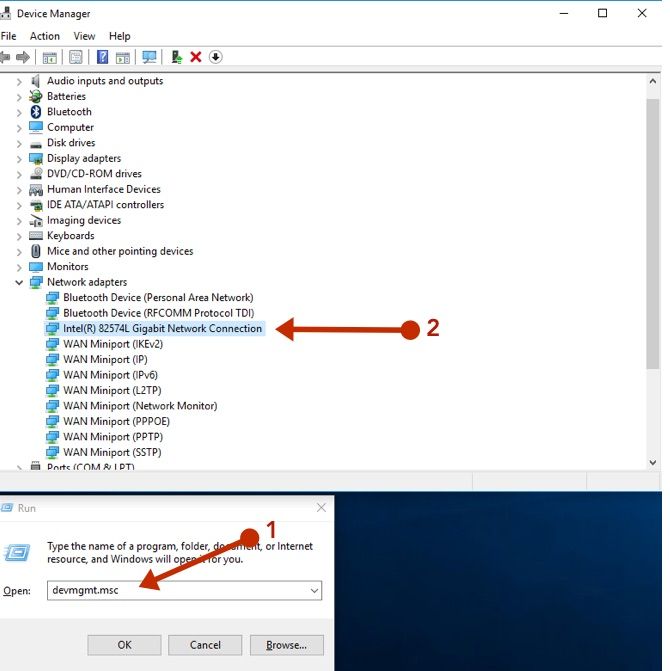
اگر آداپتورهای شبکه را گسترش دهید، باید ببینید رایانه شما دارای چه کارت رابط شبکه (NIC) است. برای دیدن سرعت شبکه خود می توانید به Control Panel > Network And Sharing Center > [Connection] بروید. بهترین روش در راهاندازی شبکه خانگی این است که همه دستگاههای سیمی خود را به یک سوئیچ شبکه متصل کنید تا هنگام برقراری ارتباط با یکدیگر از تنگناها جلوگیری کنید.
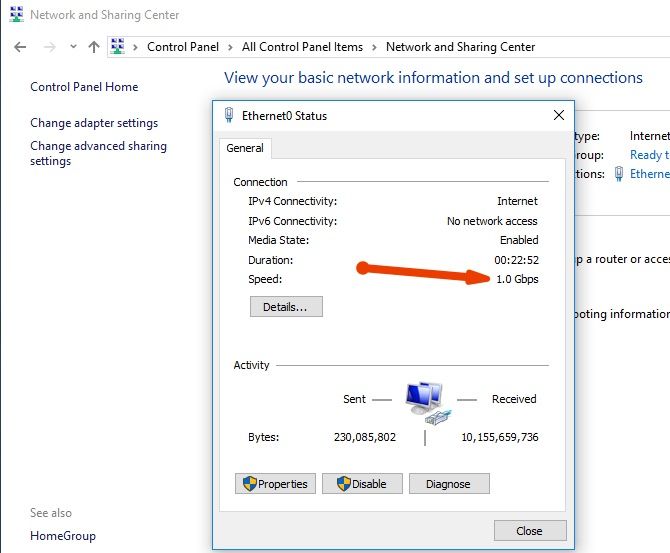
شبکه های بی سیم
شبکه های بی سیم راحت ترین هستند اما پیکربندی و مدیریت کمی پیچیده تر هستند. آنها همچنین مستعد تداخل سایر رادیوهای بی سیم و سایر سخت افزارهای الکتریکی و الکترونیکی هستند. درک شبکههای بیسیم میتواند کمی مشکل باشد، اما میتوانیم سعی کنیم نامگذاری وحشتناک آن را ابهام کنیم.
Wireless Fidelity (Wi-Fi) توسط مجموعه ای از استانداردها کنترل می شود که معمولاً آنها را به عنوان 802.11g، 802.11n، و 802.11ac یا چیزی مشابه مشاهده خواهید کرد. کاراکتر انتهایی حداکثر سرعت تئوری را نشان می دهد. مشکل اینجاست که این سرعت های تئوری مزخرف هستند و در سناریوهای دنیای واقعی، شما هرگز به سرعت های تئوری نزدیک نمی شوید.
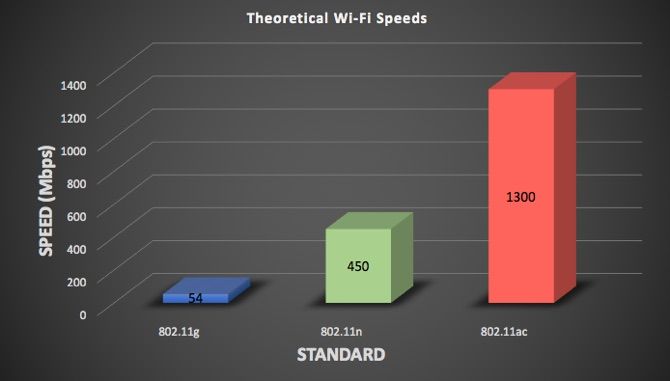
یکی از عواملی که باعث میشود هرگز به سرعتهای نظری نرسید، آنتنها هستند. 802.11ac می تواند تا هشت آنتن را پشتیبانی کند که هر کدام با سرعت بیش از 400 مگابیت بر ثانیه کار می کنند. ممکن است برخی از این روترها را دیده باشید که شبیه خود لرد سائورون هستند، مانند ASUS ROG GT-AC5300. در حالی که چنین دستگاههایی 8 آنتن را تزئین میکنند، دستگاهی که برای اتصال به آنها استفاده میشود تقریباً بهطور قطع این تعداد را نخواهد داشت. دستگاه هوشمند معمولی شما ممکن است فقط دو یا سه آنتن داشته باشد که آن را به یک گلوگاه برای سرعت تئوری تبدیل می کند.
802.11ac فقط روی فرکانس 5 گیگاهرتز کار می کند در حالی که 802.11n هر دو فرکانس 5 گیگاهرتز و 2.4 گیگاهرتز را پشتیبانی می کند. تفاوت اصلی بین این دو فرکانس پوشش در مقابل پهنای باند است. 2.4 گیگاهرتز در برد طولانی بسیار توانایی بیشتری دارد اما نمی تواند با سرعت شبکه 5 گیگاهرتز رقابت کند.
تنظیمات بی سیم برای بهترین نتایج
هنگامی که برای اولین بار روتر بی سیم خود را دریافت کردید، احتمالاً رمز ورود سرپرست را تغییر داده اید و نام جالبی برای Wi-Fi خود انتخاب کرده اید. تنظیمات دیگر ممکن است در داشبورد بسیار پیچیده نادیده گرفته شده باشند. احتمالاً بهتر است مانند یک دانشمند دیوانه سعی نکنید هر تنظیمات کوچکی را تغییر دهید، اما تنظیمات کمی وجود دارد که می تواند تجربه Wi-Fi شما را بهبود بخشد.
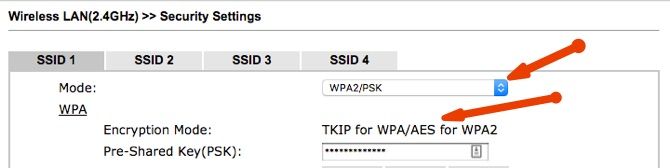
در مورد امنیت، من به شدت توصیه می کنم از حالت WPA2/PSK استفاده کنید و AES را به عنوان رمزگذاری انتخاب کنید. گزینه های دیگر فقط امنیت کمتری دارند. تحت هیچ شرایطی نباید از WEP استفاده شود، زیرا می تواند به راحتی توسط یک فرد بد قصد مسلح با لپ تاپ در خارج از خانه شما هک شود.
بعد، شما باید یک کانال را انتخاب کنید. یک کانال به سادگی برشی از باند 2.4 گیگاهرتز یا 5 گیگاهرتز است که روتر شما روی آن پخش می شود. اکثر روترهای مدرن امروزی یک کانال را به طور خودکار انتخاب می کنند. اگر سرعت شما کمتر از حد انتظار است، یک کانال متراکم ممکن است مقصر باشد، به خصوص اگر در یک مجتمع آپارتمانی با تعداد زیادی روتر وای فای دیگر در منطقه زندگی می کنید.
می توانید برنامه WiFi Analyzer را از فروشگاه مایکروسافت بگیرید، که رایانه شما را به یک اسکنر بی سیم تبدیل می کند. این به شما نشان می دهد که کدام کانال ها شلوغ هستند و حتی توصیه می کند که کدام یک را برای بهترین عملکرد انتخاب کنید.
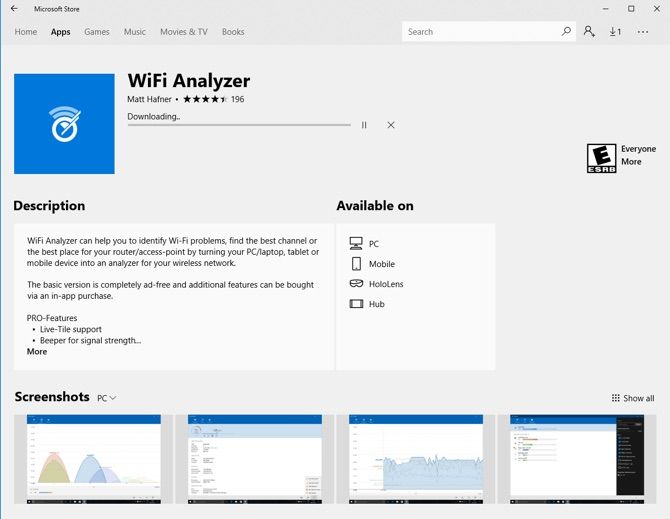
در نهایت، مطمئن شوید که استاندارد Wi-Fi صحیح انتخاب شده است. اکثر دستگاه های امروزی از 802.11n و 802.11ac پشتیبانی می کنند، بنابراین مطمئن شوید که آن ها انتخاب شده اند. با این حال، اگر دستگاه قدیمی مانند Nintendo 3Ds دارید که Wi-Fi شما را شناسایی نمی کند، ممکن است مجبور شوید 802.11g را فعال کنید.
شبکه مهمان
اگر روتر شما از گزینه ای برای شبکه Wi-Fi مهمان پشتیبانی می کند، فعال کردن آن ایده خوبی خواهد بود. شبکههای وایفای مهمان میتوانند گذرواژههای مختلفی داشته باشند، بنابراین لازم نیست رمز اصلی شبکه وایفای خود را به اشتراک بگذارید. بهترین بخش این است که هر دستگاهی که به شبکه مهمان متصل است به رایانههای محلی یا فایلهای شبکه اصلی دسترسی نخواهد داشت.
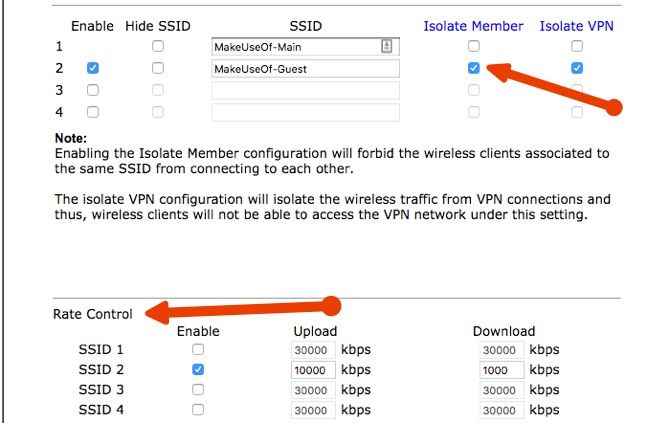
روتر شما با شبکه مهمان به عنوان یک LAN کاملاً متفاوت برخورد می کند. حتی ممکن است گزینه هایی برای محدود کردن یا تعیین محدودیت برای مشتریان متصل به شبکه مهمان داشته باشید تا مطمئن شوید که دوستانتان از اینترنت دوست داشتنی شما استفاده نمی کنند.
در یک نگاه، اینها برخی از تنظیماتی هستند که می توانید آن را تغییر دهید. به طور کلی، ایده خوبی خواهد بود که یک تغییر کوچک ایجاد کنید، سپس یک تست سرعت انجام دهید تا ببینید چگونه این امر بر وای فای شما تأثیر گذاشته است. سپس همان تست سرعت را در قسمت دیگری از خانه خود امتحان کنید. اگر راضی نیستید، یک تغییر دیگر ایجاد کنید، سپس تست های سرعت خود را دوباره اجرا کنید. ایجاد تغییرات زیاد در یک زمان ممکن است منجر به عدم توانایی در جداسازی منطقه مشکل شود.
تحکیم
وقتی صحبت از شبکه می شود چیزهای زیادی در جریان است. موارد بالا به هیچ وجه جامع نیستند، اما باید برای درک آنچه در زیر کاپوت در حال رخ دادن است، کافی باشند.
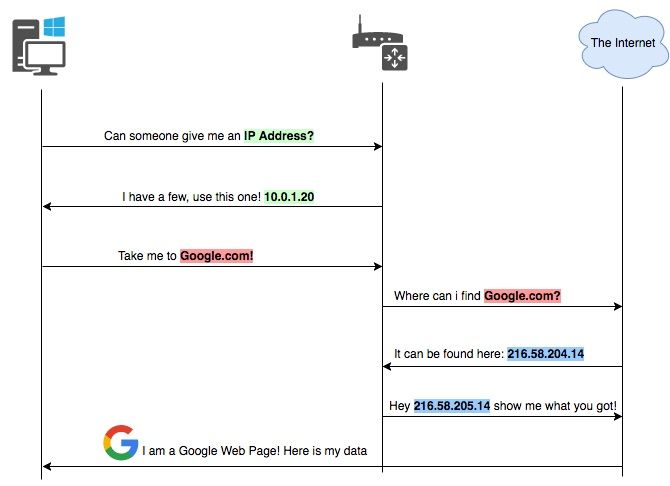
نمودار بالا یک مثال جریانی را نشان می دهد که چگونه برخی از این سرویس ها با هم هماهنگ می شوند.
- رایانه شما یک اتصال شبکه دریافت می کند و شروع به جستجوی دستگاهی می کند که یک سرور DHCP باشد.
- سرور DHCP بررسی می کند که یک آدرس IP رایگان داشته باشد و آن را به مشتری اجاره می دهد.
- کاربر یک آدرس وب مانند Google.com را در پنجره مرورگر تایپ می کند.
- این آدرس باید به یک آدرس IP تبدیل شود که کامپیوترها بتوانند آن را درک کنند. این کار از طریق سرور DNS انجام می شود.
- هنگامی که DNS حل شد، صفحه وب را می توان پیدا کرد و یک اتصال بین رایانه کاربر و وب سرور میزبان صفحه وب باز می شود.
طراحی شبکه خودتان
اگر شبکه شما کاملاً پیچیده است، ممکن است ایده خوبی باشد که آن را بیرون بکشید تا به عیب یابی هر مشکلی کمک کنید. یک ابزار عالی در draw.io وجود دارد که ترسیم هر چیزی فنی را بسیار ساده می کند. همچنین کاملا رایگان است!
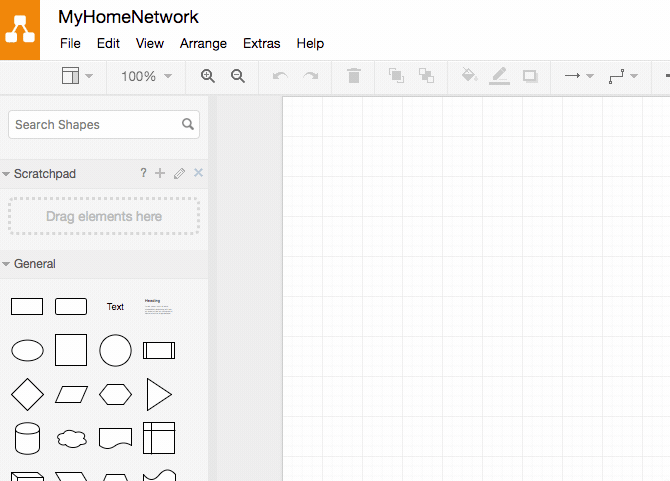
همه چیز کاملاً کشیدن و رها کردن است و رابط کاربری تقریباً به همان سادگی است. چیزی که دوست دارید را در کادر جستجو وارد کنید و بازگشت را بزنید. زمانی که موردی را که دوست دارید پیدا کردید، کافی است آن را بکشید و روی بوم رها کنید. از آنجا می توانید آیتم ها را بپیوندید و فقط روی آنها یا روی بوم دوبار کلیک کنید تا آنها را نامگذاری کنید.
نمودارهای ما در این مقاله به طور کامل در draw.io انجام شده است و می تواند حتی در هنگام برنامه ریزی یک شبکه جدید یا پیدا کردن مشکلات احتمالی در شبکه موجود بسیار مفید باشد.
عیب یابی شبکه شما
در این بخش:روش عیب یابی | تشخیص پایه | مشکلات مرورگر | قطعی های منطقه | تشخیص متوسط | DNS | تشخیص پیشرفته | فایروال و ضد بدافزار | حذف آداپتور شبکه | بازنشانی شبکه | مشکلات اترنت سیمی | خطاهای سخت افزاری سیمی | تنظیم مجدد روتر شما | مشکلات وای فای
روش عیب یابی
آیا با اصل Occam’s Razor برخورد کرده اید؟ به طور خلاصه، بیان میکند که سادهترین پاسخ یا پاسخی که کمترین فرضیات را دارد، معمولاً صحیح است. این اغلب در هنگام نگاه کردن به مشکلات، به خصوص در مورد فناوری، صدق می کند.
هنگام تشخیص مشکلات شبکه، بسیار نادر است که مشکل سخت افزاری باشد. عجیب نیست، اما کارت های شبکه، سوئیچ ها و روترها نسبت به تنظیمات نرم افزاری احمقانه، احتمال کمتری دارند که این مشکل را ایجاد کنند.
هنگامی که شبکه خود را ترسیم کردید و برخی از توصیه های بالا را اعمال کردید، به راحتی می توانید به مشکلات شبکه که ممکن است داشته باشید پی ببرید. بهترین راه برای حل مسائل شبکه استفاده از فرآیند حذف است. همانطور که در بالا ذکر شد، ایجاد تغییرات زیاد در یک زمان می تواند تشخیص یک مشکل را بسیار دشوارتر کند.
می توانید از این راهنما به عنوان رویکردی از بالا به پایین استفاده کنید. راهنما با پیشنهاداتی در مورد آنچه که ابتدا قبل از رفتن به مرحله بعدی امتحان کنید شروع می شود. اگر در نقطه ای متوجه شدید که این رفتار غیرمنتظره است، این احتمال وجود دارد که مشکل شما در آن نقطه باشد. با در نظر گرفتن این اصول، بیایید به ته آن برویم!
تشخیص پایه
وای نه! آن روز سرنوشت ساز که در آن پنجره مرورگر را باز می کنید و هیچ چیز بارگیری نمی شود. اگر شما فرد IT در خانواده هستید، گاهی اوقات این جمله با “سم! وای فای کار نمی کند!” یا برخی از موارد مشابه اکنون، قبل از اینکه همه چیز کمی داغ شود، شانس خوبی وجود دارد که بتوانید این مشکل را در چند ثانیه حل کنید.
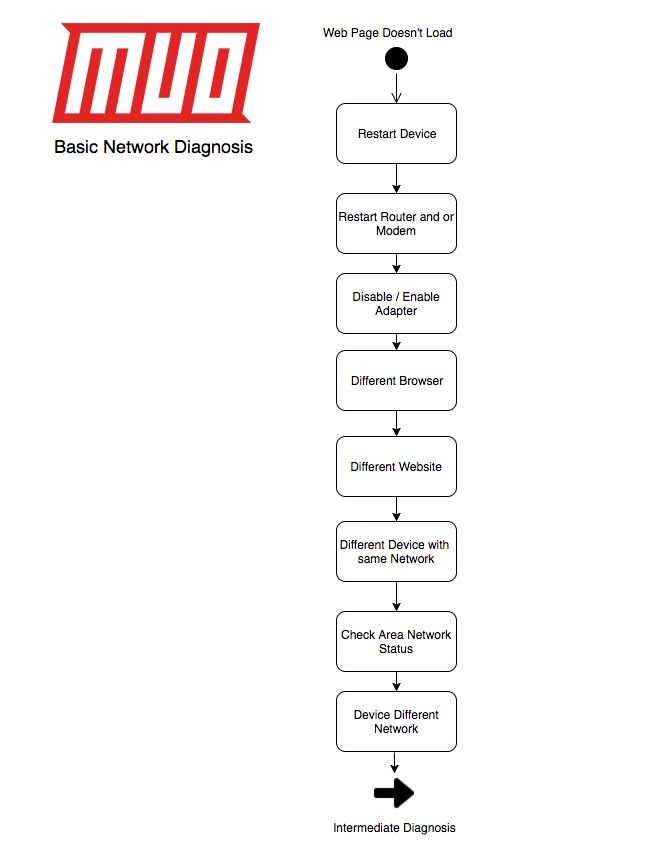
جریان اصلی ما به این صورت است:
- دستگاه را مجددا راه اندازی کنید.
- روتر و یا مودم را مجددا راه اندازی کنید.
- آداپتور شبکه را غیرفعال و فعال کنید.
- مرورگر دیگری را امتحان کنید. اگر از Google Chrome استفاده می کنید، Microsoft Edge را امتحان کنید.
- وب سایت دیگری را امتحان کنید.
- دستگاه دیگری را امتحان کنید که در همان شبکه است. بنابراین اگر دستگاه شما که نمی تواند وصل شود سیمی است، دستگاه دیگری را که روی شبکه سیمی است امتحان کنید.
- وضعیت شبکه منطقه خود را بررسی کنید.
- سعی کنید از دستگاهی استفاده کنید که در شبکه دیگری است. بنابراین اگر دستگاه شما که نمی تواند وصل شود سیمی است، از دستگاهی استفاده کنید که روی شبکه بی سیم است.
برای غیرفعال کردن و فعال کردن آداپتور به Control Panel > Network and Sharing Center > Change adapter settings بروید. روی اتصال شبکه خود کلیک راست کرده و Disable را انتخاب کنید. آداپتور خاکستری می شود و پس از چند ثانیه می توانید روی دستگاه کلیک راست کرده و Enable را انتخاب کنید.
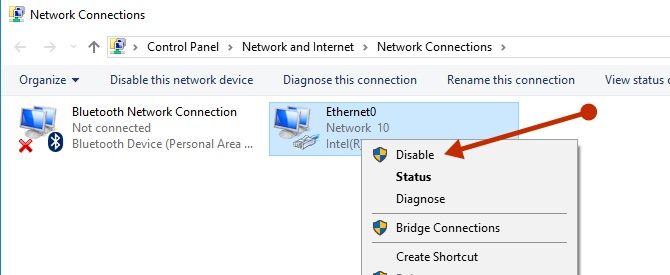
همانطور که می بینید، با استفاده از فرآیند حذف، می توانید به سرعت به جایی که ممکن است مشکل وجود داشته باشد، برسید. راه اندازی مجدد دستگاه های خود در بیشتر موارد مشکلات را حل می کند.
مشکلات مرورگر
اگر وبسایت دیگری کار میکند، ممکن است وبسایتی که در ابتدا سعی کردهاید بارگیری کنید، از کار افتاده باشد. اگر مرورگر دیگری کار میکند، مرورگر اولیه شما ممکن است به پاک کردن حافظه پنهان و فایلهای باقیمانده نیاز داشته باشد.
این را می توان در Chrome با رفتن به تنظیمات > ابزارهای بیشتر > پاک کردن داده های مرور انجام داد. در کادر محاورهای که برای ما ظاهر میشود، همه زمانها را از انتخاب محدوده زمانی انتخاب کنید. در زبانه Advanced، Hosted app data را انتخاب کنید و در نهایت روی دکمه Clear Data کلیک کنید.
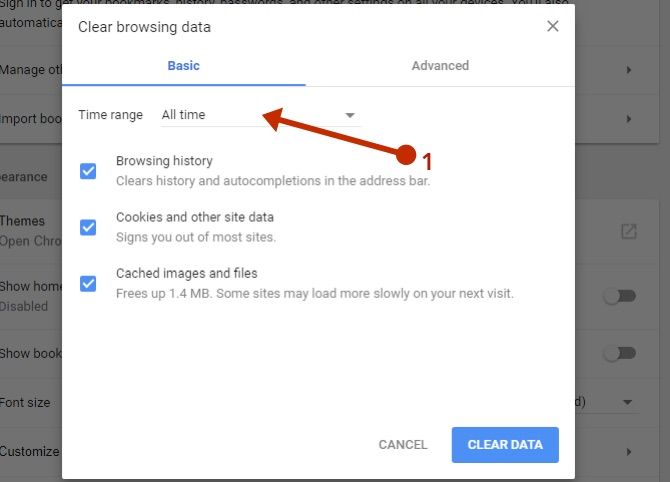
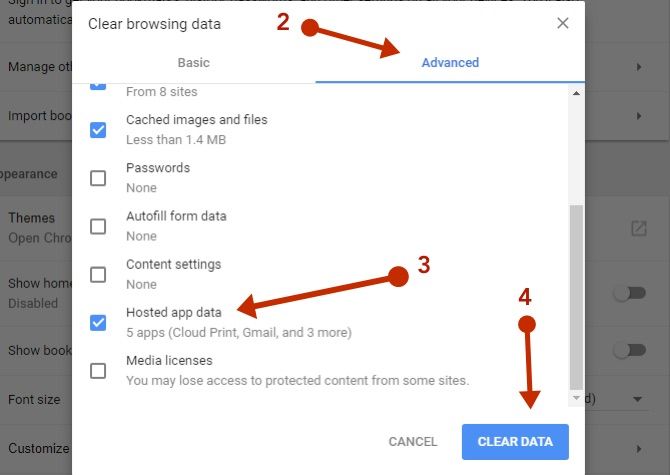
برای این کار باید به وبسایتی که قبلاً وارد آن شدهاید وارد شوید و سابقه مرور خود را پاک کنید. اطمینان حاصل کنید که سایتهایی که باید به آنها مراجعه کنید، نشانک شده باشند.
قطعی های منطقه
بسته به اینکه کجا زندگی می کنید و ISP شما چه کسی است، این معمولاً غیرمعمول است اما بی سابقه نیست. وب سایتی وجود دارد که دارای یک جامعه عالی است که در صورت وجود نقص در سرویس های اینترنتی رایج، یعنی Downdetector، گزارش می دهد.
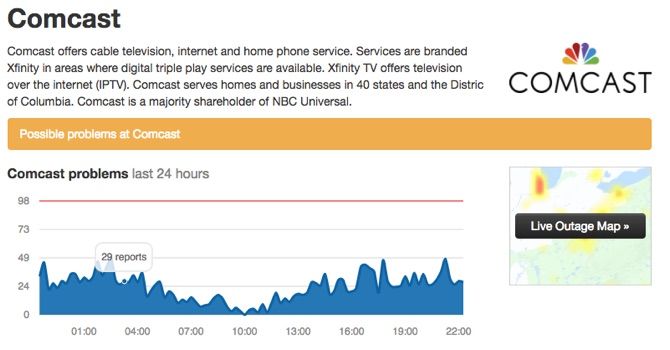
با استفاده از Downdetector، می توانید وضعیت شبکه ISP خود را با توجه به آنچه افراد دیگر گزارش می دهند بررسی کنید. اگر می بینید که افراد زیادی مشکلی را گزارش می کنند، ممکن است مشکلی در ISP شما وجود داشته باشد.
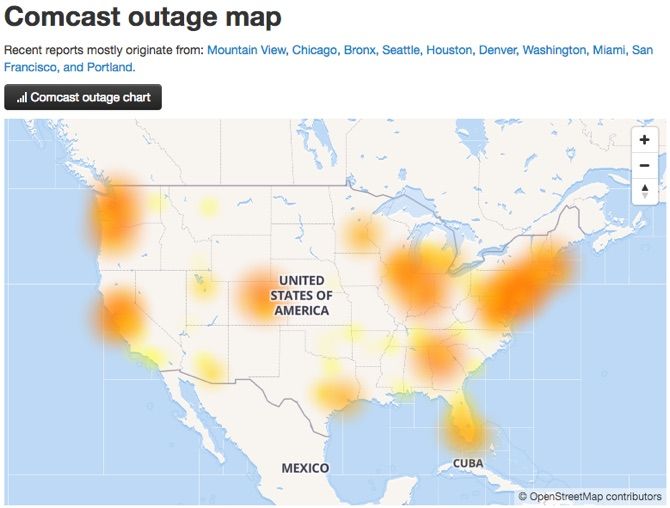
همچنین می توانید از نقشه خاموشی زنده استفاده کنید تا مطمئن شوید که منطقه خاص شما تحت تأثیر قرار گرفته است یا خیر. اگر هنوز به قطعی منطقه مشکوک هستید، می توانید با همسایگان خود چک کنید و در نهایت با ISP خود تماس بگیرید تا مطمئن شوید همه چیز در منطقه شما شیک است.
تشخیص متوسط
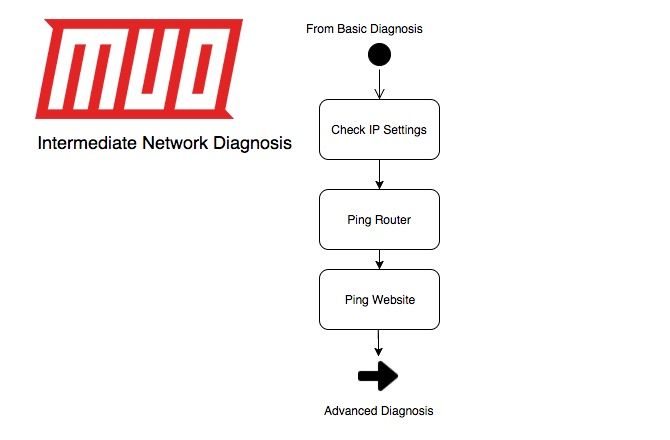
اگر همه موارد فوق جواب نداد، اکنون نیاز به تشخیص بیشتر دارد. جریان ما به این صورت است:
- تنظیمات IP را بررسی کنید.
- آیا می توانید روتر خود را پینگ کنید؟
- آیا می توانید یک وب سایت را پینگ کنید؟
همانطور که در بالا نشان داده شده است می توانید تنظیمات IP خود را با رفتن به Control Panel > Network And Sharing Center > [Connection] > Details بررسی کنید. همچنین، با تایپ cmd در کادر محاورهای run، یک command prompt را باز کنید و این دستور را تایپ کنید:
ipconfig /all
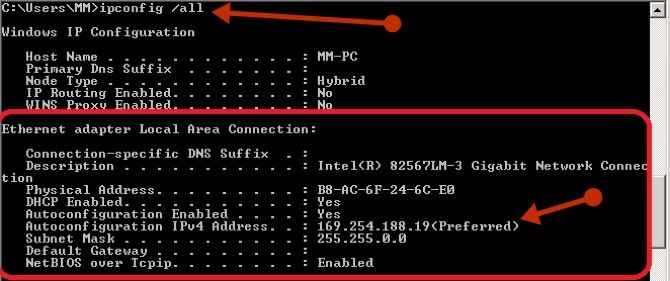
اگر متوجه شدید که آدرس IP شبیه تصویر بالا است، دستگاه شما در دریافت تنظیمات IP خود از سرور DHCP با مشکل مواجه است. اگر تنظیمات IP شما خوب به نظر می رسد، باید پینگ را امتحان کنید. پینگ ابزاری است که برای بررسی قابلیت دسترسی یک دستگاه از طریق آدرس IP یا نام میزبان آن استفاده می شود. همچنین میتواند بینشی در مورد اینکه آیا DNS کار میکند و چقدر طول میکشد تا دستگاه پاسخ دهد ارائه دهد. جریان ما نشان می دهد که سعی می کنید ابتدا روتر را پینگ کنید، بنابراین در خط فرمان خود تایپ کنید:
ping [IP-address-of-router]
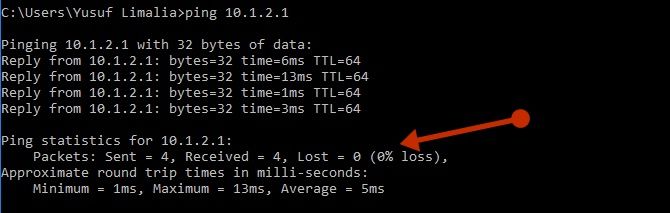
اگر پاسخ ثابتی مانند عکس بالا مشاهده کردید، ارتباط شما بین دستگاه و روترتان عالی است. اگر پینگ شما چیزی شبیه به این به نظر می رسد:
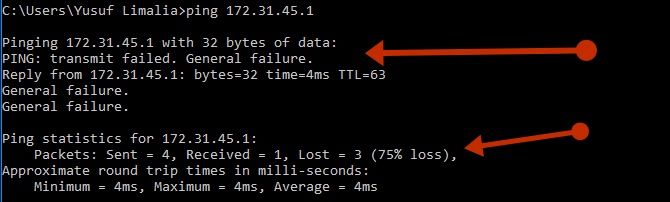
در حالت فوق مشکلی بین دستگاه شما و روتر وجود دارد. اگر پینگ محلی شما خوب است، یک وب سایت را در اینترنت پینگ کنید. دو مورد با پینگ کردن یک وب سایت در اینترنت اتفاق می افتد. نمودار توالی ما در بالا نشان می دهد که یک سرور DNS ابتدا باید نام میزبان را در یک آدرس IP حل کند. هنگامی که نام حل شد، پینگ شروع می شود. یک پینگ سالم آدرس IP را در کنار وبسایتی که میخواهید پینگ کنید به این صورت نشان میدهد:
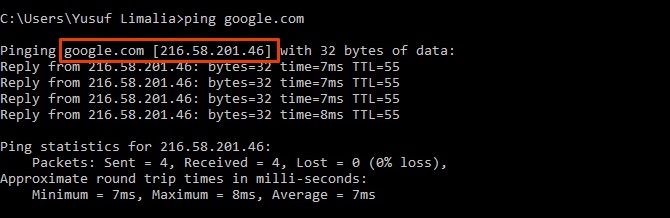
یک نتیجه پینگ مانند این ممکن است نشان دهنده وجود مشکل DNS باشد:

DNS
به طور پیش فرض، ISP شما یک سرور DNS اصلی و ثانویه را به شما اختصاص می دهد. رایانه یا دستگاه هوشمند شما ممکن است فقط روتر را دستگاه اصلی نشان دهد، اما روتر شما فقط به عنوان یک واسطه یا یک انتقال دهنده عمل می کند.
تغییر انتساب پیشفرض در واقع ممکن است مزایایی داشته باشد. این مزایا ممکن است شامل امنیت بهتر و تجربه مرور سریعتر باشد. سرورهای DNS عمومی گوگل می توانند گزینه مناسبی باشند که باید در آن سرور DNS استفاده کنید.
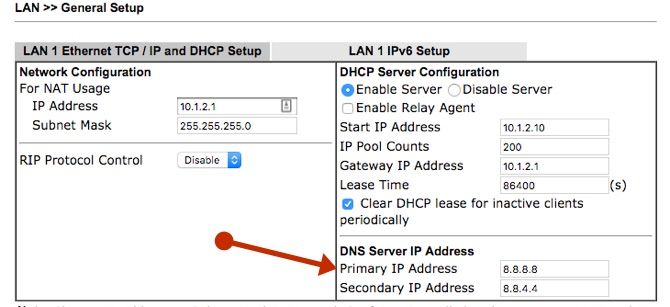
گزینههای DNS روتر شما معمولاً در تنظیمات DHCP یافت میشوند و میتوانید آن را به صورت زیر روی DNS عمومی Google تنظیم کنید:
- اولیه: 8.8.8.8
- ثانویه: 8.8.4.4
پس از تنظیم و ذخیره این موارد در روتر شما، می توانید تنظیمات IP دستگاه خود را برای اندازه گیری خوب بازخوانی کنید. یک راه آسان برای انجام این کار بدون راه اندازی مجدد، اجرای دستور زیر در خط فرمان است:
ipconfig /flushdns
ipconfig /release
ipconfig /renew
موارد بالا ابتدا ورودی های DNS کش شده شما را پاک می کند، سپس تنظیمات IP شما را آزاد و تمدید می کند.
تشخیص پیشرفته
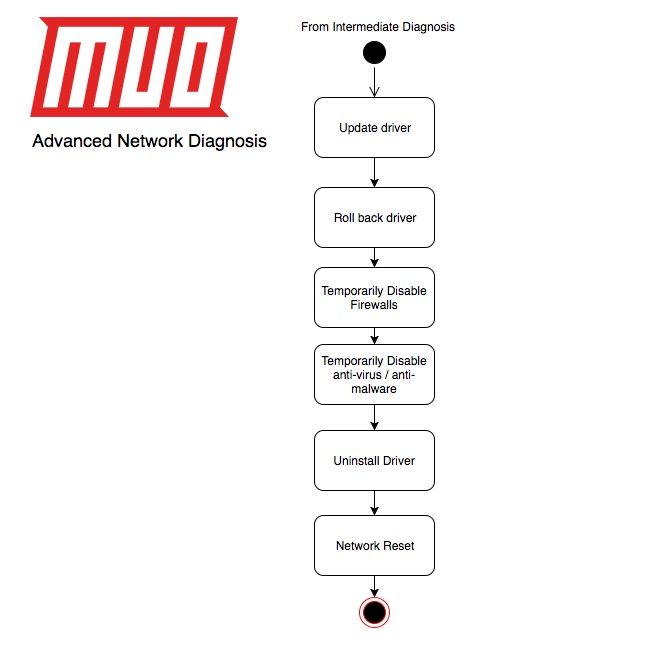
- درایور آداپتور را به روز کنید.
- درایور آداپتور شبکه را به عقب برگردانید.
- فایروال ها را به طور موقت خاموش کنید.
- نرم افزار آنتی ویروس یا ضد بدافزار را موقتاً خاموش کنید.
- درایور آداپتور شبکه را حذف نصب کنید.
- بازنشانی شبکه را انجام دهید.
یک درایور آداپتور شبکه منسوخ یا ناسازگار می تواند باعث مشکلات اتصال شود. اگر اخیراً به ویندوز 10 ارتقا داده اید، ممکن است درایور فعلی برای نسخه قبلی ویندوز طراحی شده باشد. می توانید تمام درایورهای اجزای رایانه شخصی خود را در مدیریت دستگاه پیدا کنید. در قسمت Wired بالا یک میانبر برای نحوه رسیدن به آنجا وجود دارد.
روی آداپتور شبکه کلیک راست کرده و Update driver و Search automatically for updated driver software را انتخاب کنید.
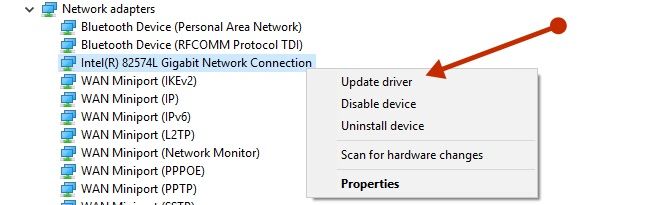
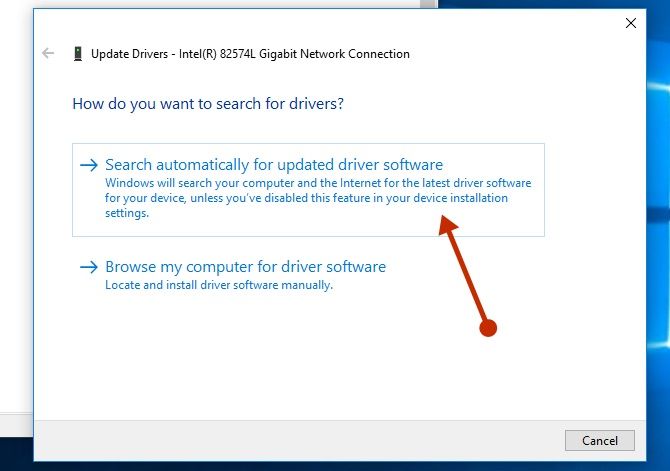
در حالی که ممکن است اتصال اینترنت نداشته باشید، ویندوز ممکن است یک درایور به روز شده محلی داشته باشد. کامپیوتر خود را مجددا راه اندازی کنید و شبکه خود را بررسی کنید.
همچنین می توانید به وب سایت سازنده رایانه شخصی یا مادربرد خود بروید و آخرین نسخه درایور را دریافت کنید. برای انجام این کار به رایانه دیگری و یک درایو USB برای انتقال درایور به رایانه شخصی مشکل دار خود برای نصب نیاز دارید.
ممکن است یک درایور شبکه که به تازگی نصب شده است مشکل ایجاد کرده باشد، بنابراین می توانید درایور را به عقب برگردانید.
در Device Manager روی آداپتور کلیک راست کرده و روی Properties کلیک کنید. در زیر تب Driver، به دنبال دکمه Roll Back Driver باشید. اگر دکمه خاکستری است، درایوری وجود ندارد که به آن برگردید. اگر می توانید روی آن کلیک کنید، مراحل را دنبال کنید و رایانه شخصی خود را مجددا راه اندازی کنید، سپس اتصال شبکه خود را بررسی کنید.
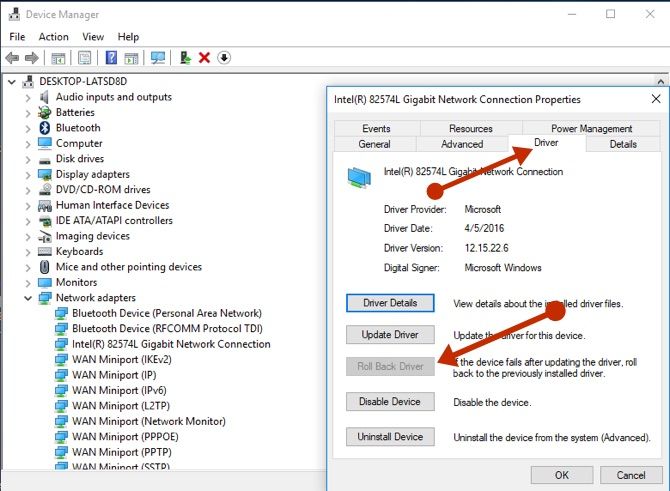
فایروال و ضد بدافزار
گاهی اوقات، نرم افزار فایروال ممکن است مانع از اتصال شما شود. با خاموش کردن موقت آن و سپس تلاش برای بازدید از وبسایتی که به آن اعتماد دارید، میتوانید ببینید که آیا مشکل اتصال ناشی از فایروال است یا خیر.
مراحل خاموش کردن فایروال به نرم افزار فایروال مورد استفاده شما بستگی دارد. برای یادگیری نحوه خاموش کردن آن، اسناد مربوط به نرم افزار فایروال خود را بررسی کنید. در حالی که غیرفعال کردن فایروال رایانه شخصی شما را آسیب پذیر می کند، انجام موقت این کار و بازدید از سایتی که به آن اعتماد دارید مشکلی ندارد. مطمئن شوید که آن را در اسرع وقت دوباره روشن کنید.
برای خاموش کردن فایروال ویندوز، Command prompt را در منوی استارت جستجو کنید، روی آن راست کلیک کرده و Run as administrator و سپس Yes را انتخاب کنید.
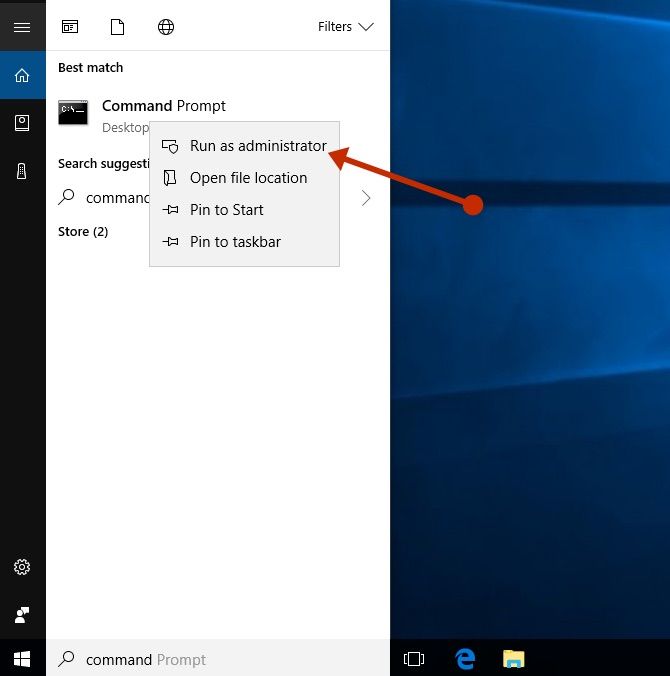
در خط فرمان تایپ کنید:
netsh advfirewall set allprofiles state off
یک مرورگر باز کنید و از وبسایتی که به آن اعتماد دارید بازدید کنید تا ببینید آیا شبکه شما کار میکند یا خیر. اگر اینطور نشد، فایروال شما باعث این مشکل نمی شود. برای روشن کردن مجدد آن، در همان خط فرمان تایپ کنید:
netsh advfirewall set allprofiles state on
اگر متوجه شدید که نرم افزار فایروال باعث مشکلات اتصال شده است، با فروشنده نرم افزار تماس بگیرید یا از وب سایت آنها بازدید کنید تا بررسی کنید و ببینید آیا نرم افزار به روز شده در دسترس است یا خیر. همچنین می توانید قوانین فایروال خود را بررسی کنید تا مطمئن شوید که هیچ چیزی مانع اتصال شبکه شما در آنجا نیست.
همچنین ممکن است آنتی ویروس یا نرم افزار ضد بدافزار ریشه مشکل شما باشد. به طور معمول، میتوانید با کلیک راست روی نماد در نوار وظیفه و انتخاب Disable، حفاظت را متوقف کنید.
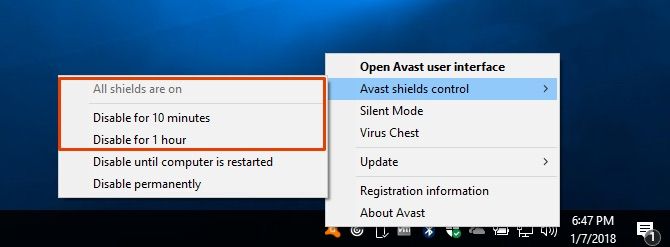
در ویندوز 10 می توانید بررسی کنید که چه نرم افزار امنیتی نصب کرده اید. در منوی Start عبارت system and security را تایپ کنید و بررسی وضعیت رایانه خود و رفع مشکلات را انتخاب کنید.
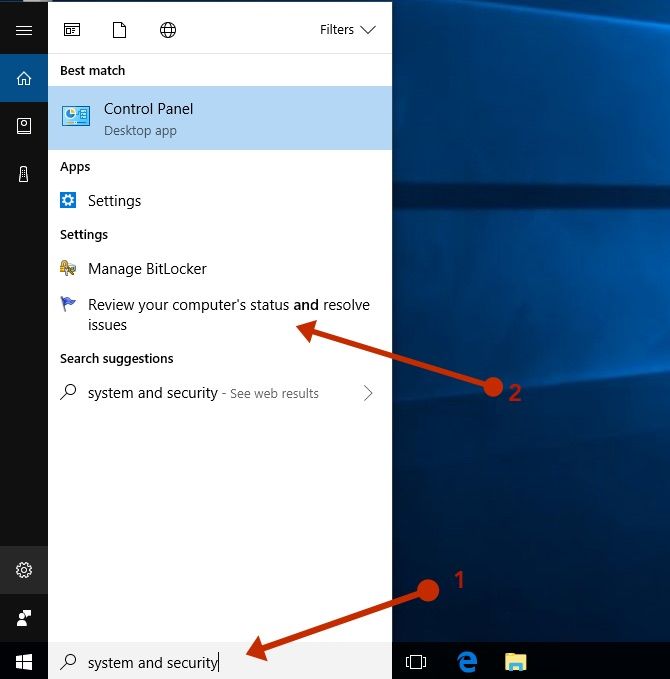
در بخش امنیت، هر نرم افزار امنیتی شخص ثالث نصب شده را جستجو کنید.
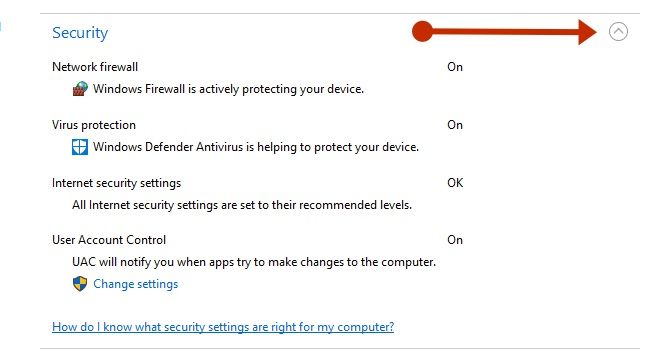
حذف آداپتور شبکه
اگر مراحل قبلی جواب نداد، سعی کنید درایور آداپتور شبکه را حذف نصب کنید و سپس کامپیوتر خود را مجددا راه اندازی کنید و ویندوز را به طور خودکار آخرین درایور را نصب کنید. اگر اتصال شبکه شما پس از به روز رسانی اخیر به درستی کار نمی کند، این رویکرد را در نظر بگیرید.
برای ایمن بودن، مطمئن شوید که درایورهایی را به عنوان پشتیبان در دسترس دارید. به وب سایت سازنده رایانه شخصی مراجعه کنید و آخرین درایور آداپتور شبکه را از آنجا دانلود کنید. ممکن است مجبور شوید این کار را روی رایانه دیگری انجام دهید و آن را در درایو USB کپی کنید.
روی آداپتور خود در Device Manager کلیک راست کرده و Uninstall device را انتخاب کنید. اگر کادری وجود دارد که حذف نرم افزار درایور این دستگاه را نشان می دهد، آن را انتخاب کنید و روی Uninstall کلیک کنید. اکنون کامپیوتر خود را ریستارت کنید.
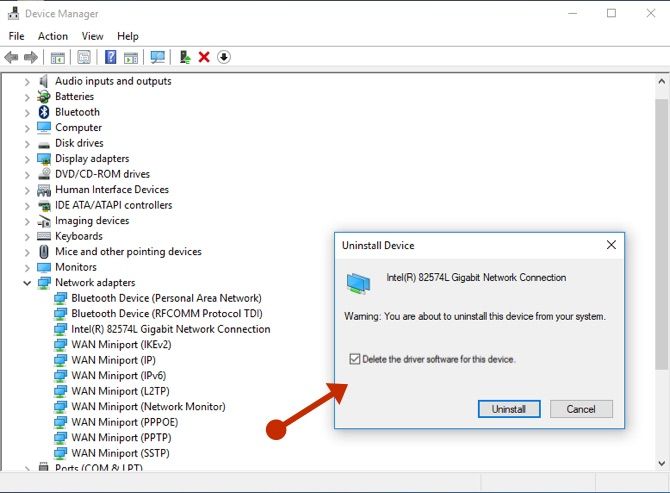
پس از راه اندازی مجدد رایانه، ویندوز به طور خودکار درایور آداپتور شبکه را جستجو و نصب می کند. بررسی کنید که آیا مشکل اتصال شما برطرف می شود یا خیر. اگر ویندوز به طور خودکار درایور را نصب نمی کند، سعی کنید درایور پشتیبان را که قبل از حذف نصب کرده اید نصب کنید.
تنظیم مجدد شبکه (ویندوز 10)
این گزینه هر آداپتور شبکه ای را که نصب کرده اید و تنظیمات مربوط به آنها را حذف می کند. پس از راهاندازی مجدد رایانه، آداپتورهای شبکه مجدداً نصب میشوند و تنظیمات آنها روی پیشفرض تنظیم میشوند.
دکمه Start را انتخاب کنید، سپس تنظیمات > شبکه و اینترنت > وضعیت > تنظیم مجدد شبکه را انتخاب کنید. در صفحه بازنشانی شبکه، برای تأیید، گزینه Reset now > Yes را انتخاب کنید. منتظر بمانید تا کامپیوتر شما ریستارت شود و ببینید آیا با این کار مشکل حل می شود یا خیر.
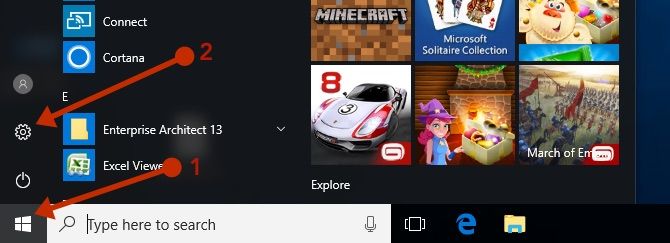
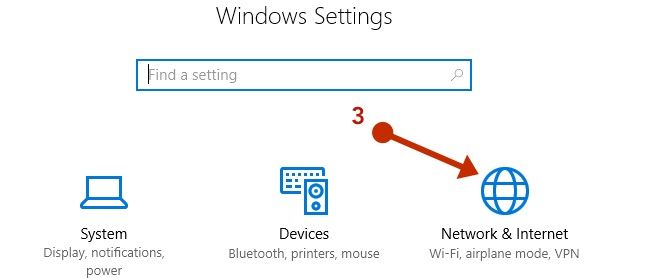
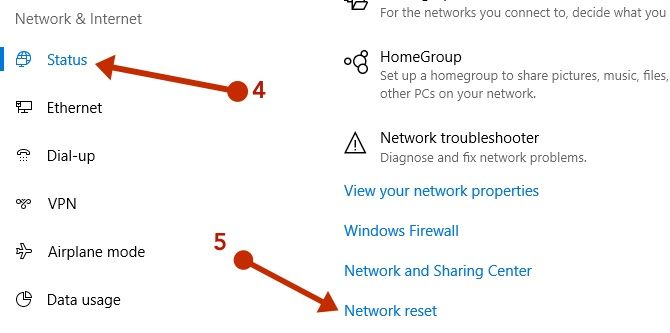
بازنشانی شبکه ممکن است هر یک از اتصالات شبکه شناخته شده شما را به نمایه شبکه عمومی تنظیم کند. در نمایه شبکه عمومی، رایانه شخصی شما برای سایر رایانه های شخصی و دستگاه های موجود در شبکه قابل شناسایی نیست. با این حال، اگر رایانه شخصی شما بخشی از یک گروه خانگی است یا برای به اشتراک گذاری فایل یا چاپگر استفاده می شود، باید رایانه خود را با تنظیم آن برای استفاده از نمایه شبکه خصوصی، دوباره قابل شناسایی کنید.
این کار را می توان از همان منو انجام داد. بسته به نوع اتصال شبکه ای که استفاده می کنید. اترنت اتصال شبکه فعلی شما را به شما نشان می دهد که می تواند اتصال کابل LAN یا اتصال Wi-Fi شما باشد. روی نام اتصال در سمت راست زیر اترنت کلیک کنید. باید نام شبکه LAN یا Wi-Fi شما باشد. سوئیچ را بررسی کنید دستگاه ها و محتوا را پیدا کنید.
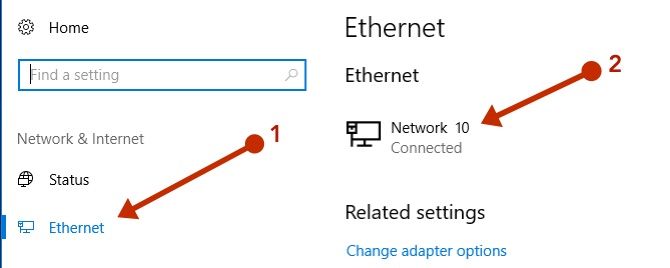
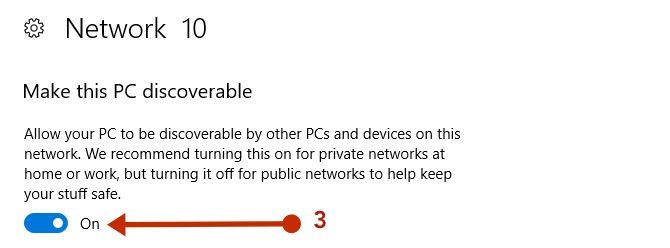
مشکلات اترنت سیمی
اگر دستگاه مشکل شما به یک اتصال اترنت سیمی متصل است و دستگاه دیگری که به اتصال سیمی نیز متصل است کار می کند، آن را محدود کرده اید تا اتصال سیمی مشکل داشته باشد.
همیشه ابتدا با ساده ترین راه حل شروع کنید. پس از گذر از تشخیص اولیه، متوسط و پیشرفته فوق، با حذف احتمالات شروع کنید. اگر دستگاه شما ابتدا به یک سوئیچ متصل است که به نوبه خود به روتر متصل است، سعی کنید دستگاه مشکل خود را مستقیماً به روتر وصل کنید.
اکنون باید کوتاه ترین مسیر را بین دستگاه مشکل خود و اینترنت داشته باشید. دستگاه > روتر / مودم > اینترنت.
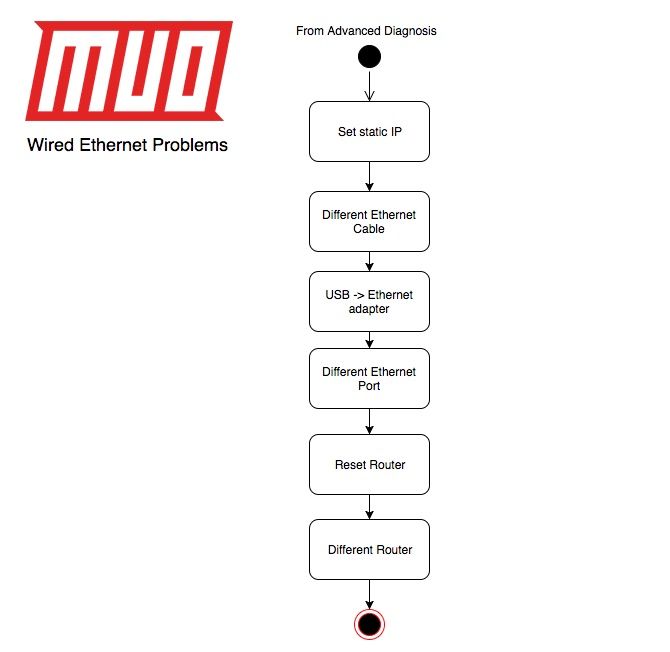
آخرین مراحل عیبیابی که اکنون میتوانید امتحان کنید عبارتند از:
- یک IP ثابت تنظیم کنید.
- از کابل اترنت دیگری که می دانید کار می کند استفاده کنید.
- یک آداپتور USB به اترنت را امتحان کنید.
- پورت اترنت دیگری را روی روتر خود امتحان کنید.
- روتر خود را به تنظیمات کارخانه بازنشانی کنید.
- مودم/روتر دیگری را امتحان کنید که می دانید کار می کند.
برای تنظیم IP ثابت، به Control Panel > Network and Sharing Center > Change adapter settings بروید. روی آداپتور خود کلیک راست کرده و Properties را انتخاب کنید. موردی را که نشان می دهد (TCP/IPv4) برجسته کرده و روی Properties کلیک کنید. موارد زیر را با توجه به شبکه خود تنظیم کنید:
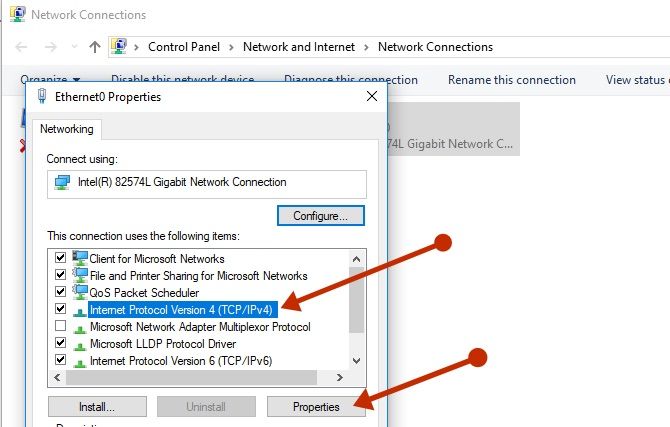
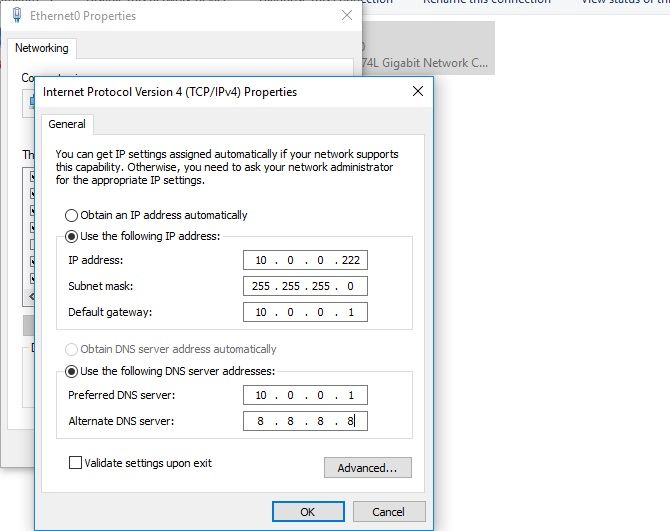
- آدرس IP: یک IP با همان سه شماره اول روتر شما، به دنبال آن یک شماره دلخواه که بعید است دستگاه دیگری در شبکه شما از آن استفاده کند. این باید بین 0 تا 255 باشد.
- ماسک زیر شبکه: این معمولاً 255.255.255.0 است
- دروازه پیش فرض: آدرس IP روتر شما معمولاً به 1.1 ختم می شود
- سرور DNS ترجیحی: آدرس IP روتر شما
- سرور DNS جایگزین: یک سرور DNS عمومی مانند 8.8.8.8
اگر در این مرحله اینترنت شما شروع به کار کرد، ممکن است سرور DHCP شما مشکل داشته باشد زیرا تنظیمات IP را درست انجام نمی دهد.
اشکالات سخت افزاری سیمی
مراحل نهایی تست سخت افزار برای یافتن عیب خواهد بود. می توانید یک آداپتور USB به اترنت بگیرید که نسبتاً ارزان است. اگر کار کرد، ممکن است آداپتور اترنت رایانه شخصی شما معیوب باشد. اگر آداپتور اترنت رایانه شخصی شما روی آنبورد باشد، ممکن است نگرانی هایی را در مورد سلامت مادربرد شما ایجاد کند.
گرفتن مودم/روتر دیگر ممکن است کمی مشکل باشد. ISP شما ممکن است به یک مودم خاص نیاز داشته باشد، اما وقتی صحبت از یک روتر به میان میآید، انتخاب شما خراب خواهد شد. سعی کنید و به طور موقت یکی را قرض بگیرید و آن را عوض کنید تا ببینید آیا تفاوتی ایجاد می کند یا خیر.
تنظیم مجدد روتر شما
بازنشانی روتر خود به تنظیمات کارخانه نیاز به بررسی دارد. توجه داشته باشید که Wi-Fi، DHCP و سایر تنظیمات شما همه به تنظیمات پیش فرض خود باز می گردند. این ممکن است چیز خوبی باشد. این امکان وجود دارد که یکی از تنظیماتی که بهینه سازی کرده اید باعث شده باشد که شبکه شما از کار بیفتد.
روش بازنشانی روتر شما به مدل و سازنده آن بستگی دارد. به طور کلی، یک دکمه تنظیم مجدد کوچک در پشت وجود دارد که باید با استفاده از یک پین فشار داده شود. برای اطلاعات بیشتر به دفترچه راهنمای سازنده خود مراجعه کنید.
برخی از روترها اجازه پشتیبان گیری و بازیابی تنظیمات را می دهند، اما انجام این کار ممکن است تنظیماتی را که باعث مشکلات شبکه شما می شود، بازیابی کند!
مشکلات وای فای
عیب یابی Wi-Fi به دلیل متغیرهای اضافه شده در معادله می تواند مشکل باشد. باید تداخل دستگاه های دیگر را از بین ببرید و تنظیمات بیشتری وجود دارد که باید در نظر گرفته شود.
پس از اینکه Wi-Fi خود را با برخی از پیشنهادات بالا پیکربندی کردید و تشخیص اولیه، متوسط و پیشرفته را انجام دادید، میتوانیم روند حذف خود را شروع کنیم. برای از بین بردن مشکلات تداخل، تا حد امکان نزدیک به نقطه دسترسی/روتر بنشینید. اگر اینترنت شما زمانی که به روتر خود نزدیک هستید کار می کند اما در زمان دور کار نمی کند، ممکن است بخواهید شبکه وای فای خود را گسترش دهید.
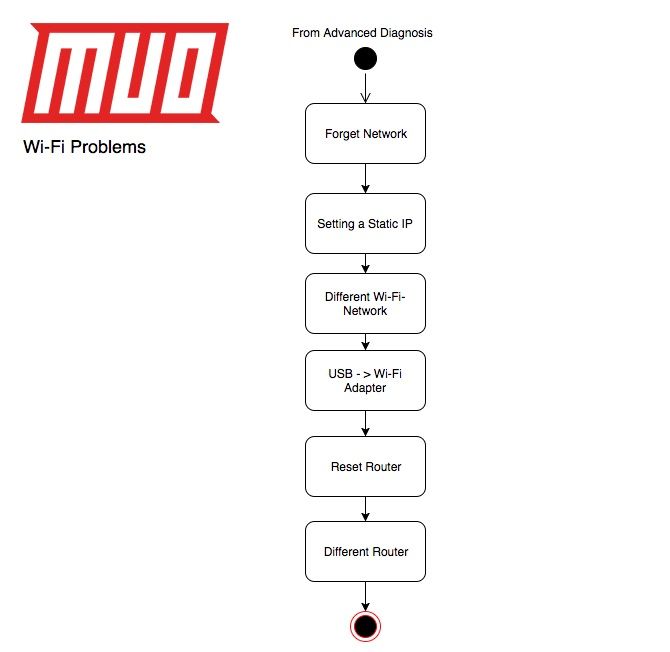
- فراموش کرده و دوباره به شبکه خود وصل شوید.
- یک IP ثابت تنظیم کنید.
- شبکه Wi-Fi دیگری را امتحان کنید.
- یک آداپتور USB Wi-Fi را امتحان کنید.
- روتر خود را به تنظیمات کارخانه بازنشانی کنید.
- مودم/روتر دیگری را امتحان کنید که می دانید کار می کند.
برای فراموش کردن شبکه Wi-Fi خود به Control Panel > Network and Sharing Center بروید و روی Manage wireless networks کلیک کنید. روی اتصالی که میخواهید فراموش شود کلیک راست کرده و روی حذف شبکه کلیک کنید. می توانید طبق معمول دوباره به شبکه حذف شده متصل شوید.
تنظیم یک IP ثابت همان چیزی است که روی سیم انجام می شود. برای امتحان سریع یک شبکه Wi-Fi دیگر، از دستگاه هوشمند خود به عنوان نقطه اتصال استفاده کنید. آداپتورهای USB Wi-Fi نیز بسیار ارزان هستند.
آیا مشکلات شبکه شما حل شده است؟
ما تمام مراحل را در این چک لیست تعاملی خلاصه کردهایم که میتوانید از آن در رایانه شخصی خود استفاده کنید یا چاپ کنید و از آن عبور کنید. قبل از اینکه به مراحل پیشرفته تر بروید، روش شناسی ما را برای امتحان ساده ترین راه حل ها به خاطر بسپارید.
راه اندازی شبکه ایده آل شما چیست؟ هر چند وقت یکبار مشکلات شبکه مشکل آفرین دارید؟ در قسمت نظرات پایین ما را آگاه کنید.
