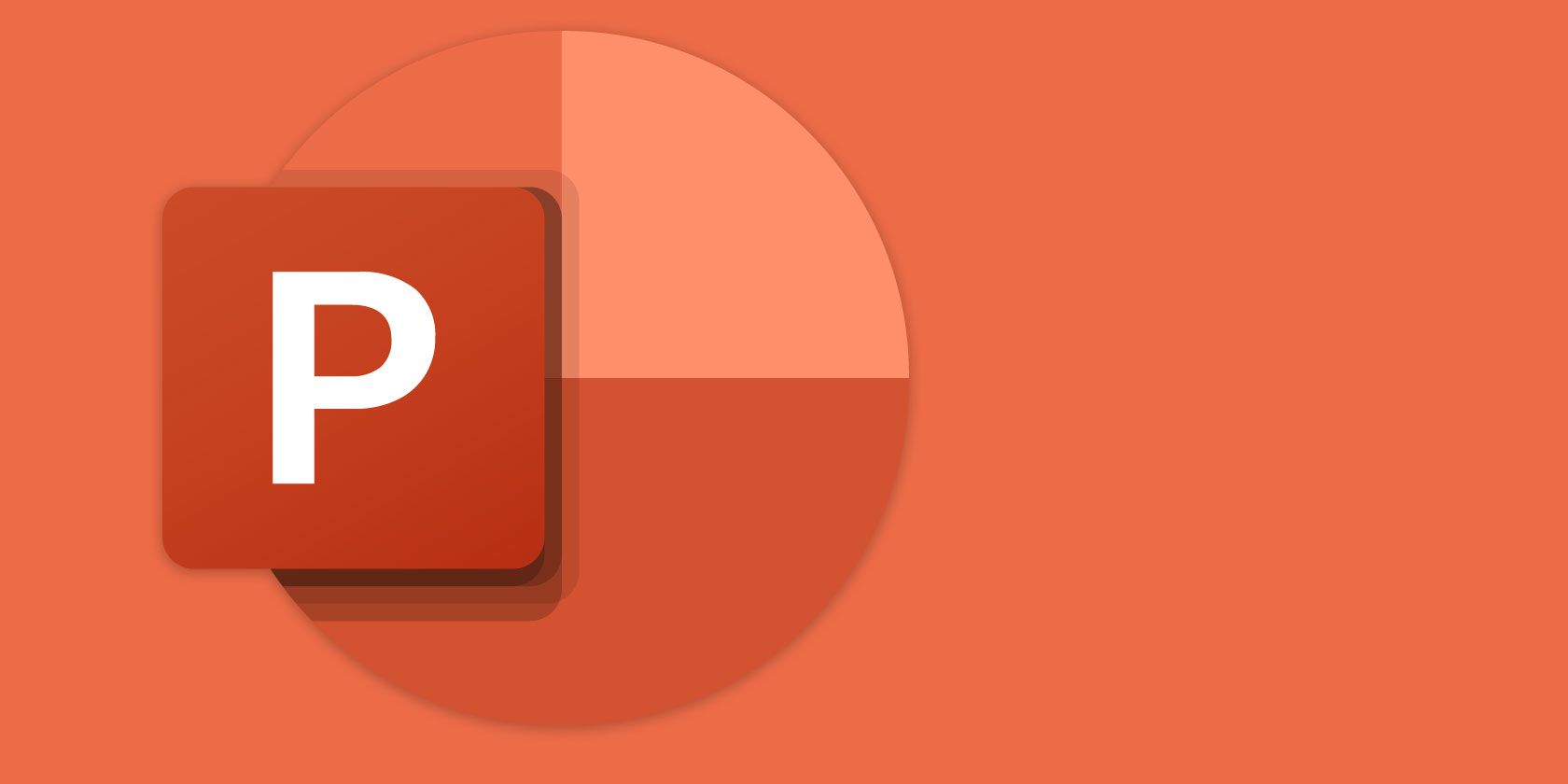آیا می خواهید ارائه های پاورپوینت خود را از نظر بصری جذاب تر کنید؟ با این راهنمای کامل، نحوه ویرایش تصاویر در پاورپوینت را بیاموزید.
تصاویر، نمودارها یا نمودارها می توانند ارائه های پاورپوینت شما را جذاب تر کنند. با این حال، اگر میخواهید تصاویر زیادی اضافه کنید که نیاز به ویرایشهای جزئی دارند، استفاده از ابزارهای شخص ثالث میتواند زمانبر باشد.
خوشبختانه، پاورپوینت به شما این امکان را می دهد که ویرایش های اولیه تصویر را انجام دهید. در این راهنما توضیح می دهیم که چگونه می توانید تصاویر را در پاورپوینت بچرخانید، ورق بزنید، آینه کنید و محو کنید.
نحوه برش تصویر در پاورپوینت
تلاش برای قرار دادن تصاویر بزرگ در یک اسلاید پاورپوینت، وضوح تصویر اصلی را حفظ می کند، اما شیئی که می خواهید در تصویر برجسته کنید ممکن است کوچک به نظر برسد. تصویر را با استفاده از پاورپوینت برش دهید تا بر روی ناحیه ای که می خواهید برجسته کنید تمرکز کند.
در زیر چند روش برای برش تصویر در پاورپوینت آورده شده است.
یک تصویر را به اندازه دلخواه برش دهید
می توانید تصویر را به اندازه دلخواه مانند این برش دهید:
- به اسلایدی بروید که تصویری را که می خواهید برش دهید دارد و روی تصویر کلیک کنید.
- روی دکمه Crop از تب Picture Format در نوار بالا کلیک کنید.
- براکت های کوچک سیاه رنگ را از گوشه ها یا لبه ها به سمت داخل بکشید تا اندازه تصویر را تنظیم کنید.
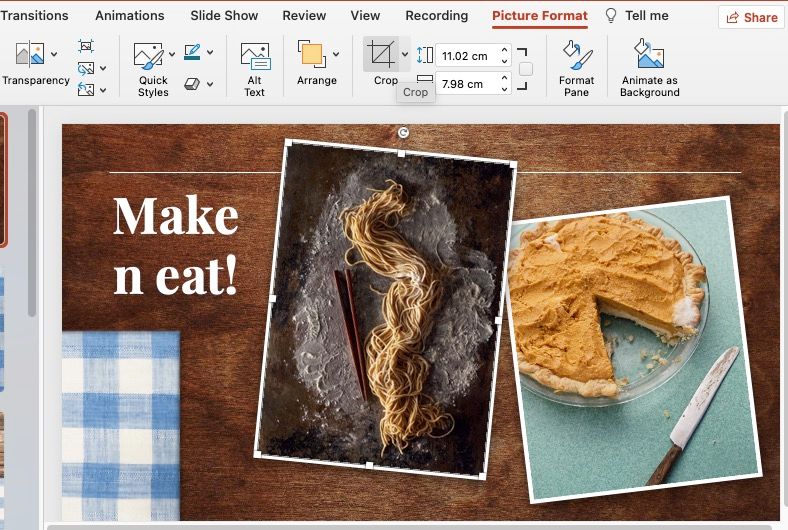
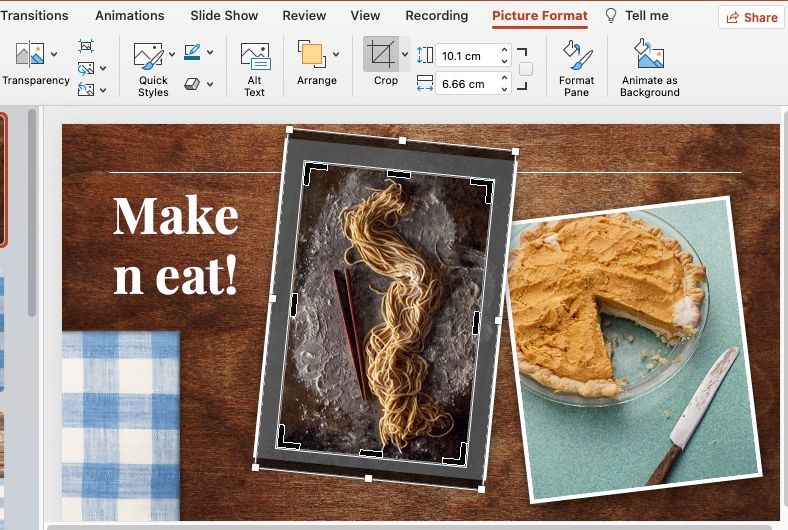
هنگامی که برش تصویر را انجام دادید، روی هر نقطه خارج از تصویر کلیک کنید یا دوباره بر روی دکمه Crop در زیر تب Picture Format کلیک کنید.
یک تصویر را به یک شکل برش دهید
در اینجا نحوه برش تصویر به یک شکل خاص، مانند مستطیل یا مربع آمده است:
- روی تصویر کلیک کنید و به تب Picture Format بروید.
- روی منوی کشویی کنار دکمه Crop کلیک کنید و به Crop to Shape بروید.
- از طیف وسیعی از اشکال موجود در منو انتخاب کنید.
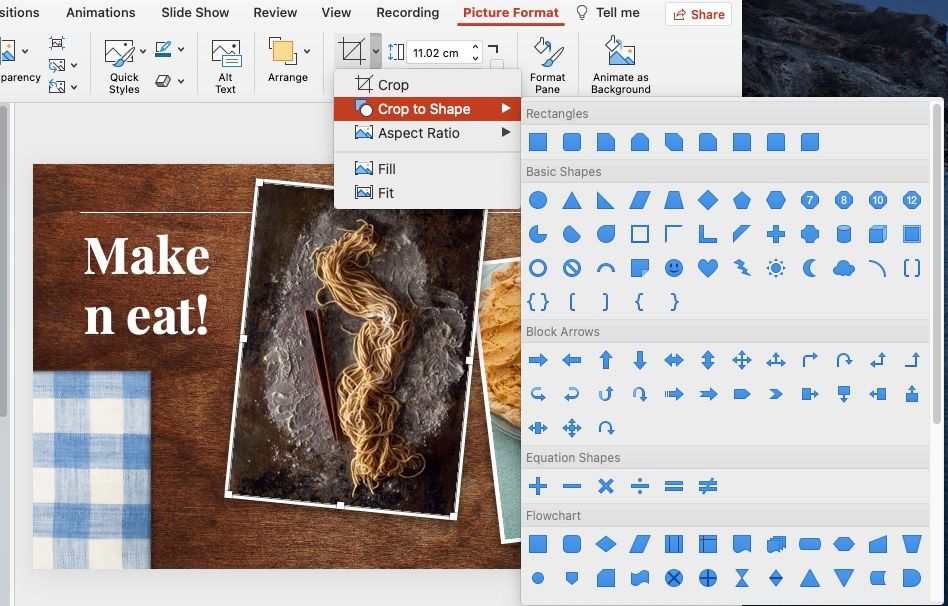
برش تصویر به نسبت ابعاد
شاید بخواهید تصویر اسلاید را از لبه به لبه بپوشاند، یا بخواهید نسبت تصویر اصلی را حفظ کنید. در اینجا نحوه برش تصویر به نسبت ابعادی خاص آمده است:
- تصویر را انتخاب کنید و به تب Picture Format بروید.
- روی منوی کشویی کنار دکمه Crop کلیک کنید و به Aspect Ratio بروید. از نسبت های تصویری از پیش تعیین شده انتخاب کنید. می تواند مربع، پرتره یا منظره باشد.
- هنگامی که نسبت تصویر را انتخاب کردید، تصویر را در داخل کادر حرکت دهید.
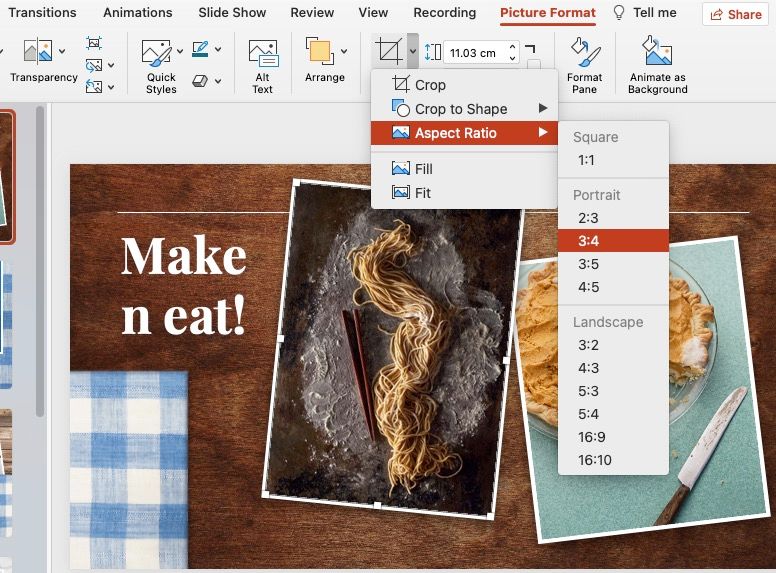
روی هر نقطه خارج از تصویر کلیک کنید یا پس از اتمام برش تصویر، از تب Format Picture در نوار، برش را کلیک کنید.
نحوه چرخش تصویر در پاورپوینت
دو روش برای چرخاندن تصویر در پاورپوینت وجود دارد. می توانید به صورت دستی تصویر را بچرخانید یا با یک کلیک آن را 90 درجه به راست یا چپ بچرخانید. پاورپوینت همچنین به شما این امکان را می دهد که به صورت دستی شیب تصویر را روی یک زاویه خاص تنظیم کنید.
این مراحل سریع را برای چرخاندن یک تصویر در ارائه خود دنبال کنید:
گزینه های چرخش داخلی
پاورپوینت دارای گزینه های داخلی برای چرخش تصاویر است. در اینجا نحوه استفاده از آنها آورده شده است:
- تصویری را که می خواهید بچرخانید انتخاب کنید و به تب Picture Format بروید.
- روی منوی کشویی Rotate کلیک کنید و Rotate Right by 90° یا Rotate Left by 90° را انتخاب کنید تا تصویر 90 درجه به راست یا چپ بچرخد.
- روی More Rotation Options کلیک کنید تا تصویر به یک زاویه خاص بچرخد.
- یک صفحه فرمت تصویر در سمت راست باز می شود. در قسمت Size، کادر چرخش را خواهید دید. یک زاویه چرخش سفارشی برای تصویر وارد کنید و Enter را فشار دهید. یا می توانید از فلش های بالا و پایین برای افزایش یا کاهش زاویه شیب استفاده کنید.
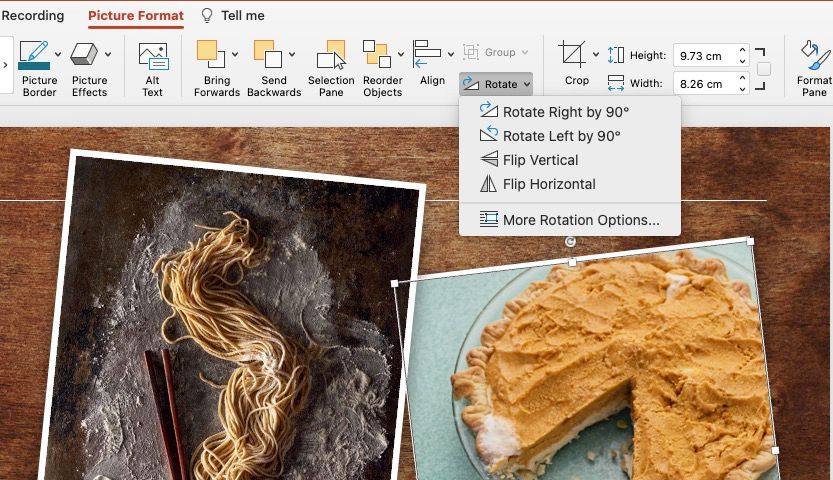
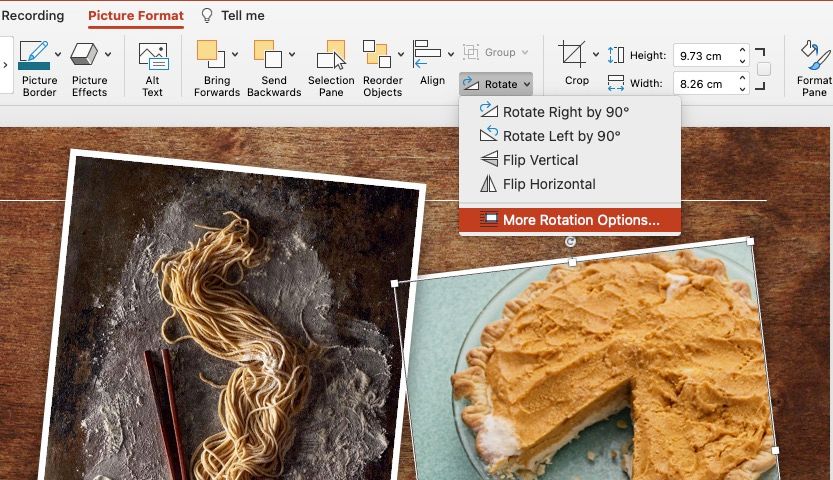
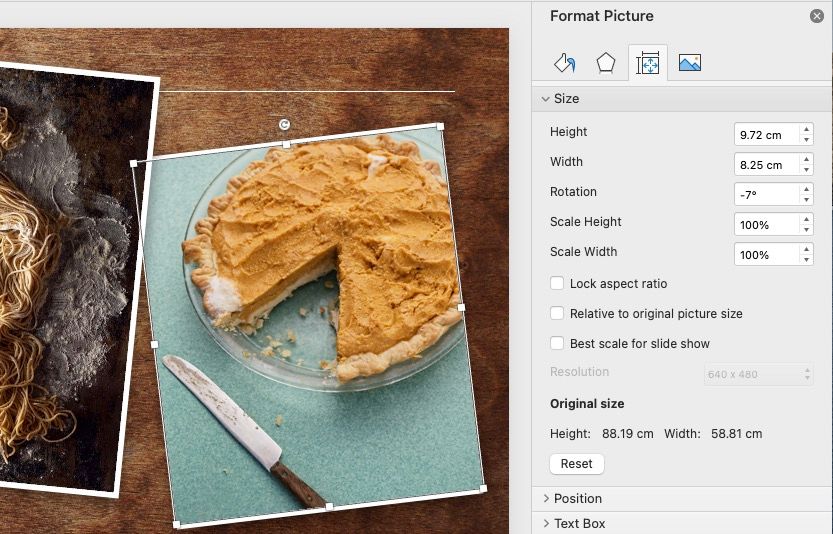
یک تصویر را به صورت دستی بچرخانید
همچنین می توانید به صورت دستی تصاویر را در یک زاویه خاص نگه دارید و بچرخانید:
- روی تصویری که میخواهید بچرخانید کلیک کنید، نماد چرخش را در بالای تصویر خواهید دید.
- روی نماد کلیک کنید و نگه دارید. آن را به سمت چپ یا راست بکشید تا تصویر بچرخد.
- هنگامی که یک زاویه عالی برای تصویر ایجاد کردید، نماد را رها کنید.
![]()
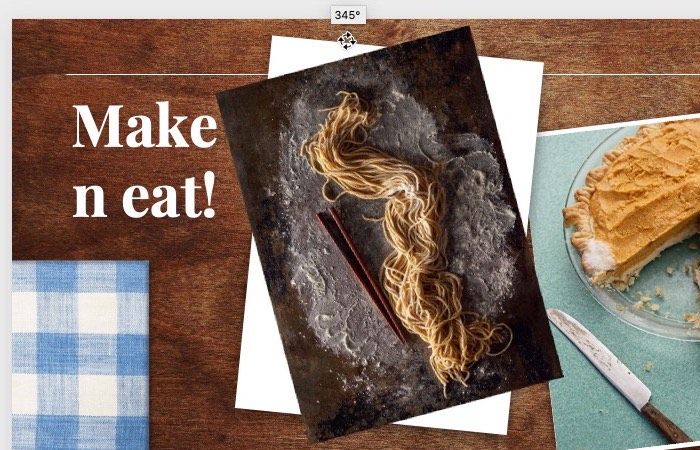
نحوه ورق زدن تصویر در پاورپوینت
دو راه برای برگرداندن تصویر در پاورپوینت وجود دارد:
گزینه های تلنگر داخلی
پاورپوینت دارای گزینه های داخلی برای برگرداندن تصاویر است:
- روی تصویری که می خواهید ورق بزنید کلیک کنید و به تب Picture Format بروید.
- منوی کشویی Rotate را انتخاب کنید و روی Flip Vertical یا Flip Horizontal کلیک کنید تا تصویر برگردانده شود.
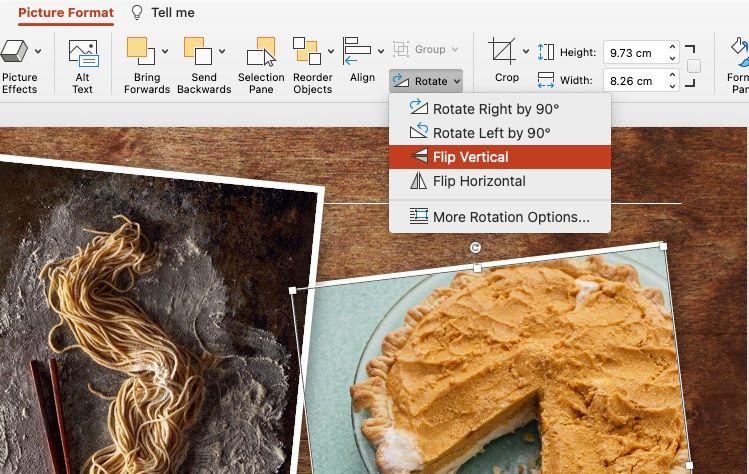
یک تصویر را به صورت دستی ورق بزنید
- روی تصویری که می خواهید ورق بزنید کلیک کنید. مربع های سفید کوچکی را در لبه ها و گوشه های تصویر خواهید دید.
- برای چرخاندن تصویر به صورت افقی به چپ، مربع را در مرکز لبه سمت راست انتخاب کنید.
- روی تصویر کلیک کرده و به سمت چپ، روی لبه سمت راست بکشید و وقتی تصویر برگردانده شد، مربع را رها کنید.
- به همین ترتیب، برای برگرداندن تصویر به صورت عمودی، بر روی مربع در مرکز لبه بالایی کلیک کنید و تصویر را به سمت پایین بکشید. پس از برگرداندن تصویر، مربع را رها کنید.
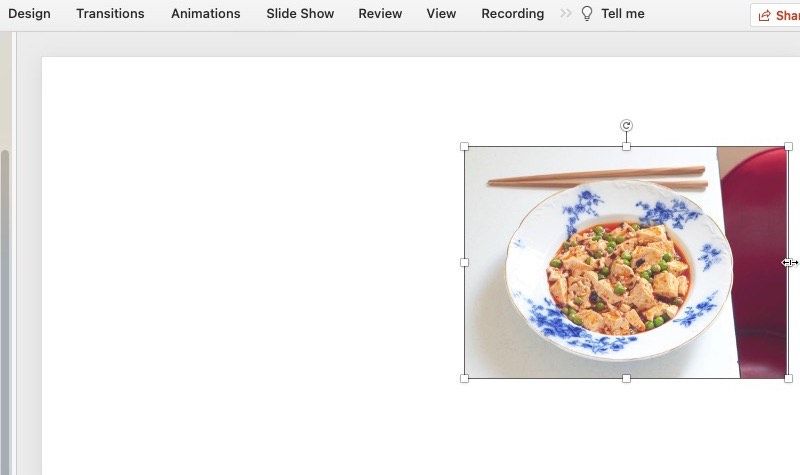
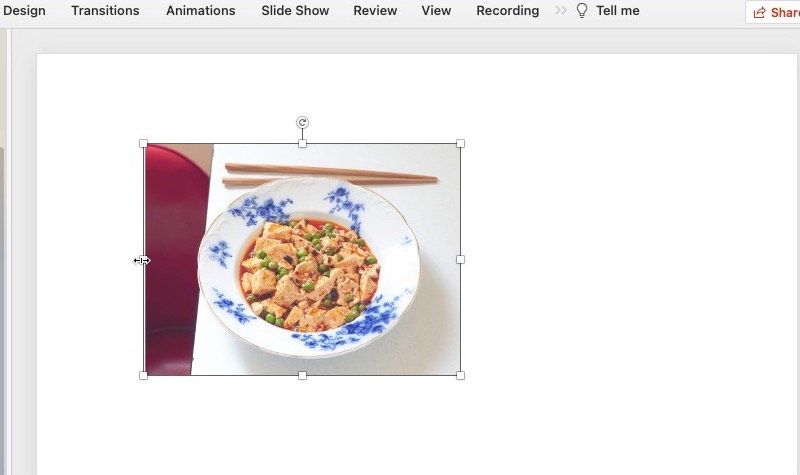
اگر می خواهید یک تصویر را بدون تغییر موقعیت آن برگردانید، Ctrl را نگه دارید و سپس بر روی مربع ها کلیک کنید تا تصویر خود را بکشید و برگردانید.
نحوه انعکاس تصویر در پاورپوینت
قابلیت چرخش تصویر در پاورپوینت می تواند به انعکاس تصاویر کمک کند. در اینجا چگونه است:
- به اسلاید با تصویری که برای آن افکت آینه ای می خواهید بروید. مطمئن شوید که اسلاید مقداری فضای سیاه برای تصویر دیگر دارد.
- روی تصویر کلیک راست کرده و روی Copy کلیک کنید. در هر نقطه از اسلاید کلیک راست کرده و روی Paste کلیک کنید.
- همچنین، میتوانید Ctrl + C (یا Cmd + C) را برای کپی کردن تصویر و Ctrl + V (یا Cmd + V) را برای چسباندن تصویر روی اسلاید فشار دهید.
- تصویر را درست در کنار تصویر اصلی قرار دهید (ما در حال ایجاد آینه تصویر افقی هستیم). برای ایجاد یک لبه مشترک برای هر دو تصویر، موقعیت تصویر را بکشید و تنظیم کنید.
- روی تصویر جدید کلیک کنید و آن را به صورت افقی برگردانید تا تصویر اصلی منعکس شود. Ctrl را فشار دهید و هر مربعی را در مقابل طرفی که میخواهید تصویر را برگردانید انتخاب کنید. تصویر را بکشید تا آن را برگردانید و آن را به عنوان آینه تصویر اصلی نشان دهید.
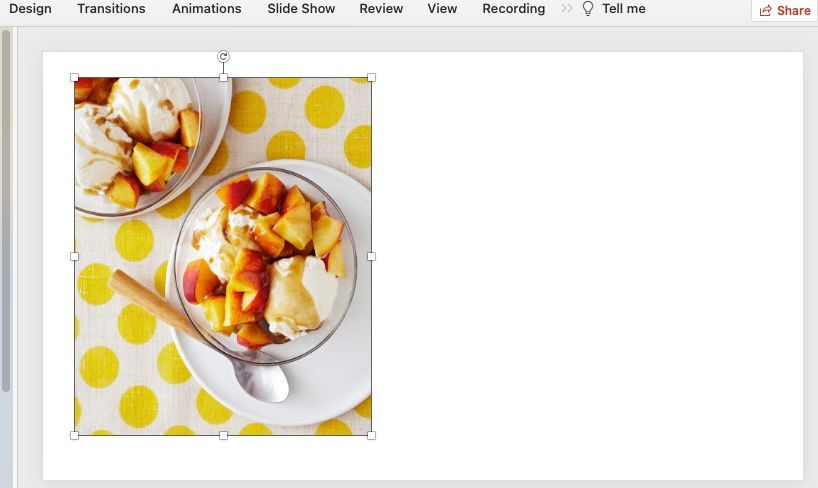
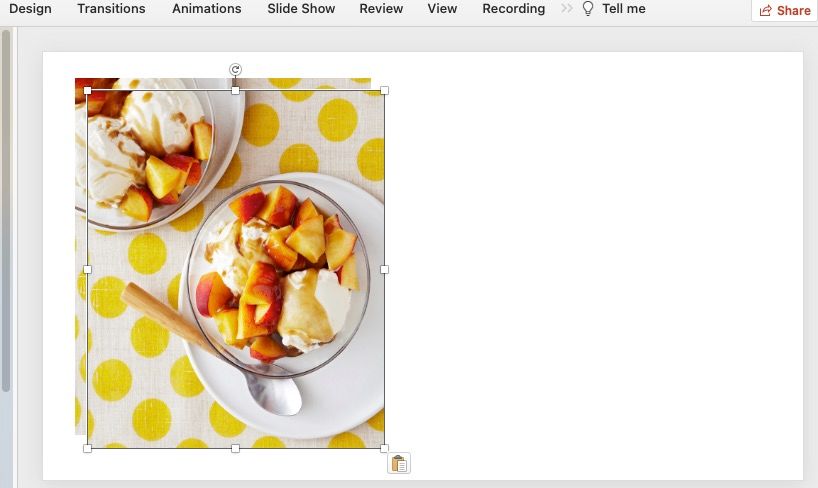
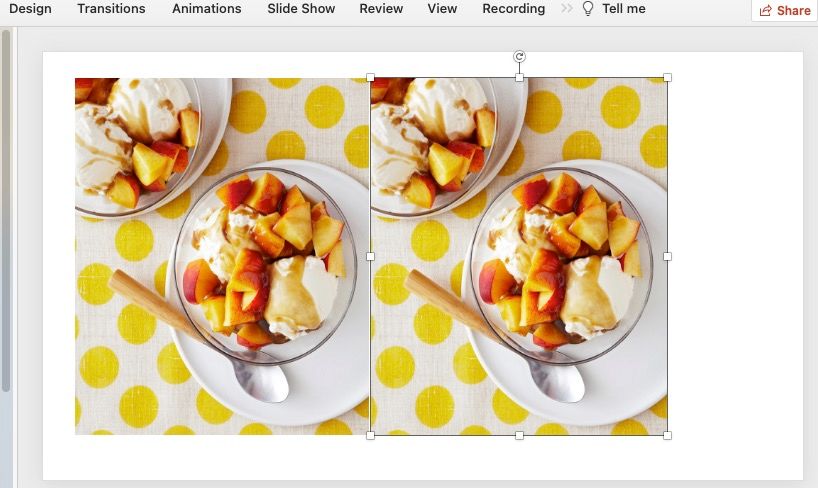
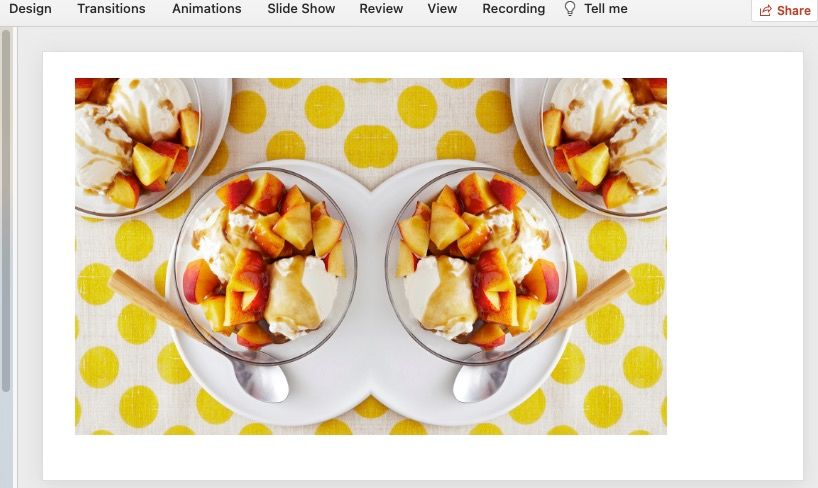
می توانید از همین روش برای ایجاد یک تصویر آینه ای به صورت عمودی استفاده کنید.
نحوه استفاده از افکت بازتاب در پاورپوینت
در اینجا نحوه افزودن بازتاب به تصاویر خود در پاورپوینت آمده است:
- تصویری را که می خواهید برای آن انعکاس ایجاد کنید انتخاب کنید و به تب Picture Format بروید.
- منوی کشویی Picture Effects را پیدا کرده و روی آن کلیک کنید.
- به گزینه Reflection بروید و تغییر بازتابی را که می خواهید روی تصویر اعمال کنید انتخاب کنید.
- برای تغییرات بازتاب بیشتر روی Reflection Options کلیک کنید.
- میتوانید اعداد را برای شفافیت، اندازه، تاری و فاصله اثر بازتابی روی تصویر بهصورت سفارشی وارد کنید.
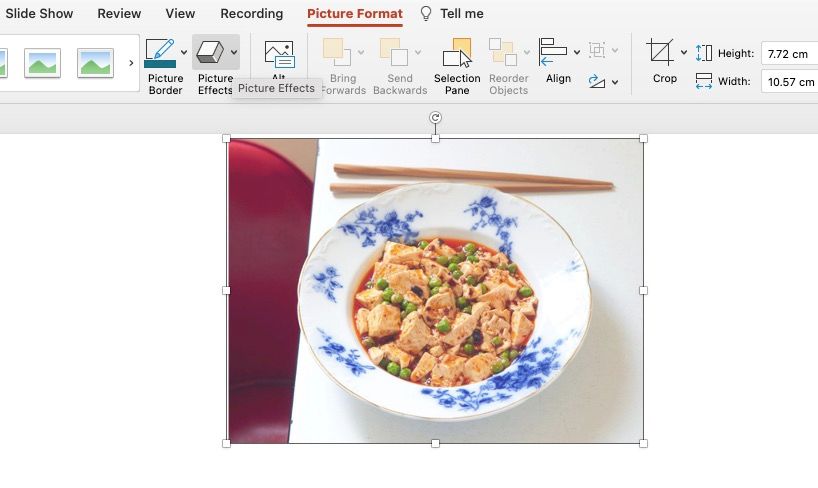
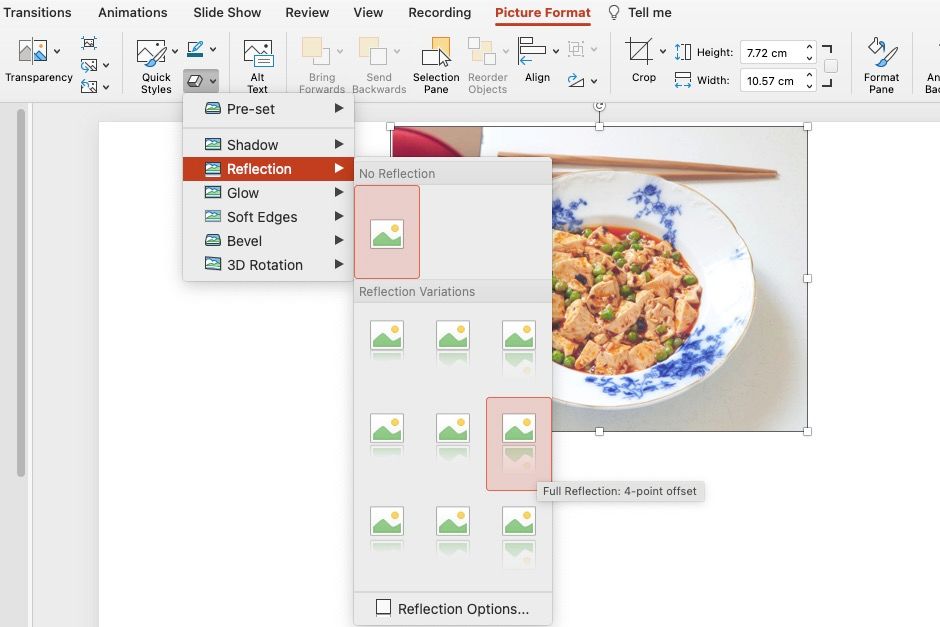
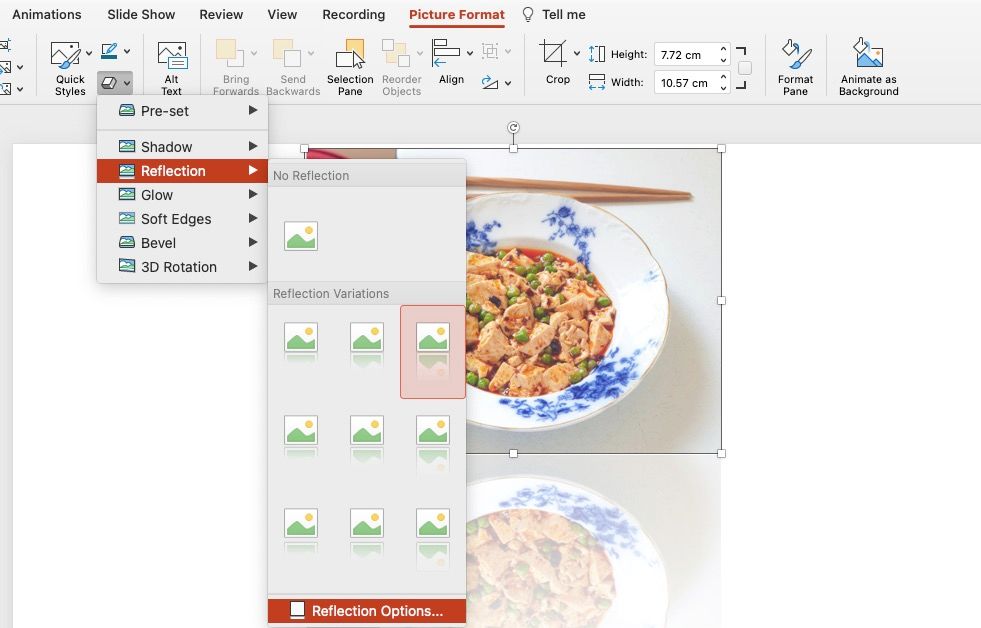
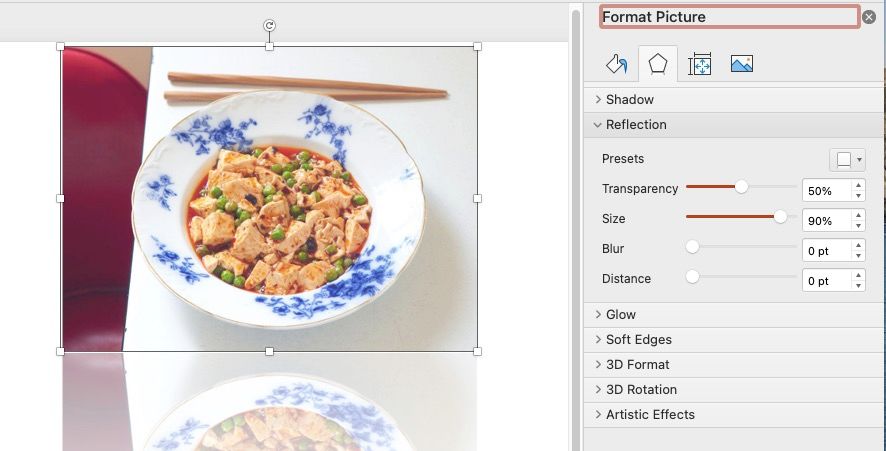
چگونه یک تصویر را در پاورپوینت تار کنیم؟
محو کردن یک تصویر می تواند به تمرکز اشیا کمک کند. در اینجا نحوه محو کردن تصاویر در پاورپوینت آمده است:
- تصویری را که میخواهید محو شود انتخاب کنید و به تب Picture Format بروید. روی گزینه Artistic Effects کلیک کنید.
- به دنبال افکت تاری بگردید و آن را انتخاب کنید.
- میتوانید تاری تصویر را با کلیک بر روی گزینههای جلوههای هنری در منوی کشویی جلوههای هنری تنظیم کنید.
- در بخش جلوههای هنری، کنترل Radius را مشاهده خواهید کرد. از نوار برای افزایش یا کاهش شدت تاری استفاده کنید.
- یا می توانید به صورت دستی رقم شعاع را در کادر وارد کنید.
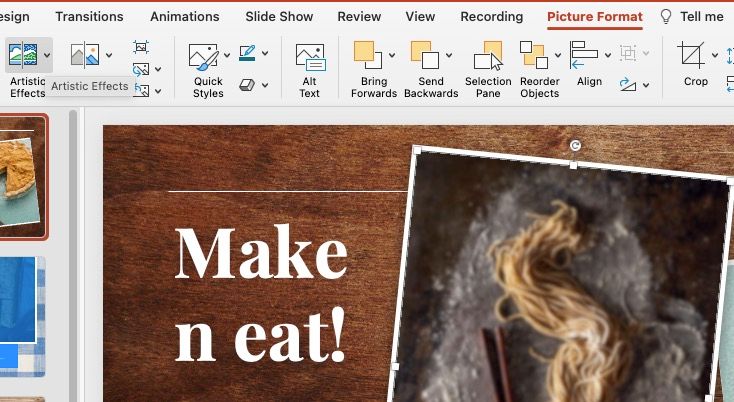
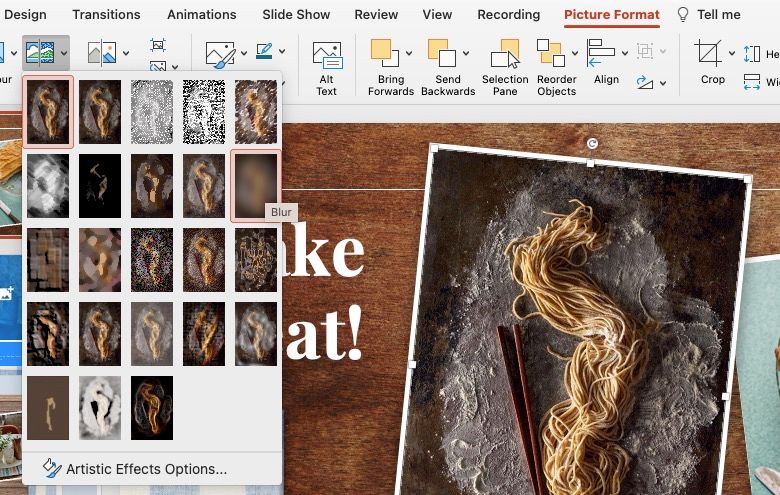
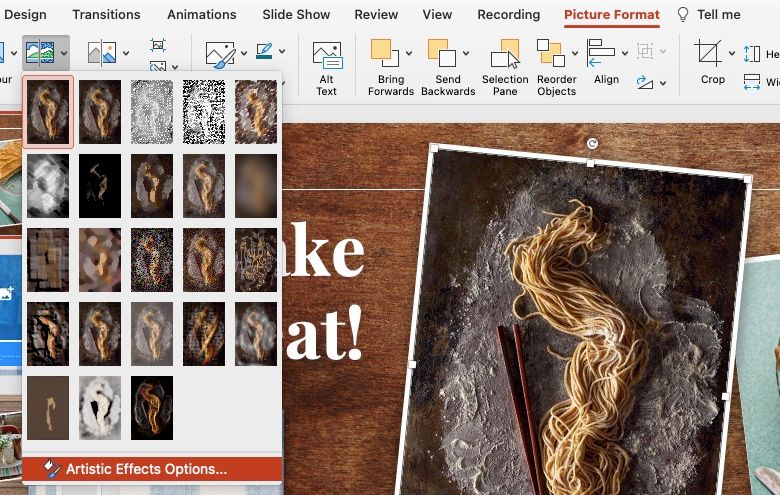
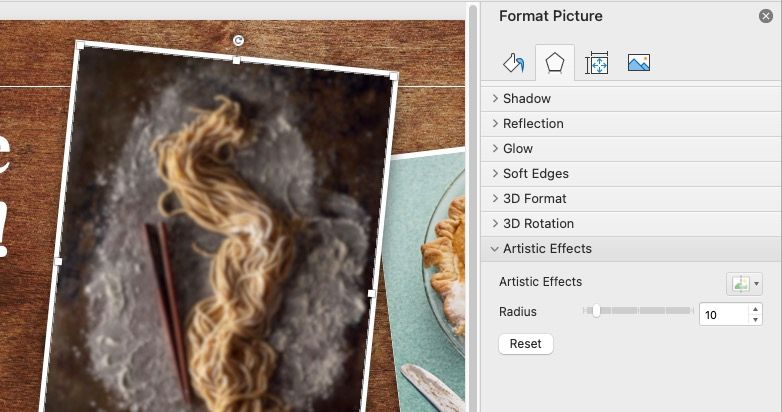
چگونه یک تصویر را در پاورپوینت شفاف کنیم؟
اثر هنری دیگر محو کردن تصویر خواهد بود. این افکت همچنین به تغییر فوکوس از تصویر در یک اسلاید خاص کمک می کند.
- تصویری را که می خواهید شفاف شود انتخاب کنید و به تب Picture Format روی نوار بروید. بر روی Transparency کلیک کنید.
- گزینه هایی از شفافیت 0٪، 15٪، 30٪ تا 95٪ را خواهید یافت. میزان شفافیتی که می خواهید روی تصویر اعمال شود را انتخاب کنید.
- می توانید سطح شفافیت را نیز به صورت دستی وارد کنید. برای انجام این کار، روی گزینه های شفافیت تصویر از منوی کشویی Transparency کلیک کنید.
- نوار شفافیت را بکشید تا درصد شفافیت را تنظیم کنید، یا به صورت دستی ارقام را در کادر کنار نوار وارد کنید.
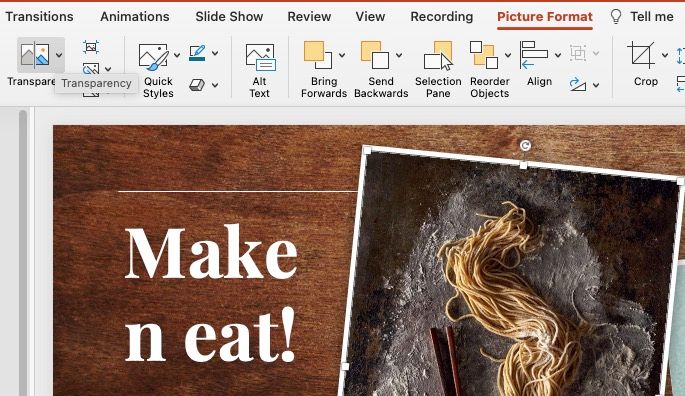
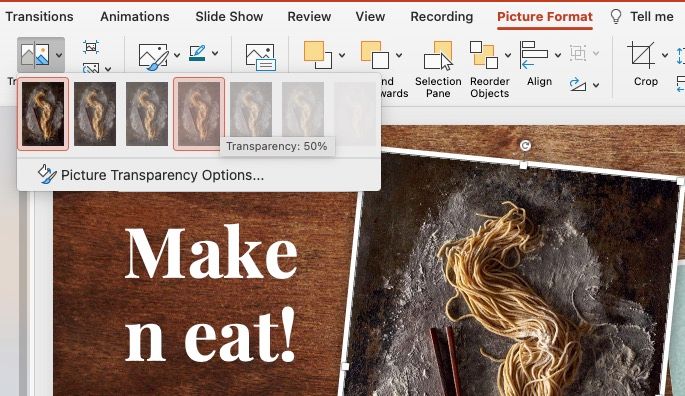
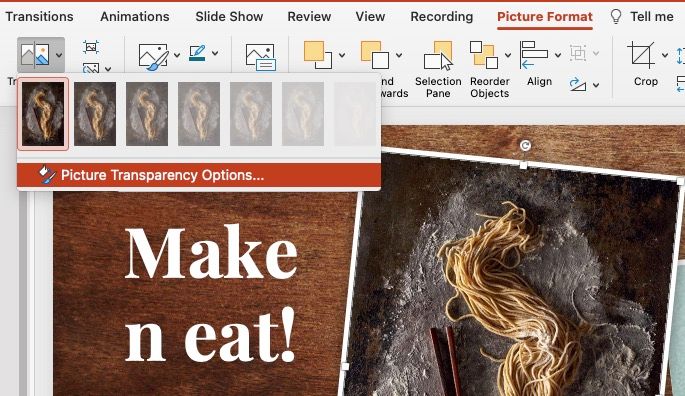
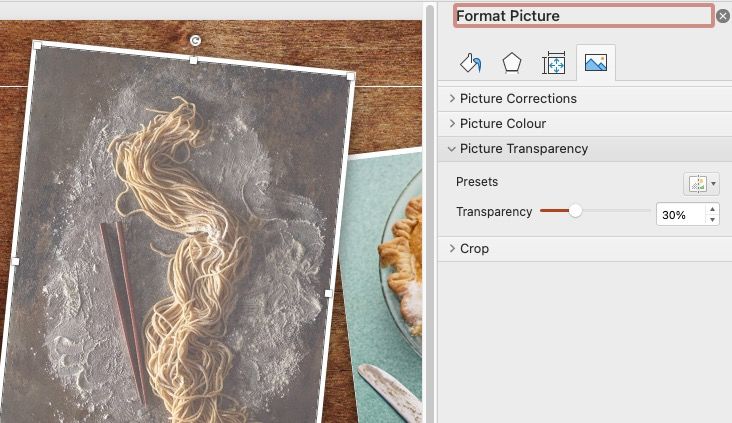
بهترین روش ها برای استفاده از تصاویر در پاورپوینت مایکروسافت
ایجاد ارائه های جذاب پاورپوینت زمانی که کاملاً از ابزارهای در اختیار دارید وقت گیر نیست. امیدواریم این مقاله به شما کمک کرده باشد در زمان ویرایش تصاویر در ارائه خود صرفه جویی کنید. البته راه های بیشتری برای ایجاد پاورپوینت های جذاب نسبت به افزودن گرافیک وجود دارد.