اگر نیاز به ویرایش رجیستری ویندوز دارید، انجام چند تغییر سریع آسان است. بیایید نحوه کار با رجیستری را بیاموزیم.
رجیستری ویندوز در نگاه اول مکانی ترسناک است. رجیستری ویندوز برنامهای است که در آن کاربران میتوانند تنظیمات ویندوز را که در جای دیگری در معرض نمایش قرار نگرفتهاند تغییر دهند. وقتی به دنبال نحوه تغییر یا اصلاح چیزی در ویندوز هستید، اغلب مقالاتی را میبینید که به شما میگویند رجیستری ویندوز را ویرایش کنید.
اگر نیاز به ویرایش رجیستری دارید، نگران نباشید. ایجاد یک تغییر رجیستری تا زمانی که بدانید چه تنظیماتی را تغییر می دهید آسان است. با این حال، هنگام ویرایش رجیستری ویندوز باید مراقب باشید، زیرا می توانید مشکلات ناخواسته ایجاد کنید.
رجیستری ویندوز چیست؟
رجیستری ویندوز یک پایگاه داده است که تنظیمات پیکربندی متعددی را ذخیره می کند. تقریباً تمام تنظیمات پیکربندی موجود در ویندوز در اینجا ذخیره می شود. برنامههای شخص ثالث همچنین میتوانند از رجیستری برای ذخیره تنظیمات خود استفاده کنند، اگرچه میتوانند تنظیمات را در فایلهای پیکربندی نیز ذخیره کنند—انتخاب به عهده هر برنامه است.
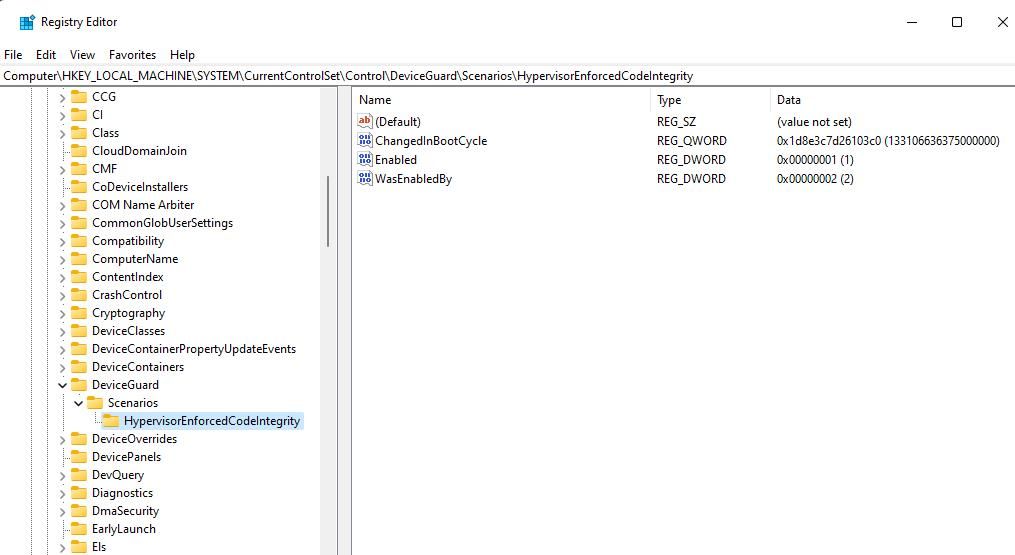
بسیاری از گزینه های موجود در رجیستری ویندوز در جای دیگر ویندوز در دسترس نیستند.
تنظیمات پیشرفته مختلفی را خواهید یافت که بدون ویرایش رجیستری نمی توانید آنها را تغییر دهید. برخی از این تنظیمات از طریق خط مشی گروه ویندوز در دسترس هستند، اما ویرایشگر خط مشی گروه ویندوز فقط برای نسخه های حرفه ای ویندوز در دسترس است (اما راه هایی برای دسترسی به ویرایشگر خط مشی گروه ویندوز در Windows Home وجود دارد).
اگر از نسخه غیر حرفه ای ویندوز استفاده می کنید، ویرایش رجیستری ویندوز احتمالا تنها راه برای ویرایش برخی از این تنظیمات است.
در رجیستری ویندوز، موارد زیر را خواهید یافت:
- Registry Hives که پوشه هایی هستند که تمام داده های موجود در رجیستری را دسته بندی می کنند.
- کلیدهای رجیستری که نوع دیگری از زیرپوشه مربوط به یک مجموعه داده خاص هستند و.
- مقادیر رجیستری، که حاوی دادههایی است که بر نحوه عملکرد برنامهها، برنامهها، سیستم عامل و سایر بخشهای رایانه شما تأثیر میگذارد.
ویرایشگر رجیستری ویندوز یک رابط کاربری گرافیکی برای رجیستری ویندوز است که به شما امکان می دهد محتویات آن را مشاهده و ویرایش کنید. قبل از ویرایش رجیستری ویندوز، اکیداً توصیه میکنیم از رجیستری ویندوز نسخه پشتیبان تهیه کنید تا در صورت بروز مشکل، نسخهای خوب و شناختهشده برای بازگشت به آن داشته باشید.
نحوه باز کردن رجیستری ویندوز
قبل از ادامه، لطفاً توجه داشته باشید که ویرایش و حذف ورودی ها و مقادیر رجیستری ویندوز می تواند عواقب ناخواسته ای داشته باشد. راهنماهای آنلاین رجیستری ویندوز شما را به ورودی های خاصی هدایت می کند، اما نباید وارد ویرایشگر رجیستری شوید و شروع به حذف هر چیزی که می خواهید کنید. بدون اینکه بدانید دقیقاً چه چیزی را می خواهید ویرایش کنید، ورودی های رجیستری را تغییر ندهید. اگر می دانید چه کاری انجام می دهید و فقط مقادیر صحیح را با دقت ویرایش می کنید، نباید مشکلی داشته باشید.
با این حال، اگر شروع به حذف، ویرایش و بهینه سازی کلیدهای رجیستری کنید، می توانید به نصب ویندوز خود آسیبی غیر قابل تعمیر وارد کنید. یک فایل پشتیبان رجیستری ویندوز ممکن است سیستم شما را بازیابی کند، اما در برخی موارد، فقط نصب مجدد کامل سیستم شما را بازیابی می کند و ممکن است در این فرآیند اطلاعات زیادی را از دست بدهید. همچنین مهم است که توجه داشته باشید که امکان تنظیم مجدد رجیستری ویندوز وجود دارد، اما ممکن است به آسیب وارد شده بستگی داشته باشد.
برای باز کردن ویرایشگر رجیستری، regedit را در نوار جستجوی منوی استارت تایپ کنید، سپس بهترین تطابق را انتخاب کنید.
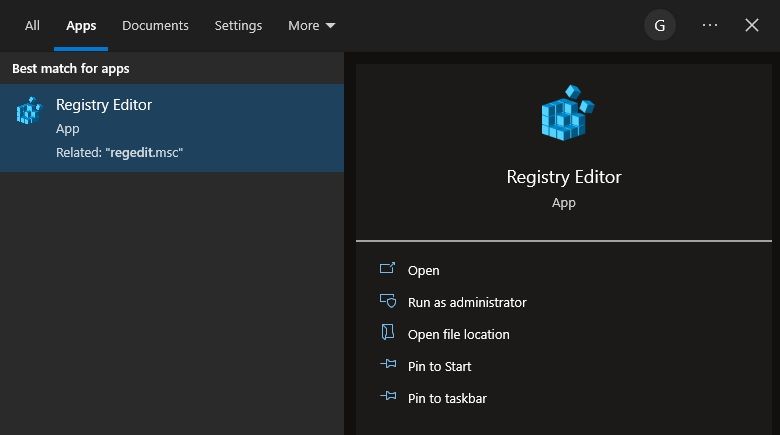
نحوه ویرایش رجیستری ویندوز
اگر مقدار خاصی را می دانید که می خواهید تغییر دهید، می توانید از طریق ساختار درختی رجیستری ویندوز حرکت کنید.
روی فلش ها کلیک کنید تا شاخه بعدی پوشه ها باز شود تا آنچه را که به دنبال آن هستید پیدا کنید. به عنوان مثال، اگر بخواهم گزینه منوی زمینه کلیک راست “افزودن به لیست پخش VLC” را ویرایش کنم، به مسیر HKEY_CLASSES_ROOT\Directory\shell\AddToPlaylistVLC مراجعه می کنم و هر شاخه پوشه را باز می کنم تا زمانی که به مقدار مقصد برسید.
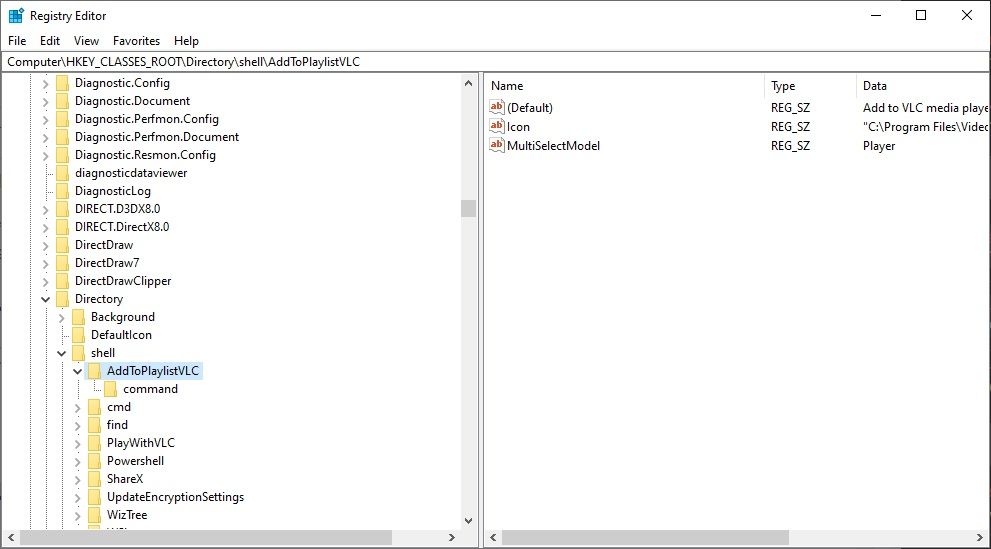
همچنین می توانید از عملکرد جستجوی ویرایشگر رجیستری استفاده کنید. CTRL + F را فشار دهید تا Find باز شود. سپس می توانید کلید، مقدار یا رشته داده مورد نظر خود را تایپ کنید. متأسفانه، تابع یافتن ویرایشگر رجیستری همیشه آنچه را که به دنبال آن هستید بر نمی گرداند. اگر هیچ مقداری برگرداند، به جستجوی دستی برگردید. از طرف دیگر، نحوه باز کردن رجیستری ویندوز را به هر کلیدی بدون جستجو یا کپی و چسباندن کلید رجیستری در نوار آدرس رجیستری ویندوز بررسی کنید.
برای ویرایش مقدار، روی نام کلیک راست کرده و Modify را انتخاب کنید. Value Data را به هر چیزی که مناسب است تغییر دهید و OK را فشار دهید.
نحوه ایجاد یک مقدار جدید رجیستری ویندوز
گاهی اوقات، ممکن است لازم باشد یک مقدار رجیستری جدید ایجاد کنید. به عنوان مثال، اگر مقدار رجیستری برای تنظیمی که می خواهید ویرایش کنید وجود ندارد، می توانید آن را ایجاد کنید. با این حال، باید مطمئن شوید که در پوشه رجیستری مربوطه هستید تا یک مقدار جدید کار کند. قرار دادن یک مقدار رجیستری جدید در هر پوشه قدیمی فایده ای ندارد. در بهترین حالت، کاری انجام نمی دهد، و در بدترین حالت، چیزی را خراب می کند.
ابتدا مطمئن شوید که در مکان صحیح ویرایشگر رجیستری هستید. سپس روی صفحه سمت راست کلیک کرده و New > [registry value type] را انتخاب کنید. نام مقدار را تایپ کنید، هر ویژگی را که نیاز دارد به آن اختصاص دهید و OK را بزنید. مبهم به نظر می رسد؟ دلیلش این است که شما فقط مقادیر جدید رجیستری را به صورت موردی ایجاد خواهید کرد و چندین نوع ارزش رجیستری مختلف وجود دارد. به طور کلی، شما یک مقدار DWORD (32 بیتی) ایجاد خواهید کرد. اما همیشه اینطور نیست.
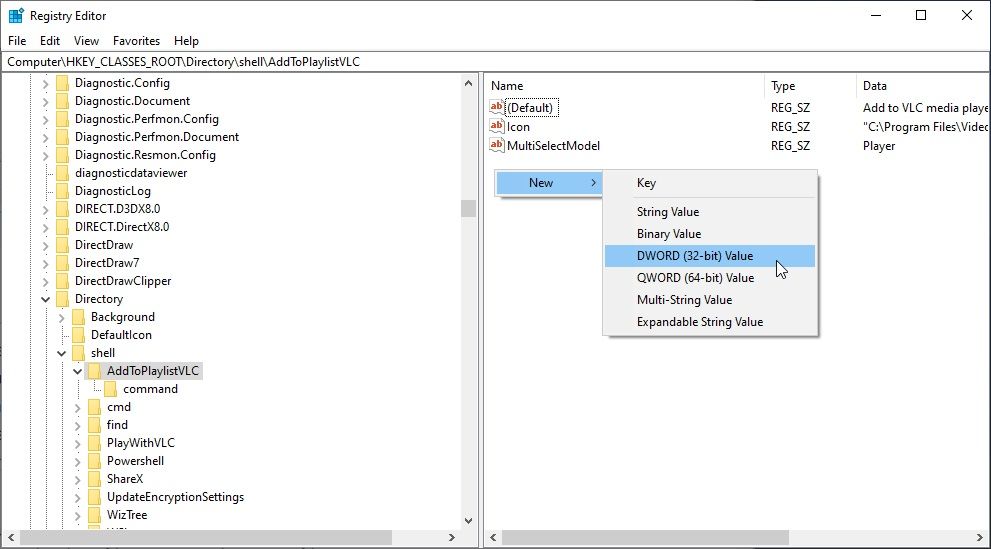
اگر کلید یا پوشه مورد نیاز شما وجود ندارد، با ایجاد کلیدهای فرعی جدید در هر پوشه، ساختار پوشه صحیح را ایجاد کنید. به عنوان مثال، اگر می خواهید مقداری را در Foo\Bar تغییر دهید، اگر کلید “Foo” وجود ندارد، آن را ایجاد کنید، سپس کلید “Bar” را در داخل آن ایجاد کنید.
نحوه صادرات و وارد کردن فایل های رجیستری ویندوز
ویرایشگر رجیستری همچنین از واردات و صادرات فایل های reg. پشتیبانی می کند.
صادرات
شما می توانید فایل های .reg خود را برای پشتیبان گیری از کلیدهای رجیستری خاص ایجاد کنید. اگر می خواهید رجیستری را ویرایش کنید، تهیه نسخه پشتیبان ایده خوبی است. می توانید از کلیدها و مقادیر مجزا یا کل رجیستری نسخه پشتیبان تهیه کنید. اگرچه پشتیبانگیری از کل رجیستری زمانبر به نظر میرسد، اما اینطور نیست. برای اکثر مردم، رجیستری صدها مگابایت است. به عنوان مثال، وزن کل رجیستری ویندوز من 550 مگابایت است، همانطور که در زیر می بینید:
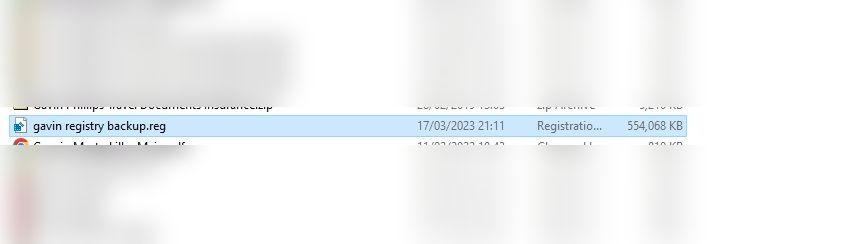
با این حال، اضافه می کنم که این اندازه از سال 2021 به شدت افزایش یافته است، از چند صد مگابایت به نیم گیگابایت. به هر حال برگردیم به صادرات. روی کلید رجیستری (در پنل سمت چپ) کلیک راست کرده و Export را انتخاب کنید. محتویات کلید در یک فایل reg در رایانه شما ذخیره می شود.
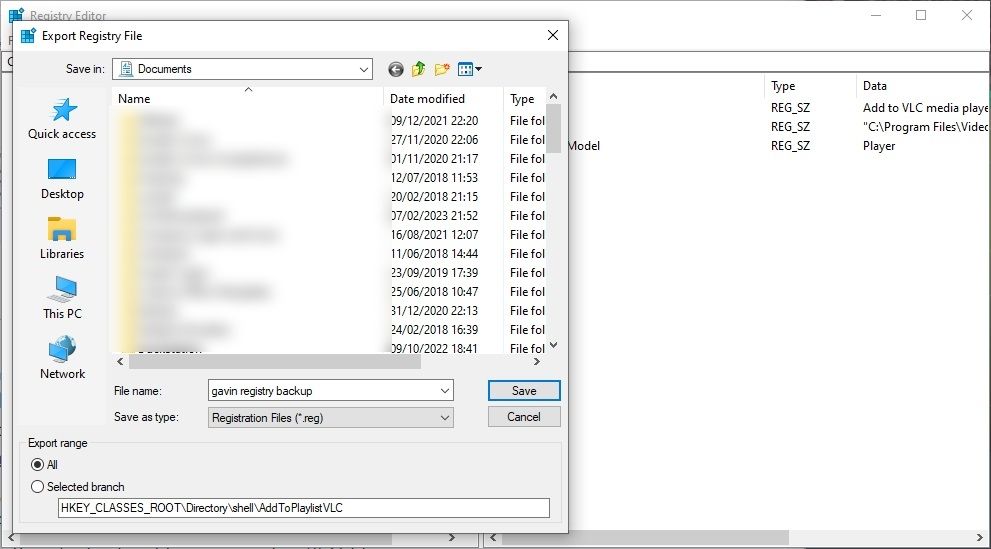
وارد كردن
با دوبار کلیک کردن روی یک فایل reg محتویات آن به رجیستری شما اضافه می شود. افزودن یک فایل .reg به رجیستری فرآیند انجام هک های رجیستری را ساده می کند. به جای ایجاد یا ویرایش دستی هر مقدار، دوبار کلیک کردن روی reg. هر مقدار را اضافه می کند و آنها را بدون خطا در رجیستری خود قرار می دهد. برای بسیاری از هک ها یا تغییرات رجیستری، باید قبل از اعمال تغییرات، سیستم خود را مجددا راه اندازی کنید.
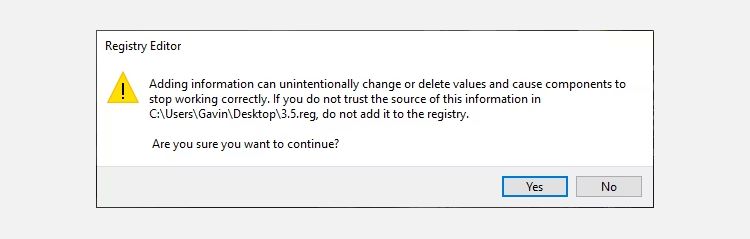
به صورت آنلاین با فایل های reg مواجه خواهید شد. با این حال، شما نباید هیچ فایل .reg قدیمی را دانلود و اجرا کنید. یک فایل مخرب رجیستری ویندوز می تواند تنظیمات سیستم شما را با یک فایل خراب کند یا حتی مبنایی برای نصب بدافزار باشد. قبل از اجرای فایل reg، روی آن راست کلیک کرده و Edit را انتخاب کنید. محتویات فایل رجیستری در Notepad (یا یک ویرایشگر متن جایگزین) باز می شود و به شما نشان می دهد که در صورت دوبار کلیک کردن، دقیقاً چه چیزی نصب می شود.
قابل درک است، شما متوجه نخواهید شد که هر ورودی برای چیست. من هم نمی توانم هنگامی که مطمئن نیستید، یک جستجوی اینترنتی برای کلید رجیستری مورد نظر انجام دهید تا متوجه شوید که آیا این کلید خوش خیم است یا خیر.
سه هک مفید رجیستری که باید امتحان کنید
تعداد زیادی هک و ترفند رجیستری مفید وجود دارد که می توانید انجام دهید. در اینجا سه مورد برای شروع شما آورده شده است.
1. آخرین پنجره فعال را از نوار وظیفه باز کنید
آیا تا به حال روی یک نماد در نوار وظیفه خود کلیک کرده اید و آرزو می کنید که آخرین پنجره فعال آن برنامه باز شود؟ ما انجام دادیم، بنابراین این توییک رجیستری را پیدا کردیم که مشکل را “رفع” می کند.
ویرایشگر رجیستری را باز کنید و به مسیر زیر بروید:
HKEY_CURRENT_USER\SOFTWARE\Microsoft\Windows\Current\Version\Explorer\Advanced
سپس در پنل سمت راست کلیک راست کرده، New > DWORD (32-bit) Value را انتخاب کنید. نام آن را LastActiveClick بگذارید، Value Data را به 1 تغییر دهید و OK را بزنید.
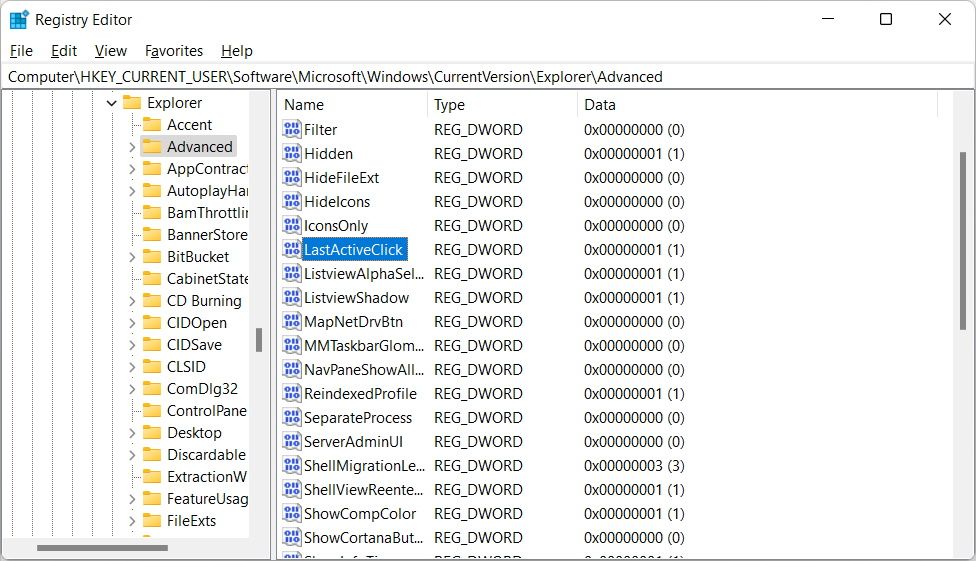
2. دکمه OneDrive را از File Explorer حذف کنید
چیز دیگری که من را دیوانه می کند تداوم دکمه OneDrive است. آیا از OneDrive استفاده نمی کنید؟ شما می توانید از یک توییک رجیستری برای حذف دکمه از File Explorer استفاده کنید.
ویرایشگر رجیستری را باز کنید و به مسیر زیر بروید:
HKEY_CLASSES_ROOT\CLSID\{018D5C66-4533-4307-9B53-224DE2ED1FE6}
روی System.IsPinnedToNameSpaceTree دوبار کلیک کنید، Value Data را روی 0 قرار دهید و OK را بزنید.
اگر از ویندوز 64 بیتی استفاده می کنید، باید تغییرات دیگری را ایجاد کنید. سر به:
HKEY_CLASSES_ROOT\Wow6432Node\CLSID\{018D5C66-4533-4307-9B53-224DE2ED1FE6}
روی System.IsPinnedToNameSpaceTree دوبار کلیک کنید، Value Data را روی 0 قرار دهید و OK را بزنید.
3. فاصله آیکون دسکتاپ را تغییر دهید
آیا تا به حال می خواهید فضای بین آیکون های دسکتاپ خود را تغییر دهید؟ برای این کار می توانید از یک توییک رجیستری ویندوز استفاده کنید!
ویرایشگر رجیستری را باز کنید و به مسیر زیر بروید:
HKEY_CURRENT_USER\Control Panel\Desktop\WindowMetrics
دو اندازه گیری فاصله وجود دارد که باید ویرایش کنید. در پانل سمت چپ، کلید WindowMetrics را پیدا کنید. در پانل سمت چپ، مقادیر IconSpacing و IconVerticalSpacing را پیدا کنید. اولی فاصله افقی را کنترل می کند، در حالی که دومی فاصله عمودی را کنترل می کند.
آیا ویرایش رجیستری ویندوز آسان است؟
ویرایش رجیستری ویندوز آسان است – تا زمانی که به آرامی حرکت کنید. این بدان معناست که فایلهای رجیستری تصادفی را بدون بررسی اضافه نکنید، با مقادیر رجیستری که متوجه نمیشوید اشتباه نگیرید، و همیشه قبل از ایجاد تغییرات در رجیستری یک نسخه پشتیبان تهیه کنید.
