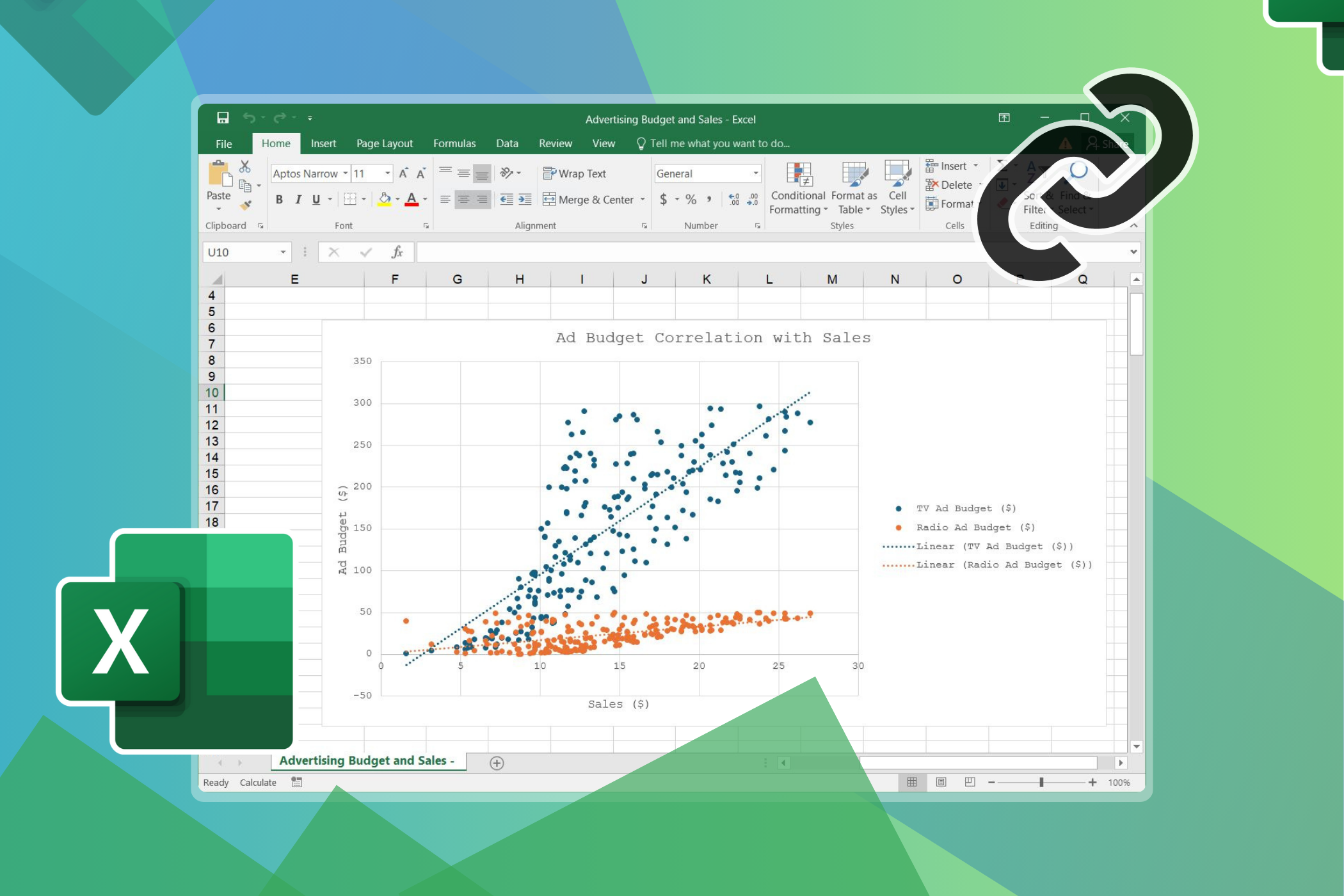داده ها می توانند بسیار زیاد باشند ، اما عملکرد Correl Excel به شما کمک می کند تا سر و صدا را کاهش دهید. محاسبه ضریب همبستگی سلاح مخفی شما برای یافتن روندهای پنهان و تصمیم گیری دقیق تر است.
خلاصه عناوین
- تابع CORREL در اکسل چیست؟
- آماده سازی داده های خود برای عملکرد CORREL
- نحوه استفاده از تابع CORREL در اکسل
- تجسم همبستگی با توطئه های پراکندگی
- ترکیب تابع CORREL با سایر ابزارهای اکسل
داده ها می توانند بسیار زیاد باشند ، اما عملکرد Correl Excel به شما کمک می کند تا سر و صدا را کاهش دهید. محاسبه ضریب همبستگی سلاح مخفی شما برای یافتن روندهای پنهان و تصمیم گیری دقیق تر است.
تابع CORREL در اکسل چیست؟
Correl یک عملکرد آماری در اکسل است که رابطه بین دو مجموعه داده را اندازه گیری می کند. این ضریب همبستگی را محاسبه می کند -مقدار بین -1 و 1 که نشان می دهد چقدر دو متغیر به طور خطی مرتبط هستند. در زیر نحو برای عملکرد Correl در اکسل:
=CORREL(array1, array2)
Array1 و array2 دو محدوده داده ای هستند که می خواهید تجزیه و تحلیل کنید.
ضریب همبستگی 1 به معنای همبستگی مثبت کامل است، در حالی که -1 نشان دهنده همبستگی منفی کامل است. مقدار 0 هیچ رابطه خطی را نشان نمی دهد. به این ترتیب، CORREL به شما کمک می کند تا میزان قدرت و جهت این روابط را در داده های خود تعیین کنید.
آماده سازی داده های خود برای عملکرد Correl
قبل از اینکه بتوانید از تابع CORREL استفاده کنید، مهم است که داده های خود را به درستی آماده کنید. شما باید با سازماندهی داده های خود در دو ستون یا ردیف جداگانه شروع کنید – یکی برای هر متغیری که می خواهید تجزیه و تحلیل کنید.
اطمینان حاصل کنید که هر نقطه داده دارای یک مقدار متناظر در مجموعه داده دیگر است. اگر مقادیر از دست رفته وجود داشته باشد، اکسل هنگام محاسبه ضریب همبستگی آن جفت نقاط داده را نادیده می گیرد.
همچنین مهم است که هر گونه موارد پرت یا ناسازگاری در داده های خود را بررسی کنید. اینها می توانند به طور قابل توجهی بر ضریب همبستگی تأثیر بگذارند و نتایج شما را منحرف کنند. اگر این مقادیر نشان دهنده روند کلی نیستند، باید حذف یا تنظیم آنها را در نظر بگیرید، زیرا کمی پاکسازی داده ها در تجزیه و تحلیل اکسل بسیار موثر است.
نحوه استفاده از تابع CORREL در اکسل
اکنون که می فهمید عملکرد Correl چه کاری انجام می دهد و چگونه می توانید داده های خود را تهیه کنید ، بیایید نمونه ای را طی کنیم تا ببینیم عملکرد Correl چگونه در عمل است.
فرض کنید شما یک مدیر فروش هستید که داده های سال گذشته را تجزیه و تحلیل می کند. شما سه مجموعه داده دارید: درآمد ماهانه از فروش، هزینه تبلیغات در تلویزیون و هزینه تبلیغات در رادیو که هر کدام دارای 200 نقطه داده است.
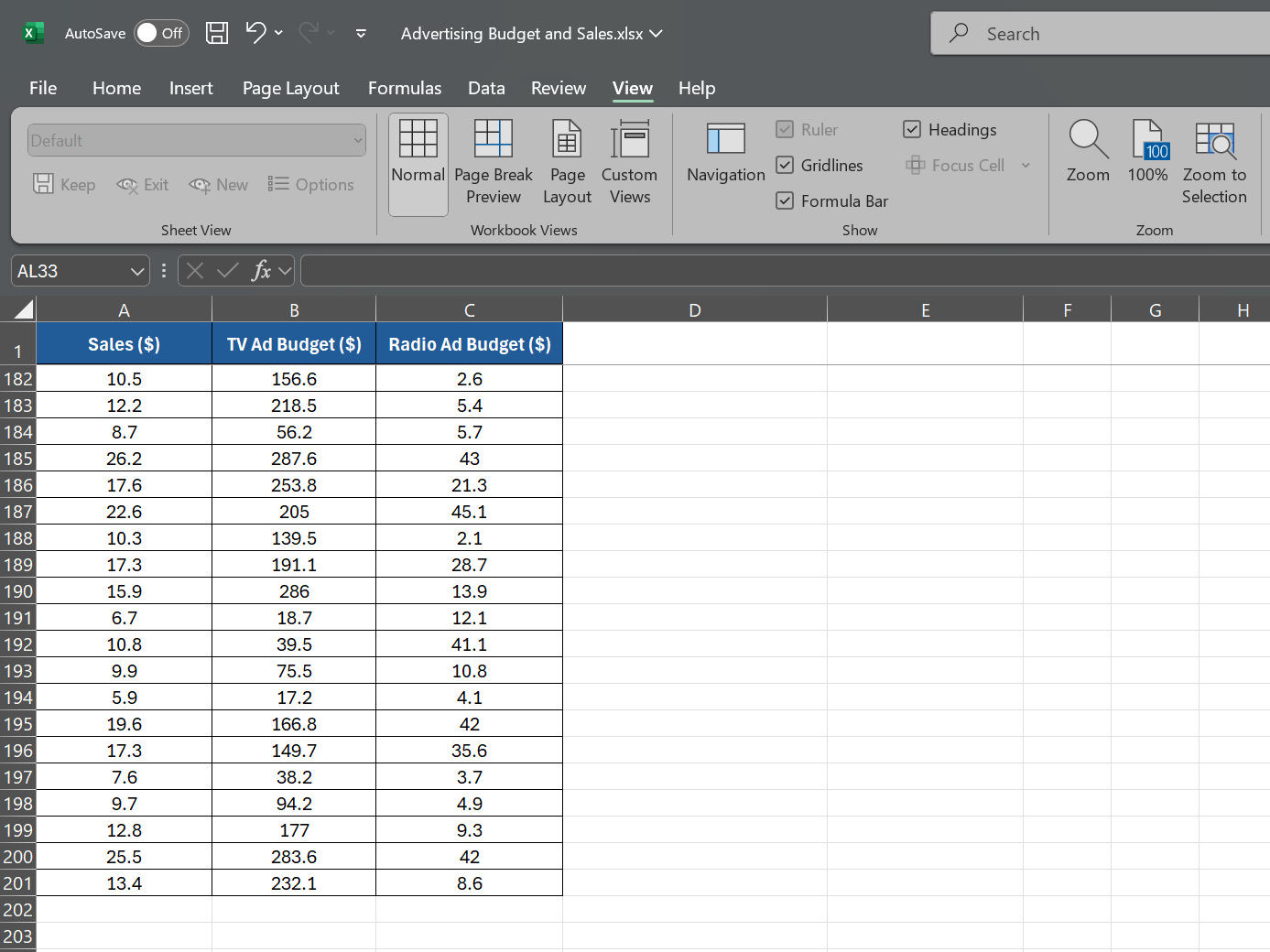
برای محاسبه ارتباط بین درآمد فروش و هزینه تبلیغات در تلویزیون، یک سلول خالی را انتخاب کنید و تایپ کنید:
= Correl (A2: A201 ، B2: B201)
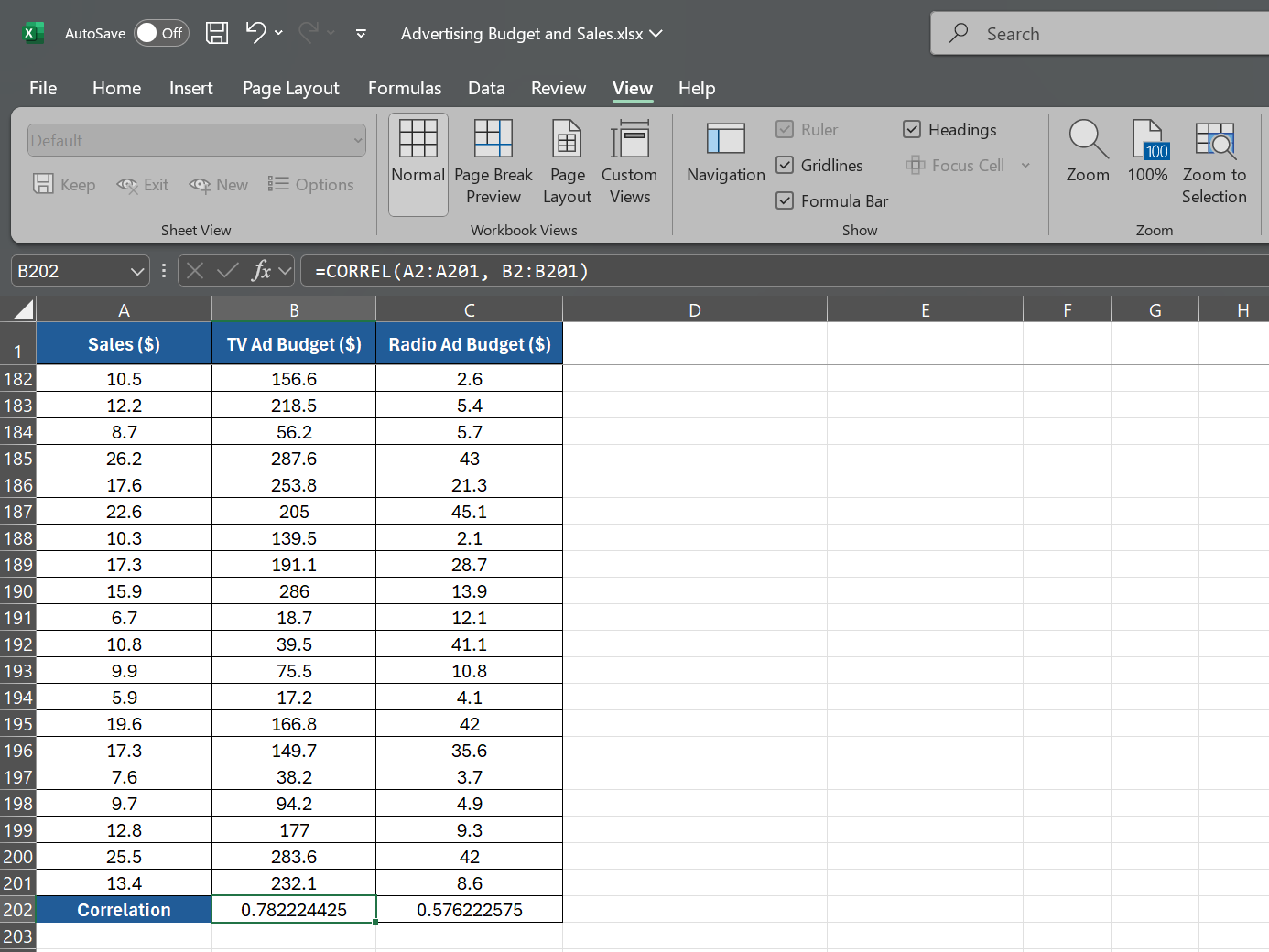
این فرمول به اکسل میگوید که همبستگی بین دادههای درآمد فروش در A2:A201 و دادههای هزینه تبلیغات در تلویزیون را در B2:B201 محاسبه کند. در مرحله بعد، برای محاسبه همبستگی بین درآمد فروش و هزینه تبلیغات در رادیو، از موارد زیر استفاده کنید:
= Correl (A2: A201 ، C2: C201)
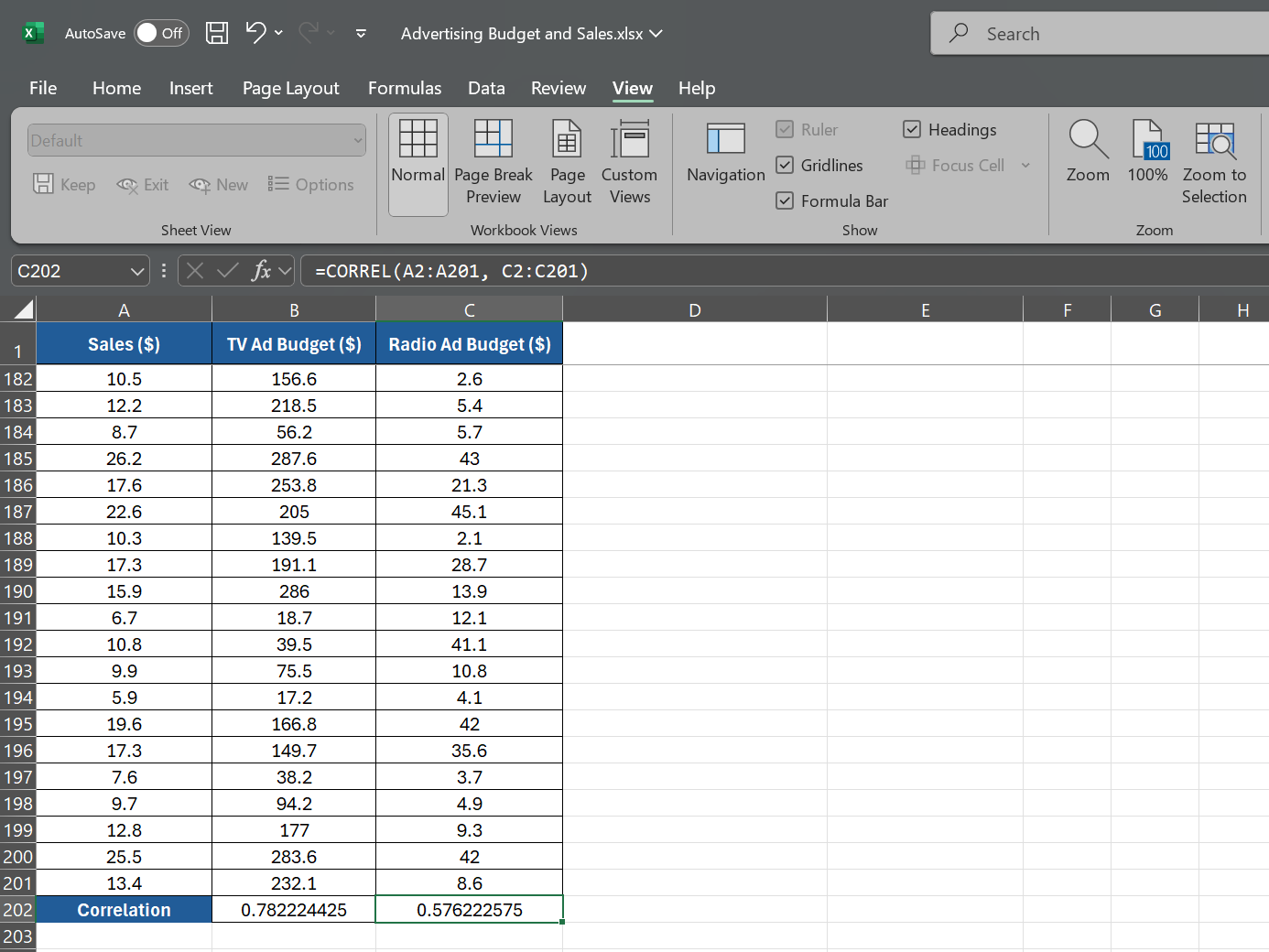
این به شما ضریب همبستگی بین داده های درآمد فروش در A2: A201 و تبلیغات برای رادیو در C2: C201 می دهد.
فرض کنید فرمول اول ضریب همبستگی 0.78 را برمی گرداند که نشان دهنده همبستگی مثبت قوی بین هزینه تبلیغات در تلویزیون و درآمد فروش است. فرمول دوم ضریب همبستگی 0.576 را برمی گرداند که نشان دهنده همبستگی مثبت ضعیف تری بین هزینه تبلیغات در رادیو و درآمد فروش است.
تجسم همبستگی ها با نمودارهای پراکندگی
در حالی که عملکرد Correl یک مقدار عددی را برای ضریب همبستگی به شما ارائه می دهد ، گاهی اوقات نمایش بصری می تواند تأثیرگذار تر باشد. بیایید یک طرح پراکندگی برای تجسم رابطه بین متغیرها ایجاد کنیم.
مجدداً مثال قبلی یک مدیر فروش را در نظر بگیرید که داده های سال گذشته را با سه مجموعه داده تجزیه و تحلیل می کند: بودجه تبلیغات تلویزیونی ($)، بودجه تبلیغات رادیویی ($) و فروش ($). برای ایجاد نمودار پراکندگی برای این مثال:
- محدوده داده حاوی بودجه تبلیغات تلویزیونی و دادههای فروش، از جمله سرصفحهها را انتخاب کنید. در مثال، دادههای بودجه تبلیغات تلویزیونی در ستون B، و دادههای فروش در ستون A، ردیفهای 2 تا 201 قرار دارند.
- با انتخاب داده ها، به تب Insert در نوار اکسل بروید.
- در بخش نمودارها ، روی x y (پراکندگی) کلیک کنید.
- اکسل به طور خودکار نمودار پراکندگی را بر اساس داده های انتخابی شما ایجاد می کند. داده های فروش در محور x و داده های بودجه تبلیغات تلویزیونی در محور y خواهد بود. برای قالب بندی بهتر می توانید عنوان محورها را اضافه کنید.
- برای افزودن داده های بودجه AD رادیو به نمودار ، بر روی نمودار کلیک راست کرده و روی Select Data از منوی کشویی کلیک کنید.
- روی افزودن در قسمت Legend Entries (Series) در پنجره Select Data Source کلیک کنید.
- برای نام سری ، سلول حاوی بودجه تبلیغات رادیویی را انتخاب کنید.
- برای مقادیر سری X ، محدوده داده فروش را انتخاب کنید (ستون A ، ردیف 2 تا 201).
- برای مقادیر سری Y، محدوده داده بودجه تبلیغات رادیویی را انتخاب کنید (ستون C، ردیفهای 2 تا 201).
- برای اعمال تغییرات و بستن پنجره Select Data Source ، OK را کلیک کنید.
طرح پراکندگی شما دو سری را به نمایش می گذارد: یکی برای رابطه بین بودجه تبلیغ تلویزیون و فروش دیگری برای رابطه بین بودجه تبلیغ رادیویی و فروش. این به شما امکان می دهد تا بصری همبستگی ها را با هم مقایسه کرده و تعیین کنید که کدام رسانه تبلیغاتی تأثیر قابل توجهی در فروش دارد.
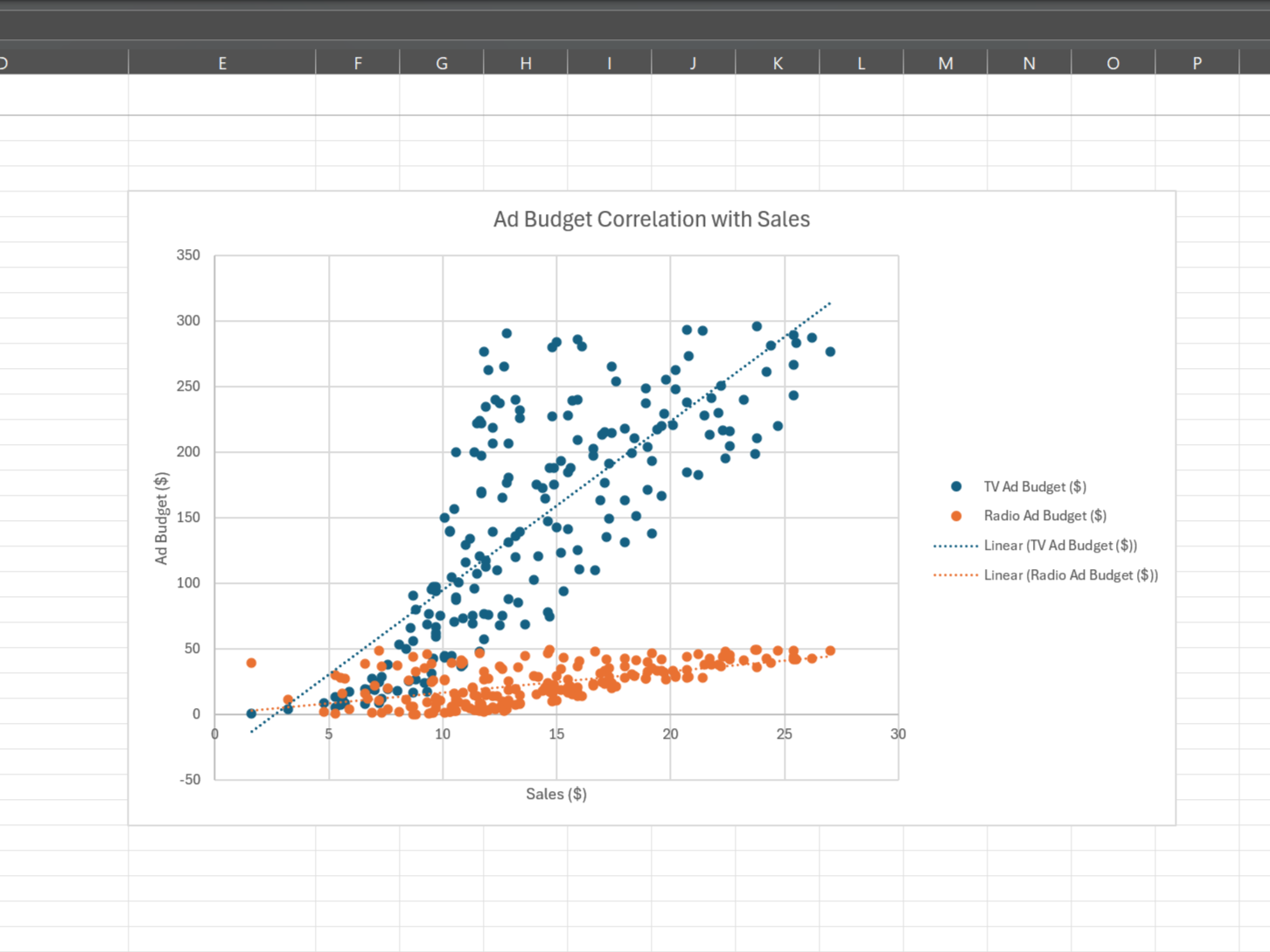
توطئه های پراکندگی ، مشاهده دور ، خوشه ها و روندهای داده های شما را آسان می کند. با ترکیب توطئه های پراکندگی با عملکرد Correl ، شما یک مرور سریع از داده های خود دریافت می کنید – به شما می توانید تعداد زیادی از کارهای Excel را انجام دهید.
ترکیب عملکرد Correl با سایر ابزارهای اکسل
تابع CORREL به تنهایی ابزار قدرتمندی است، اما وقتی با سایر ویژگیهای اکسل ترکیب شود، حتی قدرتمندتر میشود. دو ابزار کلیدی که می توانند تجزیه و تحلیل همبستگی شما را افزایش دهند PivotTables و XLMiner Analysis ToolPak هستند.
PivotTables در اکسل به شما امکان می دهد مجموعه داده های بزرگ را به سرعت خلاصه و تجزیه و تحلیل کنید. با استفاده از PivotTable، می توانید به راحتی همبستگی بین متغیرها و روندهای نقطه ای را در ابعاد مختلف محاسبه کنید.
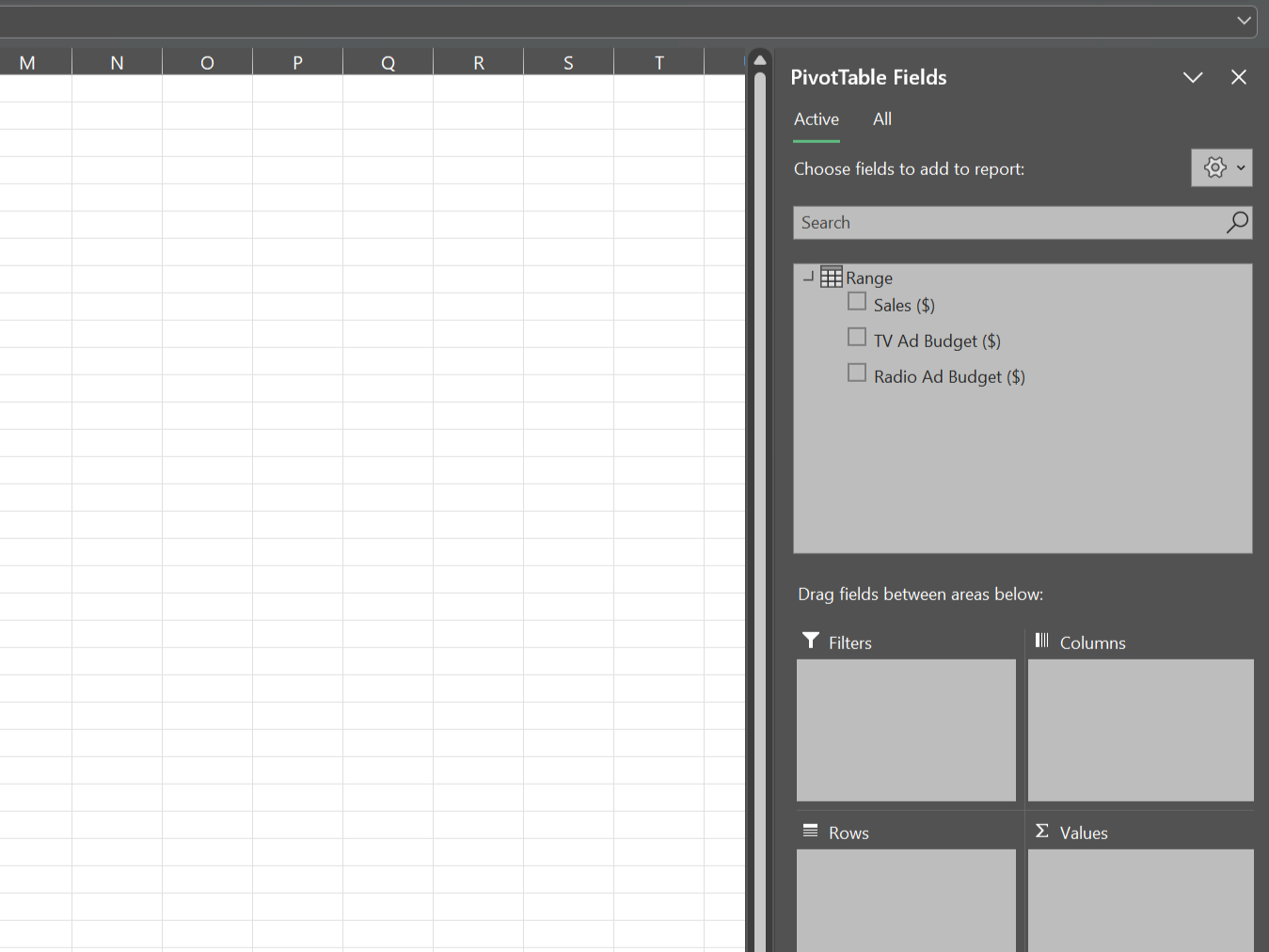
برای مثال، فرض کنید که دادههای فروش را بر اساس منطقه و دسته محصول تفکیک کردهاید. می توانید از یک PivotTable برای محاسبه همبستگی بین فروش و عوامل مختلف مانند قیمت، هزینه تبلیغات یا جمعیت شناسی مشتری برای هر ترکیبی از منطقه و دسته استفاده کنید.
XLMiner Analysis ToolPak یک افزونه است که توابع آماری پیشرفته از جمله همبستگی را ارائه می دهد. در حالی که تابع CORREL همبستگی بین دو متغیر را محاسبه می کند، ابزار Correlation در XLMiner Analysis ToolPak می تواند همبستگی ها را برای کل مجموعه داده در یک حرکت محاسبه کند.
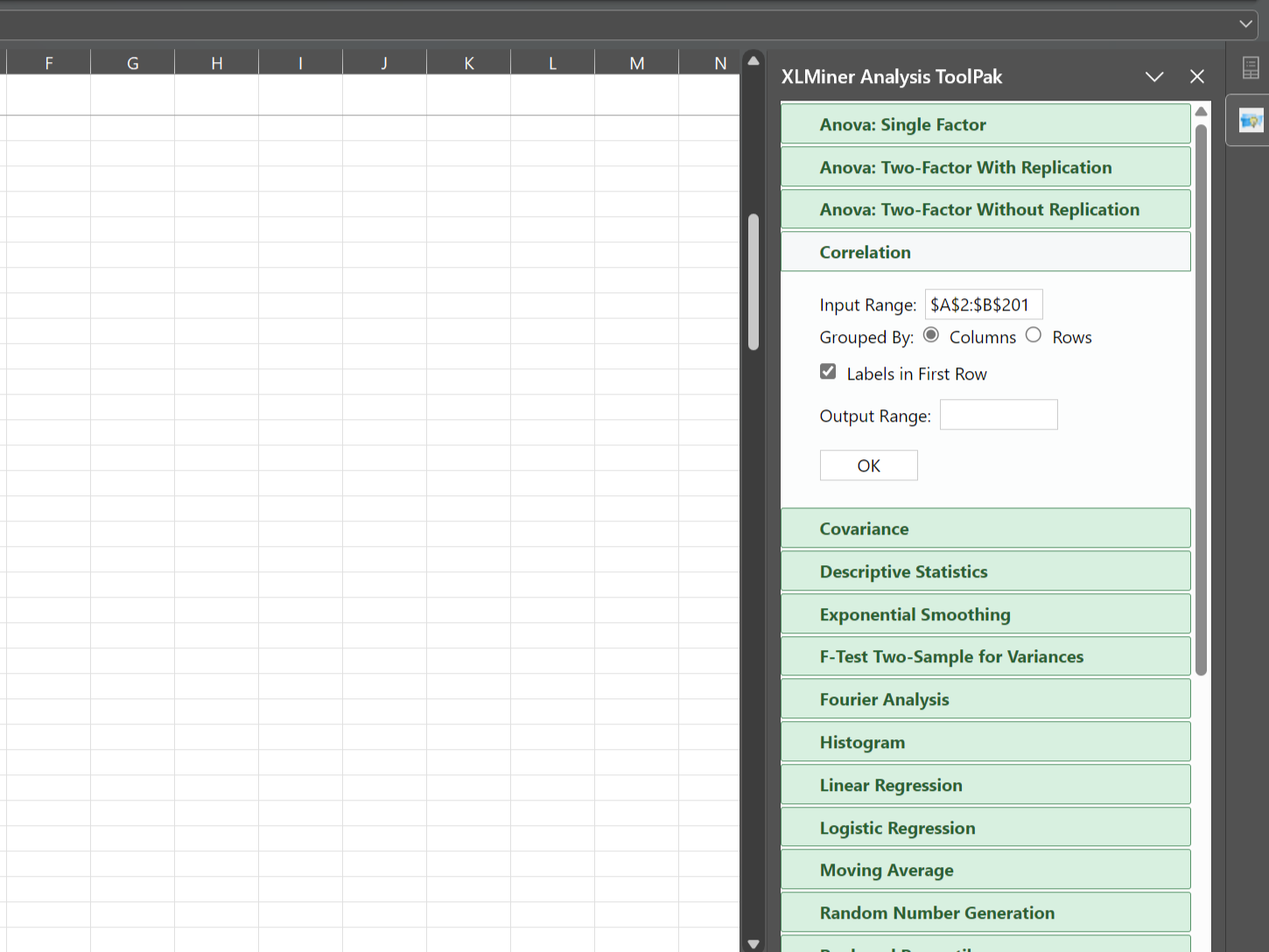
تابع CORREL یک ابزار قدرتمند برای تجزیه و تحلیل روابط در داده های شما برای به دست آوردن بینش عمیق تر است. با این حال، اگر می خواهید داده های خود را در طول زمان تجزیه و تحلیل کنید، تابع TREND در اکسل ابزار عالی دیگری برای کاوش است.