Zinc یک توزیع لینوکس مبتنی بر اوبونتو است که دارای دسکتاپ XFCE، یک مدیر بسته جدید و پشتیبانی از AppImage خارج از جعبه است.
Zinc یک توزیع لینوکس مبتنی بر اوبونتو است که فراتر از ایده ترکیب کردن ساده در یک محیط دسکتاپ جایگزین است. توسعهدهندگان زینک زیر سرپوش گذاشتهاند، برخی از عملکردهای اساسی اوبونتو را اصلاح کردهاند، و به تجربهای دست یافتهاند که کاربران را به چالش میکشد تا دقیقاً اوبونتو را دوباره بررسی کنند.
در حالی که کاربران اوبونتو را به دلیل ثبات آن دوست دارند، بسیاری تجربه کاربری را تا حدودی ضعیف می دانند. اگر به نظر شما شبیه است، روی ممکن است توزیعی باشد که شما را برمی گرداند.
چه چیزی Zinc Linux را بسیار خاص می کند؟
روی بر اساس آخرین نسخه پشتیبانی طولانی مدت (LTS) اوبونتو است. XFCE به عنوان محیط دسکتاپ پیش فرض توزیع عمل می کند. اکنون، ممکن است با خود فکر کنید، “اگر من اوبونتو را با XFCE می خواهم، فقط می توانم ریمیکس رسمی Xubuntu را دانلود کنم.” و اگر این تمام چیزی است که می خواهید، حق با شماست. با این حال، مسئله این است که زینک بسیار بیشتر از یک نسخه اولیه از اوبونتو است که XFCE را اجرا می کند.
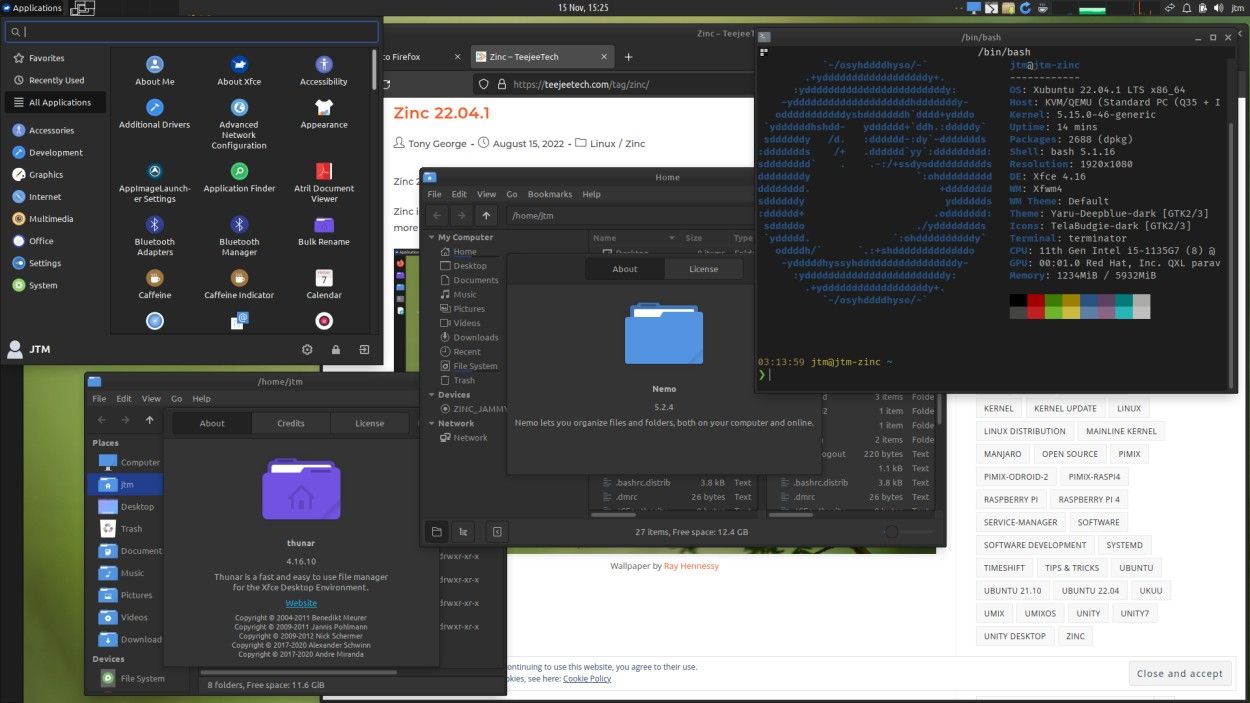
سازندگان زینک چندین پیشرفت برجسته را اضافه کرده اند مانند:
- برنامه های مدیریت فایل چند منظوره
- پشتیبانی یکپارچه لینوکس AppImage
- مدیر بسته نرم افزاری سفارشی نالا
- نصب کننده بسته deb-get
- سیستم فایل پیش فرض BTRFS
- پارتیشن خانه ایزوله و فشرده
البته خود دسکتاپ XFCE نیز به گونه ای سفارشی شده است که عملکردی بصری را بدون ایجاد مانع در کار شما ارائه دهد. راهانداز برنامه در لبه سمت چپ نوار بالایی قرار دارد. ساعت در مرکز قرار دارد و شما می توانید به چندین ابزار سیستمی و عملکردهای کاربر در سمت راست دسترسی داشته باشید.
در پایین سمت چپ دسکتاپ یک پانل نازک دیگر وجود دارد که نمادهای راه اندازی سریع را در خود نگه می دارد و همچنین به عنوان نوار وظیفه عمل می کند.
دو مدیر فایل، دو برابر قدرت
ممکن است در ابتدا زیاده روی به نظر برسد، اما Zinc با دو مدیر فایل نصب شده است. اول، شما فایل منیجر استاندارد Thunar را دارید که پیش فرض XFCE است. علاوه بر این، مدیر فایل Nemo که در اصل برای محیط دسکتاپ Cinnamon طراحی شده بود، در دسترس است.
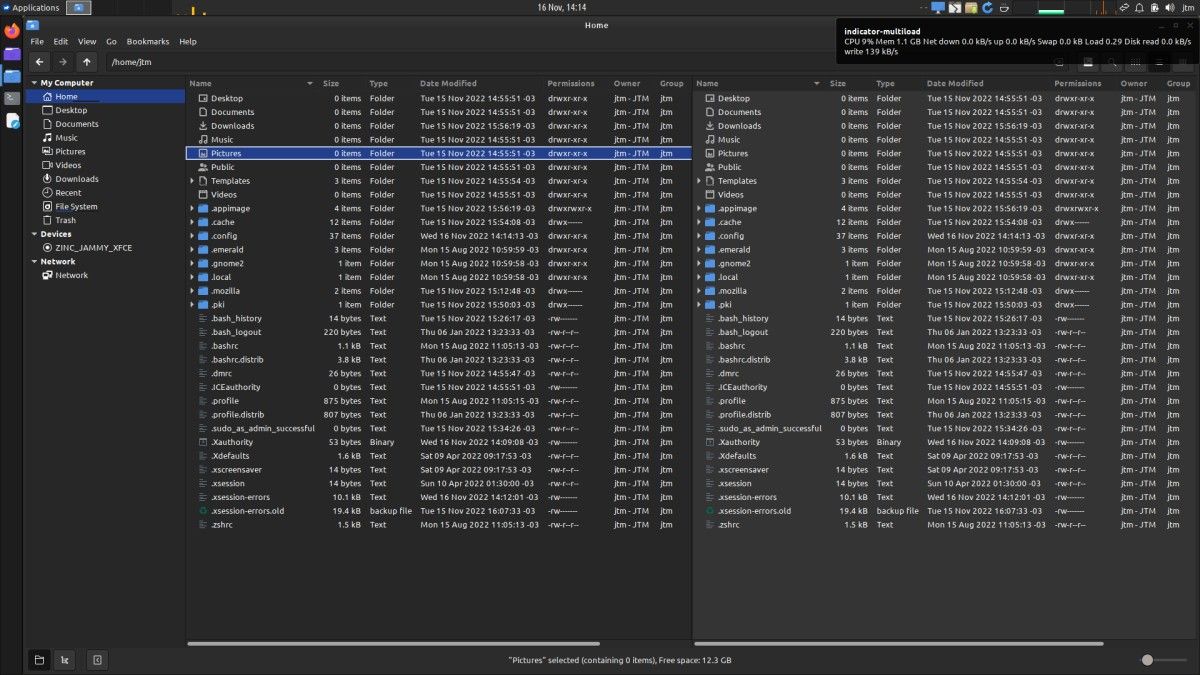
Thunar همانطور که انتظار دارید هر مدیر فایلی کار کند کار خواهد کرد. با این حال، Nemo با یک رابط منحصر به فرد دو صفحه ای از پیش پیکربندی شده است. این پیکربندی به شما امکان می دهد یک پوشه در سمت چپ و دیگری در سمت راست باز کنید. سپس میتوانید فایلها را با حرکات کشیدن و رها کردن ساده به جلو و عقب ببرید.
ممکن است این موضوع چندان مهم به نظر نرسد، اما از این که چقدر سریع متوجه می شوید که پس از استفاده از آن نمی توانید بدون آن زندگی کنید، شگفت زده خواهید شد.
Zinc به طور کامل AppImages لینوکس را ادغام می کند
یکی از جالب ترین ویژگی های زینک، ادغام کامل لینوکس AppImages است. زینک از فرمت AppImage بیطرفانه نسبت به فرمتهای مورد بحث Snap و Flatpak ترجیح میدهد. با این حال، می توانید پشتیبانی از هر دوی این فرمت های برنامه را به صورت دستی فعال کنید.
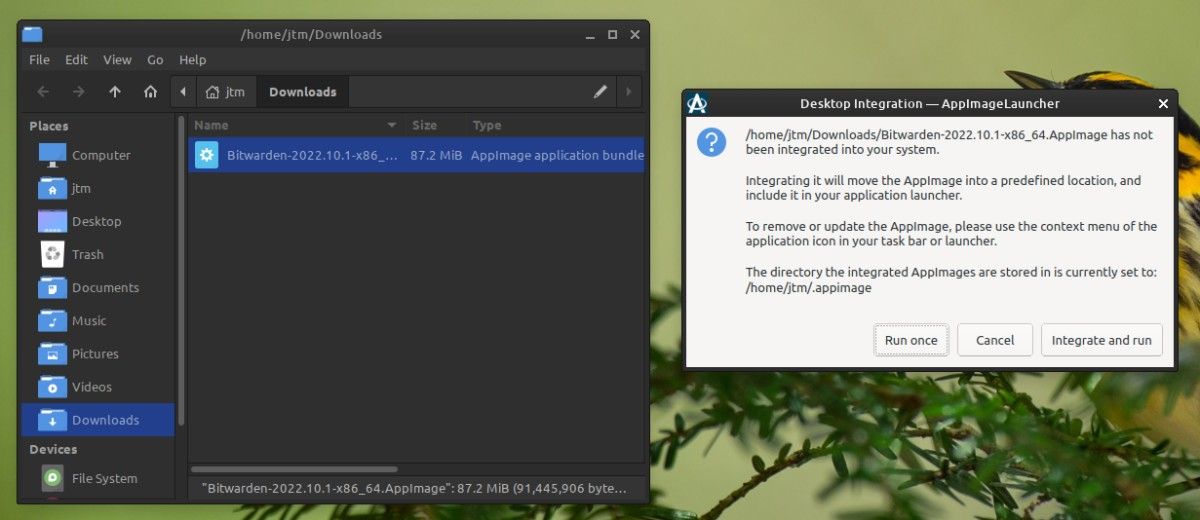
اولین باری که AppImage را اجرا می کنید، Zinc یک گفتگو باز می کند و از شما می پرسد که آیا می خواهید برنامه را یک بار اجرا کنید یا آن را به طور کامل در سیستم ادغام کنید. اگر یک بار Run را انتخاب کنید، برنامه به طور معمول بدون هیچ تغییری در سیستم شما اجرا و خارج می شود.
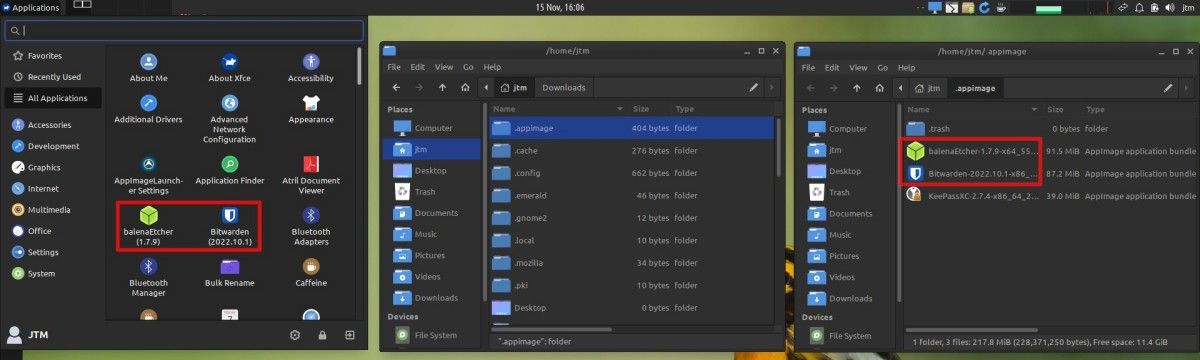
اگر یکپارچه سازی و اجرا را انتخاب کنید، سیستم فایل برنامه را به یک پوشه مخفی در فهرست اصلی شما به نام appimage. منتقل می کند و یک میانبر راه اندازی برنامه به طور خودکار ایجاد می کند.
از آن نقطه، شما میتوانید برنامه را مستقیماً از راهانداز برنامه راهاندازی کنید، درست مانند هر برنامهای که به صورت بومی نصب شده است. هر بار که یک AppImage جدید را اجرا می کنید، این روند تکرار می شود و سیستم تمام AppImage های شما را در دایرکتوری ویژه جمع آوری و سازماندهی می کند.
مدیریت نرم افزار پیشرفته و به روز رسانی
علاوه بر مرکز نرمافزار استاندارد اوبونتو و مدیر بسته APT آشنا، Zinc با برنامه مدیریت نرمافزار خط فرمان Nala و همچنین سیستم نصب و بهروزرسانی تخصصی deb-get ارائه میشود.
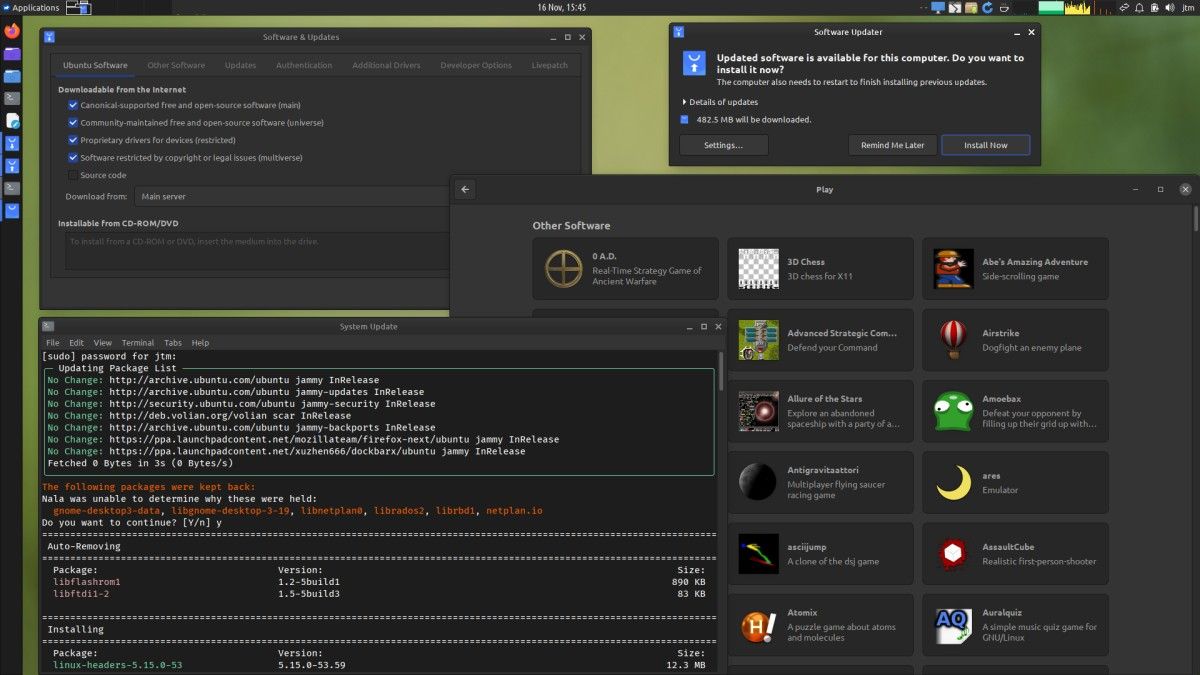
مدیر بسته Nala Zinc فقط از طریق خط فرمان کار می کند و کم و بیش یک نسخه پیشرفته از مدیر بسته APT است. شما می توانید لیست کوتاهی از دستورات موجود را با تایپ nala -help در یک فرمان ترمینال نمایش دهید.
اگرچه نالا در ابتدا برای ارائه تمام عملکردهای APT طراحی شده بود، اما نالا ویژگی هایی را نیز اضافه می کند که DNF فدورا را تقلید می کند، که یکی از آنها دانلودهای موازی برای افزایش سرعت نصب/به روز رسانی است.
اگر با خط فرمان راحت نیستید نگران نباشید. همچنین میتوانید روی نماد بهروزرسانی ویژه در سمت راست پانل بالایی کلیک کنید که به طور خودکار یک ترمینال را باز میکند و Nala را برای اجرای یک بهروزرسانی کامل سیستم فعال میکند.
سیستم deb-get یک مدیر بسته تخصصی است که برای حذف فرآیند گاهاً گیج کننده اضافه کردن مخازن نرم افزار شخص ثالث – که اغلب به عنوان PPA شناخته می شود – طراحی شده است که برای نصب برخی از نرم افزارها مانند مرورگرهای وب یا ویرایشگرهای چندرسانه ای لازم است.
با deb-get، می توانید با باز کردن یک ترمینال و صدور فرمان نصب، رایج ترین نرم افزار را نصب کنید. سپس deb-get به طور خودکار PPA های سیستم شما را به روز می کند، بسته را دانلود می کند و نرم افزار را نصب می کند.
بهتر از همه، هنگامی که چیزی را نصب کردید، deb-get آن را در فرآیند به روز رسانی منظم سیستم شما لحاظ می کند.
برای مشاهده لیستی از نرم افزارهای موجود از طریق deb-get، کافی است یک ترمینال را باز کنید و تایپ کنید:
deb-get list
اگر چیزی را میبینید که میخواهید نصب کنید، موارد زیر را وارد کنید:
deb-get install <package name>
اجازه ندهید همه گزینه های اینجا شما را تحت تأثیر قرار دهند. اگر می خواهید فقط باید از مدیران نرم افزارهای مختلف استفاده کنید. اگر سادگی میخواهید، میتوانید آنچه را که نیاز دارید را از مرکز نرمافزار نصب کنید و فقط به سیستم اجازه دهید زمانی که به شما میگوید بهروزرسانی در دسترس است، بهروزرسانی شود. سیستم شما بدون هیچ دخالت دیگری خوب خواهد بود.
نحوه دانلود و نصب Zinc Linux
زینک به صورت تصویر ISO موجود است و دانلود رایگان است. می توانید نسخه ای از آخرین نسخه را در وب سایت رسمی Zinc پیدا کنید.
دانلود: Zinc Linux
توسعه دهنده نسخه های جدید را از طریق پست های وبلاگ ردیابی می کند. بنابراین، اگر لینک دانلود را نمی بینید، برای باز کردن نمای کامل آخرین پست وبلاگ کلیک کنید و باید یک لینک دانلود را در پایین ببینید.
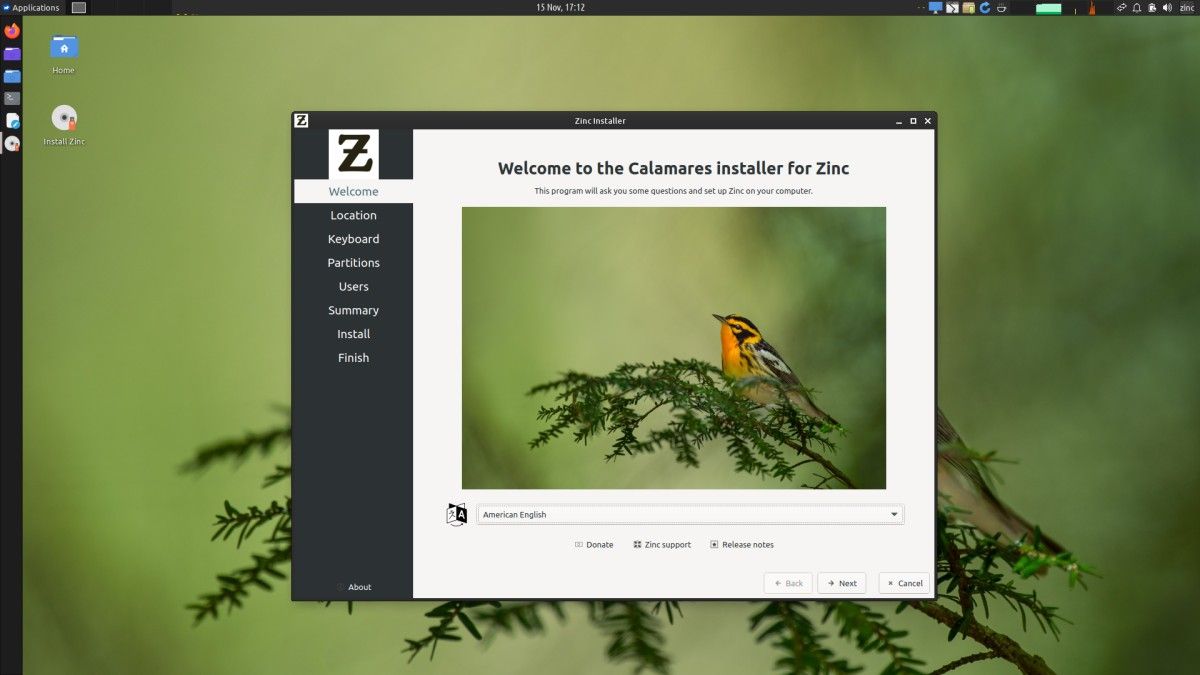
پس از دانلود ISO، باید یک USB یا DVD قابل بوت از تصویر ایجاد کنید. بوت شدن از روی تصویر شما را وارد یک جلسه زینک زنده می کند که در آن می توانید سیستم را پیش نمایش و کاوش کنید. از آنجا، تنها کاری که باید انجام دهید این است که روی نماد نصب کننده روی دسکتاپ کلیک کنید تا فرآیند نصب آغاز شود.
همانطور که از یک توزیع لینوکس مبتنی بر اوبونتو انتظار دارید، Zinc فقط چند سوال سریع می پرسد و سپس نصب کننده همه چیز را برای شما انجام می دهد.
روی می تواند جایگزین درایور روزانه فعلی شما شود
با تمام ویژگیهای سازگاری داخلی آن، برای نصب نرمافزار مورد علاقه خود بر روی سیستم جدید Zinc خود مشکلی ندارید.
بین نرمافزارهای بومی، بستههای شخص ثالث و AppImages، کار زیادی نمیتوانید با Zinc Linux انجام دهید.
