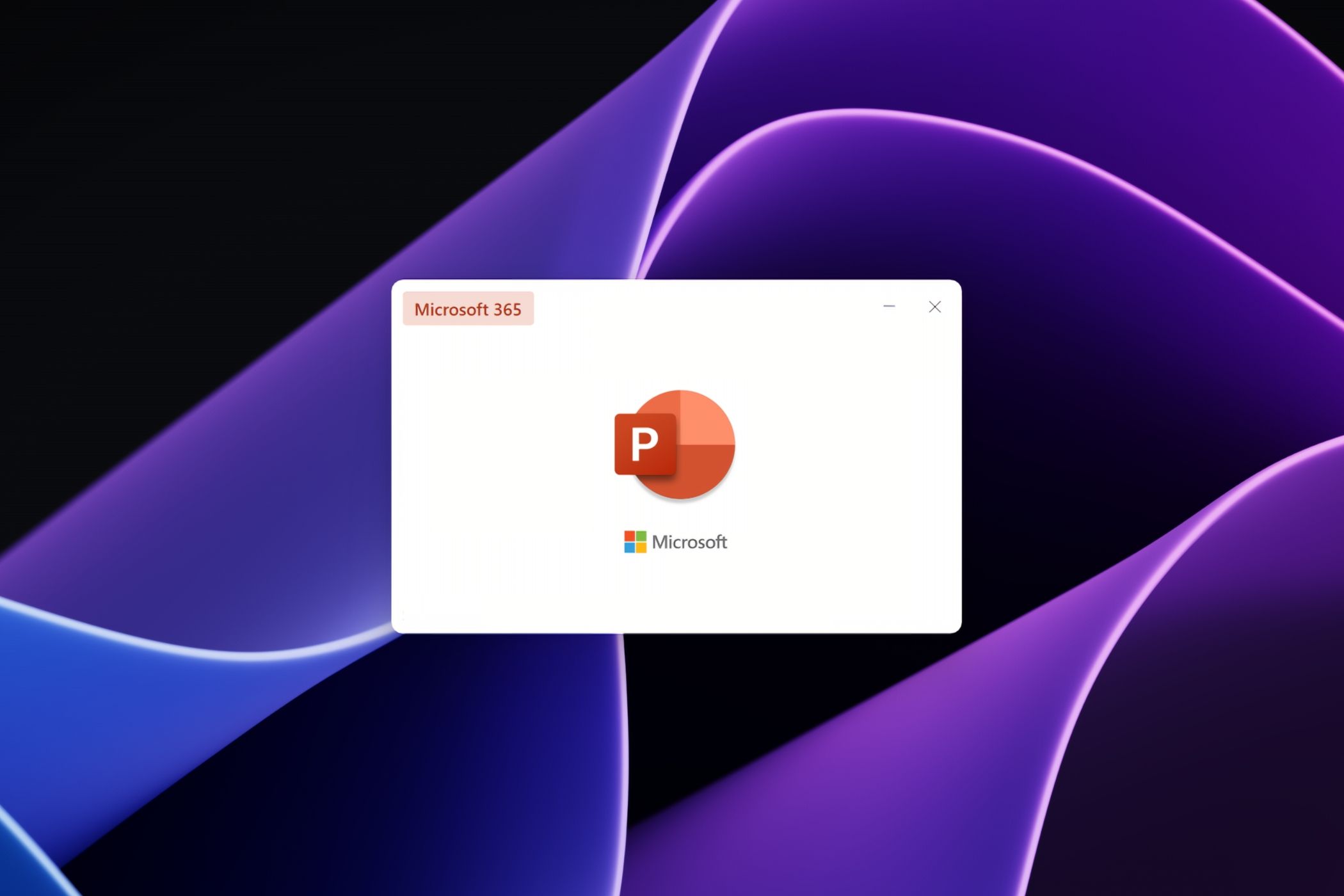پاورپوینت برای مایکروسافت 365 به راحتی با افرادی که دارای اختلالات شنوایی یا موانع زبانی هستند، سازگار است. این ویژگیها فقط دسترسی را افزایش نمیدهند، بلکه ارائهها را برای همه واضحتر و جامعتر میکنند. خوشبختانه، تنظیم آنها بسیار آسان است.
پاورپوینت برای مایکروسافت 365 به راحتی با افرادی که دارای اختلالات شنوایی یا موانع زبانی هستند، سازگار است. این ویژگیها فقط دسترسی را افزایش نمیدهند، بلکه ارائهها را برای همه واضحتر و جامعتر میکنند. خوشبختانه، تنظیم آنها بسیار آسان است.
ارائه زیرنویس خودکار در ارائه پاورپوینت
من همیشه ترجیح میدهم ارائههایم را برای مخاطبان دارای ناتوانیهای شنوایی فراگیرتر کنم. همچنین به همه کمک میکند تا آنچه را که ارائهدهنده میگوید دنبال کنند و مانع صفات و لهجههای گفتاری فردی بشکنند.
زیرنویسها و زیرنویسها یکی از ویژگیهای ابری پیشرفته در مایکروسافت 365 است و توسط خدمات گفتار مایکروسافت پشتیبانی میشود. این بدان معنی است که کلمات گفتاری شما برای پردازش به سرورهای مایکروسافت ارسال می شود.
پاورپوینت میتواند زیرنویسها یا زیرنویسها را به بیش از ۶۰ زبان روی صفحه نمایش دهد. در اینجا نحوه تنظیم زیرنویس در زمان واقعی برای ارائه های پاورپوینت آورده شده است.
- در پاورپوینت، به قسمت Captions & Subtitles در تب Slide Show در بالا بروید.
- روی تنظیمات زیرنویس کلیک کنید و زبان گفتاری و زبان زیرنویس را از گزینه های منو انتخاب کنید.
- میکروفونی را که می خواهید به عنوان منبع استفاده کنید مشخص کنید (اگر بیش از یک میکروفون به دستگاه شما متصل است).
زبان گفتاری زبانی است که در حین ارائه صحبت می کنید و زبان زیرنویس زبانی است که زیرنویس های روی صفحه برای مخاطبان شما نمایش داده می شود.
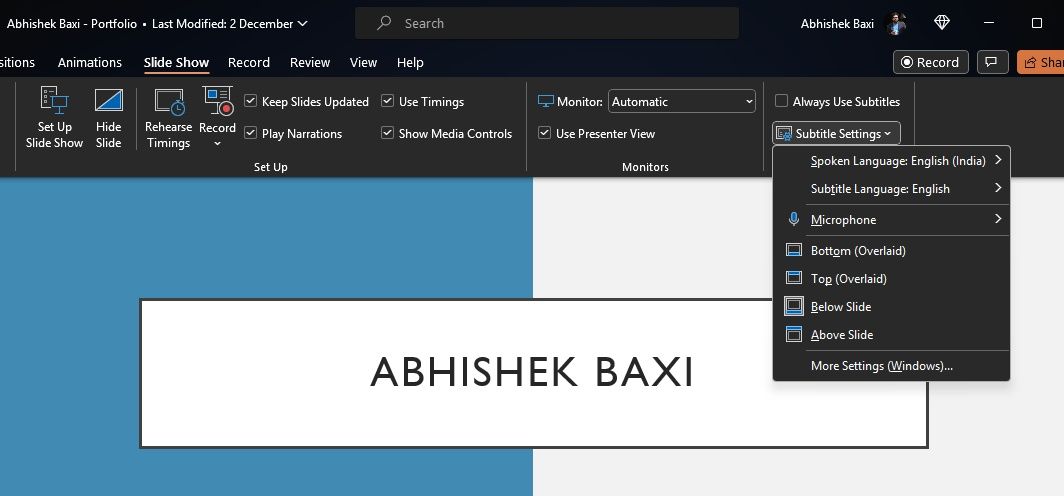
در همان منو، میتوانید موقعیتی را که زیرنویسها در آن نمایش داده میشوند، سفارشی کنید – در حاشیه زیر یا بالای اسلایدها یا روی هم قرار داده شده در بالا یا پایین. میتوانید تنظیمات ظاهری بیشتری را با کلیک کردن روی تنظیمات زیرنویس و رفتن به تنظیمات بیشتر (ویندوز) سفارشی کنید. این شما را به تنظیمات دسترسی ویندوز می برد.
علاوه بر این، در بخش زیرنویسها و زیرنویسها، میتوانید کادر Always Use Subtitles را علامت بزنید تا هنگام شروع نمایش اسلاید، زیرنویسها همیشه شروع شوند (به طور پیشفرض خاموش است). البته میتوانید در حین ارائه، این ویژگی را روشن یا خاموش کنید. در حین نمایش اسلاید کافیست روی دکمه Toggle Subtitles در نوار ابزار زیر اسلاید اصلی کلیک کنید.
زیرنویسها و زیرنویسها به یک سرویس گفتاری مبتنی بر ابر بستگی دارد، بنابراین داشتن یک اتصال اینترنتی سریع و مطمئن بسیار مهم است.
راه اندازی ترجمه زنده برای ارائه ها
اگر به مخاطبان زیادی یا در یک تیم مجازی که از نظر جغرافیایی گسترده شدهاند ارائه میکنید، این احتمال وجود دارد که همه مخاطبان با زبانی که شما به آن ارائه میدهید، سطح راحتی را نداشته باشند.
می توانید با افزودن ترجمه زنده در حین ارائه، ارائه خود را در دسترس تر کنید. این یک مشتق ساده است و اغلب از مزایای ویژگی زیرنویس ها و زیرنویس ها نادیده گرفته می شود.

هنگام تنظیم زیرنویس، به جای اینکه زبان زیرنویس را مانند زبان گفتاری انتخاب کنید، آن را به هر زبان دیگری که متناسب با نیاز شماست تغییر دهید. این کار ترجمه زنده را بدون هیچ تلاش اضافی به نمایش اسلاید شما اضافه می کند. در تصویر بالا، من به زبان هندی صحبت کردم و زبان زیرنویس را به انگلیسی تنظیم کردم که بی عیب و نقص بود.
برای اطمینان از اینکه ترجمه برای هر اسلاید کار می کند، کل ارائه خود را کامل کنید. در صورت امکان، یک متکلم به زبان مادری بگیرید تا آن را برای شما بررسی کند.
زیرنویس در زمان واقعی یک نمایش اسلاید در پاورپوینت یک ویژگی قدرتمند و نمایشی از آنچه پردازش گفتار مبتنی بر ابر می تواند ارائه دهد است. تنظیم آن تنها چند دقیقه طول میکشد و میتواند ارائه شما را تاثیرگذارتر کند و امتیازات قهوهای را برای شما به ارمغان بیاورد!