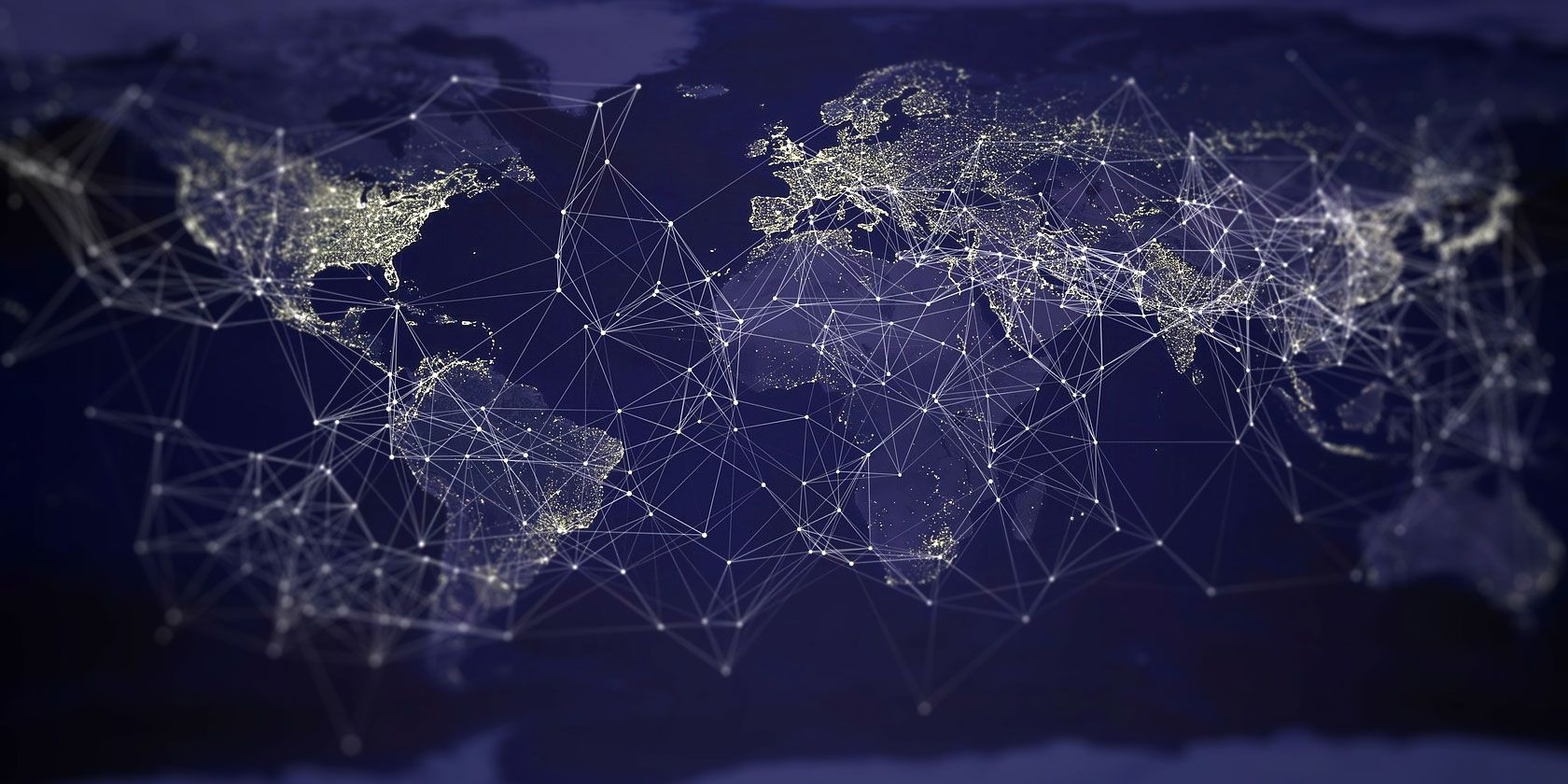یک سرور DNS یک میزبان و نام دامنه را با آدرس IP سرور خود مطابقت می دهد. وقتی سرور DNS در دسترس نیست، نمی توانید به URL دسترسی پیدا کنید.
چگونه تصور می کنید وقتی نام دامنه ای مانند makeuseof.com را تایپ می کنید رایانه شخصی، تلفن هوشمند یا تبلت شما می داند کجا باید برود؟ این با جادو نیست. خیر، همه دستگاههای متصل به اینترنت از سیستم نام دامنه (DNS) استفاده میکنند که هسته اصلی آن سرورهای DNS است.
اما سرور DNS چیست و چگونه کار می کند تا شما را از A (نام دامنه) به B (سرور وب منطبق) برساند؟ چگونه متوجه می شوید که سرور DNS شما به درستی پاسخ می دهد یا خیر؟ این سیستم طوری طراحی شده است که حتی بدون اینکه متوجه شوید کار کند، اما بی خطا نیست.
بیایید توضیح دهیم که DNS چگونه کار می کند و اگر مشکلی در سرور DNS شما وجود دارد چه کاری باید انجام دهید.
سرور DNS چیست؟
دلیلی وجود دارد که شما، همسایهتان و خانواده گمشدهتان در خارج از کشور همگی میتوانید URL را در مرورگر خود تایپ کنید و نتیجه یکسانی را ببینید. سیستم نام دامنه شالوده وب است و به عنوان یک پایگاه داده از هر وب سایت عمومی عمل می کند.
یک سرور DNS یک آدرس IP را برای یک وب سرور تعیین می کند و آن را با نام دامنه و نام میزبان تطبیق می دهد (برای www.google.com، نام میزبان www خواهد بود). اطلاعات به طور کامل در 13 آدرس سرور نام ریشه DNS که توسط شرکتها، سازمانهای دولتی و دانشگاههای سراسر جهان اجرا میشوند، نگهداری میشوند. صدها سرور ریشه منطبق توسط این 13 سازمان میزبانی می شوند و آدرس های IP یکسانی را در سراسر جهان برای سرعت و قابلیت اطمینان به اشتراک می گذارند.
دلیل DNS ساده است—به خاطر سپردن نام دامنه مانند google.com برای کاربران بسیار ساده تر از آدرس IP است.
برای گوگل، این 172.217.169.14 خواهد بود. اگر وبسایتی را روی سرور خود میزبانی میکنید، اگر از یک ارائهدهنده DNS پویا رایگان استفاده نمیکنید یا یک آدرس IP ثابت دارید، باید آدرس IP خود را ارائه دهید.
شما معمولاً به طور پیش فرض از سرورهای DNS ارائه شده توسط ISP خود استفاده می کنید. همچنین میتوانید از سرورهای DNS عمومی برای بهبود ایمنی آنلاین خود استفاده کنید، مانند سرورهای DNS عمومی خود Google در 8.8.8.8 و 8.8.4.4.
چرا سرور DNS در دسترس نیست؟
وقتی رایانه شما نمی تواند نام دامنه ای را که تایپ کرده اید پیدا کند، ممکن است مشکلی در سرور DNS شما وجود داشته باشد. سرور DNS شما ممکن است به دلیل مشکل در سرور یا مشکل در اتصال به آن سرور (مانند قطع اینترنت) در دسترس نباشد.
نحوه Flush کردن DNS در ویندوز، macOS و لینوکس
اگر از تنظیمات DNS ارائه شده توسط ISP خود استفاده می کنید و با خطای عدم پاسخگویی سرور DNS مواجه می شوید، ابتدا روتر خود را مجددا راه اندازی کنید. این ممکن است اتصال شما را به سرورهای DNS شما بدون هیچ مرحله اضافی بازیابی کند.
اگر این کار نمی کند، تنظیم مجدد حافظه پنهان DNS می تواند کمک کند.
در ویندوز، Win + X را بزنید، Windows PowerShell (Admin) را انتخاب کنید، سپس تایپ کنید:
ipconfig /flushdns
در macOS، با فرض اینکه El Capitan یا نسخه های بالاتر را اجرا می کنید، ترمینال را باز کنید و تایپ کنید:
sudo dscacheutil -flushcache; sudo killall -HUP mDNSResponder
سیستم عامل های مبتنی بر لینوکس به طور کلی هیچ گونه حافظه پنهان DNS را انجام نمی دهند مگر اینکه از nscd استفاده کنید. اگر هستید، موارد زیر را تایپ کنید:
sudo /etc/init.d/nscd restart
اگر همه چیز شکست خورد و سرور DNS شما برای مدت طولانی در دسترس نیست، وقت آن است که سرور خود را تنظیم کنید.
چرا باید تنظیمات DNS سفارشی را تنظیم کنید
در بیشتر موارد، شما مجبور نیستید از پیکربندی پیش فرض DNS ISP خود استفاده کنید. در صورت تمایل می توانید دستگاه خود را طوری تنظیم کنید که از سرورهای DNS جایگزین استفاده کند.
همانطور که اشاره کردیم، تغییر سرور DNS می تواند راه خوبی برای محافظت از خود به صورت آنلاین باشد. برای والدین، تغییر سرورهای DNS خود به ارائهدهندهای مانند OpenDNS میتواند به شما کمک کند محتوای بزرگسالان و بدافزار را فیلتر کنید، بهعلاوه برخی از ویژگیهای حریم خصوصی اضافی را ارائه دهید.
یکی از بزرگترین دلایل تغییر تنظیمات سرور DNS سرعت است. چند ثانیه زمان بارگذاری اضافی برای هر صفحه میتواند شروع به اضافه شدن کند—شما میتوانید با تغییر تنظیمات DNS خود به یک ارائهدهنده سریعتر، آن زمان را پس بگیرید. سرورهای ISP DNS شما (بسته به ارائه دهنده شما) ممکن است ضعیف نگهداری شوند و در نتیجه کاهش قابل توجهی، حتی با اتصال به اینترنت سریع، ایجاد شود.
همچنین اگر سرورهایی که استفاده میکنید قابل اعتماد نیستند و اغلب از کار میافتند، به تغییر تنظیمات DNS کمک میکند.
اگر قصد استفاده از VPN را دارید، ممکن است بخواهید تنظیمات سرور DNS خود را از تنظیمات ارائه شده توسط ISP خود تغییر دهید. همچنین میخواهید یک اتصال VPN در ویندوز راهاندازی کنید تا از محافظت در برابر نشت DNS به درستی استفاده کنید. اگر این کار را نکنید، نشت DNS ممکن است هویت شما را به مقامات جاسوسی نشان دهد.
نحوه تغییر تنظیمات DNS
میتوانید تنظیمات DNS خود را در سیستمعاملهای مدرن مانند ویندوز و macOS به سرعت تغییر دهید، اگرچه بسته به توزیع شما در لینوکس کمی پیچیدهتر است. قبل از تغییر پیکربندی DNS، در نظر بگیرید که از کدام تنظیمات ارائه دهنده DNS جایگزین استفاده خواهید کرد. به عنوان مثال، Google DNS و Cloudflare DNS اتصالات سریع و ایمن را ارائه می دهند، در حالی که گزینه های ارائه دهنده DNS متعدد دیگری وجود دارد.
پنجره ها
برای تغییر تنظیمات DNS خود در ویندوز:
- Win + X را بزنید و Settings > Network & Internet > Network and Sharing Center را انتخاب کنید.
- در منوی سمت چپ، Change adapter settings را انتخاب کنید. روی اتصال اینترنت خود کلیک راست کرده و Properties را انتخاب کنید. پروتکل اینترنت نسخه 4 (TCP/IPv4) را انتخاب کرده و Properties را انتخاب کنید.
- از اینجا، استفاده از آدرسهای سرور DNS زیر را فعال کنید و آدرسهای سرور DNS ترجیحی و جایگزین را با ارائهدهندگان DNS انتخابی خود پر کنید. برای آدرس های IPv6 نیز همین کار را انجام دهید.
سیستم عامل مک
برای تغییر تنظیمات DNS در macOS:
- روی نماد Systems Preferences در داک خود کلیک کنید، سپس روی Network کلیک کنید.
- مطمئن شوید که اتصال شما انتخاب شده است، سپس روی Advanced > DNS کلیک کنید.
- سرورهای DNS موجود را با نماد – حذف کنید، سپس نماد + را بزنید تا آدرسهای جدید خود را وارد کنید.
- پس از اتمام کار، روی OK کلیک کنید.
لینوکس
اگر لینوکس را اجرا می کنید، تغییر تنظیمات DNS به توزیع شما بستگی دارد. همچنین به مدیر شبکه ای که توزیع استفاده می کند بستگی دارد.
اگر کاربر اوبونتو هستید، باید تنظیمات آدرس IP خود را در اوبونتو با استفاده از رابط کاربری گرافیکی یا با استفاده از ویرایشگر ترمینال برای ویرایش دستی فایلهای پیکربندی مربوطه مدیریت کنید. همچنین دستورات مختلف شبکه لینوکس وجود دارد که می خواهید قبل از تغییر DNS خود آنها را درک کنید.
خطرات بدافزار DNS
جعل DNS (یا مسمومیت کش DNS) می تواند راهی برای سازندگان بدافزار باشد تا سیستم نام دامنه را دستکاری کنند تا به نفع خود باشند. بدافزار DNS به جای اینکه google.com شما را به صفحه اصلی Google ببرد، میتواند رکوردی را در حافظه پنهان DNS شما به یک سرور جایگزین تنظیم کند. ممکن است شبیه گوگل به نظر برسد، و URL ممکن است مطابقت داشته باشد، اما رایانه شخصی شما شما را کاملاً به وبسایت دیگری میبرد — بدون اینکه متوجه شوید.
این حمله فیشینگ پیچیده می تواند باعث شود که شما ناخواسته اطلاعات شخصی خود را به یک سرور سرکش فاش کنید. برای جلوگیری از این اتفاق، نرم افزار آنتی ویروس و ضد بدافزار خود را به روز نگه دارید و مرتباً رایانه شخصی خود را اسکن کنید.
اگر بدافزار پیدا کردید، پس از حذف کش DNS خود را با استفاده از روش های ذکر شده در بالا پاک کنید.
DNS خود را برای سرعت اینترنت سریعتر تغییر دهید
در شرایط عادی، شما نباید به سرورهای DNS خود فکر کنید. آنها در پسزمینه کار میکنند و در حالی که بدون هیچ مشکلی از وب استفاده میکنید، شما را از A به B برسانند. با این حال، تغییر تنظیمات DNS میتواند سرعت اینترنت سریعتر، افزایش حریم خصوصی و موارد دیگر را ارائه دهد، بنابراین ارزش آن را دارد که یک ارائهدهنده DNS جایگزین برای تنظیمات ISP پیشفرض خود در نظر بگیرید.
اکنون، اگر با تنظیمات DNS خود مشکل دارید، ممکن است نشانه بدافزار DNS یا مشکل در اتصال اینترنت شما باشد. اگر اینطور است، رایانه شخصی خود را برای بدافزار بررسی کنید و اگر همچنان مشکل دارید، تنظیمات سرور DNS خود را به ارائه دهنده دیگری تغییر دهید.