در اینجا چند روش برای انتقال سریع فایل ها بین رایانه های شخصی و دستگاه های تلفن همراه آورده شده است.
انتقال فایل هرگز سریعتر از امروز نبوده است. فلاپی دیسک و رایت سی دی را به خاطر دارید؟ اما علیرغم این پیشرفتها، انتقال فایل همچنان میتواند احساس کند که برای همیشه طول میکشد.
اگر به دنبال راهی سریع و آسان برای انتقال فایل ها از تلفن به تلفن یا بین رایانه شخصی و دستگاه های تلفن همراه هستید، ما شما را تحت پوشش قرار داده ایم. این مقاله پنج مورد از سریعترین راهها را برای انتقال فایلهایتان از یک دستگاه تلفن همراه به رایانه پوشش میدهد.
انتقال فایل ها از ویندوز به ویندوز
بهترین روش برای انتقال داده از ویندوز به ویندوز بستگی به این دارد که چند بار این انتقال را انجام دهید. برای انتقال یک بار فایل، بهتر است از چیزی مانند بلوتوث یا Wi-Fi Direct استفاده کنید.
انتقال بلوتوث
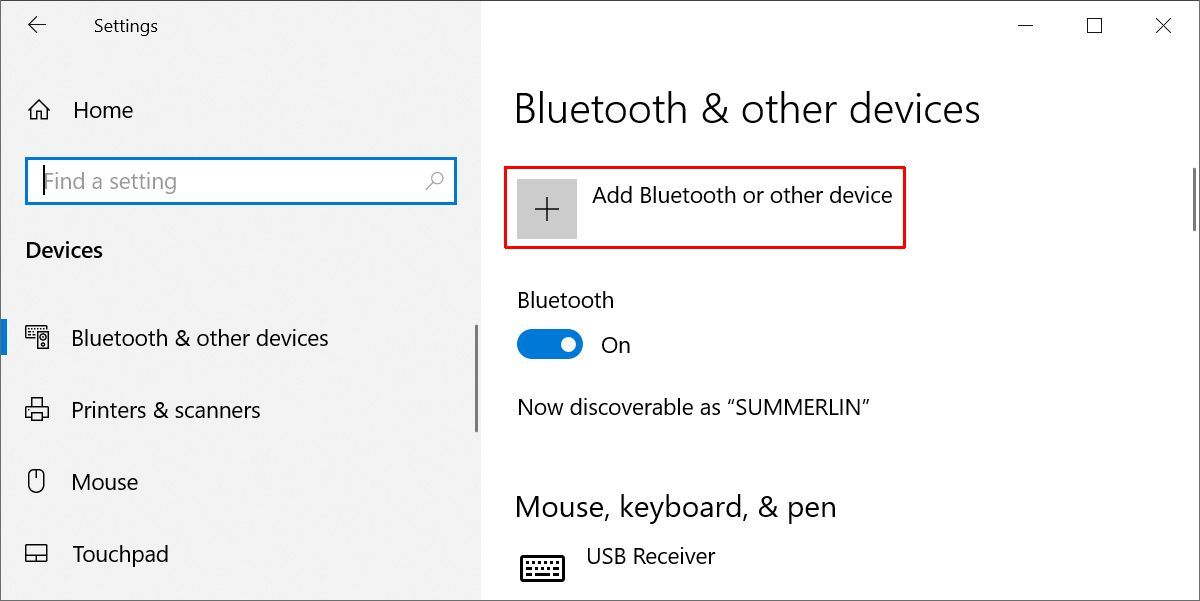
برای اینکه بلوتوث کار کند، کامپیوتر فرستنده و گیرنده ویندوز باید با بلوتوث سازگار باشد. برای بررسی سازگاری رایانهتان، Windows + I را فشار دهید تا منوی تنظیمات باز شود، به دستگاهها بروید و بررسی کنید که آیا گزینه فعال کردن بلوتوث در بلوتوث و سایر دستگاهها را دارید یا خیر.
بلوتوث را در هر دو رایانه شخصی روشن کنید، سپس روی افزودن بلوتوث یا دستگاه دیگر کلیک کنید تا رایانه دیگر را پیدا کنید.
ارتباط مستقیم به کمک وای – فای
Wi-Fi Direct مشابه بلوتوث است، با این تفاوت که فایلها مستقیماً از طریق Wi-Fi ارسال و دریافت میشوند. Wi-Fi Direct بسیار سریعتر از بلوتوث است، اما نقطه ضعف آن این است که در همه دستگاههایی مانند بلوتوث در دسترس نیست.
برای بررسی اینکه آیا Wi-Fi Direct دارید، کلید Windows + R را فشار دهید تا منوی Run اجرا شود > cmd را وارد کنید > روی OK کلیک کنید و دستور ipconfig /all را اجرا کنید. اگر ورودی به نام Microsoft Wi-Fi Direct Virtual Adapter را مشاهده کردید، کامپیوتر شما به Wi-Fi Direct مجهز شده است.
مطالب مرتبط: Wi-Fi Direct چیست و چگونه از آن استفاده کنیم
پوشه مشترک یا درایو خارجی
از طرف دیگر، اگر شما نیاز به انتقال تعداد زیادی فایل هر روز دارید، شاید این بخشی از روال عادی اداری یا گردش کار شما باشد، پس تنظیم یک پوشه مشترک یا درایو خارجی مشترک در شبکه خود راحت تر خواهد بود. رایانهها میتوانند در صورت درخواست به فایلها دسترسی داشته باشند و آنها را بکشند.
برای جزئیات بیشتر به معرفی ما درایوهای ذخیرهسازی متصل به شبکه مراجعه کنید. برای کپی کردن فایل ها روی یک کامپیوتر، ما همچنین نحوه کپی سریعتر فایل ها در ویندوز را بررسی کرده ایم.
انتقال فایل ها بین ویندوز، مک و لینوکس
در این شرایط، مانع اصلی این است که هر رایانه شخصی ممکن است روش منحصر به فرد خود را برای ذخیره داده های فایل داشته باشد. به عنوان مثال، اکثر رایانه های مدرن ویندوزی از NTFS استفاده می کنند، در حالی که رایانه های مک از APFS یا HFS+ و رایانه های لینوکس از EXT3 یا EXT4 استفاده می کنند. متأسفانه، تبدیل داده ها بین سیستم های فایل همیشه آسان نیست.
اما در مورد انتقال داده از ویندوز به مک، اوضاع چندان بد نیست. با شروع با Mac OS X 10.6 (Snow Leopard)، مک ها قادر به خواندن و نوشتن در قالب NTFS هستند، تا زمانی که کاربر یک تغییر تنظیمات سیستم ضروری را انجام دهد. این بدان معنی است که می توانید یک پوشه را بین مک و ویندوز به اشتراک بگذارید، سپس از آن پوشه برای انتقال فایل ها استفاده کنید.
مطالب مرتبط: نحوه اشتراک گذاری فایل ها بین مک و ویندوز
همین مفهوم را می توان برای انتقال داده از ویندوز به لینوکس اعمال کرد، اما این فرآیند کمی بیشتر درگیر است. هر رایانه باید یک پوشه برای سیستم دیگر تنظیم کند تا بتواند به آن دسترسی داشته باشد و باید cifs-utils را در لینوکس (برای دسترسی به پوشه های ویندوز) و samba را در ویندوز (برای دسترسی به پوشه های لینوکس) نصب کنید.
انتقال فایل ها بین ویندوز و iOS
در بیشتر موارد، شما به ندرت نیاز به انتقال چیزی بین ویندوز و iOS دارید، به جز موسیقی، در این صورت میتوانید پیش بروید و از iTunes برای همگامسازی کتابخانه رسانه خود استفاده کنید. اما iTunes تمایل دارد که در ویندوز یک آشفتگی خسته کننده باشد. خبر خوب این است که راه بهتری وجود دارد!
FileApp
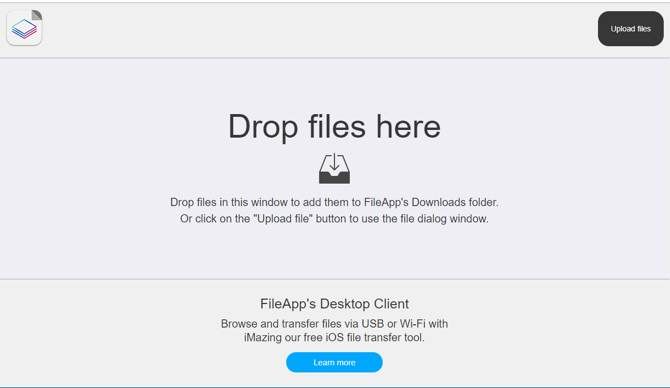
FileApp اپلیکیشنی است که در آیفون و آیپد موجود است و به عنوان مدیر فایل موبایل عمل می کند. با آن، می توانید هر فایلی را که در دستگاهی که استفاده می کنید، از جمله فرمت هایی مانند PDF، DOC، XLS و PPT را مرور و باز کنید. (شما باید تصمیم بگیرید که فایل در کدام برنامه باز شود.)
اما چیزی که ما واقعاً به آن علاقه مندیم، توانایی FileApp برای به اشتراک گذاری فایل ها از طریق Wi-Fi است. اساساً دستگاه تلفن همراه شما را به یک سرور FTP تبدیل میکند و به هر رایانهای اجازه میدهد (با استفاده از یک سرویس گیرنده FTP) متصل شود و فایلها را دانلود کند. فقط توجه داشته باشید که هر کسی که متصل می شود می تواند تمام فایل های دستگاه را مشاهده کند!
دانلود: FileApp (iOS)
مطالب مرتبط: نحوه انتقال فایل ها از کامپیوتر به iPhone و iPad (و بالعکس) با FileApp
انتقال فایل بین ویندوز و اندروید
مانند FileApp بالا، اندروید دارای چندین برنامه در فروشگاه Google Play است که می توانند هر دستگاه اندرویدی را به یک سرور FTP تبدیل کنند. در حالی که FTP فعال است، هر رایانه ای می تواند متصل شود، سیستم فایل اندروید را مرور کند و فایل ها را در صورت تقاضا دانلود کند.
سرور FTP وای فای
من ترجیح می دهم از WiFi FTP Server توسط Medha Apps استفاده کنم. خیلی خاص به نظر نمی رسد، اما فوق العاده ساده است و به شما امکان می دهد از اتصالات SFTP محافظت شده با رمز عبور استفاده کنید، که از FTP ساده ایمن تر هستند.
دانلود: سرور وای فای FTP (اندروید)
Pushbullet
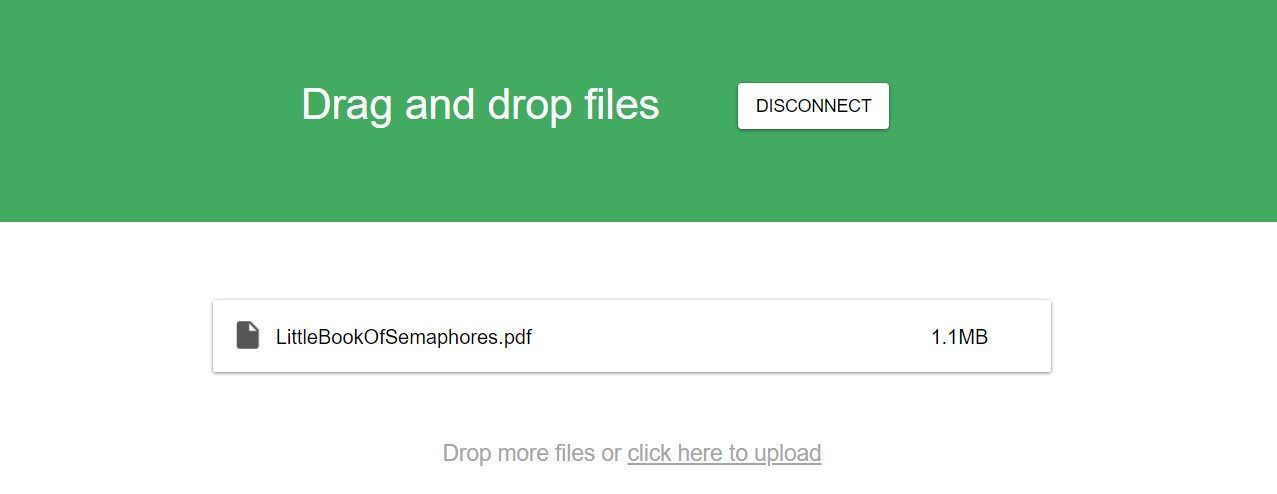
اگر ترجیح میدهید بهجای باز کردن دستگاه خود بهعنوان یک سرور فایل کامل، فایلهای جداگانه ارسال کنید، از Pushbullet برای ارسال فایلها از طریق شبکه به هر رایانه متصل با ضربه زدن یک دکمه استفاده کنید. توجه داشته باشید که طرح رایگان Pushbullet دارای سقف 25 مگابایتی در اندازه فایل برای انتقال است.
دانلود: Pushbullet (اندروید | کروم | فایرفاکس | ویندوز)
جایگزین های زیادی برای Pushbullet وجود دارد که ارزش استفاده از آنها را دارد، از جمله AirDroid و Send Anywhere.
البته، همانطور که در راهنماهای ما برای انتقال فایل ها از اندروید به رایانه شخصی یا برعکس، از رایانه رومیزی به اندروید توضیح داده شده است، همیشه می توانید دستگاه Android خود را مستقیماً با یک کابل USB به رایانه خود وصل کنید.
انتقال فایل بین هر دو دستگاه
علاوه بر تمام روشهای فوق، چند تکنیک و سرویس دیگر وجود دارد که میتوانید از آنها استفاده کنید که احتمالاً بدون در نظر گرفتن اینکه کدام دستگاه را میخواهید پل بزنید، کار میکنند.
دراپ باکس
Dropbox یک انتخاب قوی است. Dropbox یک سرویس ذخیرهسازی ابری است که فایلهای شما را روی سرورهایشان ذخیره میکند و آنها را از هر دستگاهی که از Dropbox پشتیبانی میکند، از جمله ویندوز، مک، لینوکس، اندروید، iOS و هر مرورگر وب قابل دسترسی است. از پوشه Public ارائه شده برای اشتراک گذاری آسان فایل ها استفاده کنید.
اشکال استفاده از Dropbox یا هر سرویس ذخیره سازی ابری دیگر این است که فایل های شما باید از طریق یک واسطه منتقل شوند که ذاتاً امنیت کمتری دارد و خصوصی کمتری دارد. به علاوه، ابتدا باید از دستگاه مبدأ به دراپ باکس آپلود کنید، سپس از دراپ باکس به دستگاه مورد نظر دانلود کنید. این یک ناراحتی جزئی است، اما با این وجود یک ناراحتی است. اگرچه میتواند ارسال ویدیوهای بزرگ را رد کند.
پست الکترونیک
گزینه دیگر انتقال فایل ها از طریق ایمیل با استفاده از سرویس انتقال فایل برای ارسال پیوست های ایمیل بزرگ است.
Feem
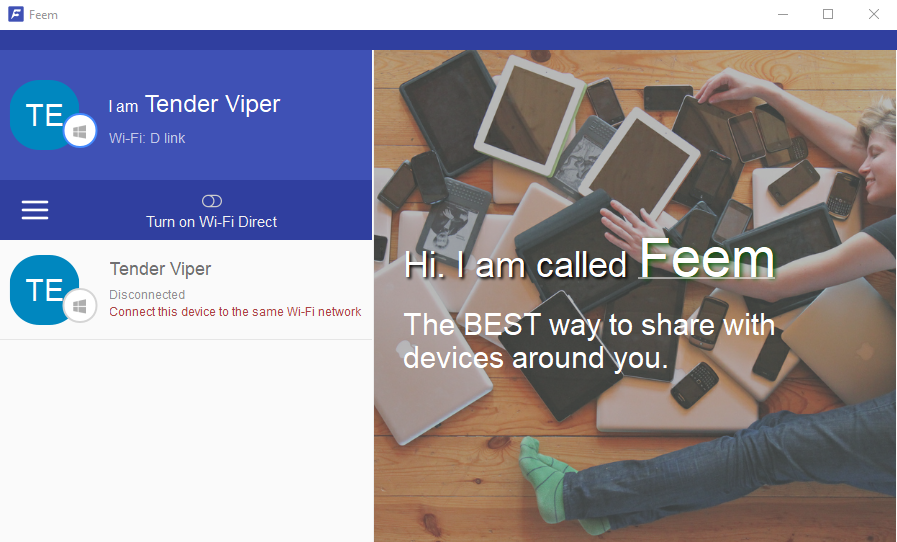
اما بهترین جایگزین استفاده از یک برنامه انتقال مستقیم فایل بین پلتفرمی به نام Feem است. این ابزار عالی “مانند بلوتوث است اما 50 برابر سریعتر” است و به شما امکان می دهد تا زمانی که هر دو دستگاه به یک شبکه Wi-Fi متصل هستند، فایل ها را مستقیماً از دستگاهی به دستگاه دیگر منتقل کنید. بله، حتی اگر اینترنت واقعاً کار نکند، کار می کند.
Feem برای دستگاههای Windows، Mac، Linux، Android و iOS در دسترس است. یکی از اشکالات این است که Feem از تبلیغات پشتیبانی میکند و برای حذف تبلیغات در حداکثر 4 دستگاه 5 دلار یا برای حداکثر 19 دستگاه 10 دلار هزینه دارد.
دانلود: Feem (کراس پلتفرم)
آیا راه دیگری برای انتقال فایل ها وجود دارد؟
اگر مرتباً فایلها را به هم میزنید، باید با Feem بروید. اگر با یک فایل در چندین ایستگاه کاری کار می کنید، با استفاده از Dropbox همگام بمانید. اما اگر فقط به انتقال یکباره نیاز دارید، راه حل مخصوص دستگاه را انتخاب کنید.
از طرف دیگر، اگر از کاربران اپل هستید، حتما از AirDrop برای انتقال فایل بین iOS و macOS استفاده کنید. اکنون باید برای انتقال همه فایل ها بین هر دو دستگاه مجهز باشید.
