یادگیری نحوه استفاده از سطل های هوشمند در DaVinci Resolve می تواند به کارآمدتر شدن و کاهش استرس ویرایش ویدیو کمک کند.
شما فیلم خود را ضبط کرده اید، صداگذاری را تولید کرده اید و مقداری موسیقی انتخاب کرده اید. اکنون زمان شروع فرآیند ویرایش ویدیو است. با این حال، وقتی میخواهید همه چیز را به Media Pool وارد کنید، چیزی که ظاهر میشود مجموعهای از کلیپهای سازمانیافته نیست.
این می تواند فرآیند ویرایش ویدیو را کمی استرس زا کند، اما خوشبختانه DaVinci Resolve راه حلی برای آن در قالب Smart Bins دارد.
سطل های هوشمند DaVinci Resolve چیست؟
تصور کنید که از فروشگاه مواد غذایی به خانه آمده اید و متوجه شده اید که تمام خریدهای شما از قبل سازماندهی شده و در جایی قرار گرفته اند که انتظار دارید آنها را پیدا کنید. Smart Bins روی DaVinci Resolve اینگونه کار می کند. فقط با کلیپ های ویدیویی، صوتی و تصویری شما. کافی است بگوییم، شیر خود را در سطل هوشمند پیدا نخواهید کرد.
سطل های هوشمند همچنین برای دادن توانایی سازماندهی رسانه ها بر اساس بیشتر از نوع کلیپ به سازنده، استفاده می شود. این به زمانی کمک می کند که در طول فرآیند ویرایش به دنبال آن یک کلیپ خاص هستید. میتوانید آنها را بر اساس فرمت، نرخ فریم یا حتی نام خاصی که به گروه انتخابی از کلیپها دادهاید، فایل کنید.
حتی میتوانید Smart Bins را برای استفاده مجدد در پروژههای بعدی که ایجاد میکنید و در پروژههای قدیمیتری که میخواهید دوباره باز کنید، راهاندازی کنید. این بدان معناست که وقتی همه رسانههای خود را وارد میکنید، DaVinci Resolve به طور خودکار آنها را بر اساس تنظیمات اصلی Smart Bins برای شما فایل میکند.
نحوه فعال کردن Smart Bin در DaVinci Resolve
اگر DaVinci Resolve را برای شروع استفاده از Smart Bins باز میکنید، اما این گزینه را در Media Pool نمیبینید، ممکن است لازم باشد قبل از شروع، چند چیز را در تب Edit تغییر دهید.
خوشبختانه، دنبال کردن طرحبندی برگه DaVinci Resolve بسیار آسان است و میتوانید آن را مطابق با نیازهای خود سفارشی کنید.
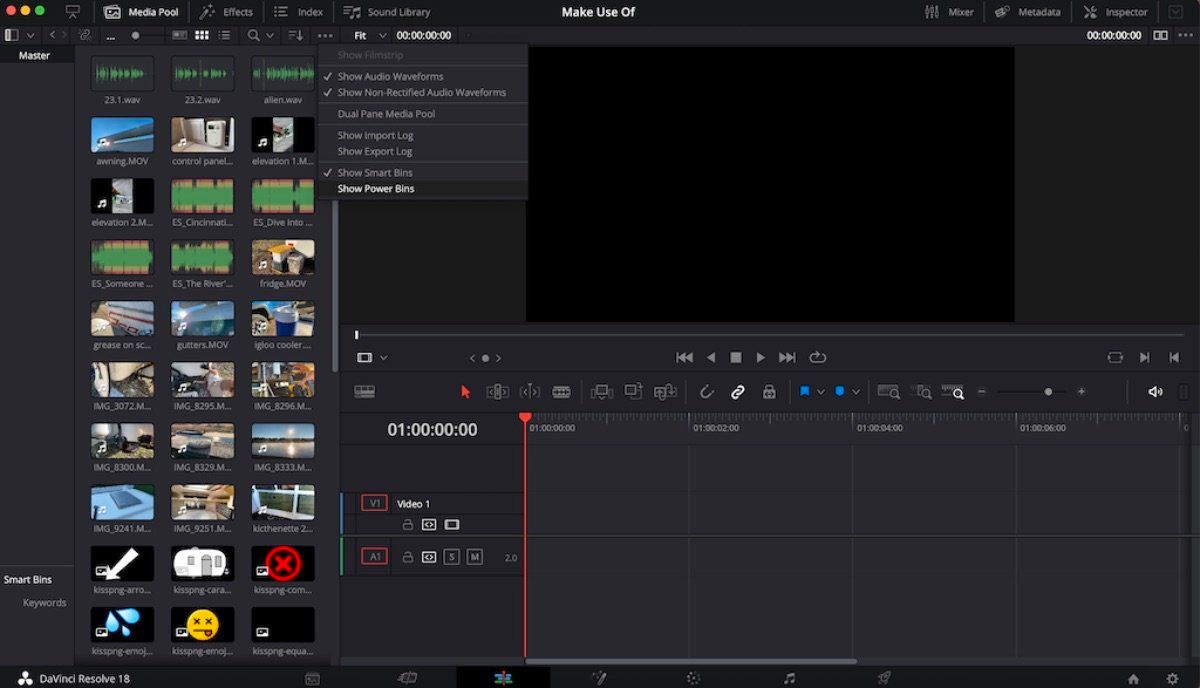
برای فعال کردن Smart Bins، تنها کاری که باید انجام دهید این است که به Media Pool خود بروید، روی بیضی ها (سه نقطه) کلیک کنید و Show Smart Bins را انتخاب کنید. پس از انجام این کار، ناحیه Smart Bins در زیر ناحیه Master ظاهر می شود.
نحوه ایجاد یک سطل هوشمند در DaVinci Resolve
هنگامی که Smart Bins را در Media Pool خود فعال کردید، می خواهید روی فضای درست زیر تب Smart Bins کلیک راست کنید. پس از کلیک راست، Create Smart Bin را انتخاب کرده و پنجره ای ظاهر می شود.
باید اسمارت سطل را نامگذاری کنید و اگر میخواهید در همه پروژههای شما نمایش داده شود، مطمئن شوید که روی کادر کنار نمایش در همه پروژهها کلیک کنید. مطابقت با قوانین زیر در همه باقی خواهد ماند و مگر اینکه از فراداده استفاده کنید، MediaPool Properties در اولین کشویی انتخاب می شود.
انواع مختلفی از سطل های هوشمند وجود دارد که می توانید بسته به آنچه می خواهید سازماندهی کنید از آنها استفاده کنید…
1. سطل های هوشمند ساده
اگر می خواهید کلیپ های خود را فقط بر اساس ویدئو، صدا و تصاویر سازماندهی کنید، این یک فرآیند سریع و ساده است.
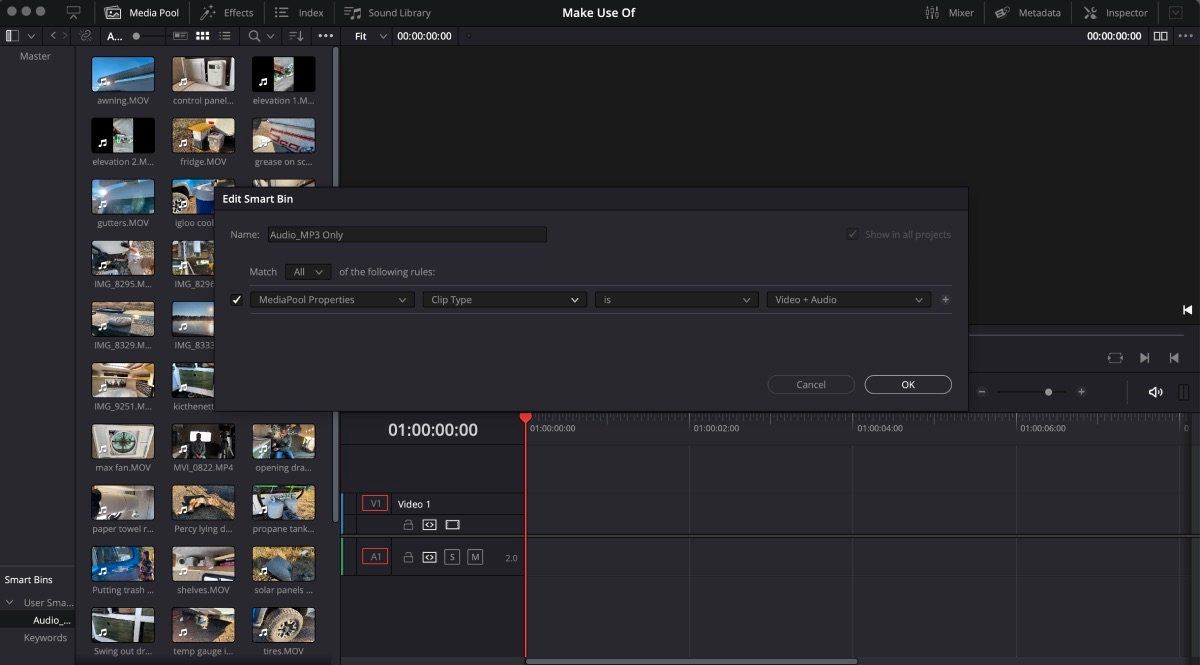
در منوی کشویی دوم، Clip Type را انتخاب کنید. در سومین کشویی، Is را انتخاب کنید. در قسمت چهارم، نوع رسانه خود را انتخاب کنید. به خاطر داشته باشید که اگر ویدیوهای شما دارای صدا هستند، نوع رسانه شما باید Video + Audio باشد. روی «ایجاد» کلیک کنید، و به تازگی خود را یک سطل هوشمند ساخته اید!
2. سطل های هوشمند متمرکز بیشتر
فرض کنید کلیپ های صوتی مختلفی دارید. موسیقی با فرمت MP4 و صداهای صوتی با فرمت WAV فرمت می شوند و شما فقط می خواهید یک سطل حاوی کلیپ های فرمت شده WAV باشد. Smart Bins این گزینه را در اختیار شما قرار می دهد. شما در واقع می توانید صدا را در DaVinci Resolve ضبط کنید، که این روند را آسان تر می کند.
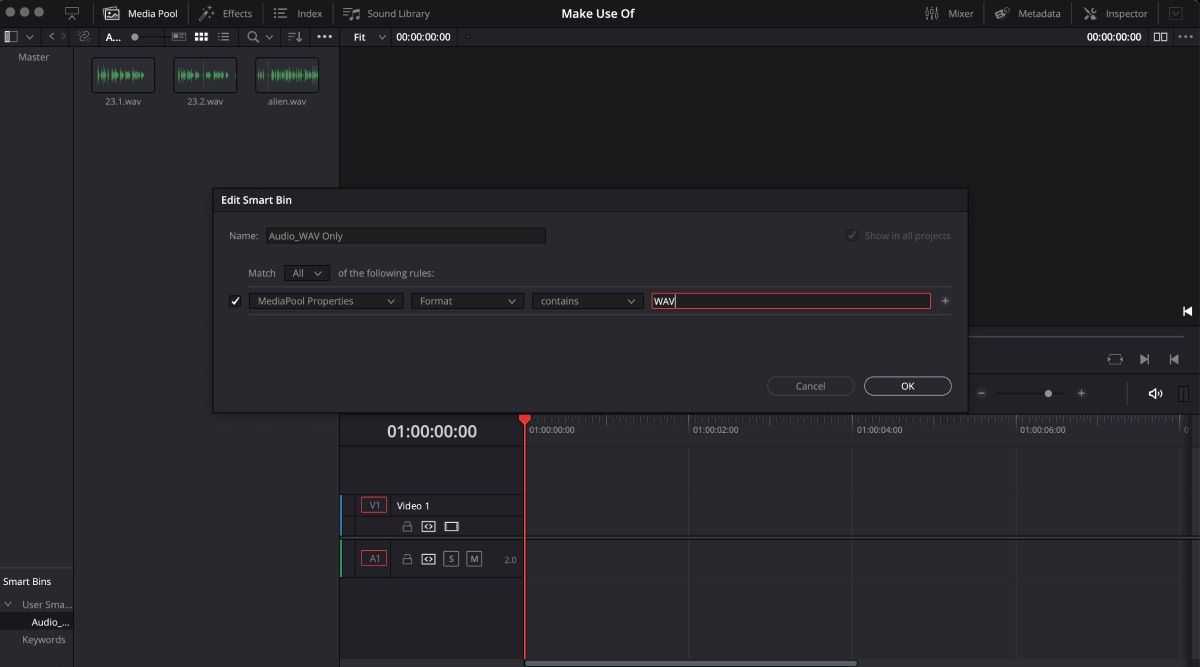
در منوی دوم، گزینه Format را انتخاب کنید. در کشویی سوم، گزینه های مختلفی برای محدود کردن کلیپ های خود دارید. برای جدا کردن کلیپ های WAV از بقیه محتوای خود، Contains را انتخاب کنید. در کادر سمت راست، با WAV بنویسید. روی ایجاد کلیک کنید.
نحوه ایجاد یک سطل هوشمند با فیلتر در DaVinci Resolve
افزودن فیلترهای بیشتر به Smart Bin میتواند ویدیوها را با نرخ فریم چندگانه یا صدا با فرمتهای مختلف محدود کند.
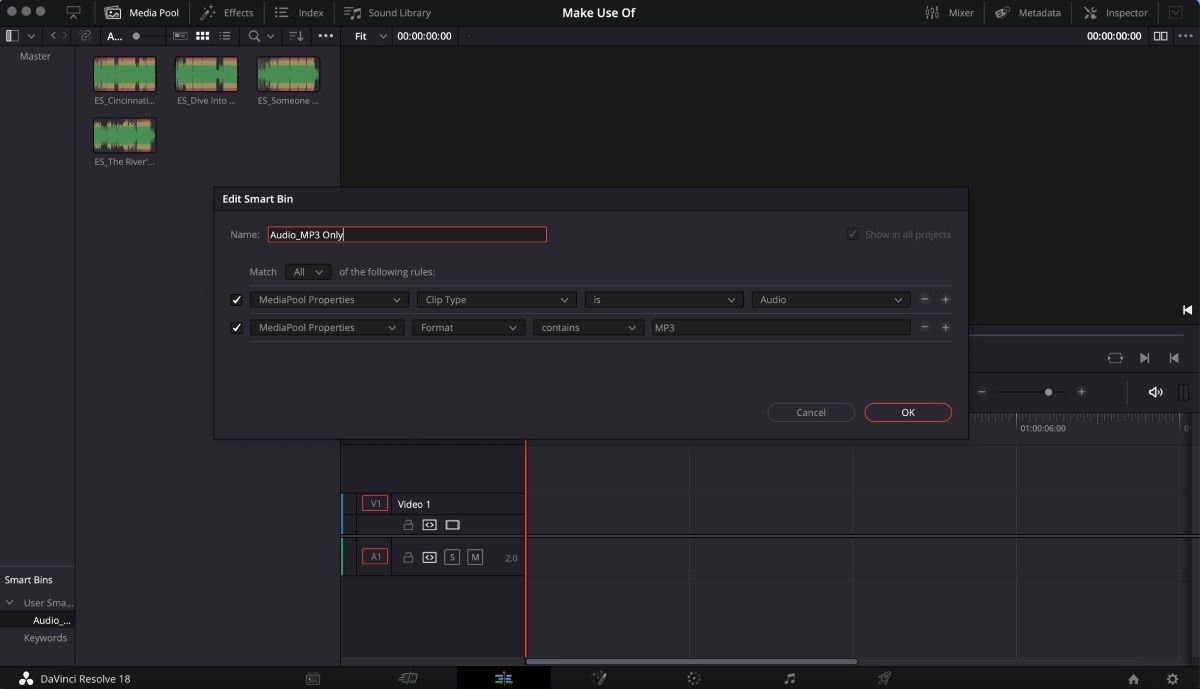
اگر تمام صداها را در خط اول انتخاب کردهاید و میخواهید فقط صدای فرمتشده MP3 را ببینید، میتوانید به سادگی روی علامت Plus کلیک کنید، در منوی کشویی دوم Format، در کشویی سوم Contains را انتخاب کنید و بنویسید MP3″.
شروع به استفاده از سطل های هوشمند برای سازماندهی محتوای خود کنید
DaVinci Resolve همه چیز در مورد ساده و کارآمد کردن ویرایش ویدیو است. بدون شک، استفاده از سطلهای هوشمند میتواند به صرفهجویی در وقت شما برای سازماندهی کلیپها کمک کند و به شما امکان میدهد سریعتر از همیشه شروع به ویرایش ویدیو کنید. و هنگامی که آن را ثابت کردید، می توانید از DaVinci Resolve برای کار با عکس ها نیز استفاده کنید.
