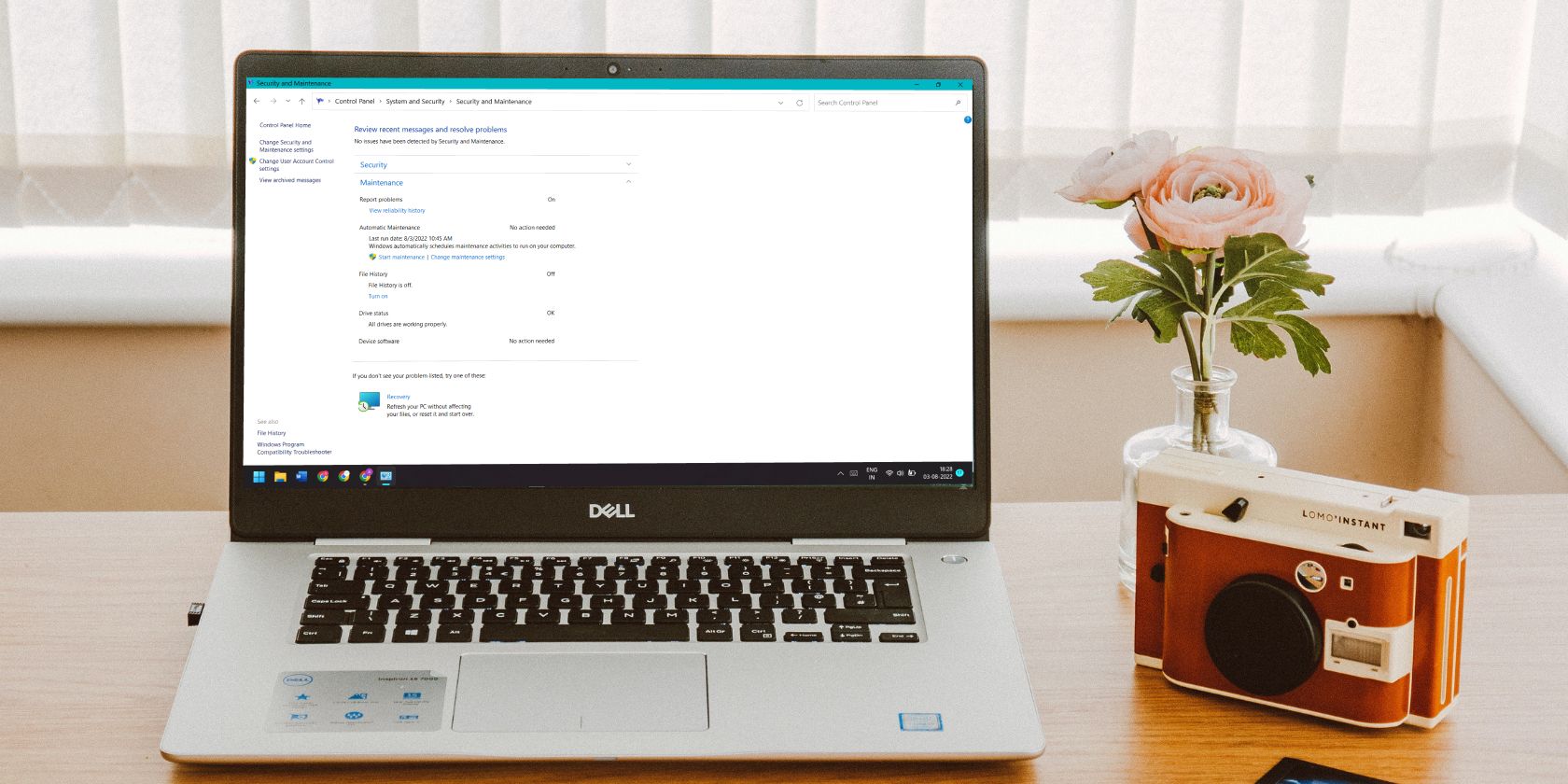مهم است که پردازنده رایانه شخصی خود را در دمای مناسب نگه دارید. خوشبختانه، ویندوز یک سیاست خنک کننده سیستم مفید را فقط برای این کار ارائه می کند.
وقتی رایانه ویندوز شما به سختی کار می کند، چه برای کار یا برای بازی از آن استفاده کنید، CPU گرما تولید می کند. برای خنک نگه داشتن همه چیز، کامپیوتر شما باید تعادل خوبی بین سرعت فن و پردازنده برقرار کند. و اینجاست که سیاست خنکسازی سیستم وارد میشود.
ما قصد داریم در مورد اینکه سیاست خنککننده سیستم چیست و چگونه آن را طوری تنظیم کنیم که به بهترین وجه برای رایانه شخصی ویندوز شما مناسب باشد، بحث کنیم.
سیاست خنک کننده سیستم ویندوز چیست؟

خطمشی خنککننده سیستم مجموعهای از تنظیمات است که با تنظیم خودکار سرعت ساعت CPU و سرعت فن رایانه، دمای داخلی رایانه ویندوز شما را خنک نگه میدارد. هنگامی که رایانه شما در حال انجام کاری با پردازنده فشرده است، و می شنوید که فن رایانه شخصی شما بلندتر می چرخد، این سیاست خنک کننده سیستم است.
هنگام تنظیم سیاست خنک کننده سیستم دو گزینه وجود دارد: Active و Passive. سیاست خنککننده فعال، فن را قبل از کاهش سرعت پردازنده سریعتر میکند. از سوی دیگر، Passive برعکس عمل میکند – قبل از افزایش سرعت فن، پردازنده را کندتر میکند.
خطمشیای که تعیین میکنید به آنچه میخواهید بین عملکرد و قدرت اولویتبندی کنید بستگی دارد. بنابراین، برای مثال، اگر میخواهید در مصرف باتری لپتاپ خود صرفهجویی کنید، ممکن است بخواهید از سیاست خنککننده غیرفعال استفاده کنید.
نحوه تنظیم سیاست خنک کننده سیستم در ویندوز
برای تنظیم یک خط مشی سیستم، با باز کردن کنترل پنل شروع کنید. Win + S را فشار دهید تا جستجوی ویندوز باز شود، کنترل پنل را در کادر متن تایپ کنید و در نتایج بر روی Control Panel کلیک کنید. برای راههای بیشتر برای راهاندازی آن، لطفاً راهنمای ما را در مورد نحوه باز کردن کنترل پنل بخوانید.
سپس به مسیر Hardware and Sound > Power Options بروید و سپس روی Change plan settings در کنار طرح برقی که استفاده می کنید کلیک کنید.

روی Change advanced power settings کلیک کنید تا منوی Power Options باز شود.

با کلیک بر روی علامت مثبت در سمت راست، مدیریت انرژی پردازنده را گسترش دهید، سیاست خنک کننده سیستم را مشاهده خواهید کرد. آن را نیز گسترش دهید.

سپس خواهید دید که سیاست های خنک کننده چگونه تنظیم می شوند – البته، آنچه می بینید بستگی به این دارد که آیا از رایانه رومیزی یا لپ تاپ استفاده می کنید. برای تغییر آنها، روی پیوند سیاست خنککننده کلیک کنید – بنابراین اگر باتری روشن روی Passive تنظیم شده است، روی Passive کلیک کنید. این آن را به یک کشویی تبدیل می کند، بنابراین روی آن کلیک کنید و سیاست خنک کننده دیگر را انتخاب کنید.

می توانید خط مشی خنک کننده را برای همه طرح های برق خود تنظیم کنید. و اگر سیاست خنکسازی را برای صرفهجویی در مصرف باتری تغییر میدهید، راهنمای ما در مورد ایجاد یک طرح برق سفارشی در ویندوز را نیز مطالعه کنید.
سیاست خنک کننده سیستمی را که می خواهید استفاده کنید تنظیم کنید
به یاد داشته باشید، سیاست خنک کننده فعال عملکرد را ترجیح می دهد، در حالی که سیاست خنک کننده غیرفعال مصرف باتری را ترجیح می دهد. میتوانید این خطمشی را هر چند وقت یکبار که نیاز دارید در تنظیمات پیشرفته برق برای طرحهای برق مورد نظر خود تغییر دهید.
و در حالی که آنجا هستید، حتی می توانید حداقل و حداکثر وضعیت پردازنده را تغییر دهید.