موتور Unity بین توسعه دهندگان بازی های حرفه ای بسیار محبوب است، اما برای آماتورها نیز در دسترس و رایگان است.
بیشتر گیمرها و توسعه دهندگان بازی نام یونیتی را شنیده اند که 50 درصد از بازار موتورهای بازی را در خود جای داده اند. این موتور که برای عناوین مستقل و سه گانه به طور یکسان استفاده می شود، از زمان عرضه در سال 2005 از محبوبیت جهانی برخوردار بوده است.
موفقیت یونیتی به لطف منحنی یادگیری کم عمق و منابع فراوانی است که از آن پشتیبانی می کند. اما چگونه باید اولین پروژه یونیتی خود را شروع کنید؟
برنامه نویسی در موتور بازی Unity

برنامه نویسی یکی از ویژگی های اساسی هر موتور بازی است. یونیتی از چندین زبان توسعه پشتیبانی می کند، از جمله سه زبان اصلی که هر کدام مزایای خاص خود را دارند.
کدام زبان های برنامه نویسی در یونیتی کار می کنند؟
- سی شارپ
- DLL های .NET خارجی (C++، C و غیره)
- Unity Visual Scripting
Unity قبلاً از Boo و UnityScript (بر اساس جاوا اسکریپت) نیز پشتیبانی می کرد، اما این گزینه ها در نسخه های بعدی موجود نیستند.
پشتیبانی Native C#
C# زبان اصلی پشتیبانی شده Unity است و این همان چیزی است که اکثر توسعه دهندگان هنگام کار با موتور از آن استفاده می کنند. سی شارپ یک زبان برنامه نویسی سطح بالا است که یادگیری آن در مقایسه با گزینه هایی مانند C++ آسان است.
پشتیبانی از .NET DLL خارجی
کتابخانه های پیوند پویا (DLL) فایل هایی هستند که حاوی کدهای از پیش کامپایل شده هستند. یونیتی از DLL های نوشته شده به زبان های دات نت پشتیبانی می کند که خودش نمی تواند آن ها را کامپایل کند، از جمله C++ و C.
همچنین به عنوان افزونه های مدیریت شده در Unity شناخته می شود، فایل های DLL خارجی ایجاد ویژگی های بازی را که با C# کار نمی کنند امکان پذیر می کند. آنها همچنین اشتراک گذاری کد بدون ارائه منبع را برای توسعه دهندگان بسیار آسان تر می کنند.
Unity Visual Scripting
اسکریپت های بصری در سال های اخیر دنیای برنامه نویسی را طوفانی کرده است. برنامه نویسی بصری یونیتی نمونه ای عمیق از این نوع سیستم است که قدرت فوق العاده ای را در اختیار توسعه دهندگان قرار می دهد.
سیستم اسکریپت بصری یونیتی به سازندگان بازی این امکان را می دهد تا بدون نیاز به نوشتن کد، کار خود را ایجاد کنند.
دانلود و نصب Unity for Game Making
با در نظر گرفتن راحتی طراحی شده است، می توانید Unity را در عرض چند دقیقه دانلود و نصب کنید. کافی است به فروشگاه Unity بروید و مراحل زیر را دنبال کنید تا اولین بازی خود را شروع کنید.
یونیتی چقدر هزینه دارد؟
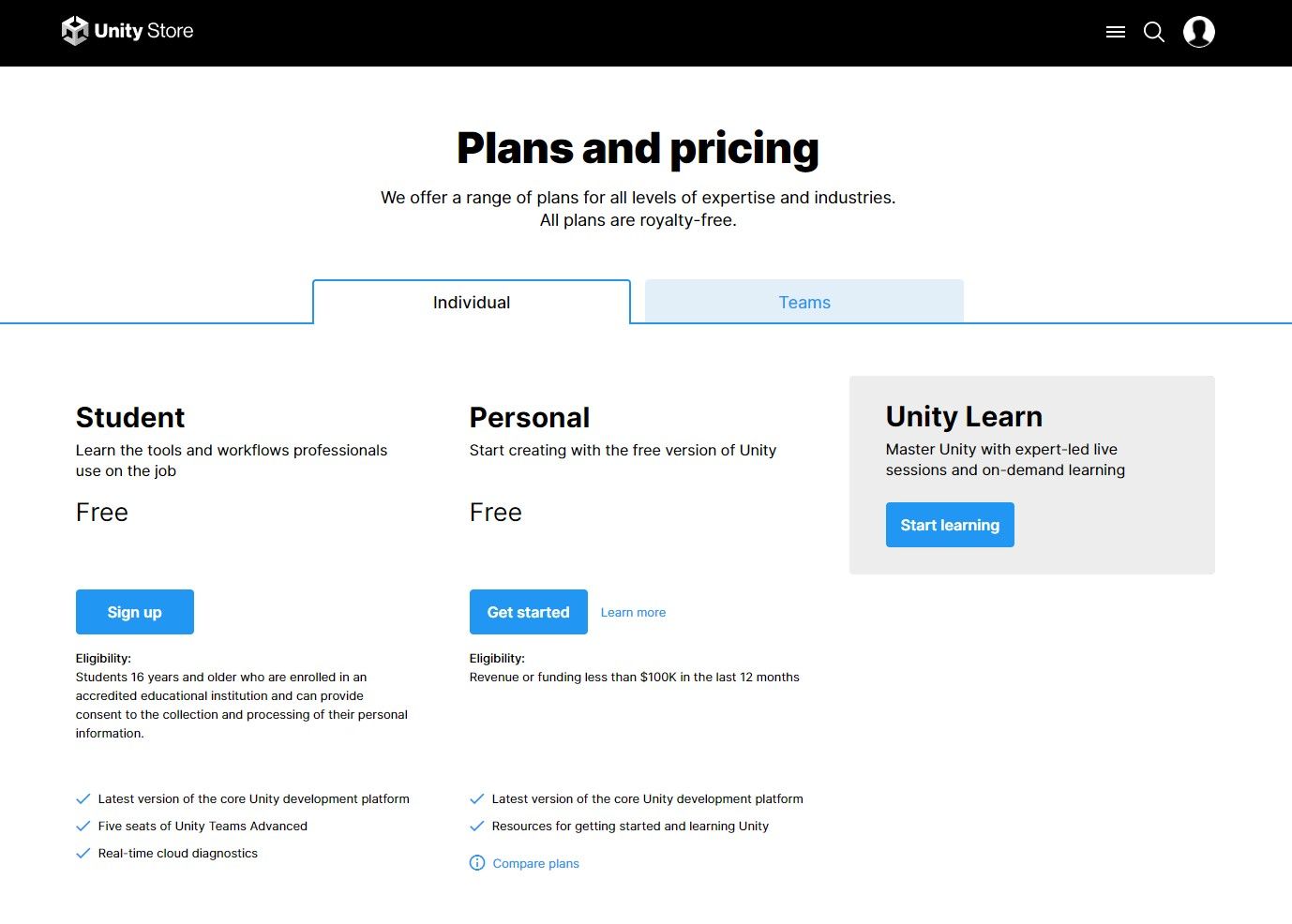
طرح قیمت گذاری Unity یکی از محبوب ترین ویژگی های آن است. مگر اینکه به عنوان یک تیم با Unity کار کنید، احتمالاً می توانید نرم افزار را به صورت رایگان دریافت کنید.
- دانش آموزان: دانشجویان می توانند به صورت رایگان از Unity Teams Advanced با مدرک تحصیلی واجد شرایط خود استفاده کنند.
- شخصی: افرادی که کمتر از 100 هزار دلار سرمایه یا درآمد در 12 ماه گذشته داشته باشند می توانند به صورت رایگان از Unity استفاده کنند.
- تیمها: تیمها و شرکتهای بزرگتر با درآمد بالا برای استفاده از Unity باید هزینه پرداخت کنند.
دانلود موتور بازی Unity
هنگامی که طرح قیمت Unity را انتخاب کردید، سایت شما را به صفحهای هدایت میکند که میتوانید Unity را دانلود کنید. Unity Game Engine برای Windows، macOS و Linux در دسترس است. قبل از زدن دکمه دانلود، مطمئن شوید که با سیستم عامل شما مطابقت دارد.
با این کار نصب کننده Unity Hub دانلود می شود.
نصب یونیتی
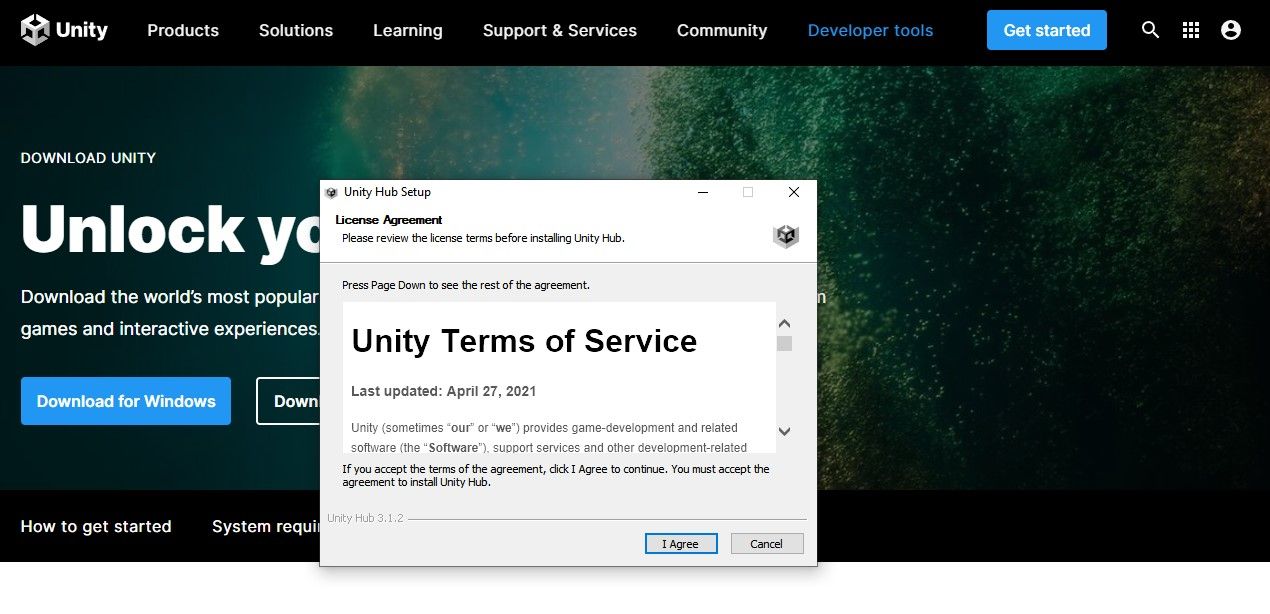
اکنون که نصب کننده Unity Hub را دارید، می توانید فرآیند نصب اصلی را شروع کنید. شما باید شرایط و ضوابط را بخوانید و بپذیرید و سپس محل نصب Unity را انتخاب کنید.
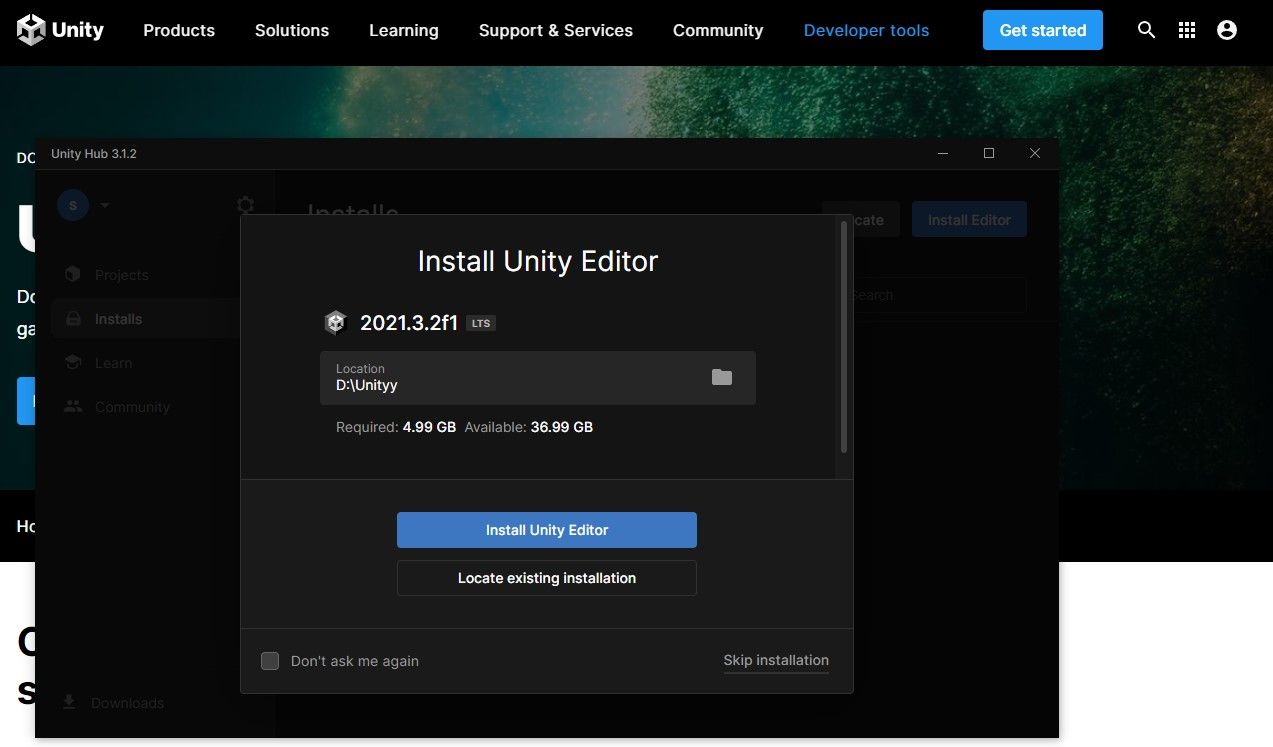
در مرحله بعد، باید برنامه Unity Hub را راه اندازی کنید و وارد شوید. در این مرحله می توانید انتخاب کنید که وارد شوید یا یک حساب جدید ایجاد کنید.
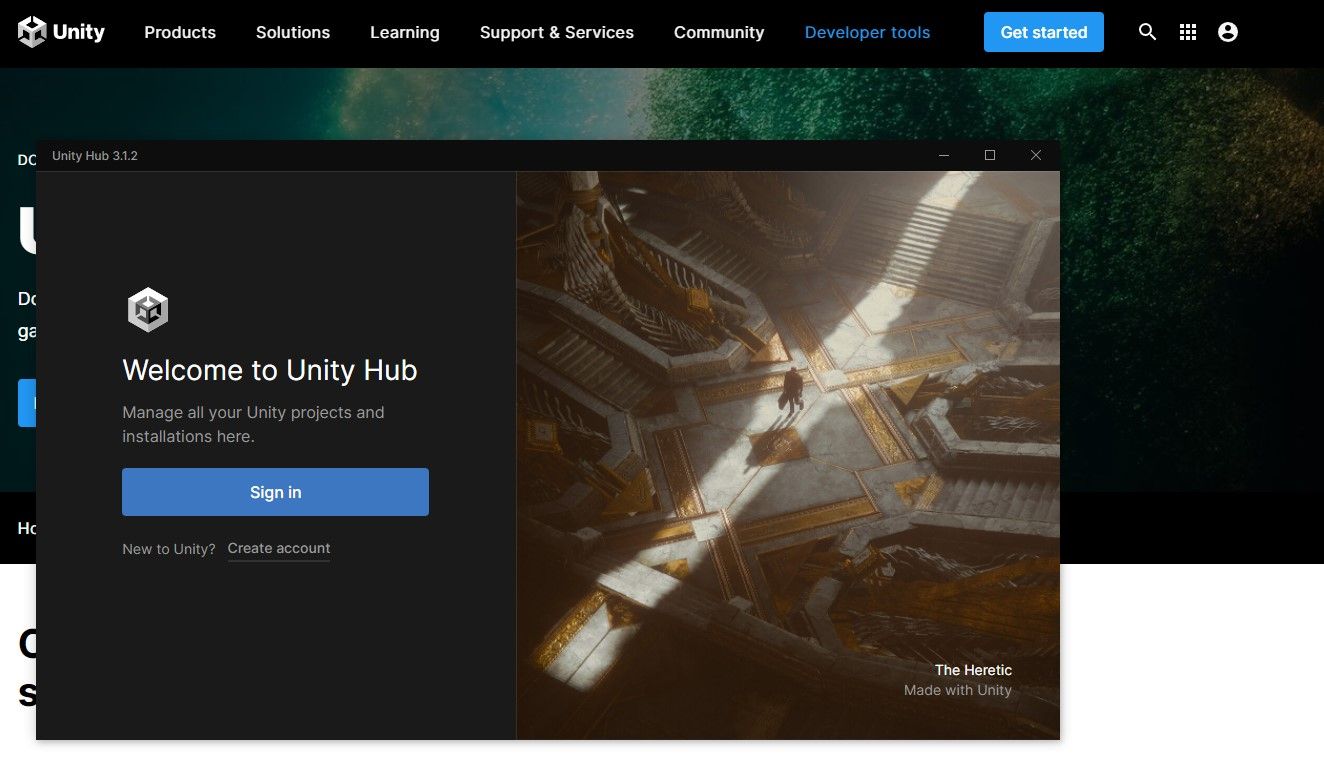
پس از ورود به سیستم، در نهایت زمان نصب Unity Editor فرا رسیده است. محل صحیح فایل را برای Unity انتخاب کنید و روی دکمه نصب کلیک کنید و هر درخواست مدیر را که میبینید بپذیرید.
نصب یونیتی کمی طول می کشد، اما این فرصت را به شما می دهد تا رابط کاربری Unity را در بخش زیر بررسی کنید.
ایجاد یک پروژه یونیتی جدید
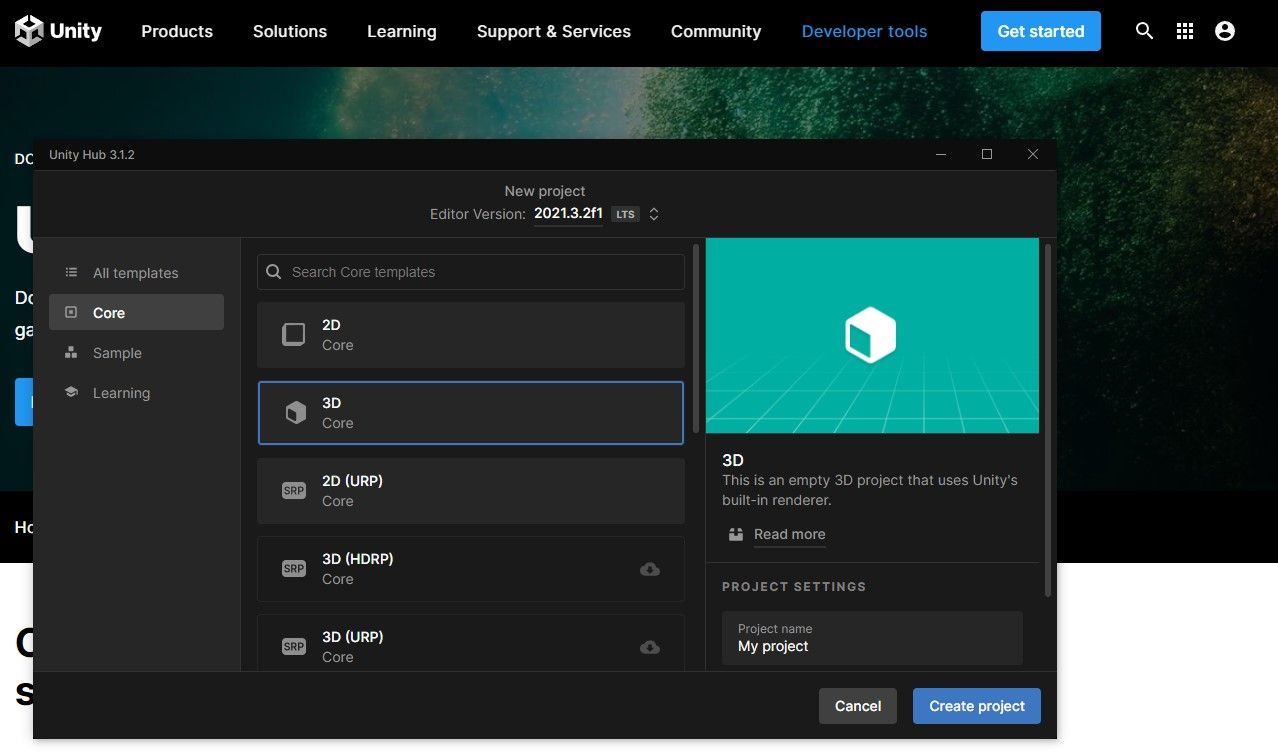
در نهایت، زمان ایجاد پروژه ای است که با یونیتی از آن استفاده خواهید کرد. به بخش Projects در Unity Hub بروید و New Project را انتخاب کنید. شما میتوانید از میان طیف وسیعی از الگوها در صفحه بعدی انتخاب کنید، اما ما به بخش Core چسبیدهایم تا پروژه خود را ساده نگه داریم. قبل از ایجاد پروژه می توانید نام پروژه و محل فایل را انتخاب کنید.
برای شروع باید منتظر بمانید تا Unity پروژه جدید شما را بارگذاری کند تا اینکه ویرایشگر Unity برای شما باز شود.
کاوش در رابط کاربری توسعه بازی Unity
برای باز کردن Unity Editor پروژه ای را که ایجاد کرده اید راه اندازی کنید. با این کار پنجره ای باز می شود که در ابتدا دلهره آور به نظر می رسد، اما ما هر عنصر رابط کاربری را در زیر تجزیه کرده ایم تا کار را برای شما آسان تر کنیم. این عناصر متحرک هستند، اما ما از مکانهای پیشفرض آنها استفاده کردهایم تا بتوانیم آنها را راحتتر پیدا کنیم.
زبانه های پروژه و کنسول Unity
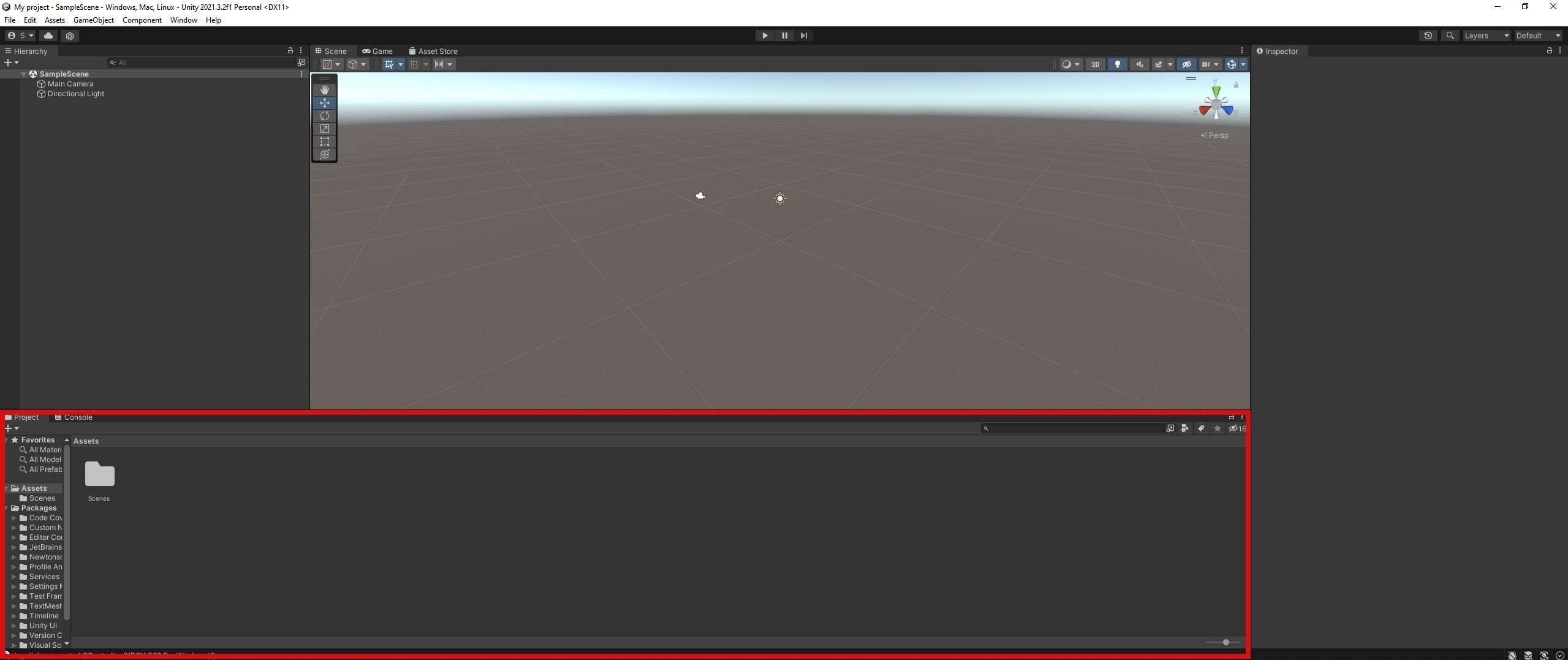
تب های Unity Project و Console که در پایین پنجره یافت می شوند، دو مورد از مهم ترین ویژگی های موتور هستند.
تب Project یک فایل کاوشگر است که شامل تمامی فایل های مورد استفاده برای بازی شما می باشد. شما می توانید فایل ها و پوشه های خود را به همراه آوردن فایل های خارجی به پروژه خود ایجاد کنید. همیشه ارزش وقت گذاشتن برای ایجاد یک ساختار فایل هوشمند برای بازی خود را دارد.
تب Console مانند کنسول موجود در اکثر IDE ها عمل می کند. این کنسول که به عنوان یک ابزار اشکالزدا عمل میکند، هنگام اجرای کد، خطاها و هشدارهایی را ارائه میکند که به عیبیابی کمک میکند.
برگه سلسله مراتب وحدت
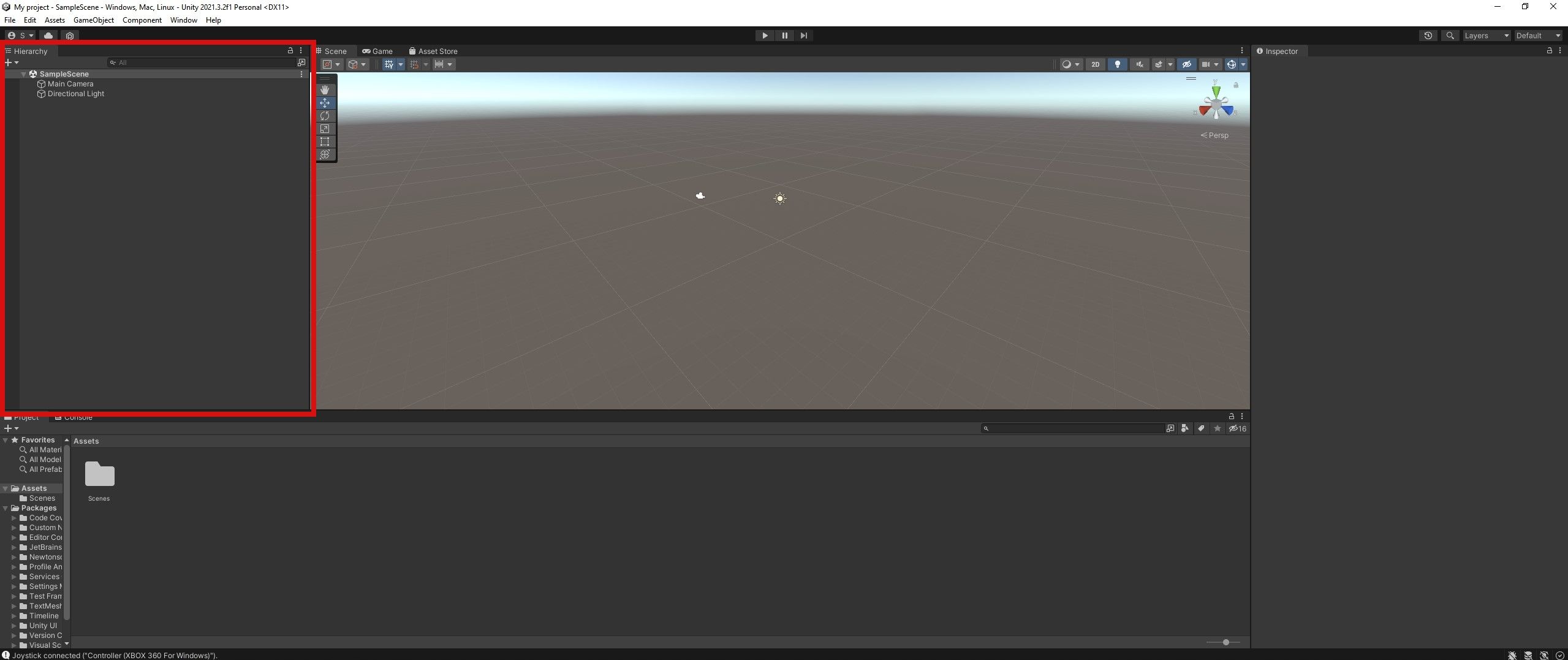
تب Unity Hierarchy همان نقش سلسله مراتبی را در ابزارهایی مانند Adobe Photoshop و Illustrator انجام می دهد. این لیستی است که شامل هر شی در صحنه فعلی است، با قالبی که روابط بین اشیاء را نشان می دهد.
بازرس وحدت
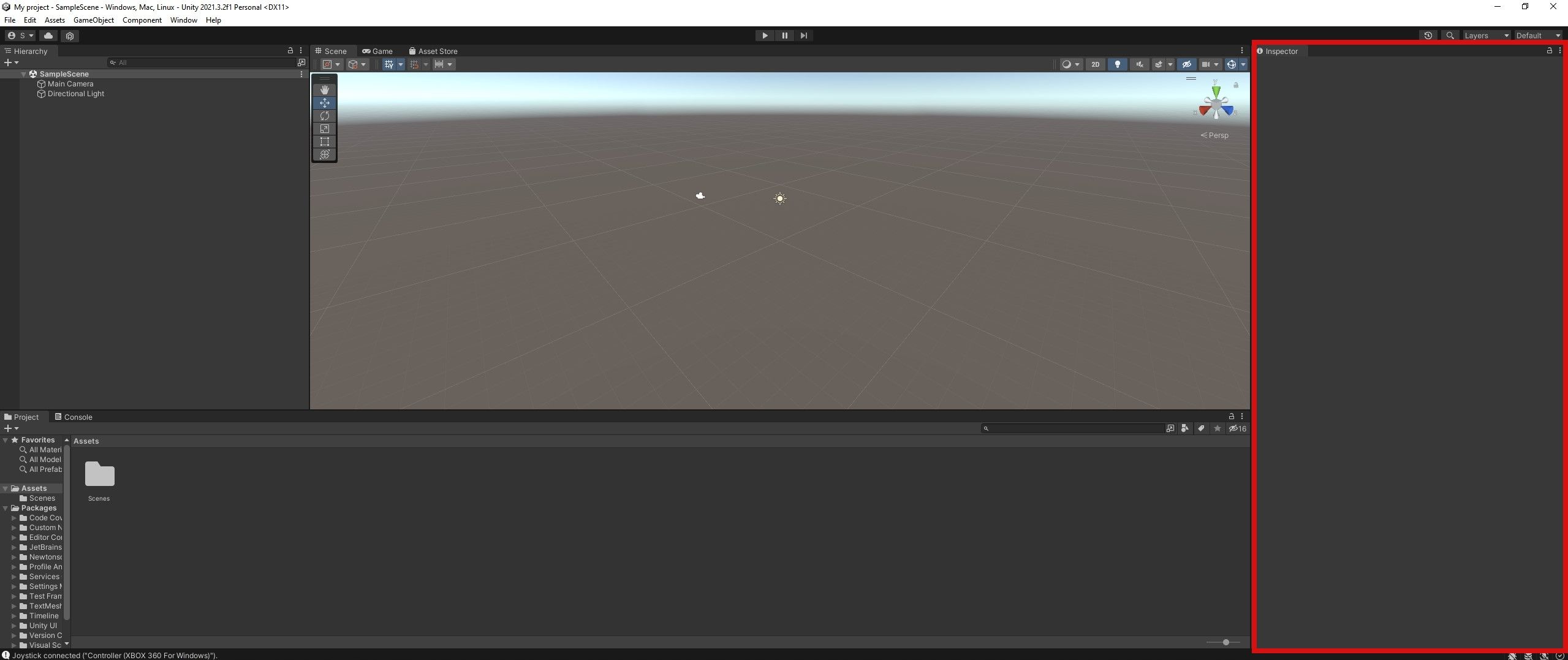
هنگامی که یک صحنه یا شی را در سلسله مراتب انتخاب می کنید، پنل Inspector اجزایی را نشان می دهد که روی آن اعمال شده است. این کار ویرایش یا مقایسه اشیاء را بدون نگاه کردن به کد بسیار آسان می کند. حتی می توانید متغیرهای درون کد خود را از Inspector تغییر دهید.
Unity Scene و Game Tabs
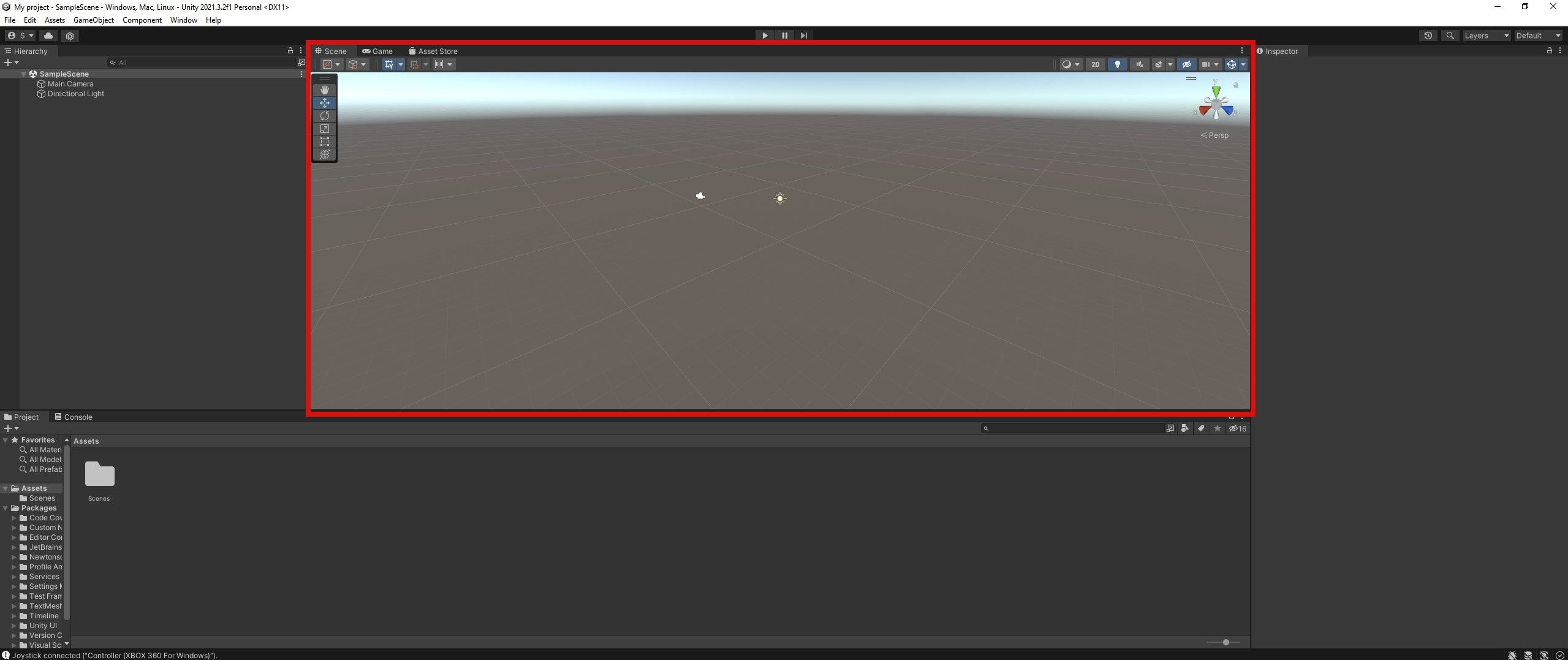
این دو بخش بعدی از Unity UI بدون شک مهمترین آنها هستند.
برگه صحنه یک فضای سه بعدی یا دو بعدی را نشان می دهد که با اشیاء موجود در سلسله مراتب پر شده است. شما می توانید اشیاء را مستقیماً از صحنه انتخاب کنید، بدون اتکا به بازرس، تبدیل ها را انجام دهید.
تب Game متفاوت است. این تب تنها زمانی فعال می شود که بازی خود را کامپایل و اجرا می کنید، و به عنوان راهی برای اجرای بازی خود در زمان واقعی بدون کامپایل کامل آن عمل می کند.
افزودن عناصر دیگر به رابط کاربری Unity
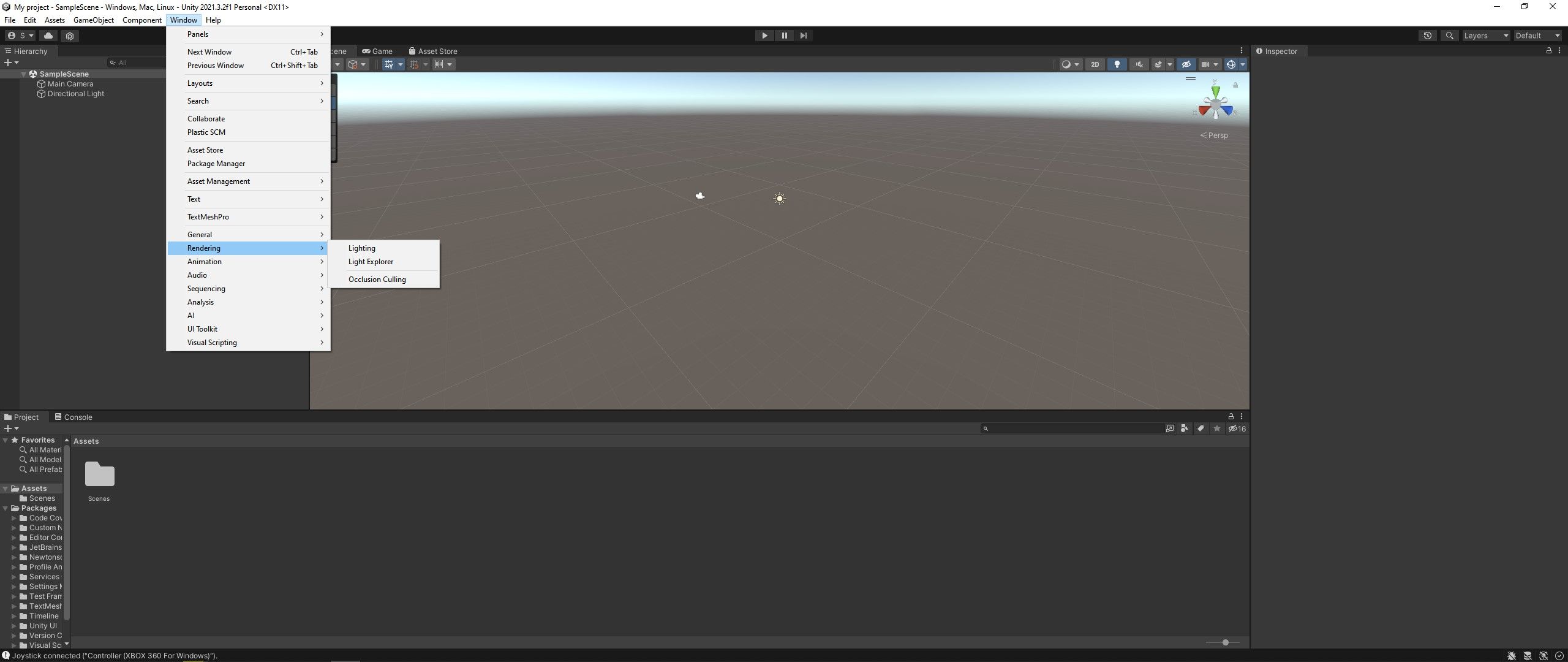
در کنار این عناصر اولیه رابط کاربری، می توانید طیف وسیعی از تب ها و پانل های اضافی را اضافه کنید. با کلیک بر روی گزینه منوی پنجره، می توانید از میان طیف وسیعی از رندر، انیمیشن و سایر ابزارها برای کمک به پروژه توسعه خود انتخاب کنید.
دریافت الهام و حمایت با یونیتی
انجمن اطراف یونیتی بزرگترین موتور بازی است. متخصصان و علاقمندان به طور یکسان از این نرم افزار برای ایجاد بازی ها استفاده می کنند که منجر به انبوهی از اسناد در سراسر وب می شود.
Official Unity Documentation مکانی عالی برای شروع است. شما می توانید اطلاعاتی درباره تقریباً هر ویژگی Unity در اینجا بیابید که همه آنها با در نظر گرفتن افراد تازه کار نوشته شده اند.
در کنار اسناد رسمی، یونیتی همچنین یک انجمن برای کمک کاربران به یکدیگر راه اندازی می کند. مهم نیست سوال شما چقدر پیچیده یا ساده است، کسی به سرعت به آن پاسخ خواهد داد. این یکی از بهترین چیزها در مورد Unity است که آن را برای توسعه دهندگان جدید عالی می کند.
توسعه بازی با یونیتی
Unity یک ابزار عالی برای برنامه نویسان مبتدی است تا در مورد ساخت بازی یاد بگیرند. با کمک منابع آنلاین، می توانید به سرعت مهارت های خود را بهبود بخشید و ایده های خود را زنده کنید. البته، با این حال، این مقاله فقط شما را شروع می کند و شما باید بقیه را انجام دهید.
