انواع مختلفی از برنامه ها وجود دارد که نیازی به دانلود آنها ندارید زیرا آیفون شما از قبل هر آنچه را که ارائه می دهد در اختیار شما قرار می دهد.
تا حد زیادی، اپ استور گنجینه ای از برنامه های مفید است که می تواند تجربه آیفون شما را بهبود بخشد. با این حال، هر برنامه ای ارزش بارگیری را ندارد زیرا برخی ممکن است خطرات امنیتی و حریم خصوصی را به همراه داشته باشند، در حالی که برخی دیگر ویژگی های تکراری را در آیفون شما ایجاد می کنند.
این مقاله به برخی از انواع برنامههایی که به آنها نیاز ندارید و نحوه دسترسی و استفاده از ویژگیهای داخلی مربوط به آنها در آیفون خود اشاره میکند.
7. چراغ قوه
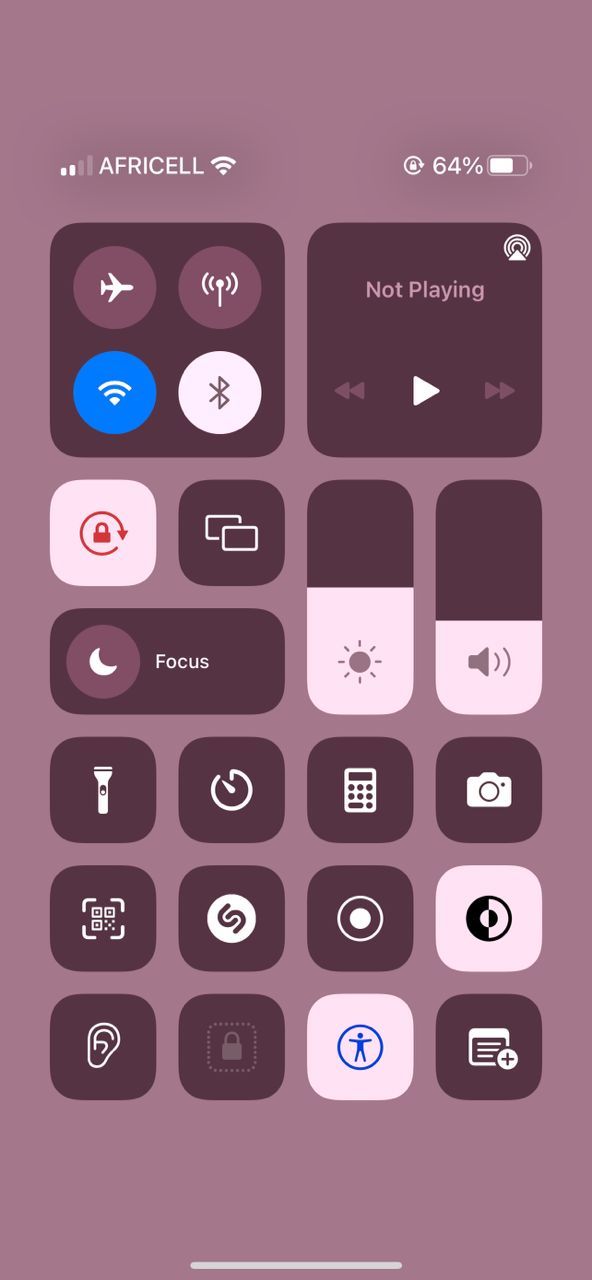
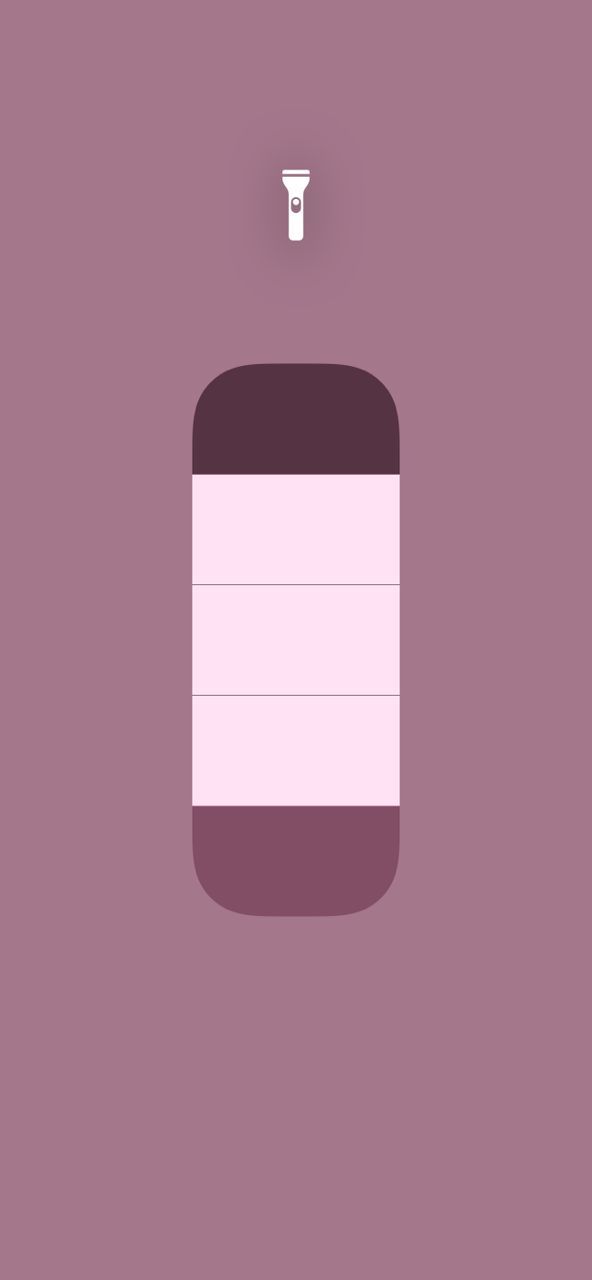
برنامههای چراغ قوه یکی از انواع برنامههایی هستند که به دلیل خطرات امنیتی باید دانلود آن را در تلفن هوشمند خود متوقف کنید. علاوه بر این، وقتی میتوانید به راحتی از چراغ قوه داخلی آیفون خود استفاده کنید، چرا میخواهید این همه تبلیغات مزاحم را تحمل کنید؟
چندین راه برای دسترسی به چراغ قوه داخلی آیفون شما وجود دارد، از جمله:
- از گوشه سمت راست بالا به پایین بکشید تا Control Center را باز کنید و روی نماد چراغ قوه ضربه بزنید (اگر آیفون شما دکمه Home دارد، به جای آن از پایین به بالا بکشید). برای افزایش شدت نور، نماد را به مدت طولانی فشار دهید و نوار لغزنده را به سمت بالا بکشید.
- میتوانید از سیری بخواهید که چراغ قوه را با گفتن «هی سیری، چراغ قوه را روشن کن» روشن کند.
- همچنین می توانید نماد چراغ قوه را در گوشه سمت چپ پایین صفحه قفل خود فشار دهید.
- در مواقع اضطراری، سریعترین گزینه ضربه زدن به پشت آیفون برای فعال کردن چراغ قوه است. برای تنظیم آن، به تنظیمات > دسترسپذیری > لمس > ضربه بزنید. Double Tap یا Triple Tap را انتخاب کنید و سپس از لیست گزینه ها Lightlight را انتخاب کنید.
6. خوانندگان کد QR
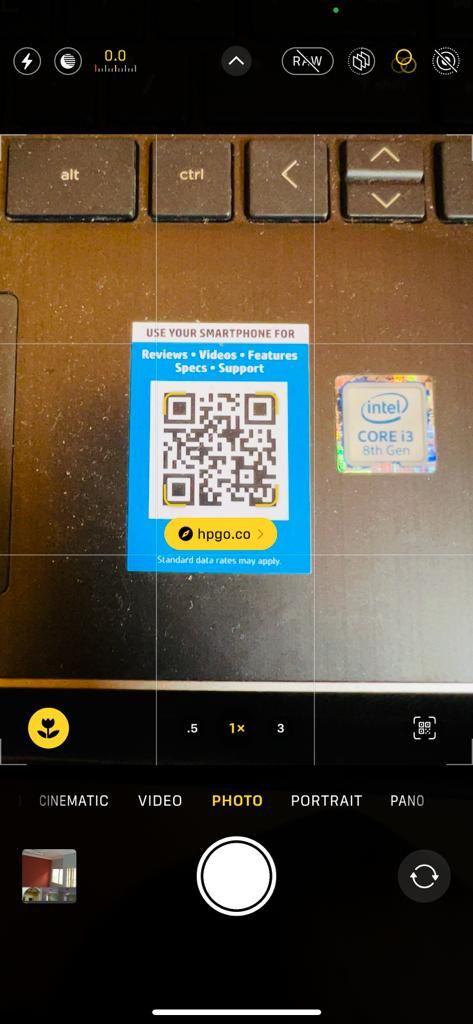
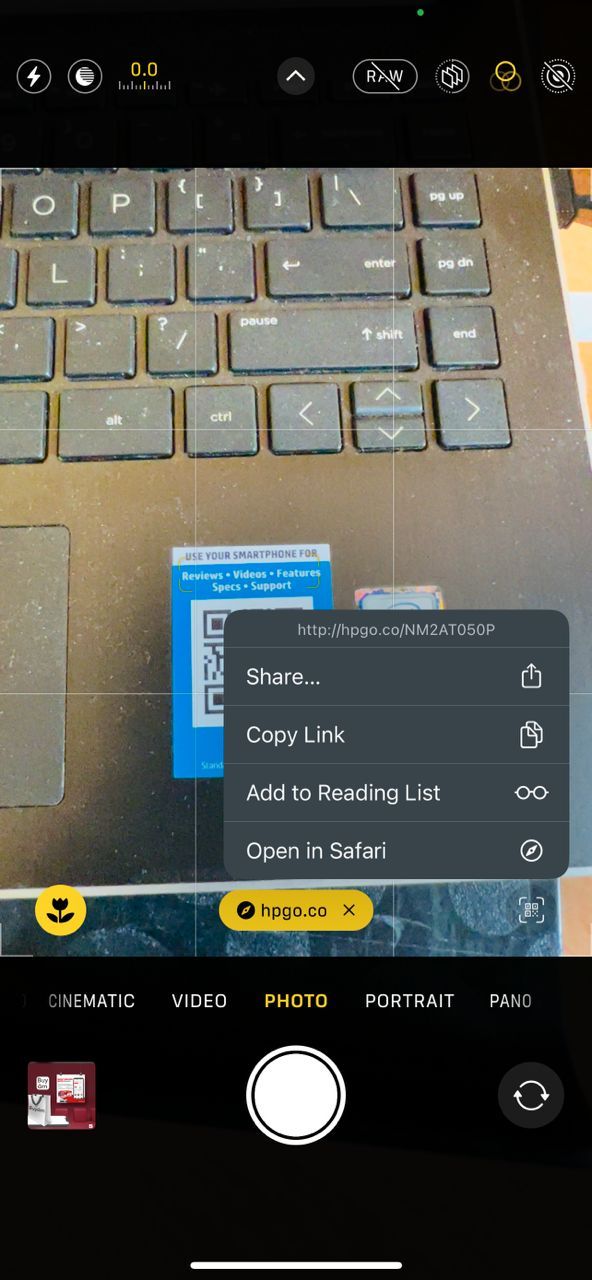
کدهای پاسخ سریع (QR) بارکدهایی هستند که اطلاعاتی را ذخیره می کنند که به راحتی می توانید با اسکن آنها با تلفن خود به آنها دسترسی پیدا کنید. اطلاعات ذخیره شده می تواند برای هر چیزی باشد، مانند پیوند وب سایت، اطلاعات تماس یا اعتبار شبکه Wi-Fi. این کدهای مفید شما را از به خاطر سپردن و تایپ URL های طولانی نجات می دهد.
خوانندگان کد QR را وارد کنید: برنامه هایی که به شما امکان می دهند کدهای QR را اسکن کرده و به محتوای آنها دسترسی داشته باشید. خوشحال می شوید که بدانید برنامه دوربین آیفون شما می تواند این کار را بدون دانلود یک خواننده کد QR شخص ثالث انجام دهد.
برای اسکن یک کد QR، برنامه دوربین آیفون خود را باز کنید – در صورت نیاز، انگشت خود را به چپ یا راست بکشید تا به حالت عکس بروید – و آن را روی کد قرار دهید. یک اعلان را در منظره یاب خواهید دید. با ضربه زدن به آن شما را به وب سایت می برد. اگر آیفون شما کد QR را نمی شناسد، به تنظیمات > دوربین > اسکن کدهای QR بروید و سوئیچ را روشن کنید.
از طرف دیگر، می توانید از خواننده کد QR در مرکز کنترل نیز استفاده کنید. اگر نتوانستید آن را پیدا کنید، به تنظیمات > مرکز کنترل بروید و کد اسکنر را در قسمت کنترلهای بیشتر جستجو کنید.
5. اسکنر اسناد
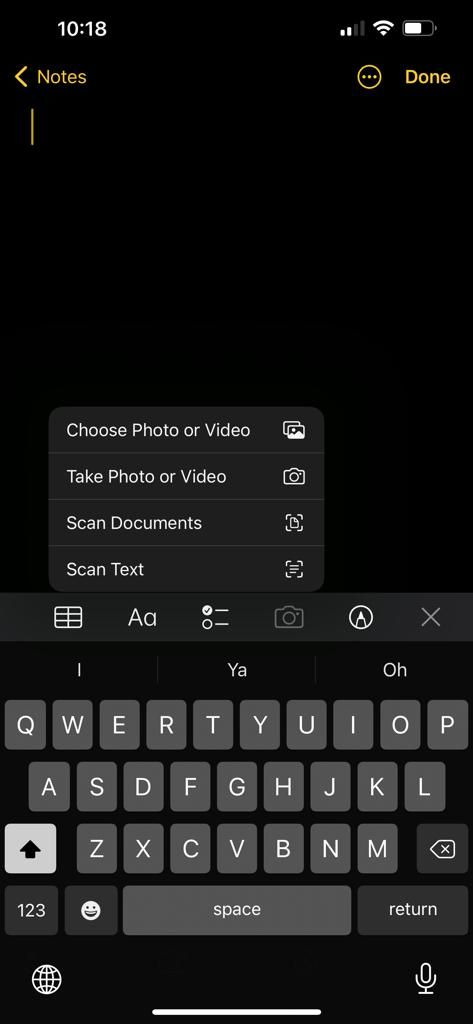
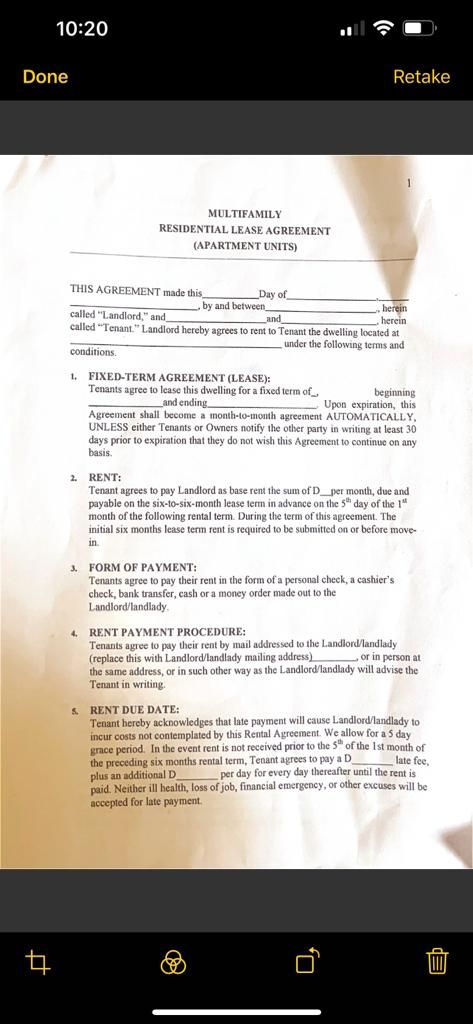
اسکنرها به شما کمک می کنند تا اسناد فیزیکی مانند رسید، کارت ویزیت و فرم ها را دیجیتالی کنید. با این حال، هر چقدر هم که ارزشمند باشند، مطمئناً نمی خواهید اسکنر منزل یا محل کار خود را هر کجا که می روید ببرید. از سوی دیگر، این احتمال وجود دارد که همیشه آیفون خود را همراه خود داشته باشید.
این روزها، تعداد زیادی برنامه اسکنر اسناد در اپ استور موجود است. با این حال، شما نیازی به دانلود هیچ یک از آنها ندارید، زیرا آیفون شما از قبل می تواند این کار را انجام دهد.
برای اسکن اسناد با استفاده از آیفون خود، برنامه Notes یا Files را باز کنید و روی نماد مثبت (+) ضربه بزنید. نماد دوربین را از لیست گزینه ها انتخاب کنید و روی Scan Documents ضربه بزنید. دوربین آیفون خود را روی سند قرار دهید تا به طور خودکار آن را اسکن کند. می توانید آن را برش دهید، رنگ را تنظیم کنید و ذخیره کنید. اکنون می توانید کپی اسکن شده را از طریق ایمیل یا هر برنامه دیگری که روی آیفون خود نصب شده است به اشتراک بگذارید.
4. برنامه های امضا
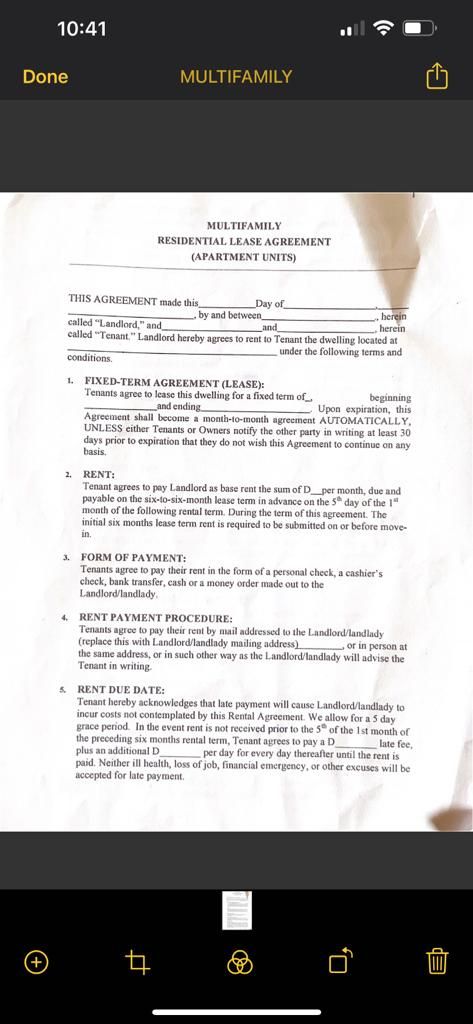
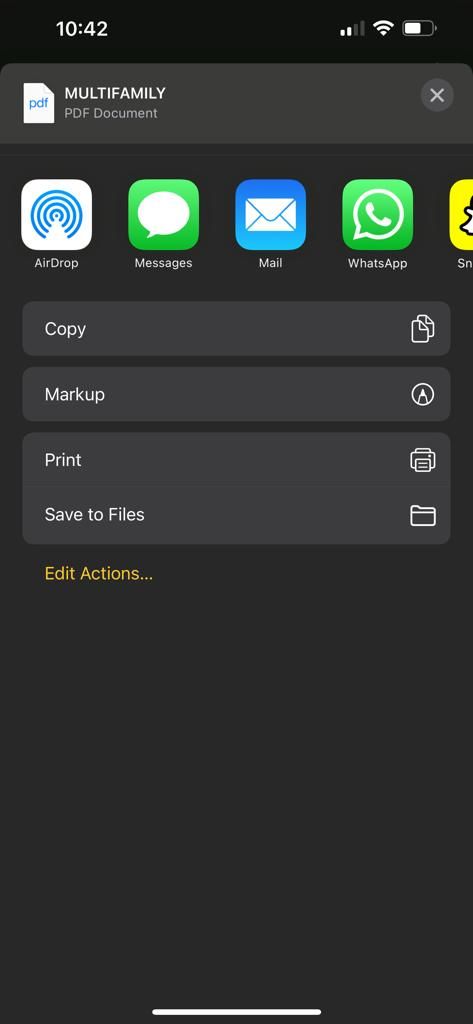
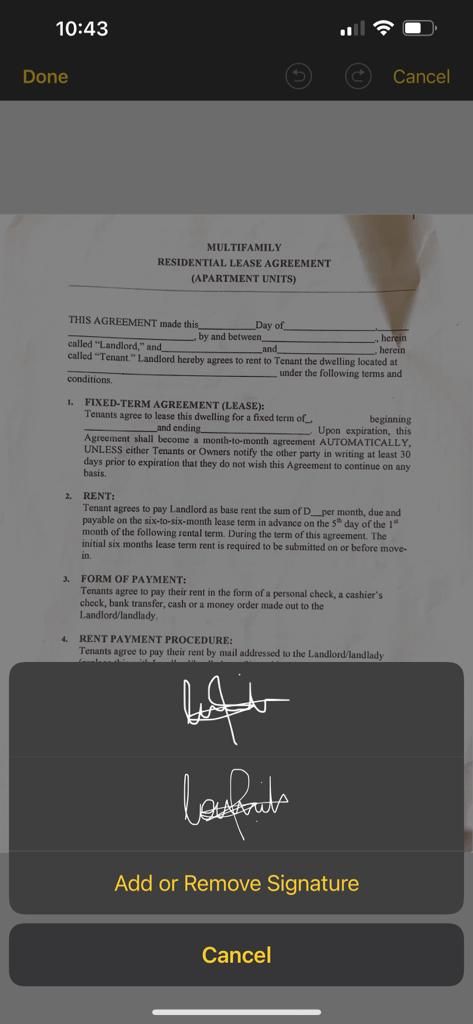
با حرکت به سمت جامعه بدون کاغذ، امضاهای مجازی به طور فزاینده ای رایج می شوند و افزایش کار از راه دور فقط این روند را تسریع کرده است. علاوه بر این، چاپ، امضا، و سپس اسکن اسناد زمانی که بتوانید این کار را در آیفون خود انجام دهید بسیار دردسرساز است.
بنابراین، چه بخواهید یک PDF یا یک قرارداد امضا کنید، برنامه های امضا به شما این امکان را می دهند که این کار را به صورت دیجیتالی با استفاده از صفحه لمسی گوشی خود انجام دهید. با این حال، اگر صاحب یک آیفون هستید، میتوانید از برنامههای امضای شخص ثالث عبور کرده و به جای آن از ابزار نشانهگذاری داخلی استفاده کنید.
برای امضای سند در iPhone خود، برنامه Notes یا Files را باز کنید و کاغذ خود را با استفاده از دستورالعملهای بالا اسکن کنید. پس از اتمام اسکن، روی سند ضربه بزنید تا باز شود. اکنون روی نماد اشتراک گذاری ضربه بزنید، از لیست گزینه ها علامت گذاری را انتخاب کنید و روی نماد مثبت (+) ضربه بزنید. Signature را از منوی ظاهر شده انتخاب کنید و از انگشت خود برای امضا کردن روی صفحه استفاده کنید.
3. مدیران رمز عبور

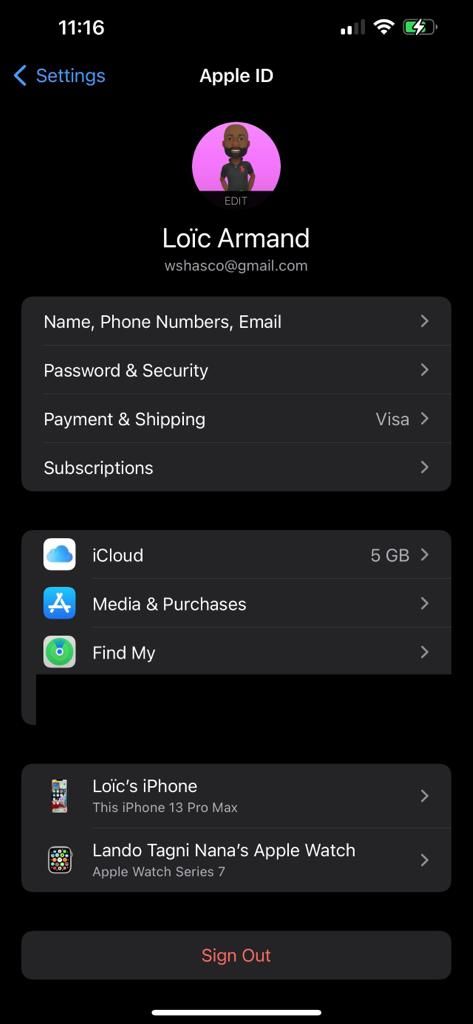
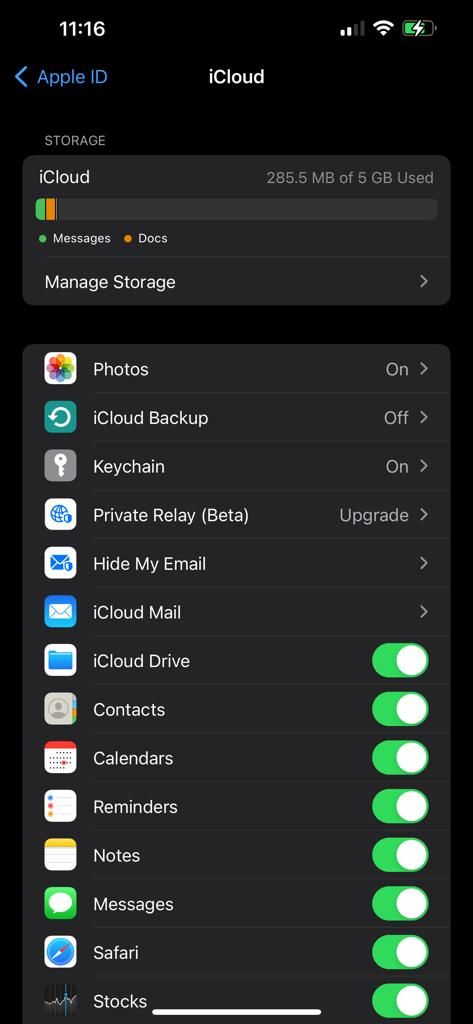
احتمالاً هر روز به حساب های جدید و موجود در وب سایت ها و برنامه ها وارد می شوید. این به سرعت مشکل ساز می شود زیرا برای حفظ اقدامات امنیتی خوب باید برای هر سایت یا برنامه رمز عبور جداگانه ایجاد کنید.
اما چگونه رمزهای عبور نشکن ایجاد می کنید که فراموش نخواهید کرد؟ و چگونه همه آنها را پیگیری می کنید؟
راه حل یک مدیر رمز عبور است. این ابزار تمام رمزهای عبور و سایر اطلاعات حساس شما را در یک پایگاه داده ایمن ذخیره می کند، بنابراین شما مجبور نیستید آنها را به خاطر بسپارید. فقط باید رمز اصلی را به خاطر بسپارید که به شما امکان می دهد به همه رمزهای عبور ذخیره شده خود دسترسی داشته باشید. اگرچه ممکن است کسی استدلال کند که برخی از مدیران رمز عبور ویژگیهای امنیتی واقعی را ارائه میدهند، کاربران روزمره آیفون به همه آن زنگها و سوتها نیازی نخواهند داشت.
اگر این مورد برای شما صادق است، آیفون شما در حال حاضر با تمام ویژگیهای ضروری در مدیریت رمز عبور داخلی اپل، به نام iCloud Keychain، همراه است.
iCloud Keychain ابزاری امن است که رمزهای عبور و سایر داده های حساس شما را ذخیره می کند. این اطلاعات را در تمام دستگاههای اپل شما همگامسازی میکند، بنابراین میتوانید از iPhone، iPad یا Mac خود به آن دسترسی داشته باشید. iCloud Keychain به طور خودکار پسوردهای شما را در زمانی که نیاز به ورود به برنامه ها و وب سایت ها دارید پر می کند. علاوه بر این، از احراز هویت دو مرحلهای پشتیبانی میکند، رمزهای عبور ضعیف یا در معرض خطر را شناسایی میکند و به شما کمک میکند تا رمزهای عبور قوی ایجاد کنید.
برای فعال کردن iCloud Keychain در آیفون خود، به تنظیمات بروید، روی نام خود در بالای صفحه ضربه بزنید و iCloud را انتخاب کنید. به پایین اسکرول کنید و روی Keychain ضربه بزنید و کلید را روشن کنید. اکنون میتوانید رمزهای عبور ذخیرهشده را با رفتن به Settings > Passwords اضافه یا مشاهده کنید.
2. برنامه های اتوماسیون
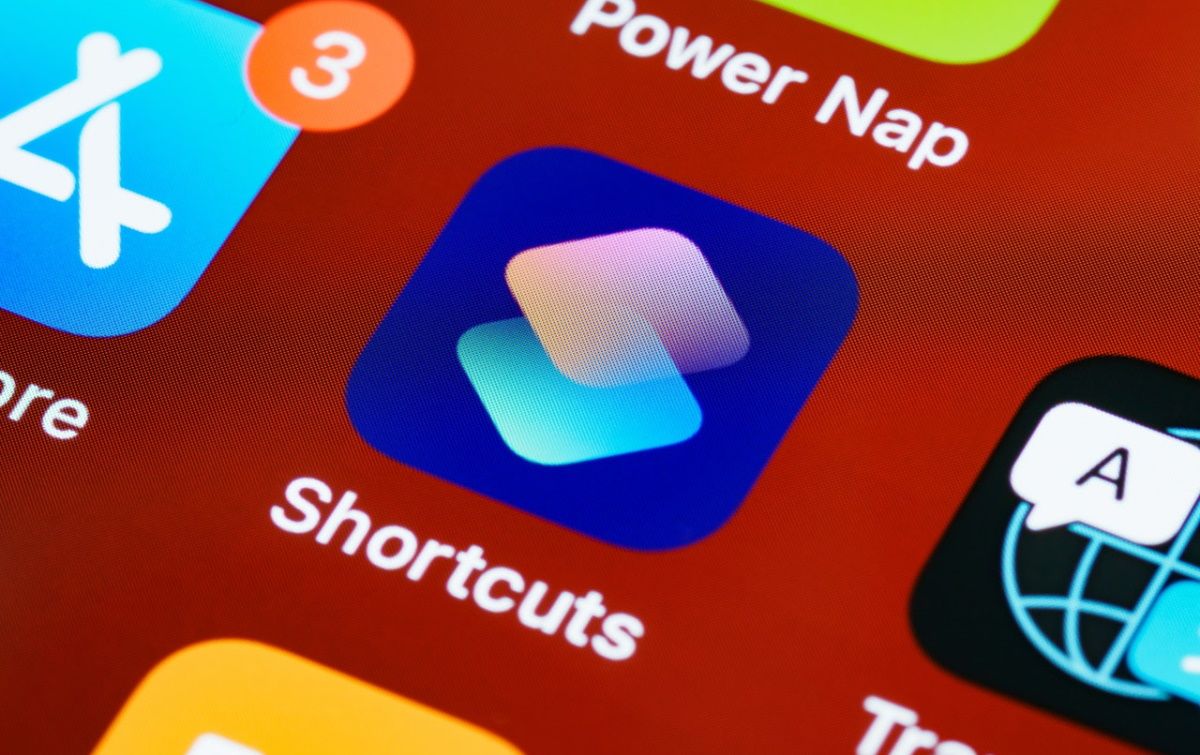
مانند مدیران رمز عبور، مگر اینکه کاربر قدرتمندی باشید، به برنامه های اتوماسیون کامل مانند IFTTT یا Zapier نیاز نخواهید داشت. درعوض، میتوانید با استفاده از برنامه میانبر داخلی برای اکثر نیازهای اتوماسیون خود به کار خود ادامه دهید.
اپلیکیشن Shortcuts به شما این امکان را می دهد که بسیاری از کارهایی را که در آیفون خود انجام می دهید، خودکار کنید. به عنوان مثال، میتوانید میانبری ایجاد کنید که هنگام ترک محل کار، پیامی را برای طرف مقابلتان ارسال کند یا زمانی که تلفنتان را شارژ میکنید شروع به پخش آهنگ کند.
برای ایجاد میانبر در آیفون خود، برنامه Shortcuts را باز کرده و روی نماد مثبت (+) ضربه بزنید تا میانبر جدیدی ایجاد کنید. اقدامی را از لیست انتخاب کنید یا با استفاده از نوار جستجو آن را جستجو کنید.
1. برنامه های صرفه جویی در باتری
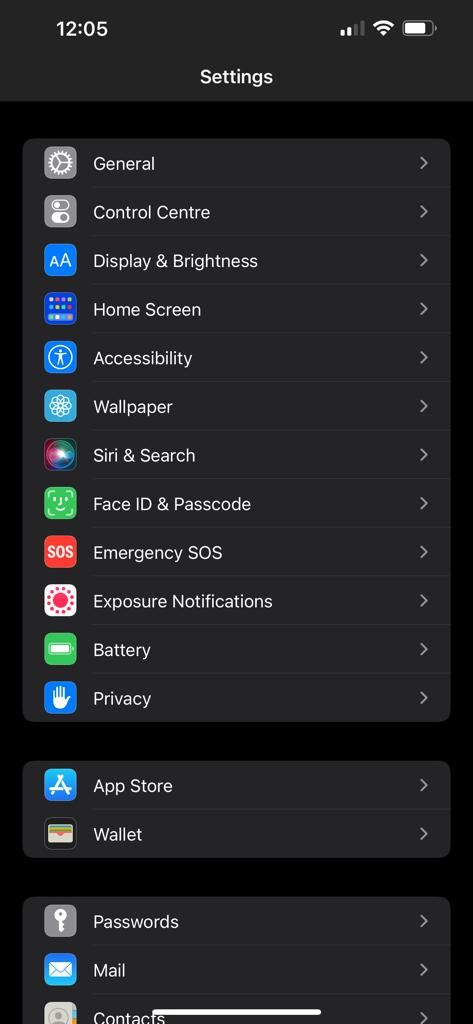
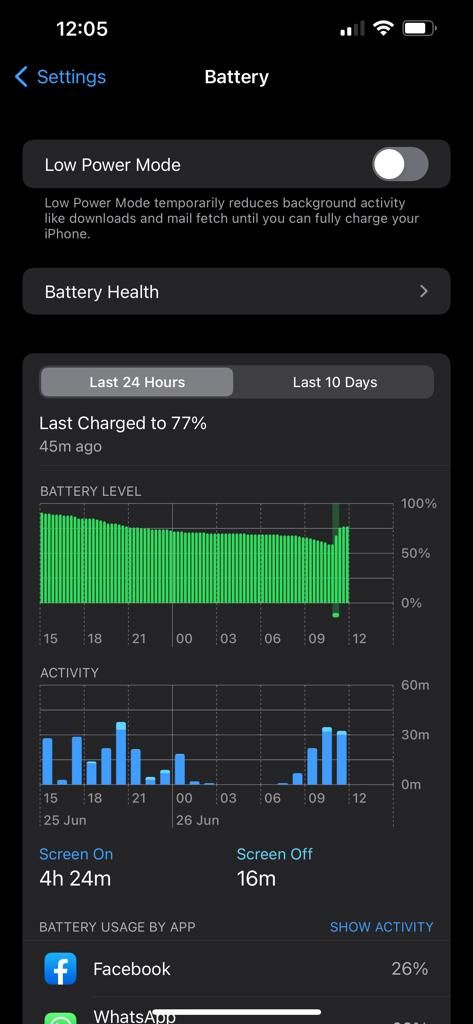
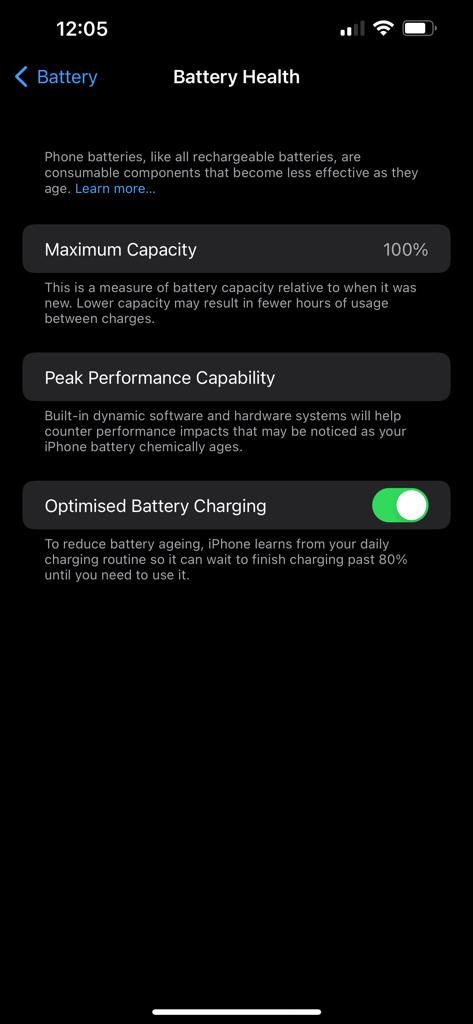
همه ما آرزو میکنیم که تلفنهایمان بین شارژ بیشتر دوام بیاورند، که ممکن است باعث شود برنامههای صرفهجویی در باتری را بارگیری کنید که قول میدهند چند ساعت بیشتر از آن استفاده کنید و آمار دقیقی در مورد سلامت و میزان مصرف باتری خود ارائه دهید.
با این حال، بسیاری از برنامه های صرفه جویی در باتری چیزی بیش از روغن مار نیستند که ممکن است باتری شما را سریعتر تخلیه کنند. اگر می خواهید در مصرف باتری صرفه جویی کنید، بهترین راه حل این است که از ویژگی های ذخیره باتری تعبیه شده در آیفون خود استفاده کنید.
برای این کار به Settings > Battery بروید. در اینجا، می توانید میزان مصرف باتری خود را در 24 ساعت یا 10 روز گذشته و پر انرژی ترین برنامه های خود را مشاهده کنید. همچنین میتوانید حالت کم مصرف را فعال کنید، که به طور موقت ویژگیهای غیر ضروری مانند بازخوانی برنامه پسزمینه را غیرفعال میکند تا در مصرف باتری صرفهجویی شود.
در مرحله بعد، میتوانید سلامت باتری خود را بررسی کنید و بهینهسازی شارژ باتری را فعال کنید تا از تحلیل رفتن سریع باتری خود جلوگیری کنید.
آیفون شما بیشتر از چیزی که فکرش را می کنید می تواند تحمل کند
آیفون شما ابزاری قدرتمند است که می تواند بسیار بیشتر از آنچه فکر می کنید انجام دهد. وقتی نوبت به وظایف ذکر شده در بالا می رسد، آیفون شما می تواند بدون نیاز به برنامه های شخص ثالث، این موارد ضروری را به راحتی انجام دهد.
مگر اینکه به ویژگیهای اضافی نیاز داشته باشید، که بیشتر افراد نیازی به آن ندارند، میتوانید برای انجام کار به ابزارهای داخلی همراه آیفون خود اعتماد کنید، در حالی که از خطرات امنیتی احتمالی جلوگیری کرده و در این فرآیند فضای ذخیرهسازی خود را ذخیره کنید.
