اگرچه افزودن یک برنامه اختصاصی فهرست کارها به فهرست مملو از ابزارهای بهره وری شما ممکن است جذاب به نظر برسد، اما به شلوغی و هرج و مرج مدیریت چندین برنامه نیز می افزاید. بهجای نصب و یادگیری یک برنامه جدید، میتوانید از آنچه در حال حاضر دارید برای ایجاد فهرست کارهایی استفاده کنید. در اینجا چند راه وجود دارد.
خلاصه عناوین
- ایجاد و مدیریت وظایف در Google Calendar
- در Google Docs فهرستهای چک/کارها ایجاد کنید
- ایمیل ها را در Outlook به وظایف تبدیل کنید
- کارهای خود را در یادآوری های اپل سازماندهی کنید
- ایجاد چک لیست در Apple Notes
- ایجاد لیست در Stickies
اگرچه افزودن یک برنامه اختصاصی فهرست کارها به فهرست مملو از ابزارهای بهره وری شما ممکن است جذاب به نظر برسد، اما به شلوغی و هرج و مرج مدیریت چندین برنامه نیز می افزاید. بهجای نصب و یادگیری یک برنامه جدید، میتوانید از آنچه در حال حاضر دارید برای ایجاد فهرست کارهایی استفاده کنید. در اینجا چند راه وجود دارد.
1 وظایف را در تقویم گوگل ایجاد و مدیریت کنید
گذراندن روز خود بدون برنامه ریزی سنجیده، دستور العملی برای فاجعه است. به همین دلیل است که تقویم یک نوع برنامه ضروری است که برای یک روز پربار به آن نیاز دارید و Google Calendar یکی از بهترین گزینه های موجود است. جدا از زمانبندی رویدادها و قرار ملاقاتها و یادآوری روزهای تولد و تعطیلات رسمی، Google Calendar با ادغام Google Tasks به عنوان مدیر وظیفه نیز عمل میکند. این به شما این امکان را می دهد که به طور یکپارچه از Google Tasks برای سازماندهی زندگی خود استفاده کنید.
در اینجا نحوه ایجاد کارها یا لیست کارهایی در تقویم Google آورده شده است:
- Google Calendar را در رایانه خود باز کنید.
- روی یک اسلات خالی در یک تاریخ خاص کلیک کنید و تب Task را در پنجره پاپ آپ انتخاب کنید.
- عنوان خود را اضافه کنید، زمان را تنظیم کنید، توضیحات اضافه کنید و روی ذخیره کلیک کنید.
- وظیفه شما باید در تقویم شما نمایش داده شود. اگر نمی توانید آن را ببینید، کادر Tasks را در نوار کناری سمت چپ علامت بزنید تا نمایش داده شود.
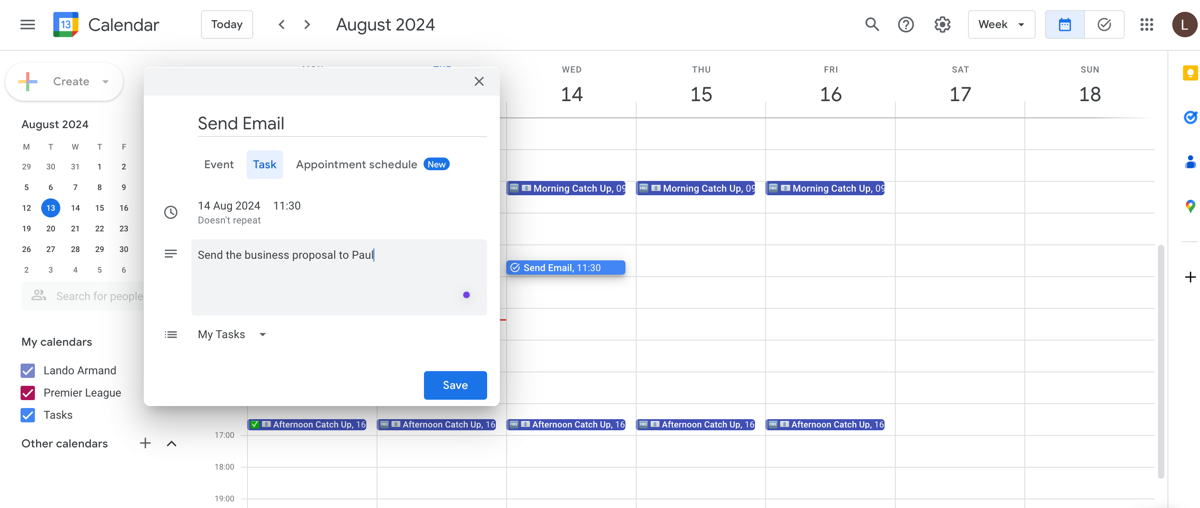
همچنین میتوانید وظایفی را در برگه وظایف تقویم Google ایجاد کنید—در اینجا به این صورت است:
- Google Calendar را در رایانه خود باز کنید.
- روی تب Task در گوشه سمت راست بالای صفحه کلیک کنید.
- روی افزودن یک کار کلیک کنید.
- عنوان و شرح کار را اضافه کنید و تاریخ و زمان را تنظیم کنید.
- همچنین میتوانید با کلیک کردن روی بیضی عمودی ⋮ و انتخاب افزودن یک کار فرعی، آن را به وظایف فرعی تقسیم کنید.
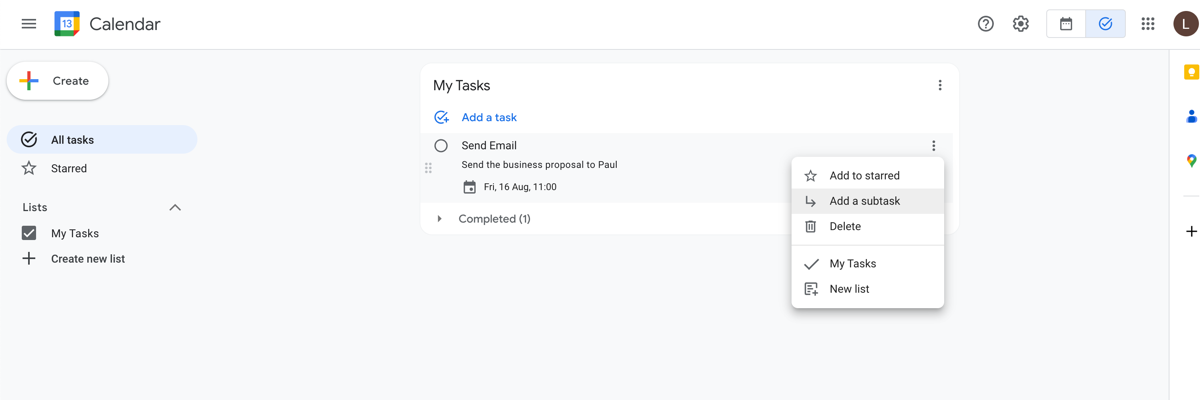
2 فهرستهای چک/کارها را در Google Docs ایجاد کنید
چک لیست ها در Google Docs یک راه عالی برای سازماندهی ماندن و پیگیری وظایف هستند. برخلاف فهرستهای شمارهدار یا گلولهدار، چکلیستها به شما این امکان را میدهند که کارهای انجامشده را علامتگذاری کنید و یک رکورد بصری از پیشرفت خود نگه دارید. علاوه بر این، این یک راه ساده برای همکاری در یک لیست با دیگران است که آن را برای پروژه های گروهی یا کارهای خانگی مشترک عالی می کند.
در اینجا نحوه ایجاد یک چک لیست در Google Docs آورده شده است:
- به Google Docs بروید و یک سند خالی باز کنید.
- علامت @ را در جایی که می خواهید چک باکس را وارد کنید، Checklist را تایپ کنید و Enter را بزنید. همچنین، روی نماد فهرست چک در نوار ابزار کلیک کنید تا یک چک باکس اضافه شود.
- هر مورد یا کار را در یک خط فهرست کنید و Enter را بزنید تا یک چک باکس در خط بعدی اضافه شود.
- برای تبدیل لیستی از وظایف موجود به چک لیست؛ متن را هایلایت کرده و روی نماد فهرست چک در نوار ابزار کلیک کنید.
- برای تقسیم وظایف بزرگتر به وظایف فرعی کوچکتر یا ایجاد یک چک لیست تو در تو، به سادگی مکان نما را در ابتدای خط/تسک قرار دهید و برای ایجاد تورفتگی و ایجاد موارد فرعی، Tab را بزنید.
- با کلیک بر روی کادر کنار کار، وظایف تکمیل شده را علامت بزنید.
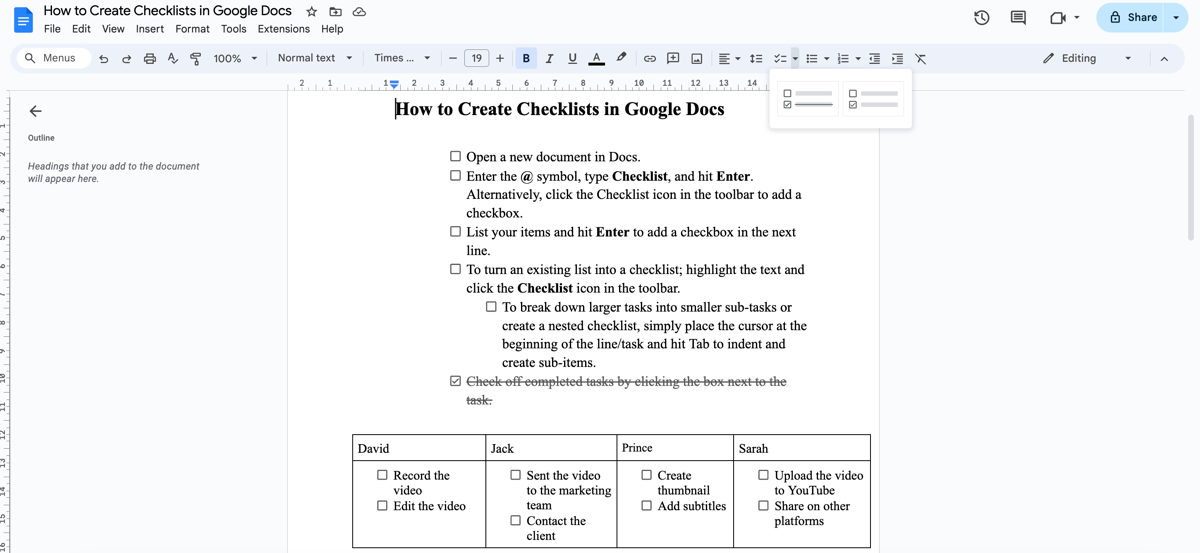
در نهایت، میتوانید جدولی را در Docs وارد کنید تا یک چک لیست سازمانیافتهتر با ستونها و ردیفهایی ایجاد کنید که میتوانید بر اساس نیاز خود شخصیسازی کنید.
3 ایمیل ها را در Outlook به وظایف تبدیل کنید
اگر زمان زیادی را صرف برقراری ارتباط از طریق ایمیلها میکنید، به راحتی میتوانید کارهای مهمی که در آنها ذکر شدهاند را از دست بدهید. خوشبختانه، Microsoft Outlook یک راه سریع و ساده برای تبدیل ایمیل ها به وظایف از طریق ادغام با Microsoft To Do ارائه می دهد. استفاده از صندوق ورودی Outlook خود به عنوان مدیر وظیفه راهی عالی برای سازماندهی ماندن و کاهش بار اضافی ایمیل است.
در اینجا نحوه تبدیل ایمیل های Outlook به وظایف با استفاده از Microsoft To Do آورده شده است:
- به صندوق ورودی Outlook خود بروید.
- سریع ترین راه برای تبدیل ایمیل ها به وظایف، علامت گذاری آنهاست. این ایمیلها در تب ایمیل پرچمدار Microsoft To Do به وظایف تبدیل میشوند. نشانگر را روی ایمیل نگه دارید و روی نماد پرچم کلیک کنید.
- یا روی ایمیل کلیک راست کرده و Advanced Actions > Create task را انتخاب کنید. با این کار یک پانل جانبی باز می شود که در آن می توانید جزئیات بیشتری را به کار اضافه کنید، مانند تاریخ سررسید یا یادآوری.
- میتوانید ایمیل را پس از پرچمگذاری یا تبدیل به کاری برای شلوغ کردن صندوق ورودی خود حذف کنید. تا زمانی که آن را به عنوان کامل علامت بزنید، این کار در لیست کارهای شما باقی می ماند.
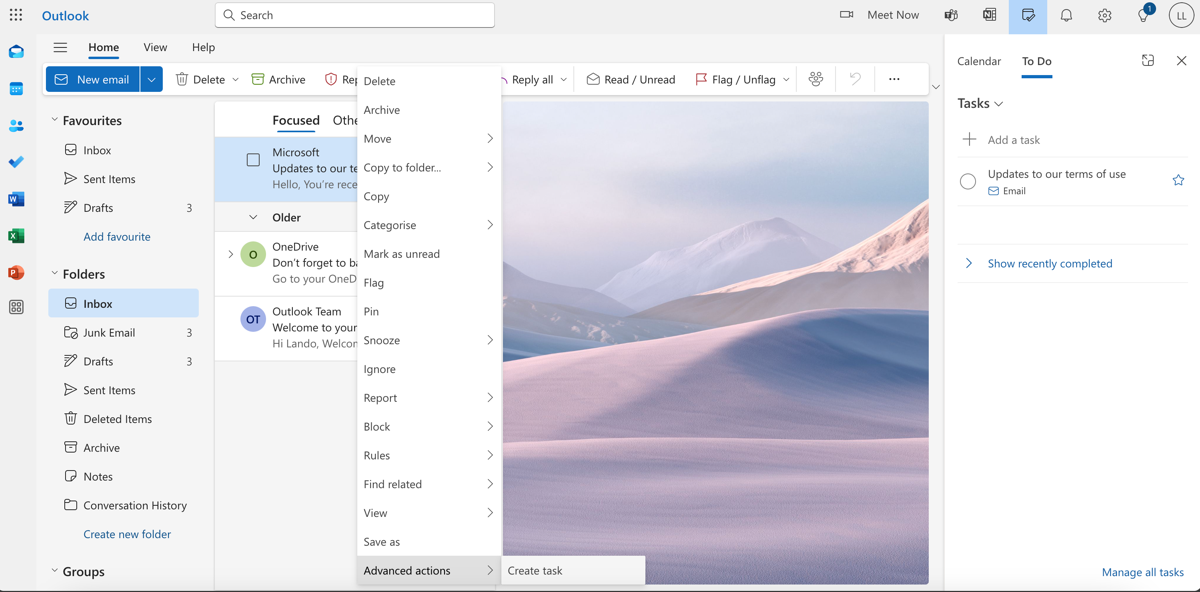
بهترین بخش این است که Outlook به طور یکپارچه با سایر ابزارهای مایکروسافت مانند OneNote، Teams و Outlook Calendar ادغام می شود و به شما امکان می دهد بدون نیاز به برنامه لیست کارهای جداگانه، وظایف را مستقیماً از صندوق ورودی خود مدیریت و اختصاص دهید.
4 کارهای خود را در یادآوری های اپل سازماندهی کنید
استفاده از برنامه یا ویژگی یادآور داخلی در دستگاه های خود یکی از بهترین راه ها برای اضافه کردن سریع کارهای روزانه است که ممکن است فراموش کنید. اگر از یک یا چند دستگاه اپل استفاده می کنید، برنامه Reminders یک گزینه عالی و داخلی برای پیگیری کارهایتان است. بنابراین، به جای تلاش برای پیگیری برنامههای بهرهوری متعدد، میتوانید از یادآوریها برای کمک به سازماندهی خود استفاده کنید.
در اینجا چند نکته برای دریافت بیشتر از برنامه Apple Reminders آورده شده است:
- یادآوریها (کارها) را در فهرستها سازماندهی کنید. لیست ها مانند پوشه ها هستند و به سازماندهی وظایف شما بر اساس دسته بندی یا پروژه کمک می کنند. می توانید چندین لیست مانند Personal، Work، Shopping و غیره ایجاد کنید تا به راحتی کاری را که باید روی آن تمرکز کنید پیدا کنید. Reminders را باز کنید و روی Add List در My Lists کلیک کنید.
- ایجاد بخش های جداگانه در یک لیست یادآوری خاص برای پروژه های مختلف. به عنوان مثال، در لیست کاری خود، می توانید بخش هایی برای مشتریان یا پروژه های مختلف مانند کانال YouTube، مقالات یا کمپین های بازاریابی داشته باشید. لیست یادآوری را انتخاب کنید و روی نماد افزودن بخش جدید در نوار ابزار کلیک کنید.
- وظایف و وظایف فرعی را در بخش های مربوطه در لیست یادآور ایجاد کنید. وظایف فرعی روشی عالی برای تقسیم وظایف بزرگتر به کارهای کوچکتر و قابل مدیریت تر است. تنها چیزی که برای ایجاد یک کار فرعی نیاز دارید این است که با رفتن به Edit > Indent Reminder، یک کار (یادآوری) را تورفتگی کنید.
- از ویژگی View as Columns برای تجسم وظایف خود در نمای سبک Kanban استفاده کنید. این نما به شما کمک می کند تمام بخش های مختلف (ستون ها) را در یک لیست یادآوری و وظایف (یادآوری) هر بخش را ببینید. به منوی View رفته و به عنوان Columns را انتخاب کنید تا به این نما بروید.
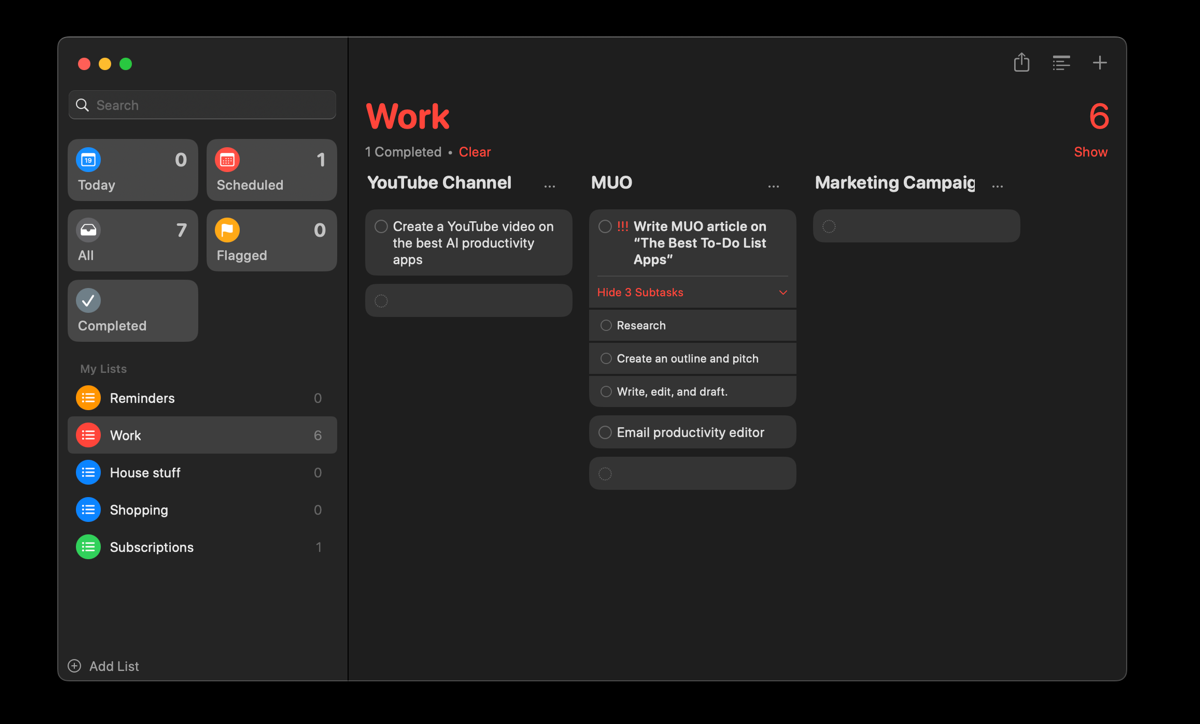
5 چک لیست ها را در Apple Notes ایجاد کنید
اگرچه ممکن است برنامه Notes اولین برنامه ای نباشد که هنگام ایجاد لیست کارها به آن فکر می کنید، اما ویژگی مفیدی را ارائه می دهد که می تواند به شما در ردیابی وظایف مختلف کمک کند. میتوانید از چکلیستها در برنامه یادداشتها برای ایجاد فهرستی از کارها استفاده کنید و با تکمیل هر یک، آنها را بررسی کنید.
در اینجا نحوه ایجاد یک چک لیست در برنامه Notes آورده شده است:
- برنامه Notes را باز کنید و یک یادداشت جدید ایجاد کنید یا یک یادداشت موجود را باز کنید.
- روی نماد چک لیست در نوار ابزار ضربه بزنید یا روی منوی Format کلیک کنید و چک لیست را انتخاب کنید تا لیست کارهایتان شروع شود.
- شما می توانید یک کار فرعی را با تورفتگی یک کار ایجاد کنید. روی یک خط در لیست کلیک کنید و Tab را فشار دهید تا تورفتگی ایجاد شود.
- روی دایره در کنار یک مورد کلیک کنید تا آن را به عنوان کامل علامت گذاری کنید.
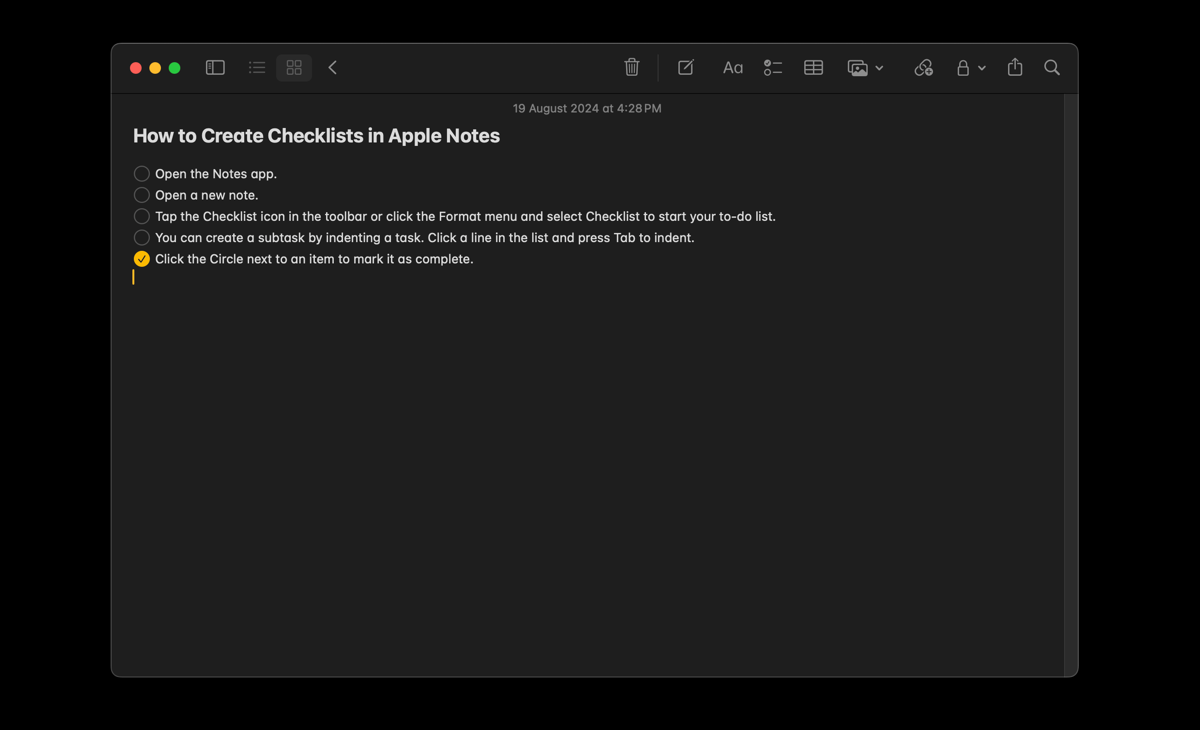
6 ایجاد لیست در Stickies
همانطور که از نام آن پیداست، Stickies ابزاری است که به شما امکان می دهد یادداشت های چسبناک را روی دسکتاپ Mac خود ایجاد کنید. آن را به عنوان یک نسخه مجازی از یادداشت های فیزیکی پس از آن در نظر بگیرید. می توانید از آن برای یادداشت کردن یادآورهای سریع، کارهای انجام شده یا لیست خرید استفاده کنید. و درست مانند همتای فیزیکی خود که به دیوار یا میز شما می چسبد، Stickies تا زمانی که آن را ببندید روی دسکتاپ شما می ماند.
در اینجا نحوه ایجاد لیستی از وظایف در Stickies آورده شده است:
- برنامه Stickies را باز کنید. می توانید در Launchpad به آن دسترسی داشته باشید یا یک جستجوی Spotlight انجام دهید.
- با کلیک روی File > New Note یا با استفاده از میانبر Command + N یک یادداشت جدید ایجاد کنید.
- وظایف خود را در یادداشت جدید تایپ کنید. پس از اتمام کار، متن را انتخاب کنید و Option + Tab را روی صفحه کلید خود فشار دهید تا متن به لیست تبدیل شود.
- با فشار دادن کلید Tab، فهرستی برای ایجاد وظایف فرعی ایجاد کنید.
- متأسفانه، هیچ گزینه داخلی برای افزودن چک باکس در Stickies وجود ندارد. اما می توانید از قالب Strikethough برای علامت گذاری وظایف به عنوان کامل استفاده کنید. کار یا لیست را انتخاب کنید، روی منوی فونت کلیک کنید و Strikethrough را انتخاب کنید.
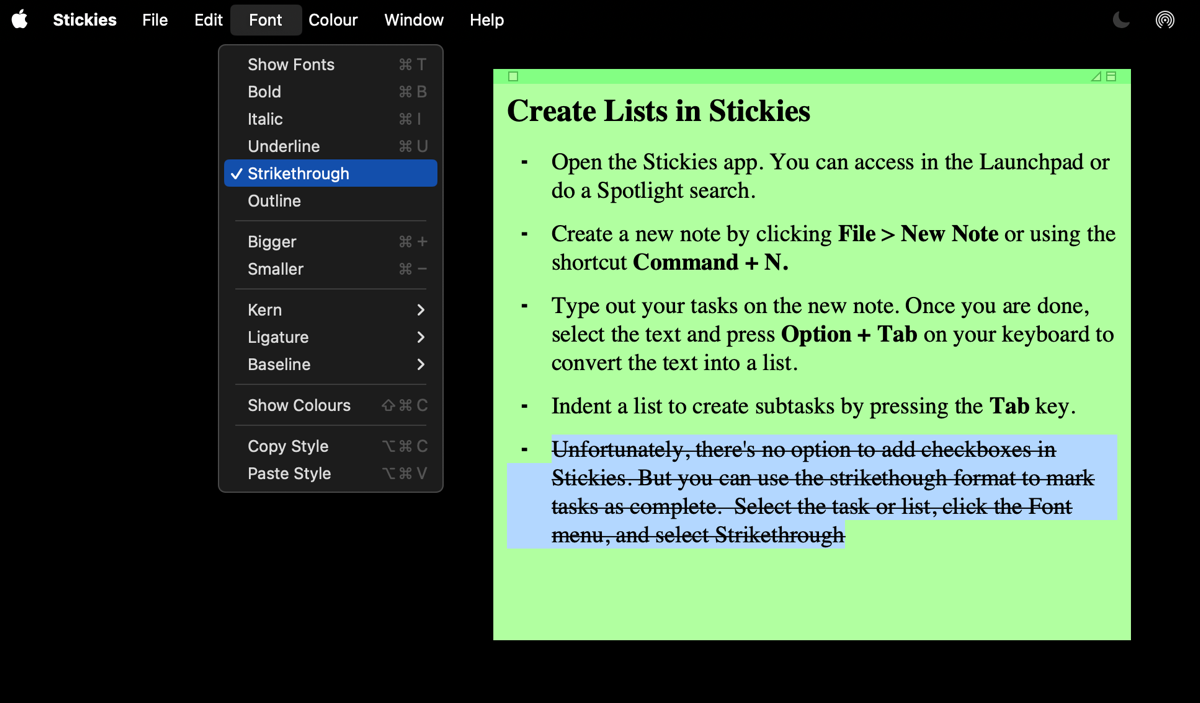
دانلود جدیدترین برنامه مدیریت کار یا کار با تمام زنگ ها و سوت ها ممکن است همیشه بهترین راه حل نباشد. گاهی اوقات، راه حل به خانه نزدیک تر است، مانند برنامه ها و وب سایت هایی که قبلاً استفاده می کنید.
