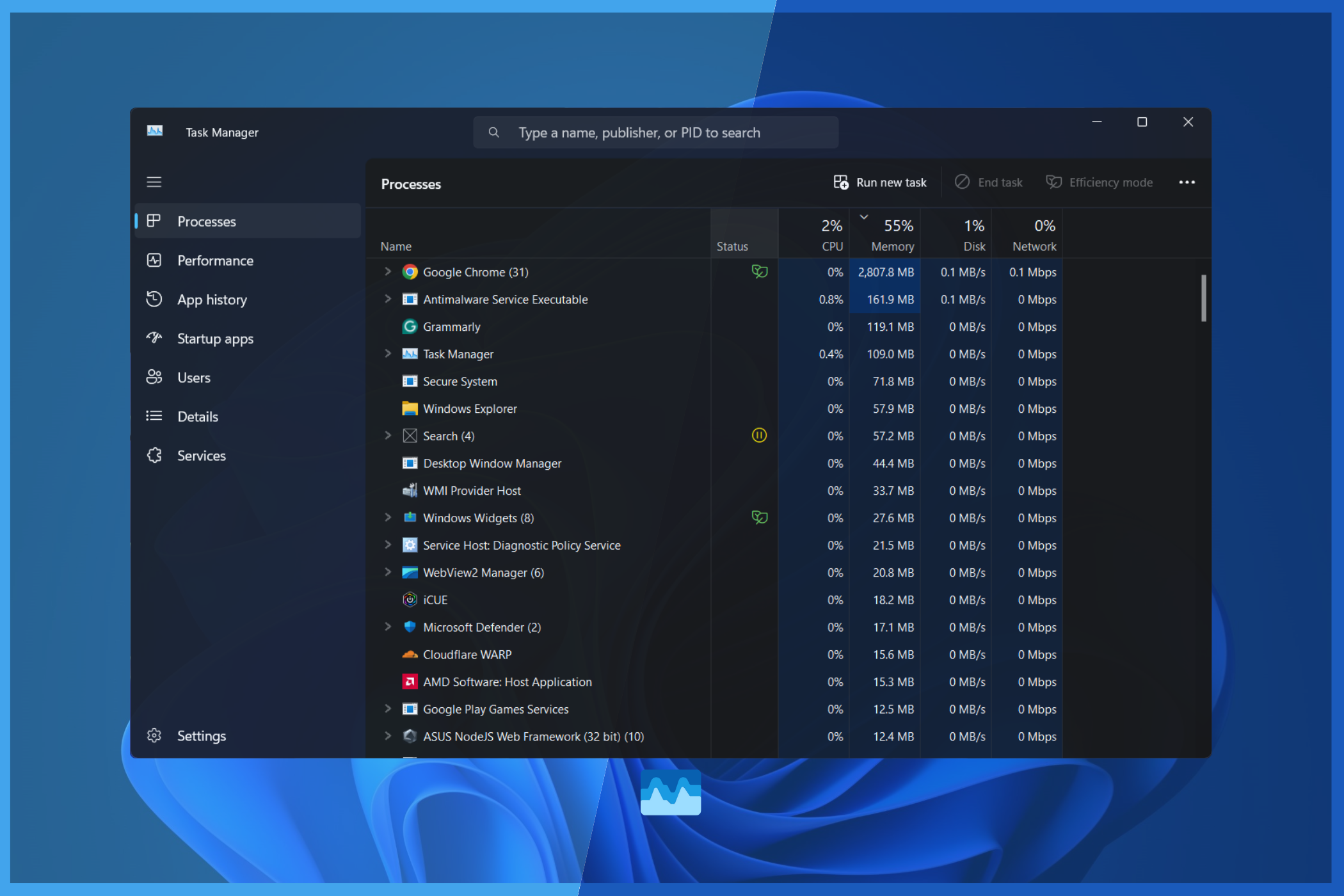Windows Task Manager یک ابزار داخلی قدرتمند برای نظارت بر عملکرد رایانه شخصی شما است. در اینجا نحوه ردیابی آسان استفاده از CPU، حافظه، دیسک و شبکه برای شناسایی hogs منابع آورده شده است.
خلاصه عناوین
- نظارت بر عملکرد CPU
- استفاده از حافظه را بررسی کنید
- استفاده از فضای دیسک را بررسی کنید
- تحلیل استفاده از شبکه
Windows Task Manager یک ابزار داخلی قدرتمند برای نظارت بر عملکرد رایانه شخصی شما است. در اینجا نحوه ردیابی آسان استفاده از CPU، حافظه، دیسک و شبکه برای شناسایی hogs منابع آورده شده است.
نظارت بر عملکرد CPU
برای نظارت بر مصرف CPU خود، Task Manager را با کلیک راست روی دکمه Start و انتخاب Task Manager یا با استفاده از میانبر صفحه کلید Ctrl + Shift + Esc باز کنید.
به برگه Performance بروید و CPU را از نوار کناری سمت چپ انتخاب کنید تا اطلاعات بینش در زمان واقعی را مشاهده کنید.
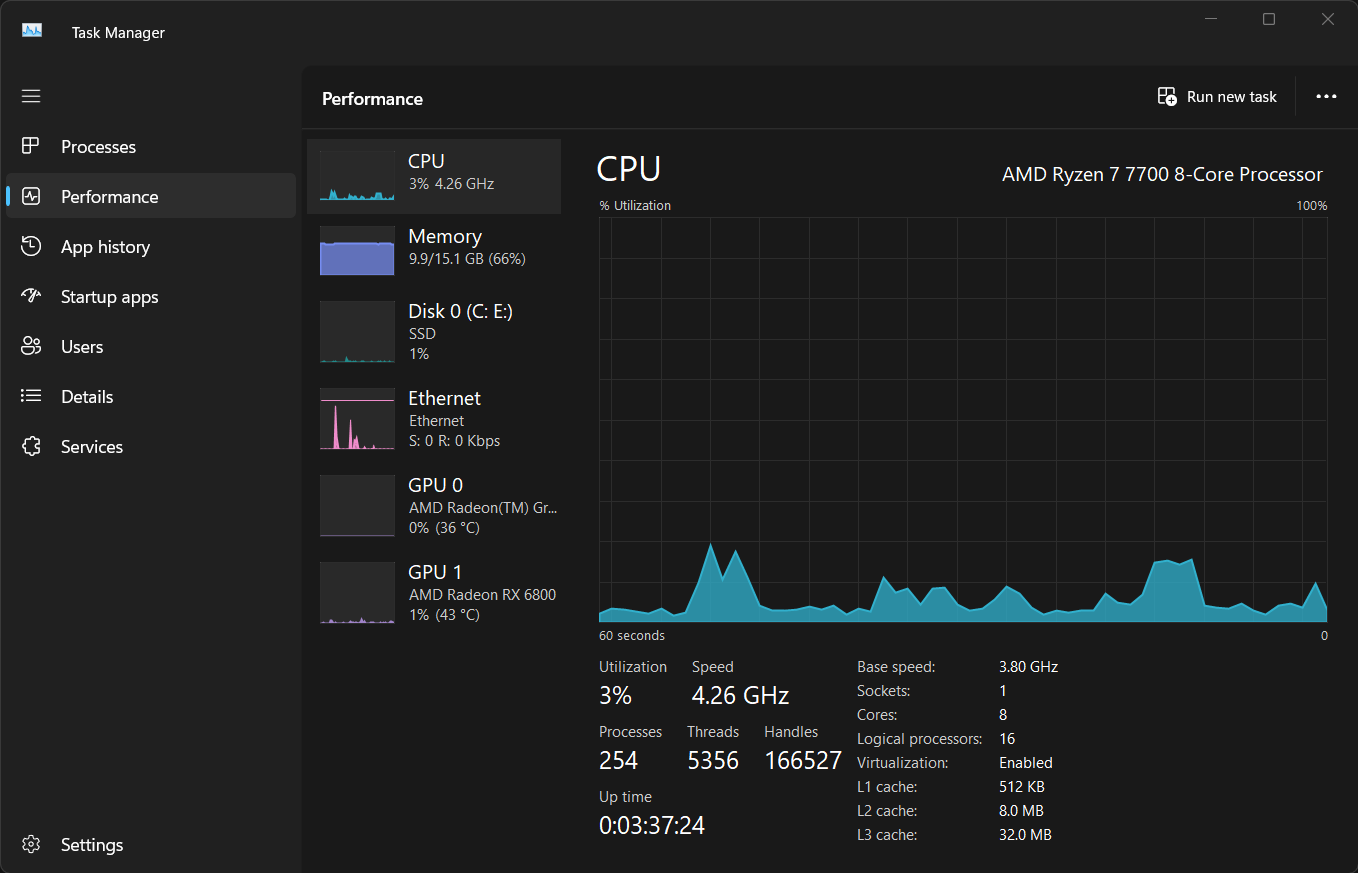
نمودار میزان استفاده از CPU شما را در طول زمان نمایش می دهد. اگر مصرف کلی به طور مداوم بالاست، به تب Processes بروید، لیست را بر اساس میزان مصرف CPU مرتب کنید و به دنبال برنامه های تشنه منابع بگردید.
بستن این برنامه ها را در نظر بگیرید. اگر آنها بد رفتار می کنند، می توانید این وظایف را با انتخاب آنها و کلیک بر روی پایان کار در بالای صفحه پایان دهید.
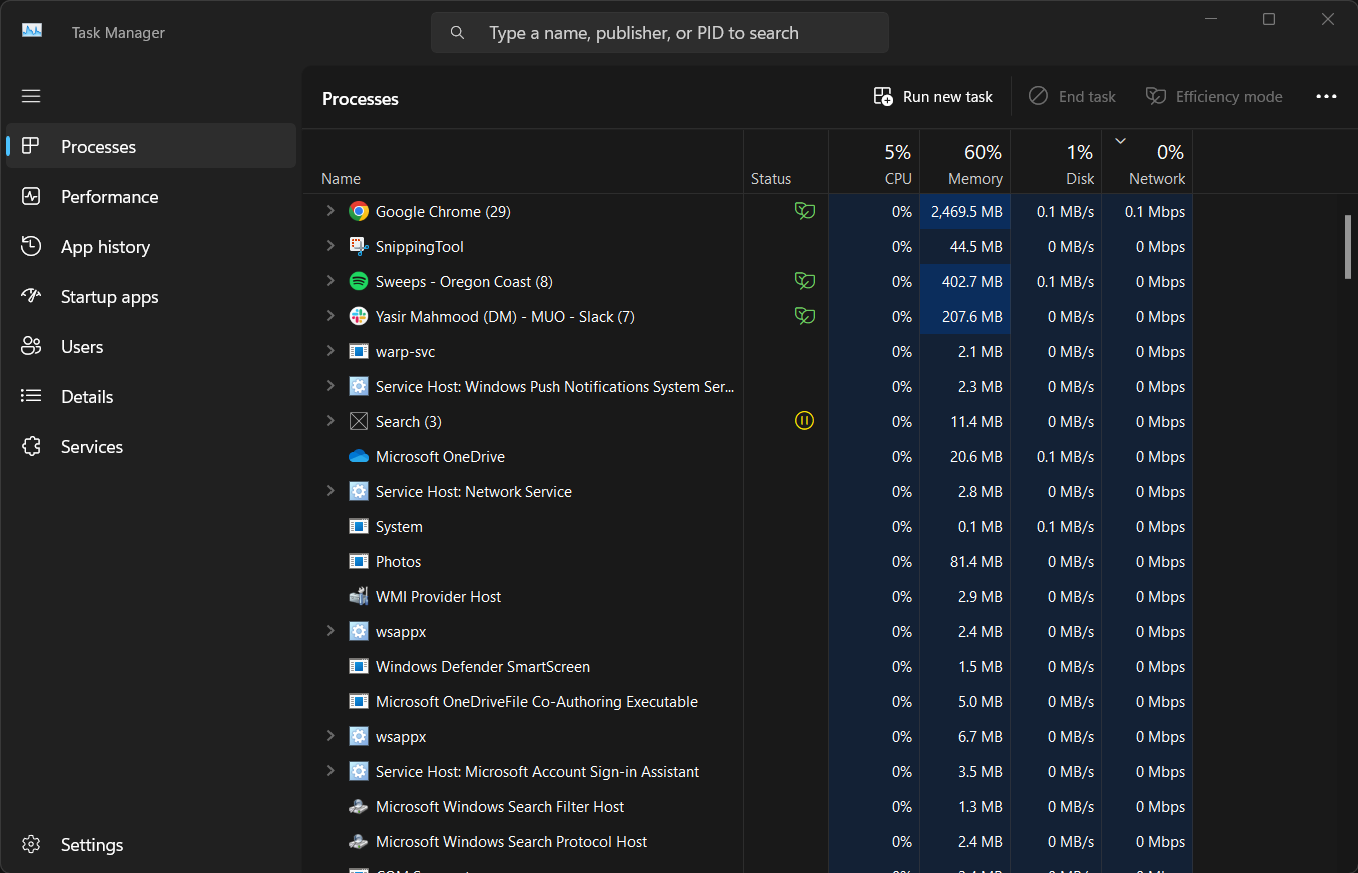
در زیر نمودار CPU در تب Performance، اطلاعات دقیق تری در مورد CPU خود خواهید یافت. این تعداد هستهها، سرعت پایه، سوکتها، پشتیبانی از مجازیسازی را تجزیه میکند – اساساً هر چیزی که باید در مورد رایانه شخصی خود بدانید.
اگر استفاده از CPU در اینجا به طور مشکوکی بالا به نظر می رسد، ممکن است لازم باشد استفاده نادرست از CPU را در Task Manager ویندوز برطرف کنید.
اگر می خواهید داده ها را سریعتر به روز کنید، می توانید
سرعت به روز رسانی لحظه ای Task Manager را تغییر دهید
برای دریافت بهروزرسانیهای مکرر در مورد عملکرد CPU.
استفاده از حافظه را بررسی کنید
گاهی اوقات، کامپیوتر من احساس می کند که پاسخ نمی دهد. در این موارد، اغلب حافظه ناکافی است که باعث این مشکل می شود.
اگر مشکلات مشابهی را تجربه می کنید، نظارت بر میزان استفاده از رم با Task Manager می تواند به شما در شناسایی hogs حافظه کمک کند. علاوه بر این، میتوانید از اطلاعات اینجا برای بهینهسازی عملکرد و تعیین اینکه آیا زمان ارتقا فرا رسیده است استفاده کنید.
برای بررسی میزان مصرف حافظه رایانه شخصی خود، Task Manager را باز کرده و به تب Performance بروید. Memory را از نوار کناری سمت چپ انتخاب کنید تا اطلاعات لحظهای درباره میزان استفاده از رم سیستم خود را مشاهده کنید.
نمودار میزان مصرف فعلی حافظه شما را به همراه مقدار کل رم و میزان استفاده از آن نشان می دهد. اگر مقدار در استفاده به طور مداوم به مقدار کل نزدیک باشد، ممکن است سیستم شما با حافظه ناکافی دست و پنجه نرم کند.
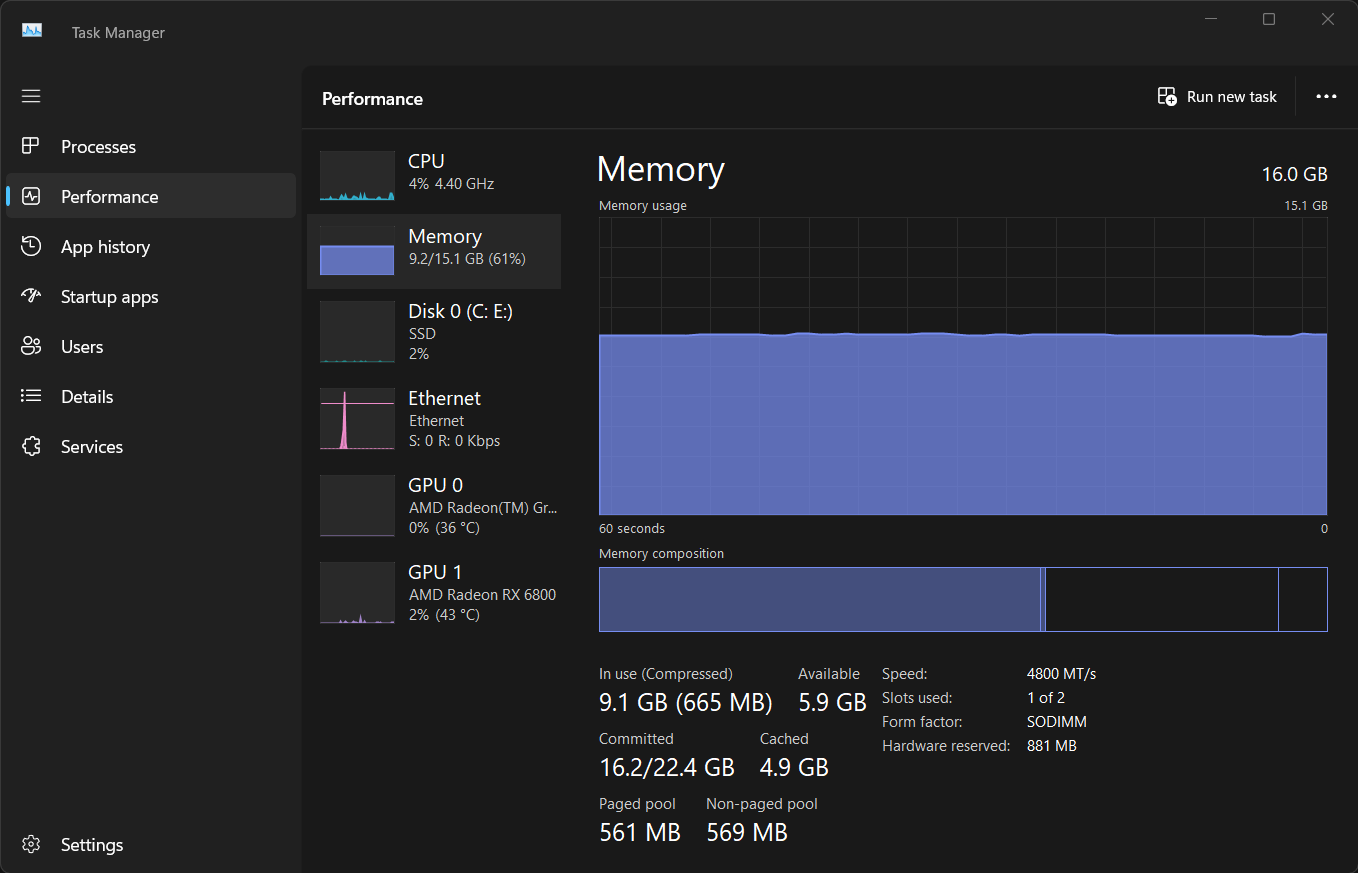
در مرحله بعد، باید به تب Processes بروید و بر اساس میزان مصرف حافظه مرتب کنید تا برنامه های تشنه حافظه را شناسایی کنید. سپس برنامه های غیر ضروری را ببندید تا RAM آزاد شود.
اگر شما هم مثل من هستید و مرتباً حافظه را کنترل می کنید، برای دسترسی سریعتر، صفحه شروع Task Manager را به تب Performance تغییر دهید.
با این حال، اگر مکرراً با رم تمام میشوید، به مقدار Committed توجه کنید. اگر این مقدار از کل RAM شما بیشتر باشد، سیستم شما به حافظه مجازی کند متکی است که نشان می دهد زمان ارتقا فرا رسیده است.
استفاده از فضای دیسک را بررسی کنید
تمام شدن فضای ذخیره سازی نیز می تواند باعث مشکلات عملکرد در رایانه شخصی ویندوز شما شود.
برای بررسی میزان استفاده از دیسک خود، به تب Performance در Task Manager بروید. درایو اصلی خود (معمولا دیسک 0) را از نوار کناری سمت چپ انتخاب کنید تا آمار استفاده بلادرنگ آن را مشاهده کنید.
نمودار فعالیت خواندن و نوشتن را نشان می دهد، در حالی که ستون Processes with Disk Activity نشان می دهد که کدام برنامه ها در حال حاضر به دیسک دسترسی دارند.
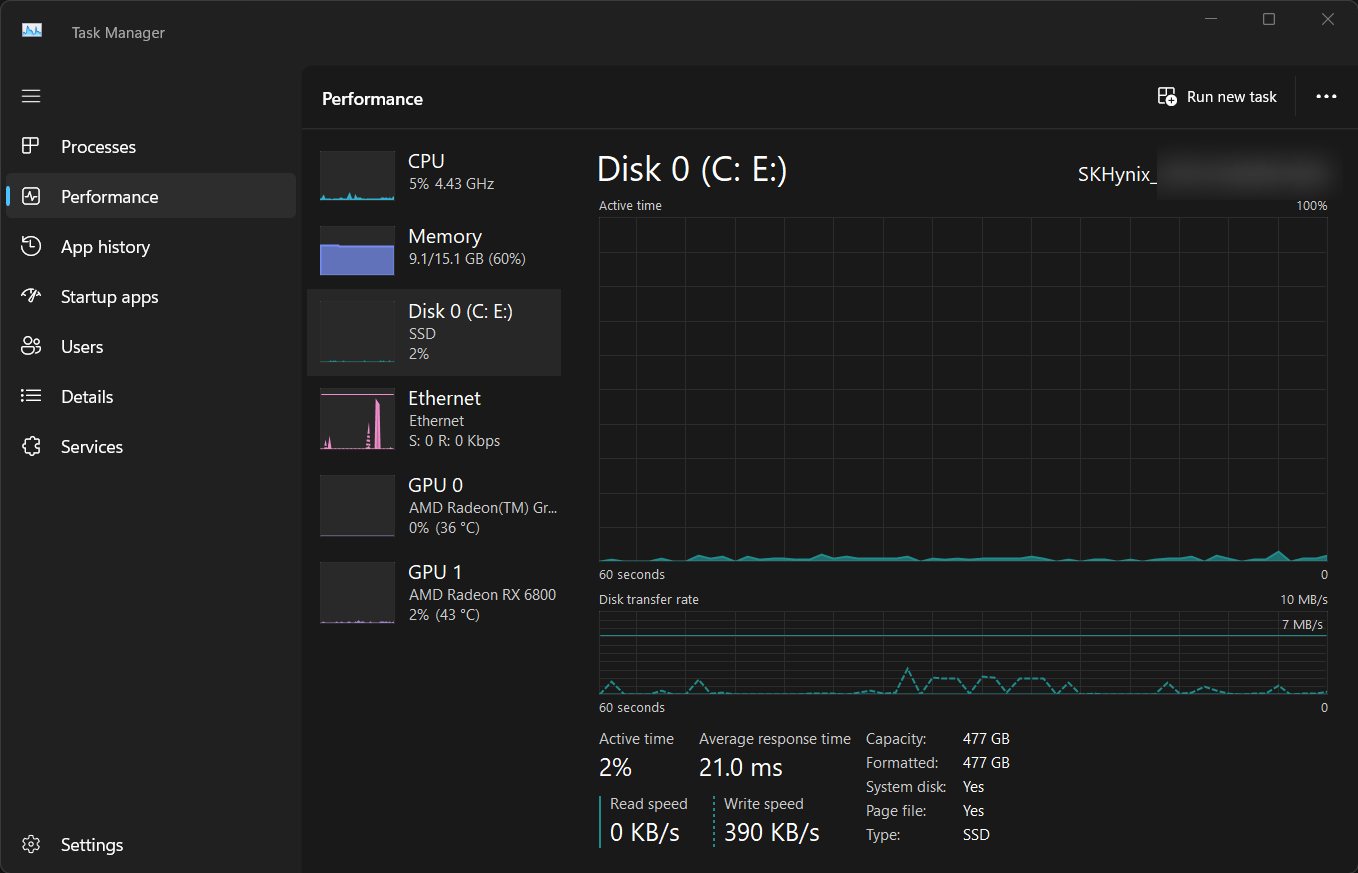
برای مشاهده جزئیات استفاده از دیسک در هر فرآیند، به تب Processes بروید. اگر ستون دیسک وجود ندارد، روی هر سرصفحه ستونی کلیک راست کرده و برای اضافه کردن آن، Disk را انتخاب کنید.
همچنین می توانید کادر جستجو را در Task Manager فعال کنید تا به سرعت فرآیندهای خاص را پیدا کنید. اگر درایو اصلی شما تقریباً پر است، برنامههای استفاده نشده را حذف کنید، فایلهای بزرگ را به یک SSD قابل حمل خوب منتقل کنید یا برای بهبود عملکرد و ظرفیت ذخیرهسازی به یک SSD بزرگتر ارتقا دهید.
تحلیل استفاده از شبکه
نظارت بر استفاده از شبکه می تواند به شما در رفع مشکلات اتصال به اینترنت کمک کند. برای مشاهده آمار شبکه، به تب Performance در Task Manager بروید و بسته به نوع اتصال خود، اترنت یا Wi-Fi را از نوار کناری سمت چپ انتخاب کنید.
نمودار استفاده از شبکه را در زمان واقعی نشان می دهد و نرخ ارسال و دریافت را بر حسب مگابیت در ثانیه نشان می دهد. اگر متوجه استفاده مداوم شدید، به برگه سابقه برنامه بروید تا مشخص کنید کدام برنامهها بیشترین منابع شبکه را مصرف میکنند.
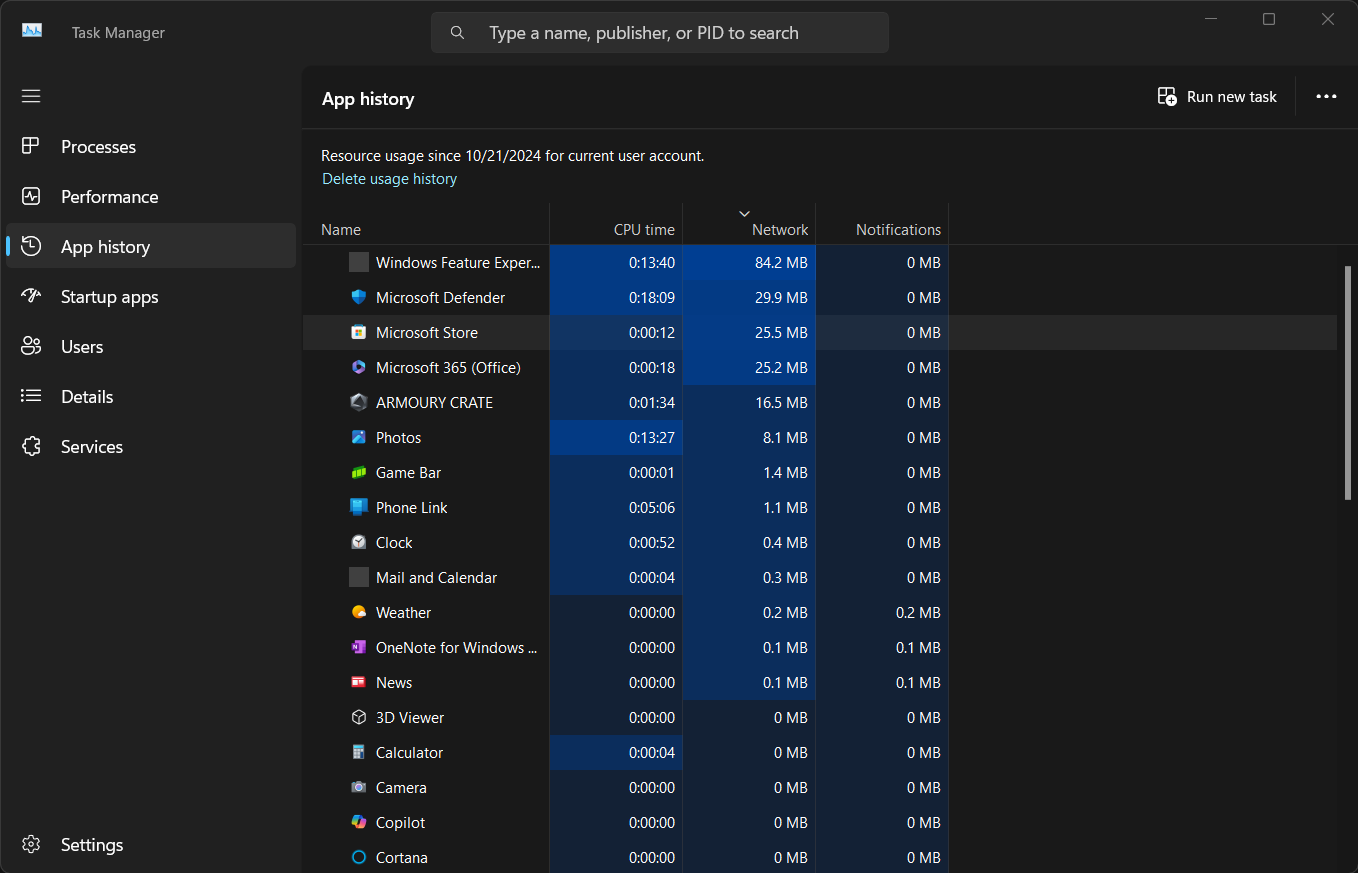
میتوانید روی هر سرصفحه ستونی کلیک راست کنید
تاریخچه برنامه
برای اضافه کردن ستون های بیشتر، مانند
دانلودها
یا
آپلودها
برای اطلاعات بیشتر در مورد استفاده از شبکه برنامه.
اگر مشکوک هستید که یک برنامه خاص پهنای باند را افزایش می دهد، آن را ببندید یا استفاده از شبکه را از طریق تنظیمات آن یا استفاده از ابزارهای شخص ثالث مانند NetLimiter محدود کنید.
با نظارت بر استفاده از CPU، حافظه، دیسک و شبکه با Task Manager میتوانید رایانه خود را بدون مشکل کار کنید. اگر در حین راهاندازی متوجه مشکلات عملکرد دائمی شدید، باید برنامههای راهاندازی خود را بهینه کنید تا مصرف منابع را کاهش دهید و رایانهتان را بهعنوان یک سیستم سریعتر و پاسخگوتر کار کنید.