در تلاش برای دیدن آنچه روی صفحه است؟ با این ترفندهای ویندوز همه چیز را در چشم انداز قرار دهید.
صفحه نمایش ها و چشم ها – شرکای روابط بین ما و رایانه های ما. با این حال به نظر می رسد که آنها گاهی اوقات با یکدیگر در جنگ هستند، اینطور نیست؟ کامپیوترها از فونتی استفاده می کنند که خیلی کوچک است، بینایی شما تغییر می کند، سردرد و استرس می گیرید و دیگر نمی توانید خیره شدن به صفحه نمایش را تحمل کنید.
اگر اغلب مجبور می شوید برای خواندن آنچه روی صفحه نمایش است، چشمان خود را خم کنید یا برای استراحت مداوم چشمان خود استراحت کنید، باید تنظیمات دسترسی رایانه خود را تنظیم کنید.
بیایید نگاهی به چند چیز بیندازیم که می تواند به شما کمک کند از صفحه نمایش رایانه ویندوز خود لذت ببرید، چه نزدیک بین باشید، چه دور بین، چه جوان یا پیر.
من دوباره کدامم؟ نزدیک بین یا دور بین؟
یک راه ساده برای به خاطر سپردن معنای آن عبارات این است که بدانید این عبارات بیان میکنند که دیدن آن چه برای شما آسانتر است: چیزی نزدیک صورتتان یا چیزی دورتر.
بنابراین، اگر چشمان شما روی اجسام دور بهتر از اجسام نزدیک تمرکز می کند، ممکن است از دوربینی یا هایپرمتروپی رنج ببرید. اگر اجسام دورتر تار به نظر می رسند، ممکن است از نزدیک بینی یا نزدیک بینی رنج ببرید.
از آنجایی که افراد بیشتری باید با این شرایط بینایی دست و پنجه نرم کنند، اکنون می توانید از برنامه هایی استفاده کنید که قول بهبود بینایی شما را می دهند.
با این حال، توصیه می کنیم برای تشخیص واضح به اپتومتریست خود مراجعه کنید.
کار با نزدیک بینی در ویندوز
نزدیک بینی یا نزدیک بینی از طریق ویژگی ها یا برنامه های سیستم عامل بسیار راحت تر از دوربینی است. اصل اساسی همه این ابزارها این است که متن و تصاویر را بزرگتر، واضح تر و راحت تر می کنند.
ویندوز چندین راه قابل توجه برای کمک به شما ارائه می دهد، و ما نگاهی دقیق تر به آنها خواهیم داشت.
از ذره بین استفاده کنید
اگر نمی خواهید تنظیمات سیستم خود را تغییر دهید، ابزاری سریع و مفید وجود دارد که به شما کمک می کند بر مشکلات بینایی خود غلبه کنید. برای روشن کردن ذره بین رایانه ویندوزی خود، از میانبر صفحه کلید Win + Plus (+) + M استفاده کنید. برای خاموش کردن ذره بین، Win + Esc را فشار دهید.
برای استفاده حداکثری از این ابزار، باید تنظیمات آن را سفارشی کنید. به Settings > Accessibility > Magnifier بروید. در آنجا می توانید تنظیمات افزایش زوم و سطح زوم را تنظیم کنید.
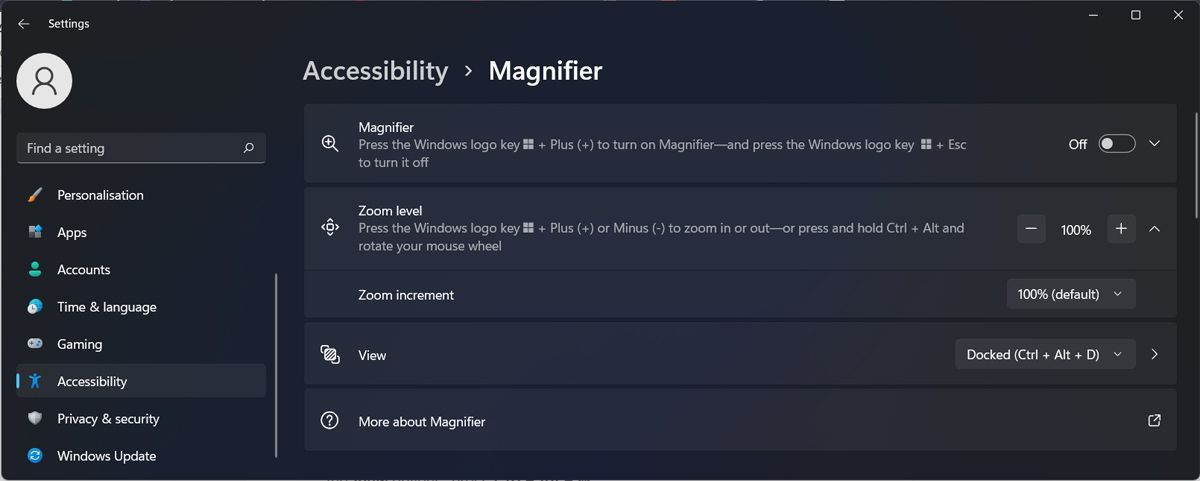
به طور پیشفرض، View روی تمام صفحه تنظیم شده است که ممکن است استفاده از آن کمی دشوار باشد، به خصوص اگر از دستگاهی با صفحه نمایش کوچکتر استفاده میکنید. بنابراین Docked (Ctrl + Alt + D) و Lens (Ctrl + Alt + L) را امتحان کنید. برای تغییر سریع گزینه های View، Ctrl + Alt + M را فشار دهید.
رزولوشن نمایشگر را تغییر دهید
اگر میخواهید همه چیز را بزرگتر کنید و در نتیجه خواندن آن را در رایانهتان آسانتر کنید، میتوانید با تنظیم تنظیمات نمایشگر این کار را انجام دهید. در اینجا نحوه انجام این کار آمده است:
- منوی Start را باز کرده و تنظیمات را انتخاب کنید.
- به System > Display بروید.
- در بخش Scale & layout، منوی کشویی کنار Scale را باز کنید. گزینه های بیشتری را امتحان کنید تا زمانی که یکی را که دوست دارید پیدا کنید.
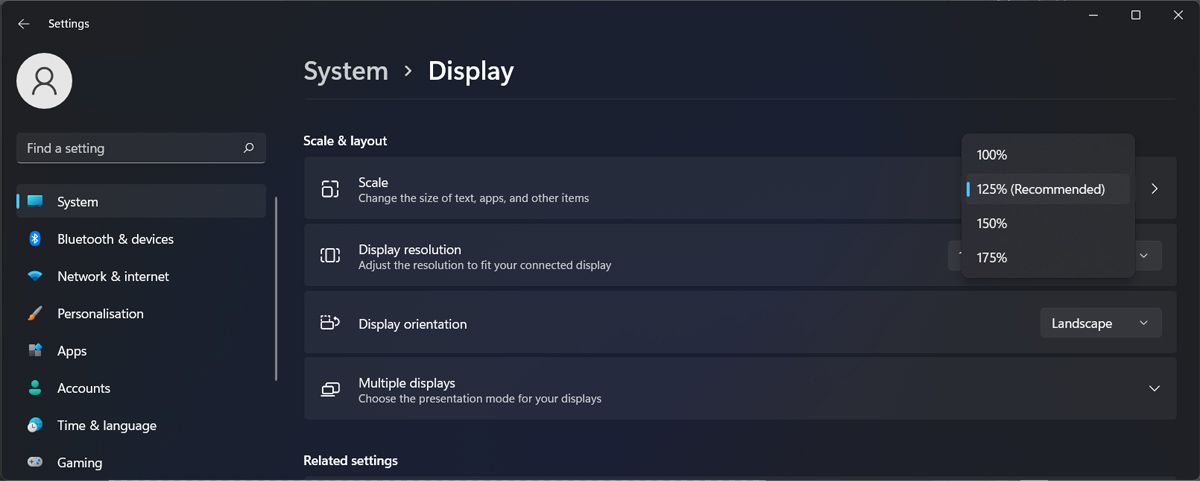
یک راه سریع برای بزرگتر کردن همه چیز روی صفحهنمایش این است که Ctrl را فشار داده و نگه دارید و با استفاده از ماوس خود به بالا بروید.
اگر ظاهر صفحه نمایش خود را پس از تغییر وضوح دوست ندارید، می توانید اندازه متن را تغییر دهید یا نشانگر ماوس را راحت تر تشخیص دهید تا به چشمان خود استراحت دهید.
اندازه متن را افزایش دهید
اگر هنگام خواندن چیزی در رایانه به دلیل نزدیک بینی خود با مشکل مواجه هستید، می توانید اندازه متن را تغییر دهید.
Win + I را فشار دهید تا پنجره تنظیمات ظاهر شود. منوی Accessibility را باز کنید و اندازه متن را انتخاب کنید. سپس، از نوار لغزنده برای تنظیم اندازه متن رایانه خود استفاده کنید.
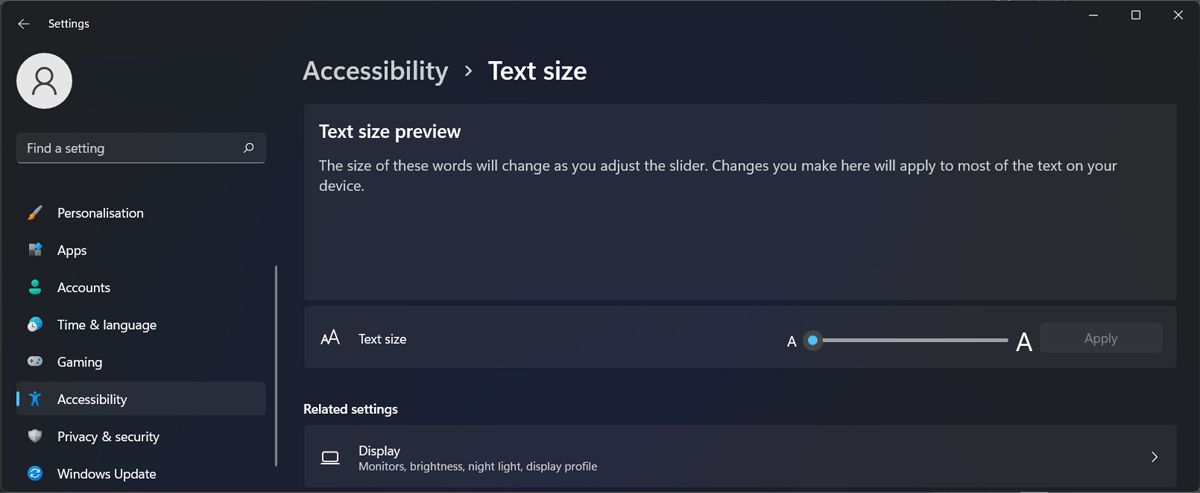
ویندوز نمونه ای از نحوه ظاهر متن را ارائه می دهد. هنگامی که از نتیجه راضی شدید، روی دکمه Apply کلیک کنید.
سبک اشاره گر ماوس را تغییر دهید
هنگامی که با نزدیک بینی برخورد می کنید، ممکن است به سختی به سرعت نشانگر ماوس را روی صفحه نمایش خود تشخیص دهید. و اگر چندین نمایشگر را در ویندوز پیکربندی کرده باشید، این کار ساده حتی سخت تر می شود.
برای اینکه نشانگرتان راحتتر شناسایی شود، میتوانید سبک آن را تغییر دهید. دوباره تنظیمات ویندوز را اجرا کنید و به Accessibility بروید. در آنجا، نشانگر ماوس را انتخاب کرده و لمس کنید. سبک جدیدی را انتخاب کنید که نشانگر ماوس را بیشتر نمایان کند.
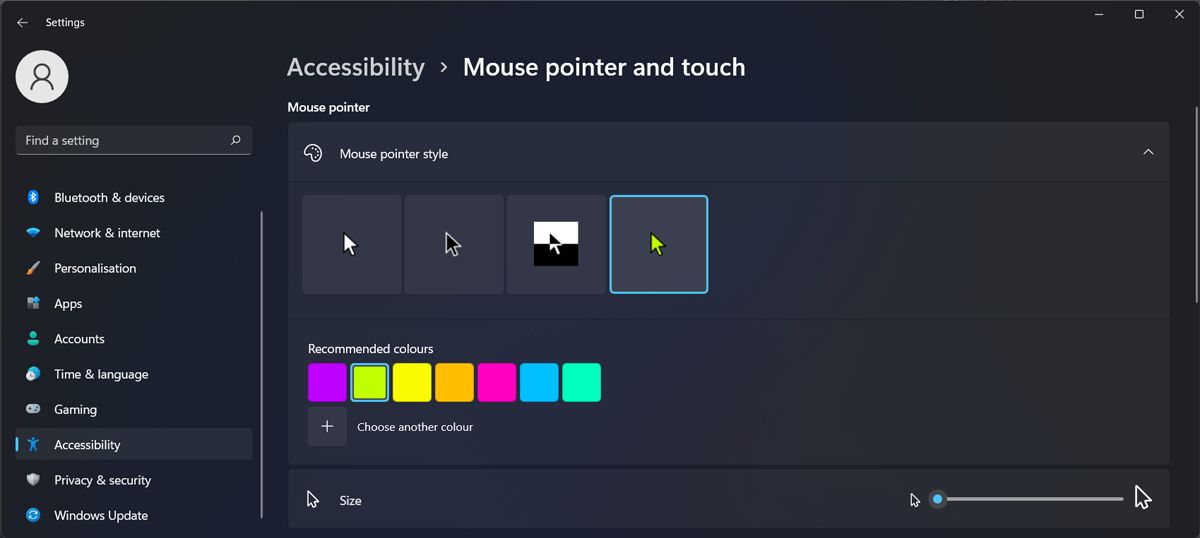
اگر میخواهید یک قدم جلوتر بروید، اندازه نشانگر را با استفاده از نوار لغزنده تنظیم کنید.
تنظیمات مکان نما متن را تغییر دهید
اکنون که نشانگر ماوس خود را بیشتر قابل مشاهده کرده اید، می توانید همان تغییرات را در مکان نما متن خود ایجاد کنید، اگر هنگام ویرایش یک سند برای پیدا کردن آن مشکل دارید.
از منوی Accessibility، مکاننمای متن را انتخاب کنید. می توانید اندازه و رنگ آن را تنظیم کنید تا راحت تر دیده شود.
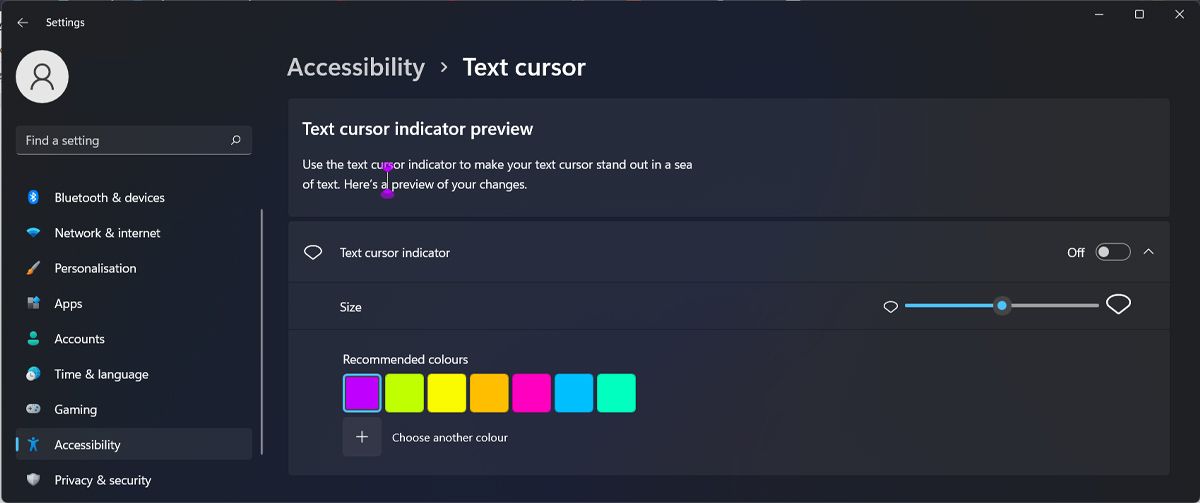
علاوه بر این، میتوانید گزینه نشانگر مکاننمای متن را فعال کنید و با نمایش یک نشانگر عمودی روی صفحه، از ویندوز به شما کمک کند مکاننما را پیدا کنید.
از فیلترهای رنگی استفاده کنید
استفاده از فیلتر رنگی ممکن است به شما کمک کند بهتر ببینید چه چیزی روی صفحه نمایش شما است. برای اعمال فیلتر، به Settings > Accessibility رفته و Color filter را انتخاب کنید. سپس کلید کنار Color filters را روشن کرده و گزینه های موجود را تست کنید.
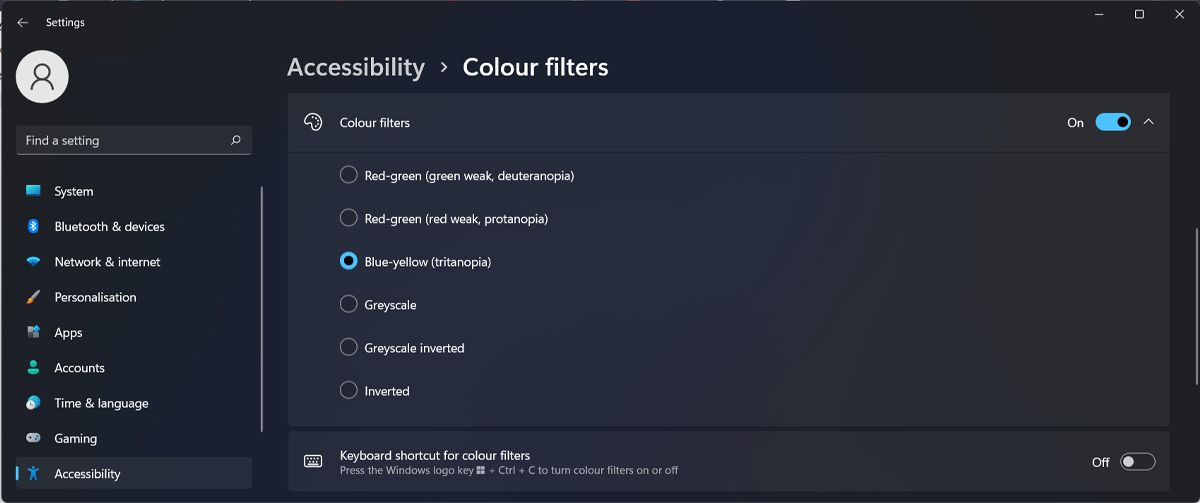
ویندوز بهترین گزینه ها را برای اشکال مختلف کوررنگی پیشنهاد می کند، بنابراین باید انتخاب آسانی باشد. به هر حال باید یک سند یا عکس باز کنید و تست کنید که کدام گزینه برای شما بهترین است.
یک تم با کنتراست بالا انتخاب کنید
اگر هنگام استفاده از رایانه از خم کردن چشمان خود خسته شده اید، می توانید یک تم با کنتراست بالا را امتحان کنید. از منوی Accessibility، Contrast themes را انتخاب کنید. سپس، از یک تم از منوی کشویی Contrast themes استفاده کنید. اگر می خواهید تم انتخاب شده را روشن و خاموش کنید، Alt + Shift چپ + صفحه نمایش را فشار دهید.
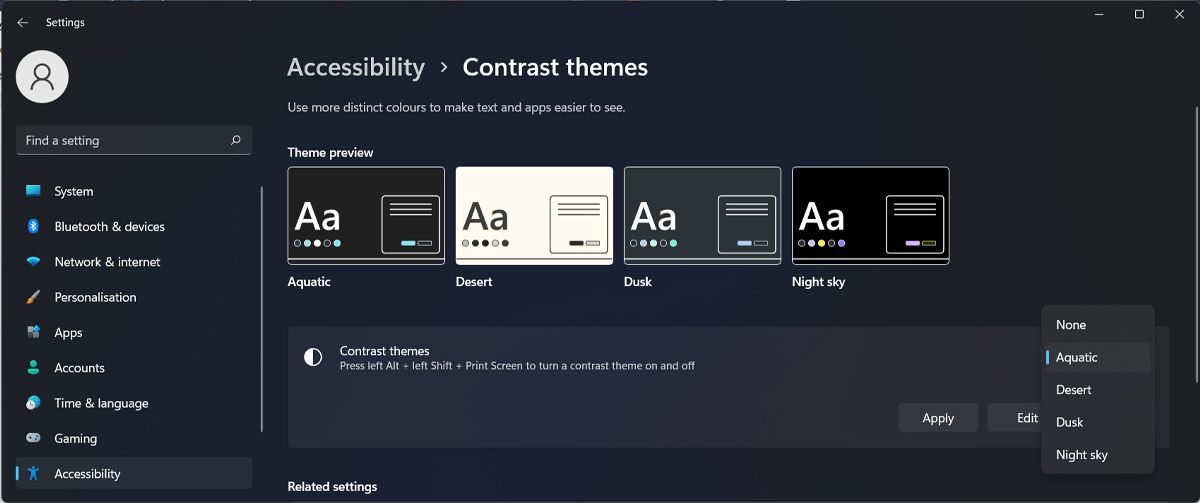
اگر تم های پیش فرض را دوست ندارید، می توانید تم های تیره را برای سفارشی کردن دسکتاپ ویندوز خود دریافت کنید.
ClearType را فعال کنید
مایکروسافت ClearType را برای بهبود خوانایی متن در صفحه نمایش LCD توسعه داد. ClearType به گونه ای طراحی شده است که متن را واضح تر و کمی تیره تر نشان می دهد، بنابراین خواندن آن را آسان تر می کند.
در اینجا نحوه فعال کردن ClearType در رایانه ویندوز 11 آورده شده است:
- تنظیمات ویندوز را باز کنید و Personalization > Fonts را انتخاب کنید.
- به پایین پنجره بروید و از تنظیمات مربوطه، روی Adjust ClearType text کلیک کنید.
- در پنجره باز شده تیک گزینه Turn on ClearType را بزنید و Next را بزنید.
- دستورالعمل ها را مرور کنید و نمونه هایی را انتخاب کنید که خواندن آنها برای شما آسان است.
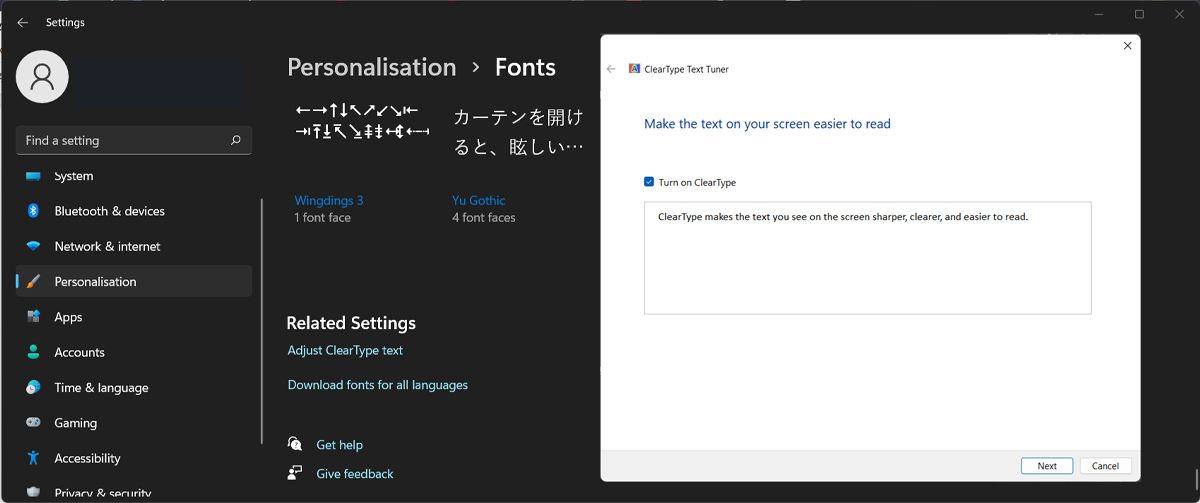
کار با دوربین در ویندوز
متأسفانه، یک سیستم عامل یا یک برنامه کار زیادی نمی تواند برای کمک به افراد دوراندیش انجام دهد. اگر صفحه نمایش خیلی به صورت شما نزدیک باشد، بزرگنمایی متن یا بزرگنمایی تصاویر واقعاً کمکی نخواهد کرد.
از آنجایی که دوربینی اغلب با پیرچشمی همراه است، بهتر است مکرر از صفحه کامپیوتر فاصله بگیرید تا به عضلات تمرکز کننده چشم استراحت دهید. شما نمی خواهید سندرم بینایی کامپیوتری (CVS) را ایجاد کنید. علاوه بر تغییر تنظیمات سیستم، میتوانید افزونههای مرورگر را برای کمک به کاهش فشار چشم نصب کنید.
ویندوز را برای چشمان خود آسان تر کنید
مایکروسافت ابزارهای مفیدی را برای افراد دارای اختلال بینایی گردآوری کرده است. اگر با نوشتن و ویرایش اسناد بزرگ مشکل دارید، می توانید از نرم افزار رایگان گفتار به متن برای دسترسی بیشتر رایانه خود استفاده کنید.
