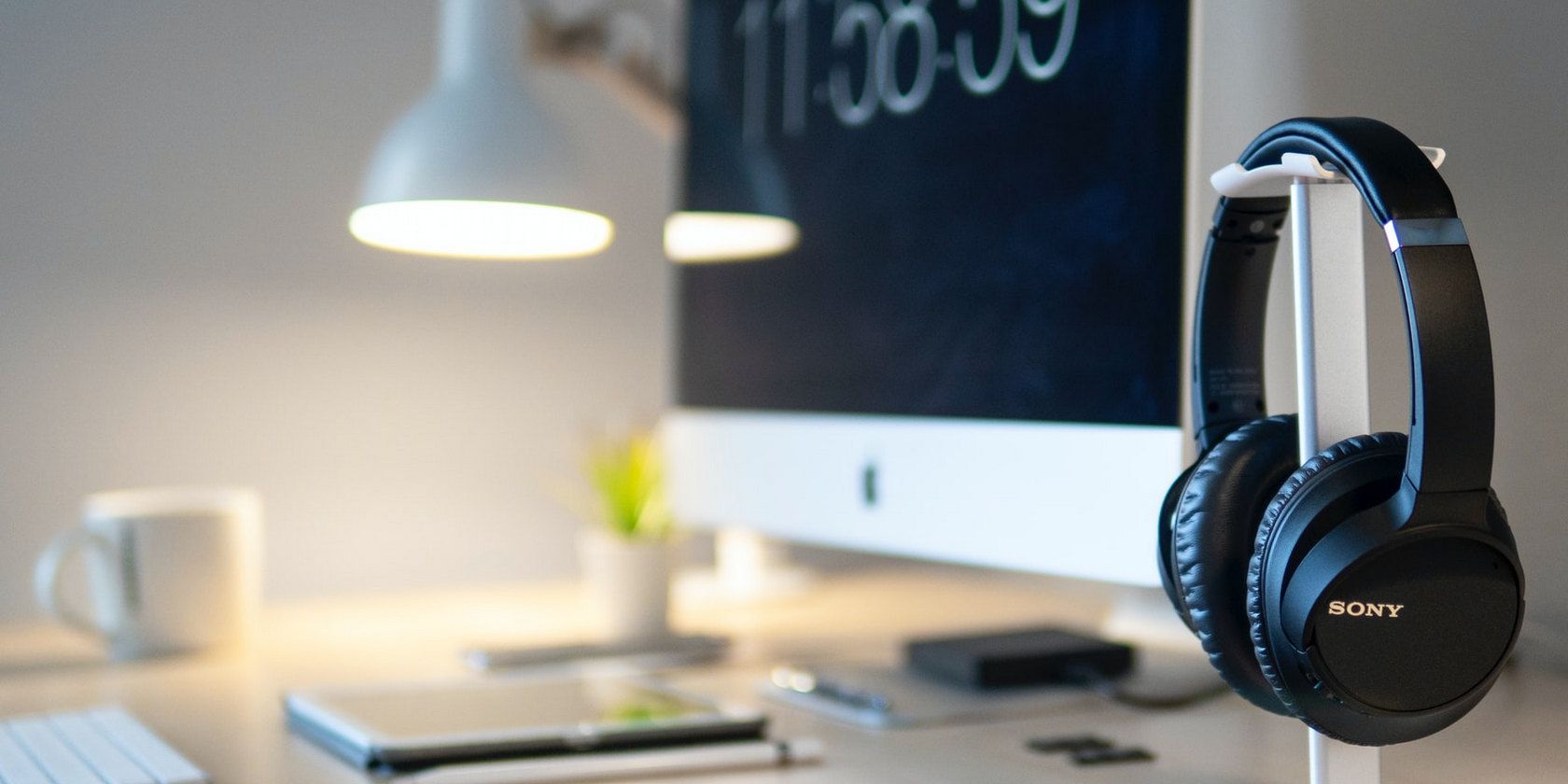برای شنیدن چیزهایی در ویندوز 11 تلاش می کنید؟ در اینجا نحوه شنیدن دوباره چیزها آمده است.
ویندوز 11 از زمان انتشار تا به امروز دارای اشکالات نسبتاً زیادی بوده است. اخیراً گزارشهای متعددی مبنی بر کاهش بیش از حد صدای ویندوز 11 منتشر شده است که کاربران با ویندوز 10 آن را تجربه نکردهاند.
به طور معمول، مشکلات مربوط به صدای ویندوز به دلیل یک مشکل فیزیکی در دستگاه صوتی نیست، بلکه به دلیل مشکلات مربوط به نرم افزار در سیستم است. در زیر چندین روش عیب یابی وجود دارد که برای سایر کاربران آسیب دیده موثر بوده است. هر روشی را که بیشتر برای شما کاربرد دارد انتخاب کنید.
1. منبع صوتی خود را بررسی کنید
ویندوز 11 به شما این امکان را می دهد تا با انتخاب یک دستگاه خروجی مناسب از Action Center آن را انتخاب کنید. پس از انتخاب دستگاه، سیستم شما صدا را به آن هدایت می کند تا بتوانید گوش دهید. اگر دستگاه خروجی مناسب را انتخاب نکنید، نمیتوانید به درستی یا حتی اصلاً به صدا گوش دهید.
در اینجا نحوه انتخاب منبع صوتی صحیح در دستگاه ویندوز 11 آمده است:
- Win + A را به طور همزمان فشار دهید تا Action Center راه اندازی شود.
- روی فلش مرتبط با نوار صوتی کلیک کنید.
- اکنون دستگاه صوتی مورد نظر خود را برای پخش انتخاب کنید.
- پس از انجام، چیزی را پخش کنید و بررسی کنید که آیا تنظیم منبع صوتی به رفع مشکل کمک کرده است یا خیر.
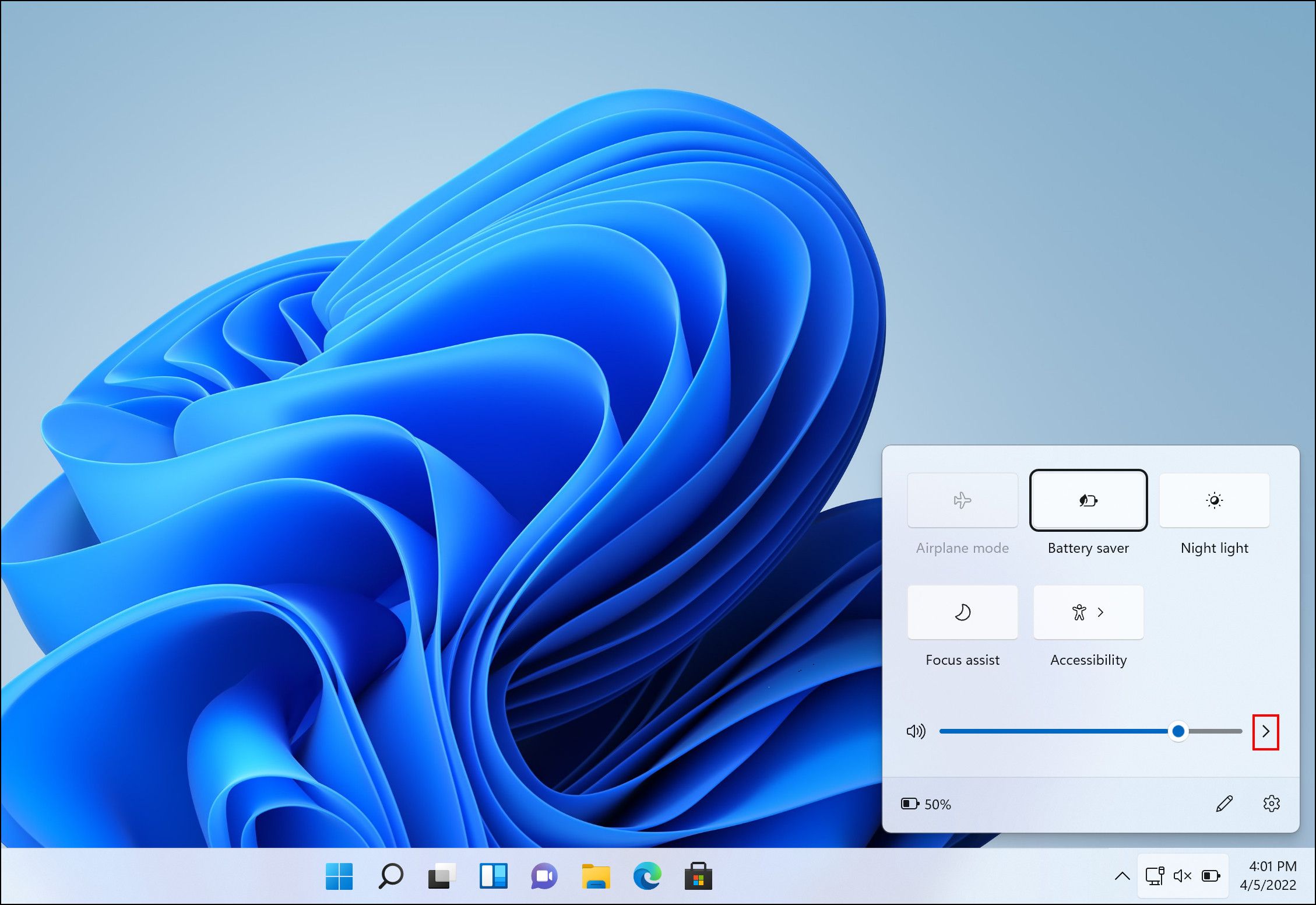
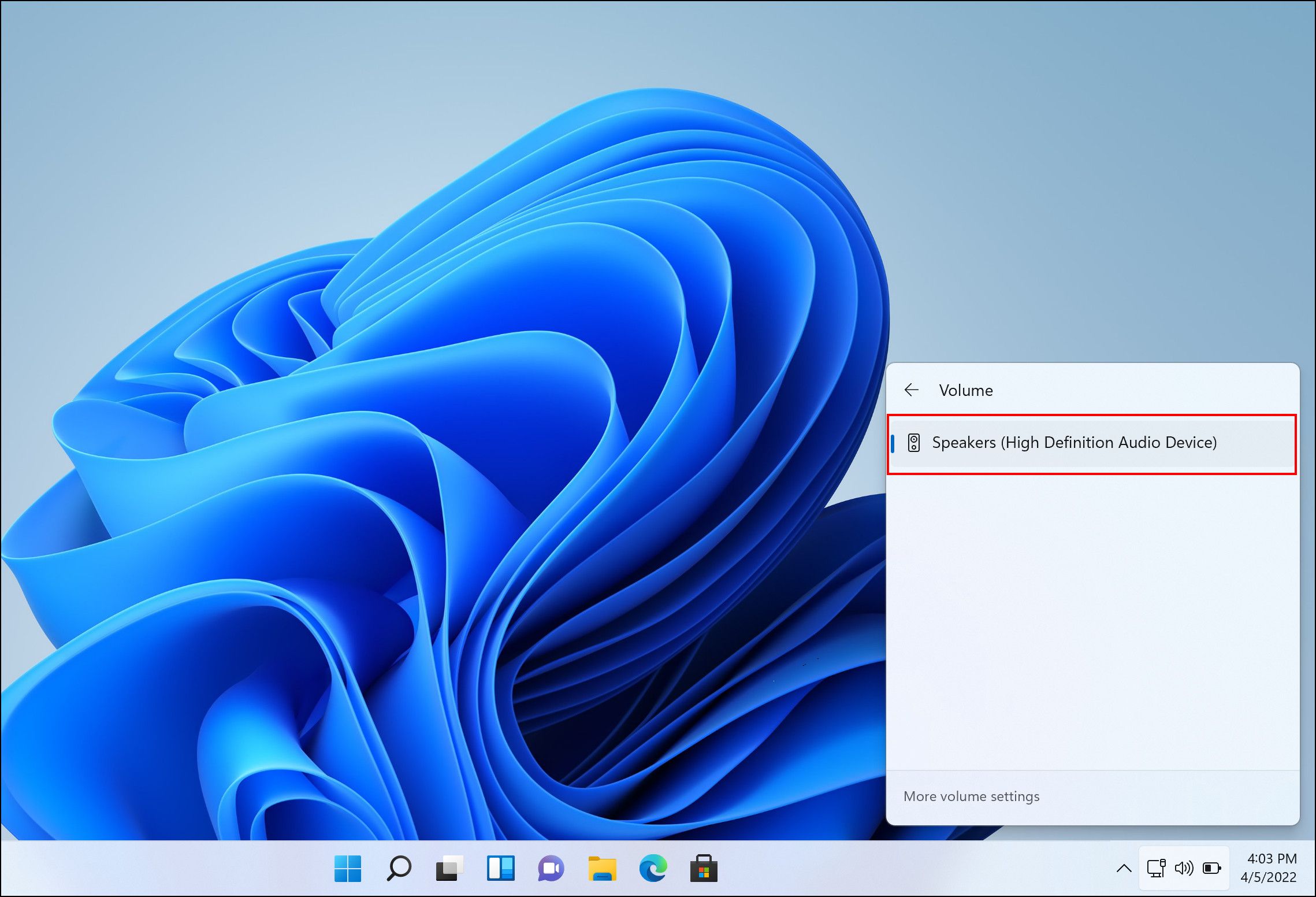
اگر مشکل همچنان ادامه داشت، به روش بعدی زیر بروید.
2. دستگاه صوتی خود را به عنوان دستگاه پیش فرض تنظیم کنید
بسته به اینکه آیا از طریق USB یا HDMI به یک دستگاه صوتی وصل شده اید، ممکن است لازم باشد آن را به عنوان دستگاه صوتی پیش فرض مشخص کنید.
در چندین مورد، کاربران ویندوز 11 با مشکل صدای کم مواجه بودند زیرا مانیتور خارجی آنها بدون هیچ بلندگوی داخلی به عنوان دستگاه صوتی پیش فرض انتخاب شده بود. اگر این سناریو قابل اجرا است، تنظیم دستگاه صوتی مورد نظر خود به عنوان دستگاه پیش فرض این کار را برای شما انجام می دهد.
برای تعیین اینکه آیا مانیتور شما به عنوان دستگاه صوتی پیش فرض تنظیم شده است، مراحل زیر را دنبال کنید. اگر چنین است، آن را به دستگاه دلخواه خود تغییر دهید.
- در قسمت جستجوی نوار وظیفه خود Control Panel را تایپ کنید و روی Open کلیک کنید.
- از لیست گزینه های موجود گزینه Hardware and Sound را انتخاب کنید.
- بعد روی Sound کلیک کنید.
- در گفتگوی صدا که به تازگی راه اندازی شده است، به تب Playback رفته و روی دستگاه صوتی دلخواه خود کلیک راست کنید.
- از منوی زمینه گزینه Set as Default Device را انتخاب کرده و OK را بزنید.

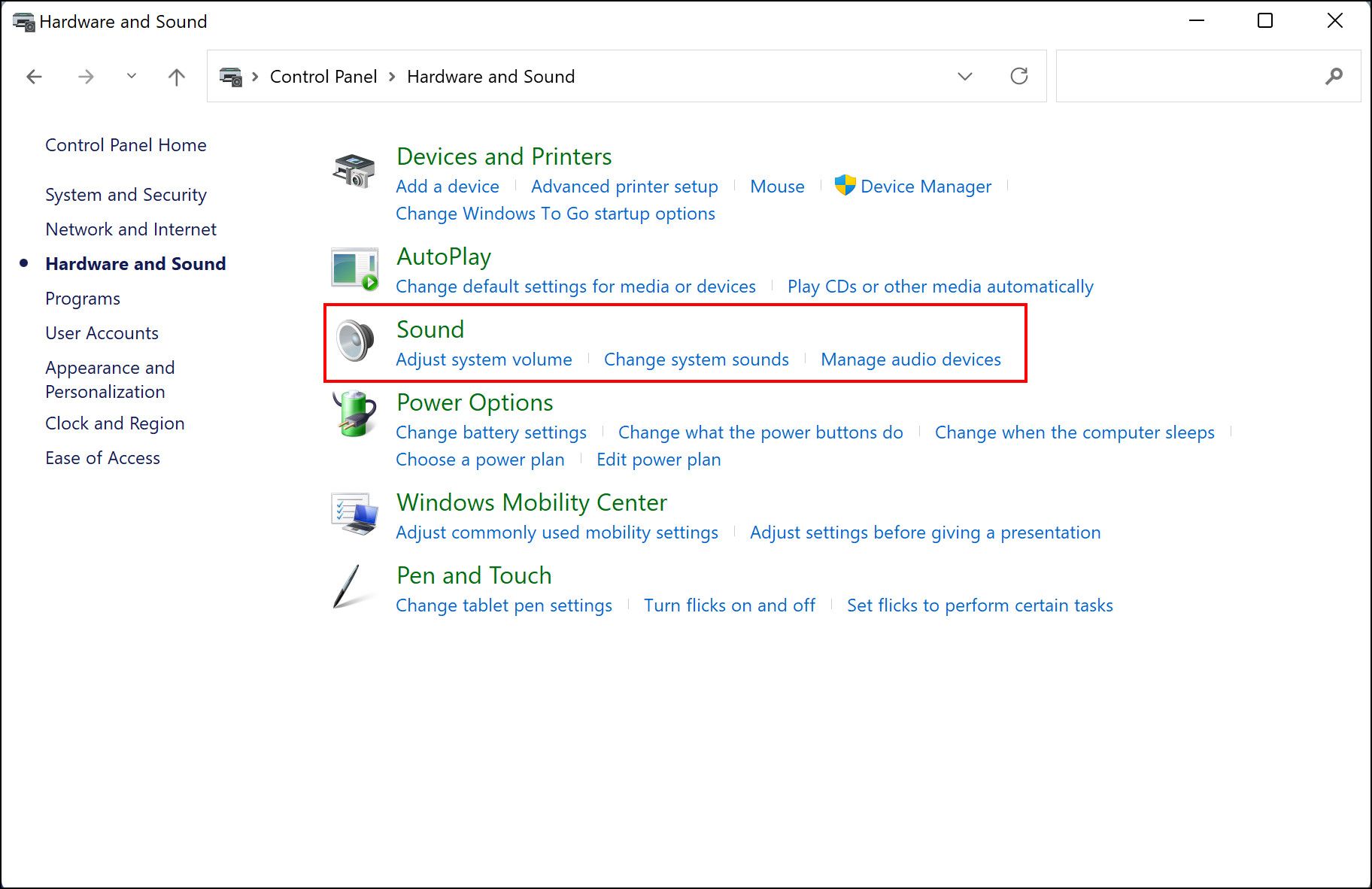
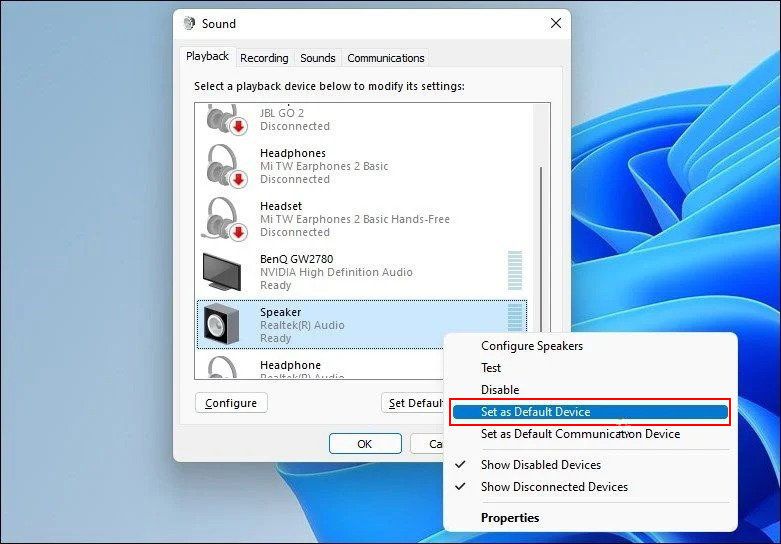
اکنون می توانید سعی کنید کمی موسیقی بگذارید تا ببینید آیا این کار می کند یا خیر.
3. Audio Troubleshooter را اجرا کنید
اجرای Audio Troubleshooter نیز یک راه موثر برای تشخیص مشکلات صوتی در سیستم عامل ویندوز است.
مانند چندین ابزار عیب یابی دیگر، Audio Troubleshooter نیز در ویندوز تعبیه شده است. با اجرای آن، اسکنی راه اندازی می شود که سیستم عامل شما را برای مشکلات احتمالی مرتبط با صدا بررسی می کند و مواردی را که بدون ورودی قابل توجه کاربر شناسایی شده اند، برطرف می کند.
علاوه بر این، گزارشهایی منتشر شده است که نشان میدهد مایکروسافت قبلاً از مشکل کم صدا در ویندوز 11 آگاه است و چند راهحل خودکار راهاندازی کرده است که این کار را برای شما انجام میدهد. می توانید با اجرای Audio Troubleshooter همانطور که در زیر توضیح داده شده است، این اصلاحات را اعمال کنید:
- Win + I را به طور همزمان فشار دهید تا تنظیمات ویندوز راه اندازی شود.
- از قسمت سمت چپ گزینه System را انتخاب کنید.
- اکنون روی Troubleshoot در سمت راست پنجره کلیک کنید.
- در پنجره عیبیابی، در قسمت گزینهها روی Other troubleshooters کلیک کنید.
- در مرحله بعد، به قسمت «Most shpesh» بروید و روی دکمه Run مرتبط با Playing Audio کلیک کنید.
- این باید یک اسکن اولیه را آغاز کند. صبر کنید تا کامل شود.
- سپس دستگاهی را که با آن مشکل دارید انتخاب کنید. اگر مطمئن نیستید، دستگاه پیش فرض خود را انتخاب کنید و Next را بزنید.
- اسکن زیر باید مشکلات بالقوه ای را که ممکن است باعث مشکل حجم کم شود شناسایی کند. اگر عیب یاب مشکلی پیدا کرد، روی Apply this fix کلیک کنید.
- در نهایت، کامپیوتر خود را مجددا راه اندازی کنید و بررسی کنید که آیا مشکل حل شده است.
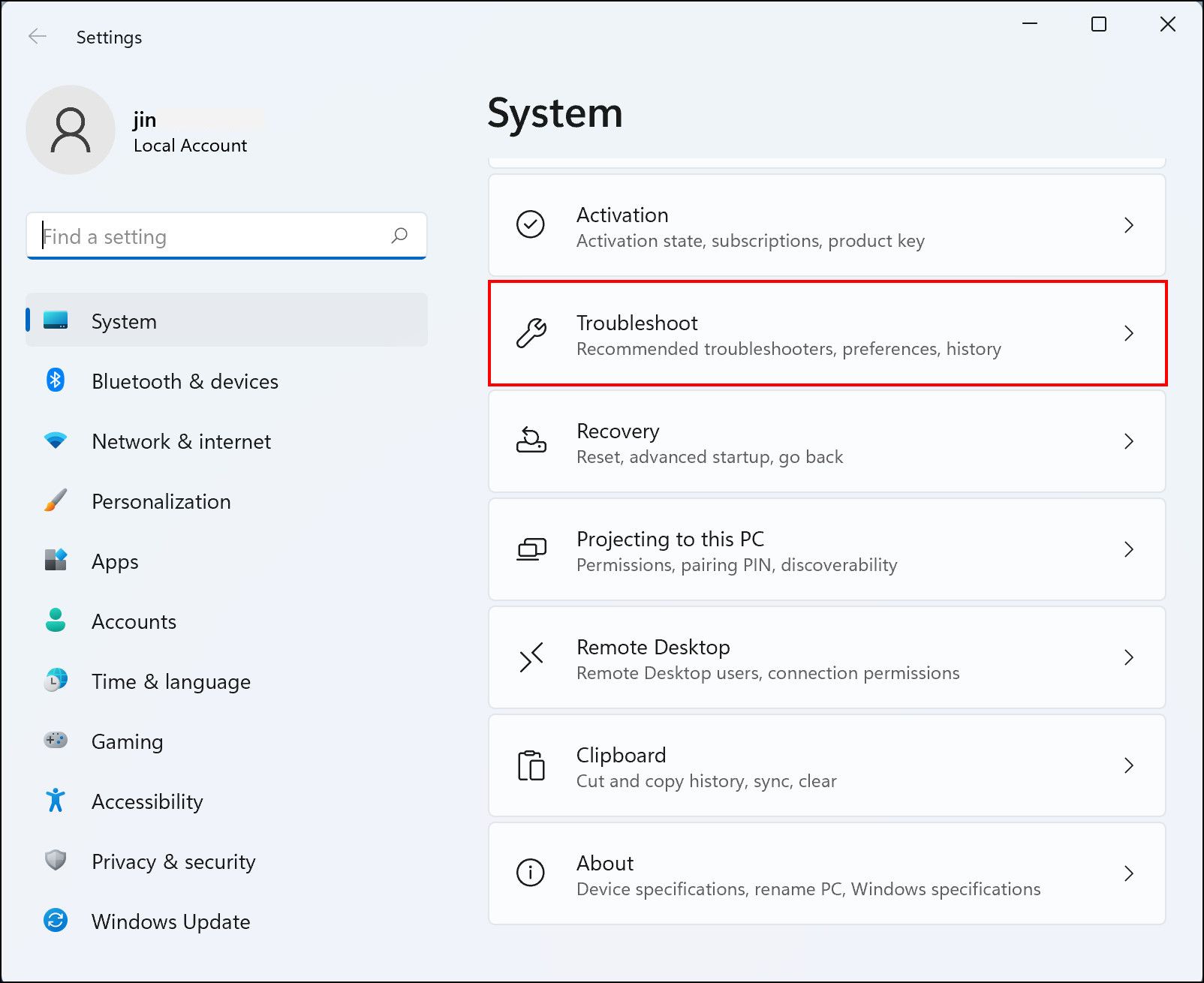

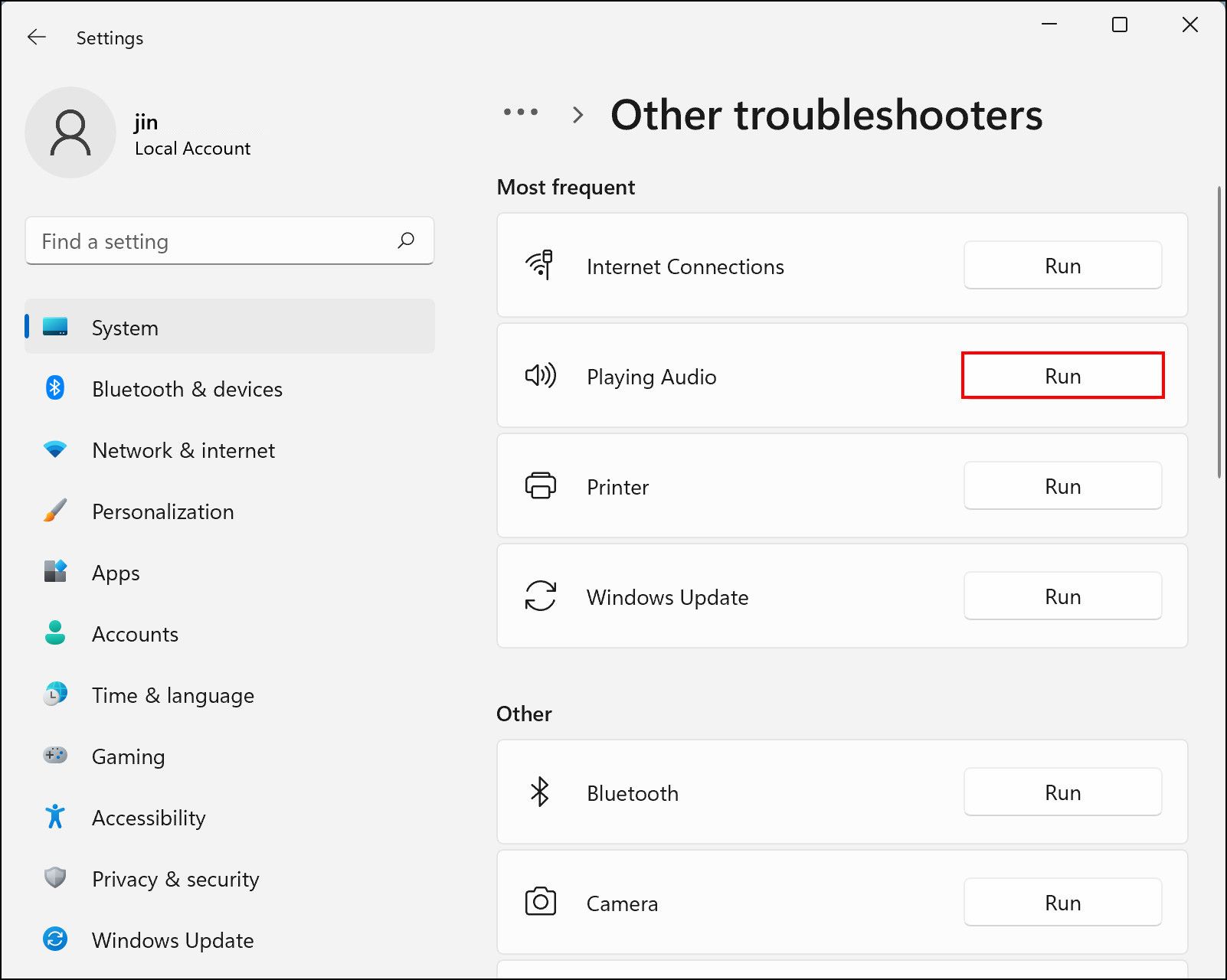
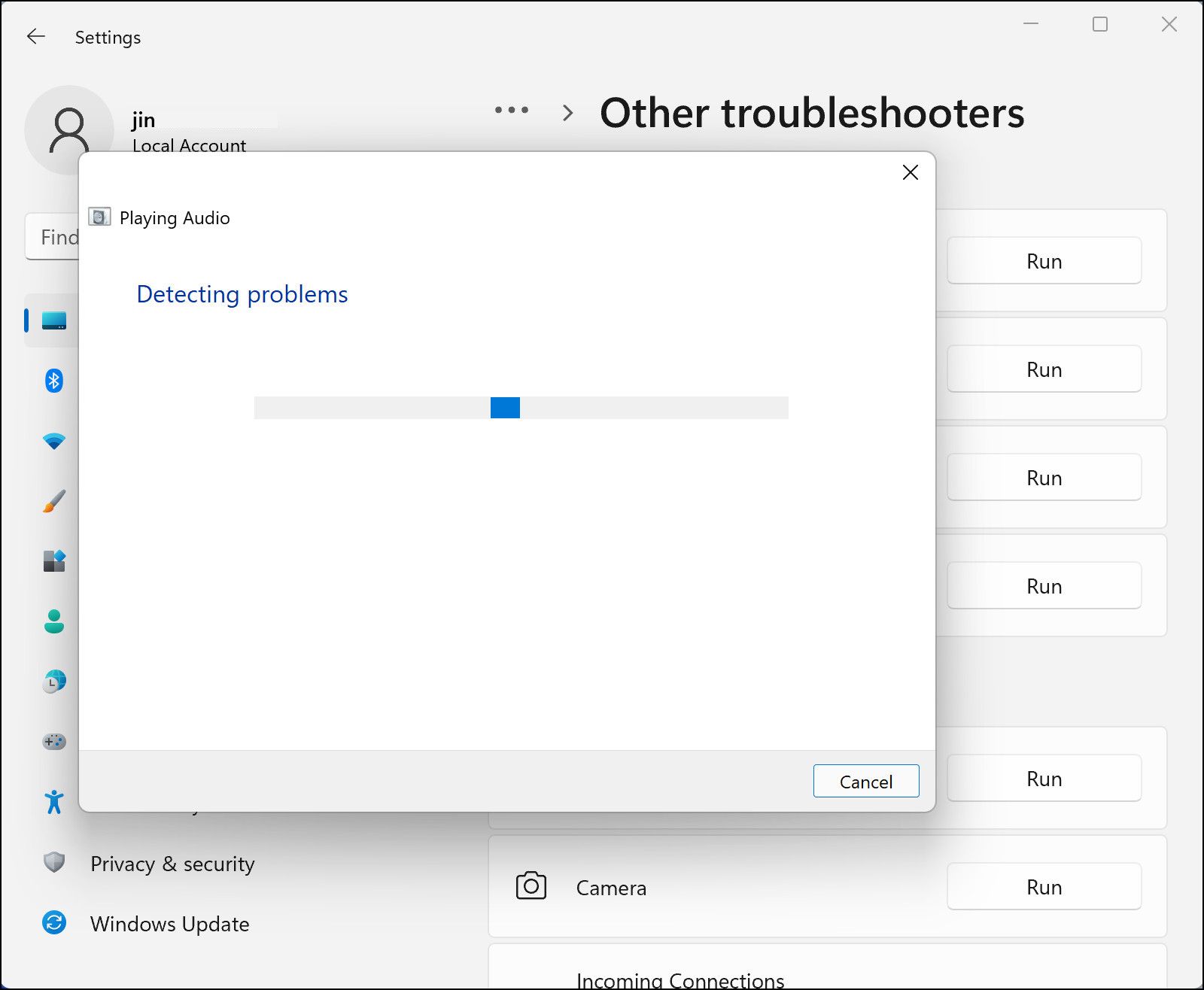
4. درایور صوتی خود را به روز کنید
در برخی موارد، درایورهای صوتی قدیمی نیز مسئول مسائلی مانند مورد مورد بررسی هستند. درایور قطعه ای از نرم افزار است که با سخت افزار شما ارتباط برقرار می کند تا با سیستم عامل شما کار کند.
بهترین راه برای حفظ عملکرد سخت افزار خود با آخرین نسخه سیستم عامل خود، به روز رسانی درایورهای صوتی است. با این حال، اگر بهروزرسانی مشکل را برای شما برطرف نکرد، میتوانید درایور صوتی را دوباره برگردانید یا دوباره نصب کنید.
در اینجا چگونه می توانید درایور صوتی خود را به روز کنید:
- Device Manager را در قسمت جستجوی نوار وظیفه خود تایپ کنید و روی Open کلیک کنید.
- در پنجره Device Manager، منوی کنترلرهای صدا، ویدیو و بازی را باز کرده و روی درایور صوتی خود کلیک راست کنید.
- از منوی زمینه گزینه Update driver را انتخاب کنید.
- در گفتگوی تازه راه اندازی شده، روی جستجوی خودکار برای درایورها کلیک کنید.
- منتظر بمانید تا Device Manager یک درایور موجود را شناسایی کند و سپس دستورالعمل های روی صفحه را دنبال کنید تا ادامه دهید.
- در صورتی که Device Manager هیچ درایور موجود را شناسایی نکرد، بر روی Search for updated drivers on Windows Update کلیک کنید.
- سپس، دستورالعمل های روی صفحه را دنبال کنید تا درایور به روز شده را نصب کنید.
- در نهایت، کامپیوتر خود را مجددا راه اندازی کنید و بررسی کنید که آیا می توانید صدا را به درستی بشنوید یا خیر.
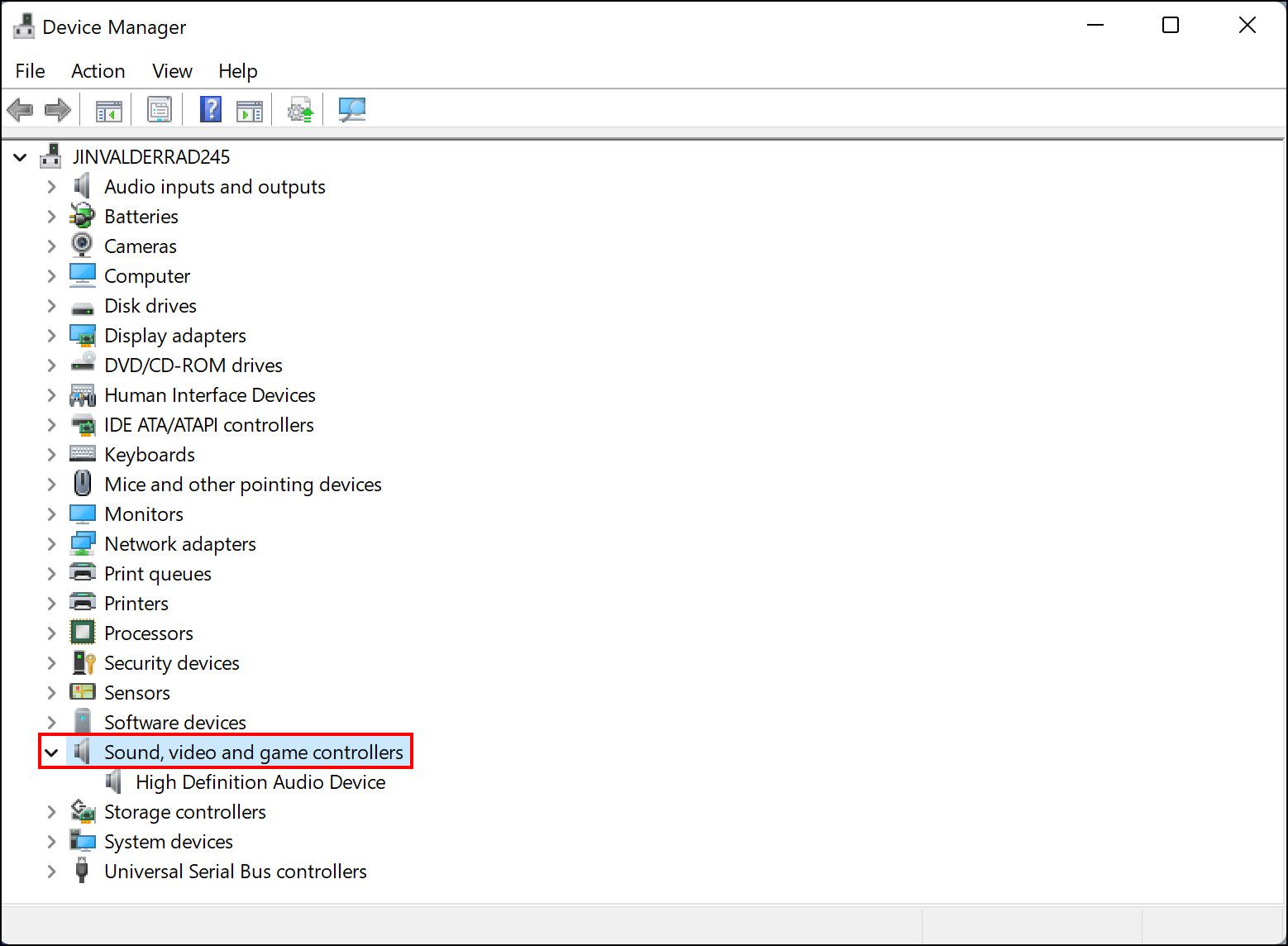
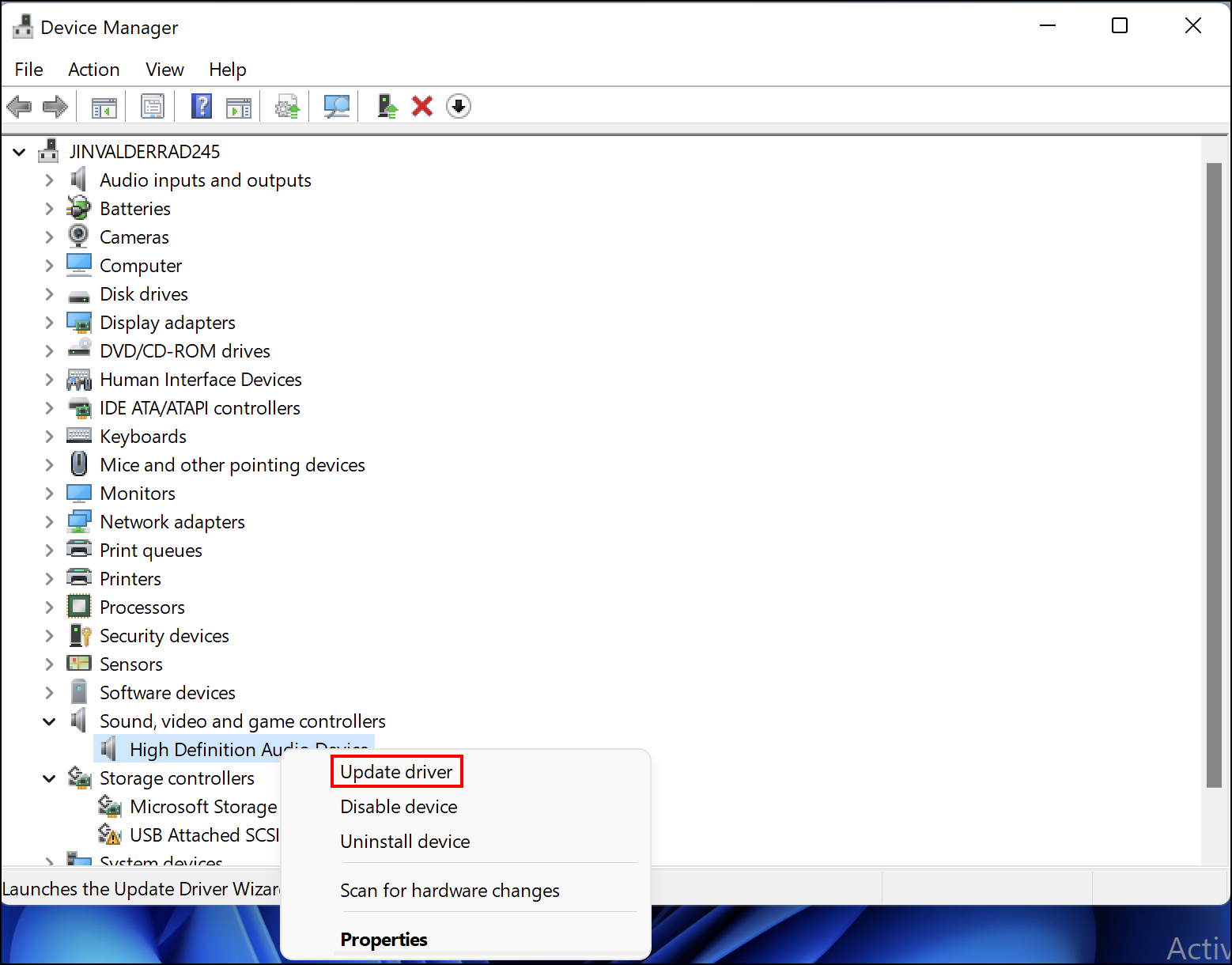
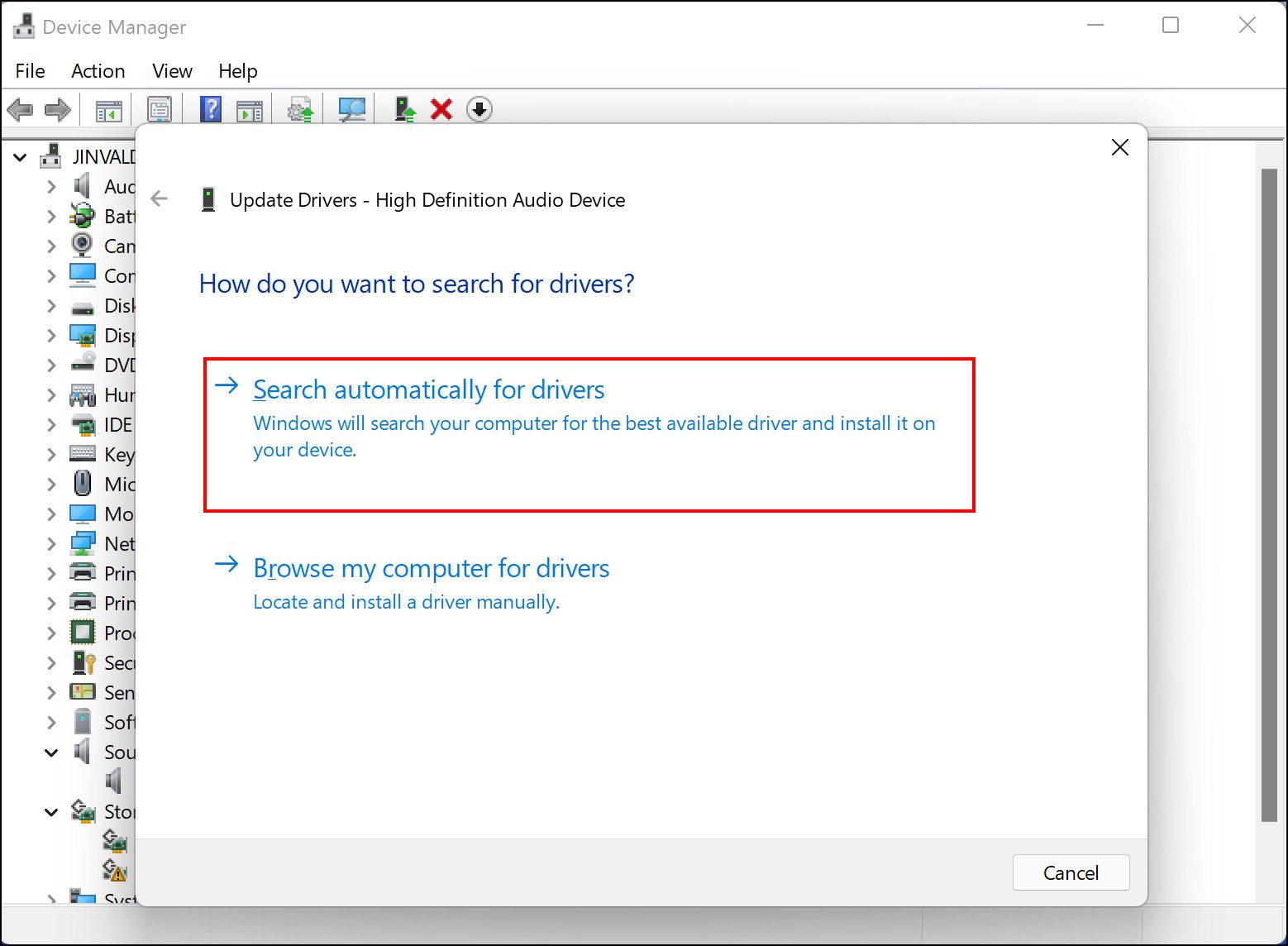
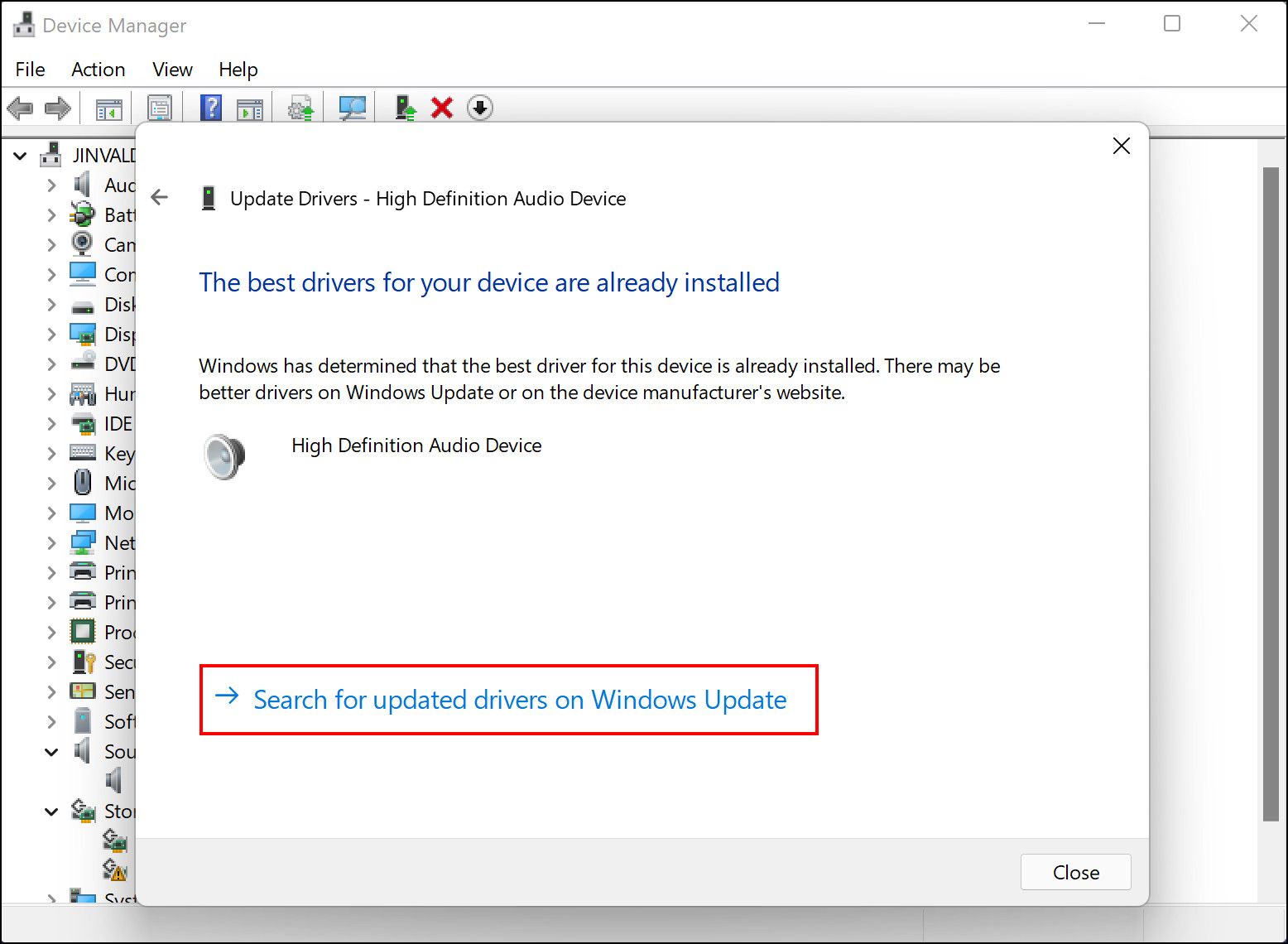
5. بهبودهای صوتی ویندوز را غیرفعال کنید
بستههای بهبود صدا (چه توسط مایکروسافت یا برنامههای شخص ثالث توسعه یافته باشند) با هدف بهبود کیفیت صدا و عملکرد ویندوز هستند. با این وجود، آنها شهرت شناخته شده ای برای ایجاد مشکل در صدا و صدا دارند.
آنها همچنین ممکن است علت اصلی مشکل صوتی شما در ویندوز 11 باشند، به همین دلیل است که توصیه می کنیم آنها را غیرفعال کنید و بررسی کنید که آیا این مشکل برطرف شده است یا خیر.
برای انجام این کار مراحل زیر را دنبال کنید:
- Control Panel را اجرا کنید و از لیست گزینه های موجود گزینه Hardware and Sound را انتخاب کنید.
- بعد روی Sound کلیک کنید.
- در گفتگوی صدا که به تازگی راه اندازی شده است، به تب Playback رفته و روی دستگاه صوتی خود دوبار کلیک کنید.
- اکنون، روی تب Enhancements کلیک کنید و کادر مرتبط با Disable all enhancements را علامت بزنید.
- روی Apply کلیک کنید و پنجره را ببندید.
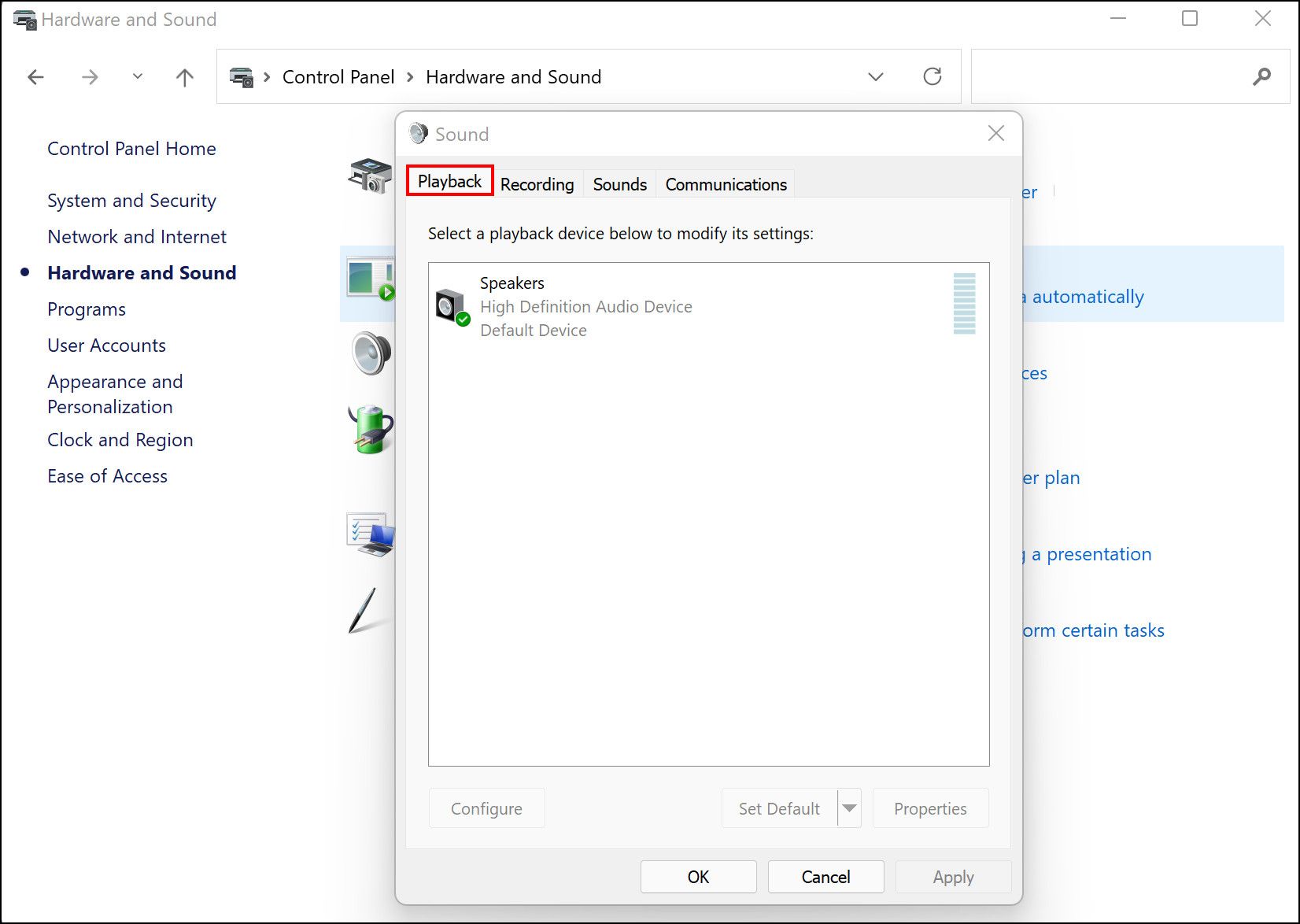
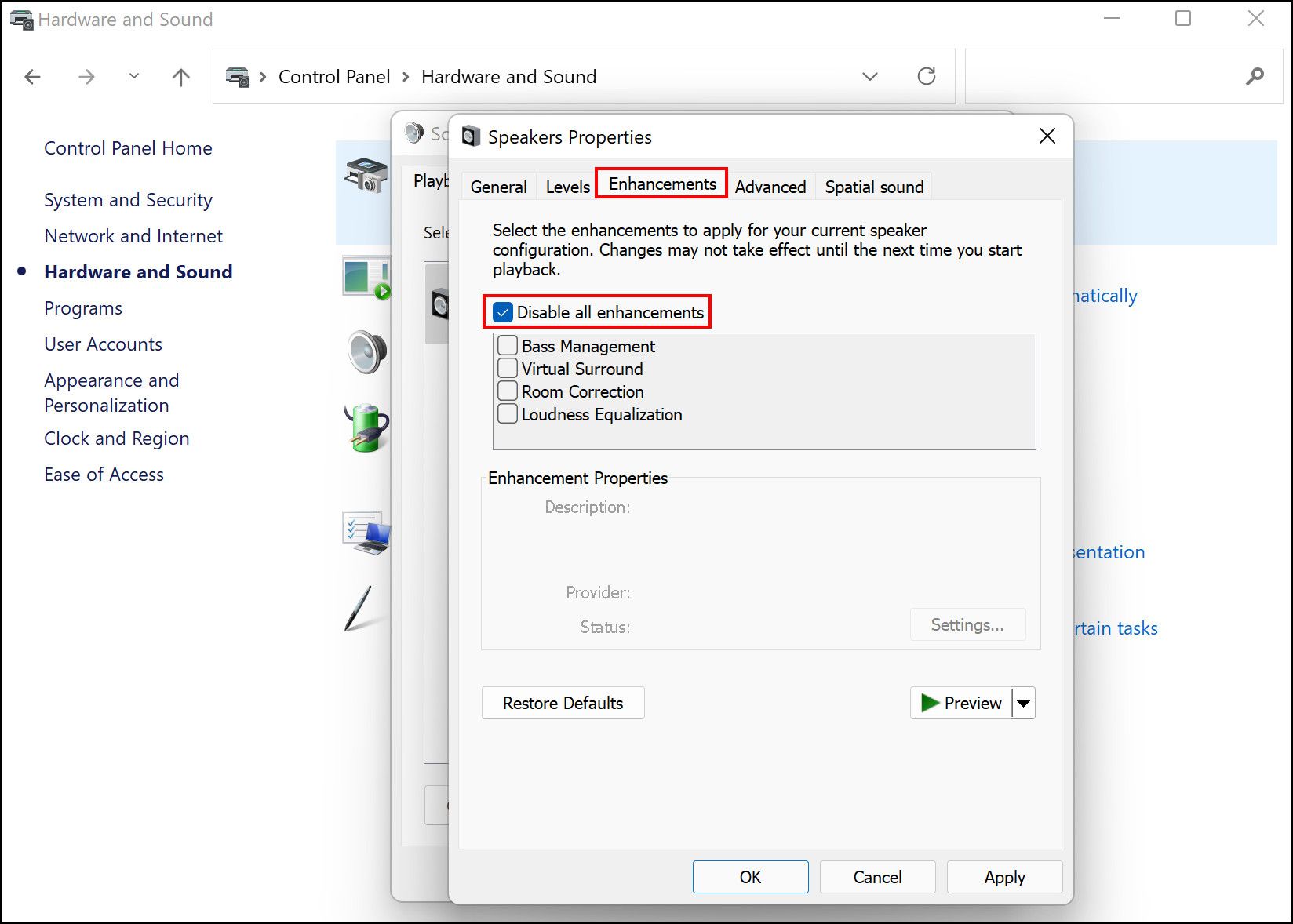
مشکل کم صدا ویندوز 11، رفع شد
کاربران ویندوز هرازگاهی مستعد مشکلات صوتی هستند و همانطور که قبلاً گفتیم اکثر آنها مربوط به نرم افزار هستند. خوشبختانه، رفع این مشکلات کار سختی نیست، زیرا بررسی منبع صوتی، بهروزرسانی درایورهای صوتی و غیرفعال کردن پیشرفتهای صوتی باید این کار را برای شما انجام دهد.