حالت شفافیت یکی از ویژگی های برجسته AirPods Pro است، اما اگر به درستی کار نمی کند، این نکات عیب یابی را دنبال کنید.
حالت شفافیت زمانی که برای اولین بار به ایرپاد پرو اپل آمد، یک تغییر بازی بود و تضمین میکرد که میتوانید همه چیز را در اطراف خود بشنوید و در عین حال از موسیقی خود لذت ببرید – حداقل زمانی که این ویژگی طبق برنامه کار میکند. اگر متوجه شده اید که حالت شفافیت AirPods شما نسبت به گذشته خفه تر به نظر می رسد، تنها نیستید.
اگر حالت شفافیت AirPods Pro شما مانند گذشته کار نمی کند، از سخت افزار گرفته تا نرم افزار، چند راه حل ممکن وجود دارد. حتی اگر ایرپادهای شما متفاوت به نظر نمی رسند، برخی از ترفندها در اینجا حالت شفافیت را حتی بهتر می کنند.
1. AirPods Pro خود را تمیز کنید
گرد و غبار، پرز، جرم گوش و سایر زباله ها می توانند با میکروفون های AirPods Pro شما تداخل ایجاد کنند. این نه تنها بر روی حالت شفافیت تأثیر می گذارد، بلکه می تواند بر میزان مؤثر بودن حذف نویز فعال نیز تأثیر بگذارد، زیرا برای از بین بردن نویز اطراف به آن میکروفون ها متکی است.
با توجه به تأثیری که این گرد و غبار و زباله روی صدا می گذارد، تمیز کردن AirPods Pro شما می تواند مشکل شما را با حالت شفافیت حل کند. حتی اگر کار نمی کند، تمیز کردن AirPods شما مضراتی ندارد. میتوانید کیتهای تمیزکننده بخرید، اما تنها چیزی که واقعاً نیاز دارید مالیدن الکل و یک سواب پنبهای یا حتی یک خلال دندان است.
روی AirPods خود بروید و به دنبال زباله در هر یک از مناطقی باشید که می توانند جمع شوند. اگر پرز یا سایر زباله های بزرگتر دیدید، آن را بردارید. وقتی هر چیزی را که میبینید برداشتید، روی ایرپادها را با الکل پاک کنید، سپس اجازه دهید قبل از استفاده کاملا خشک شوند.
در اینجا شایان ذکر است که لباسها میتوانند مانند گرد و غبار با میکروفونهای AirPods Pro تداخل پیدا کنند، به خصوص کلاه یا دیگر سرپوشها.
2. حالت شفافیت را سفارشی کنید
آیا حالت شفافیت همیشه برای شما خفه به نظر می رسد، در حالی که حذف نویز فعال AirPods Pro به خوبی کار می کند؟ فقط ممکن است تنظیمات پیش فرض حالت برای شما کار نکند. اگر از تنظیمات خارج از جعبه راضی نیستید، سعی کنید آنها را تنظیم کنید. این آسان است، اما تنظیمات پنهان هستند.
برنامه تنظیمات را باز کنید، سپس به Accessibility > Audio/Visual > Headphone Accommodations بروید. در اینجا، نوار لغزنده Headphone Accommodations را فعال کنید، سپس به پایین بروید و روی Transparency Mode ضربه بزنید و اگر حالت شفافیت سفارشی فعال نشده باشد، آن را فعال کنید.
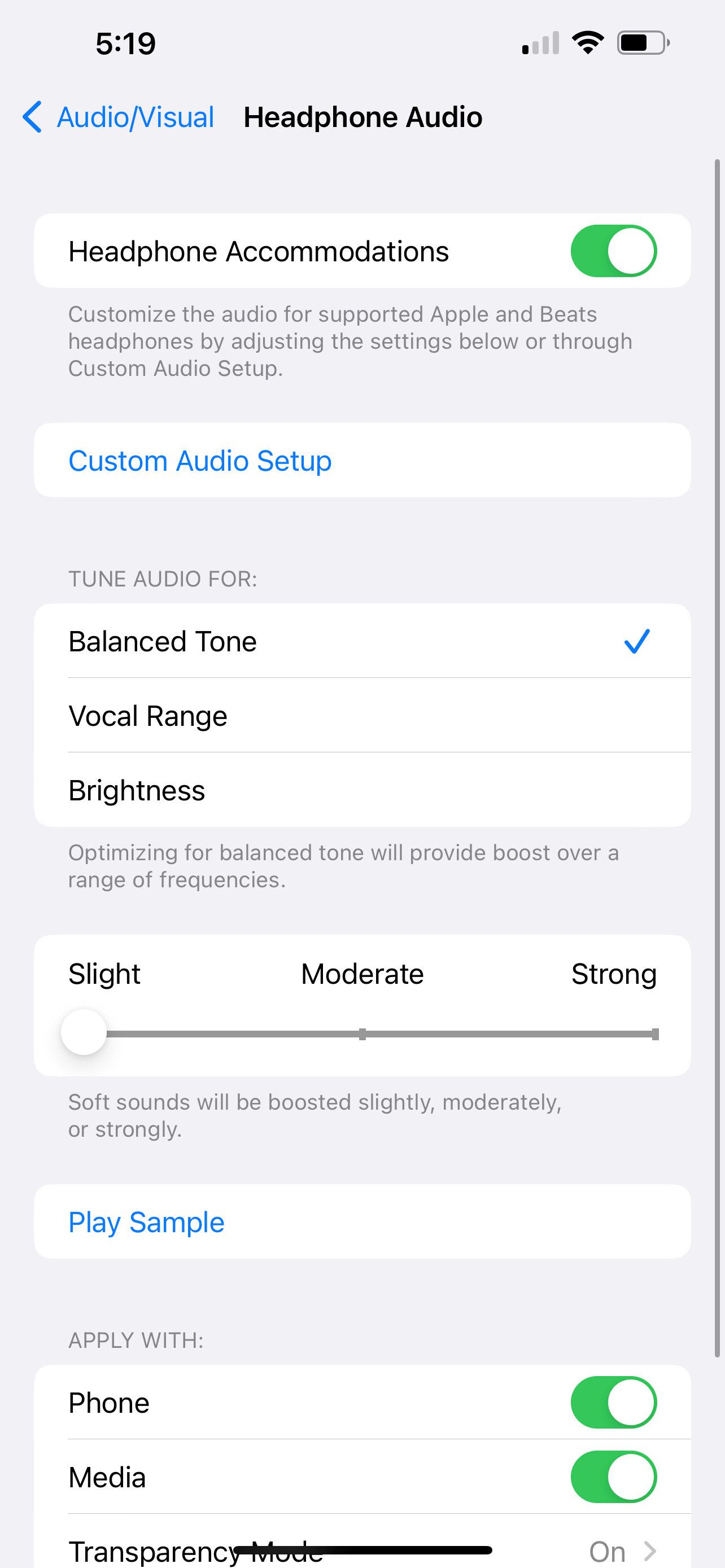
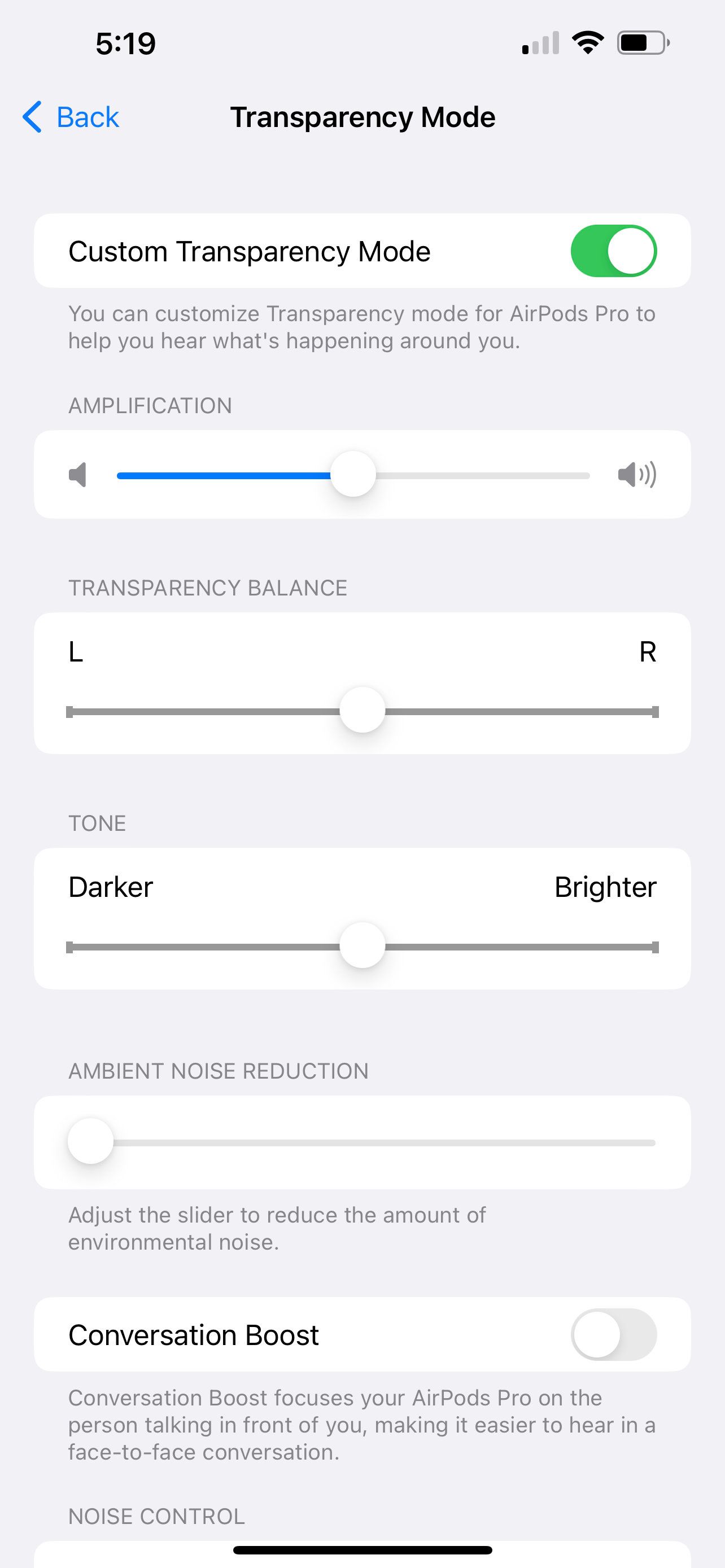
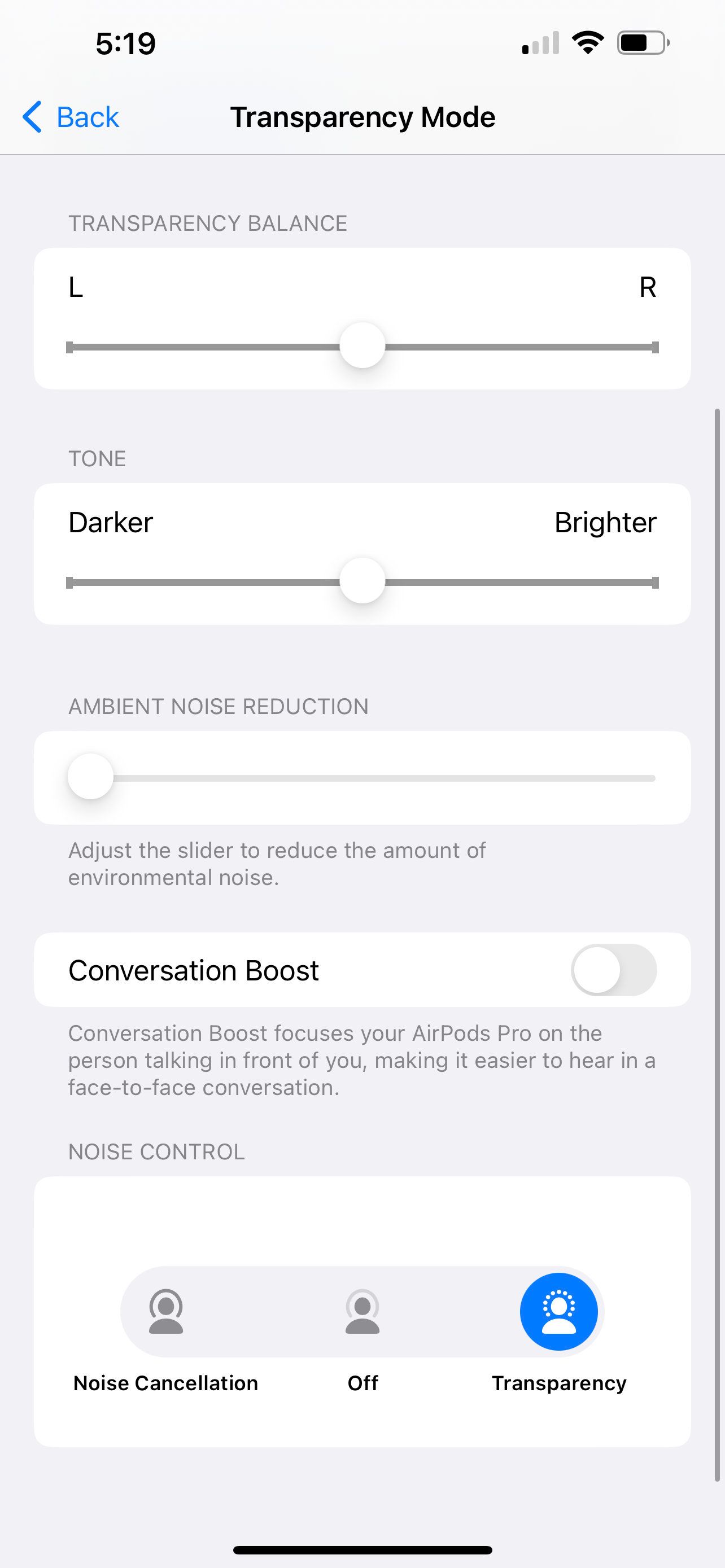
اکنون، کنترل کاملی بر حالت شفافیت دارید. می توانید نوار لغزنده تعادل شفافیت را برای کنترل میزان صدای بیرون در هر گوش تنظیم کنید. شما همچنین می توانید آهنگ را تغییر دهید، بنابراین اگر به نظر کسل کننده یا بسیار سنگین به نظر می رسد، می توانید همه چیز را مطابق میل خود تنظیم کنید.
3. کاهش نویز محیط را تنظیم کنید
اگر قبلاً گزینههای دسترسپذیری خود را برای سفارشیسازی حالت شفافیت تنظیم کردهاید، ممکن است بیش از حد تنظیم کرده باشید. این می تواند مشکلی در تنظیمات کاهش نویز محیطی باشد.
Ambient Noise Reduction قرار است صداهای پس زمینه را فیلتر کند و به شما کمک کند روی صداهایی که باید بشنوید تمرکز کنید. با این حال، اگر با این تنظیمات خیلی تهاجمی باشید، میتواند صداهایی را که واقعاً میخواهید بشنوید، قطع کند.
به Settings > Accessibility > Audio/Visual > Headphone Accommodations > Transparency Mode بروید. هنگامی که حالت شفافیت سفارشی را روشن کردید، لغزنده کاهش نویز محیط را تا انتها به سمت چپ حرکت دهید، زیرا ممکن است صدای خفه را کاهش دهد.
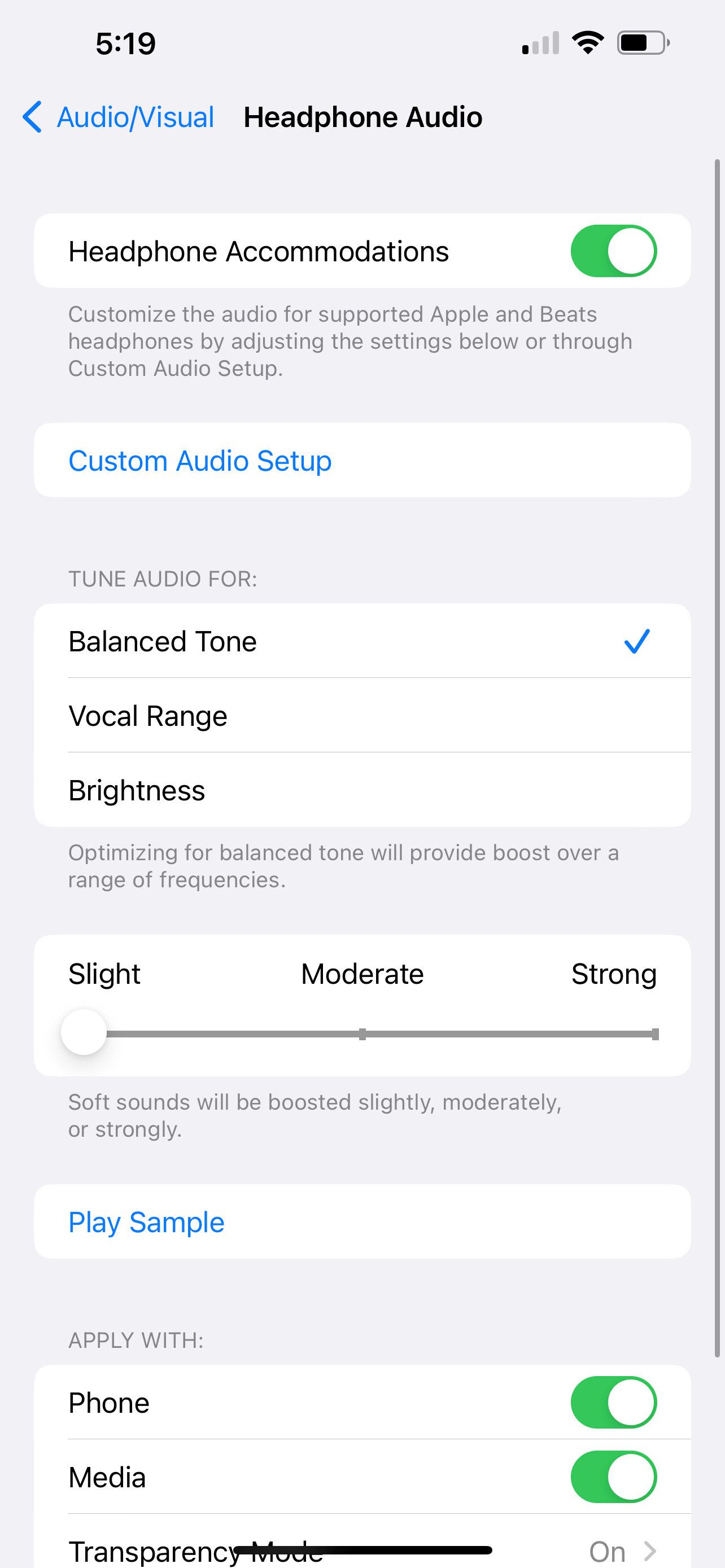
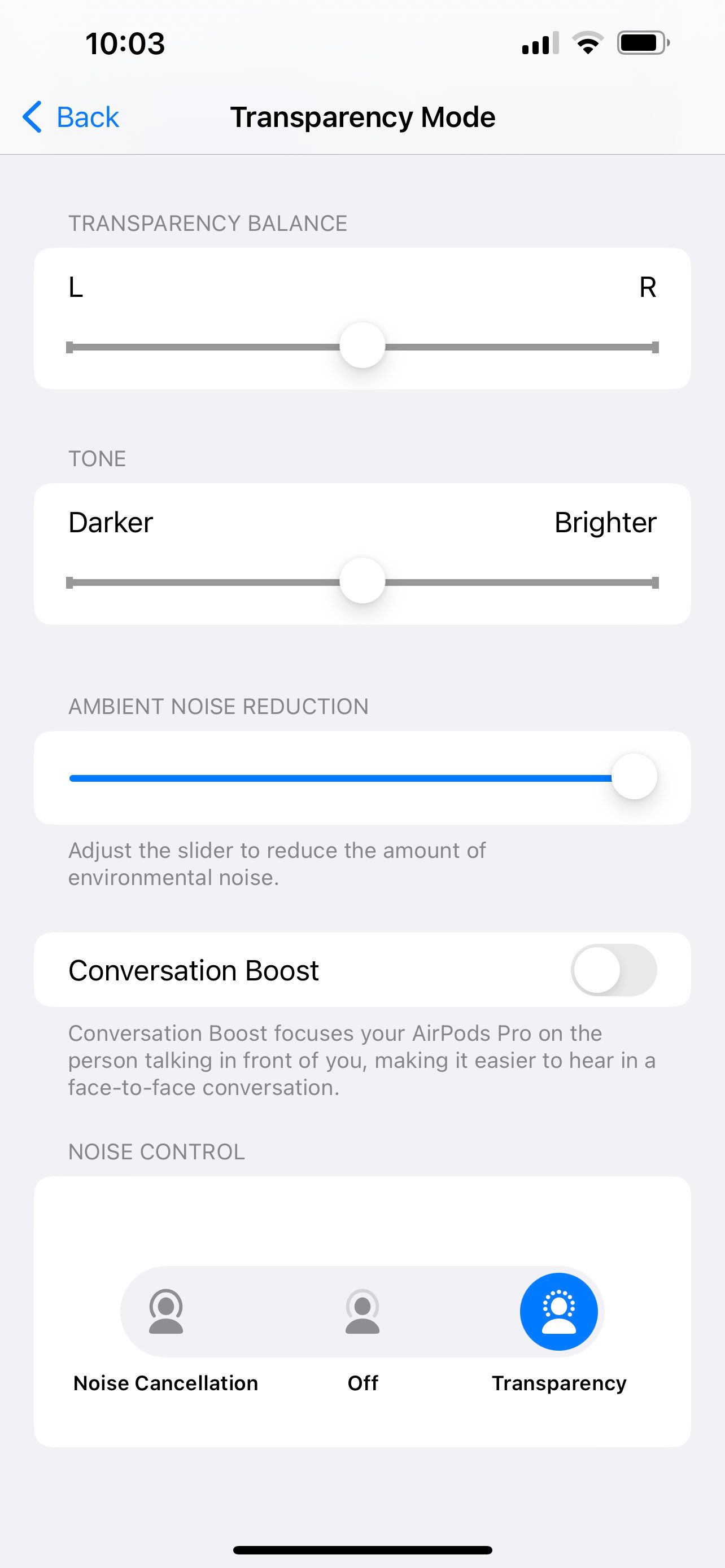
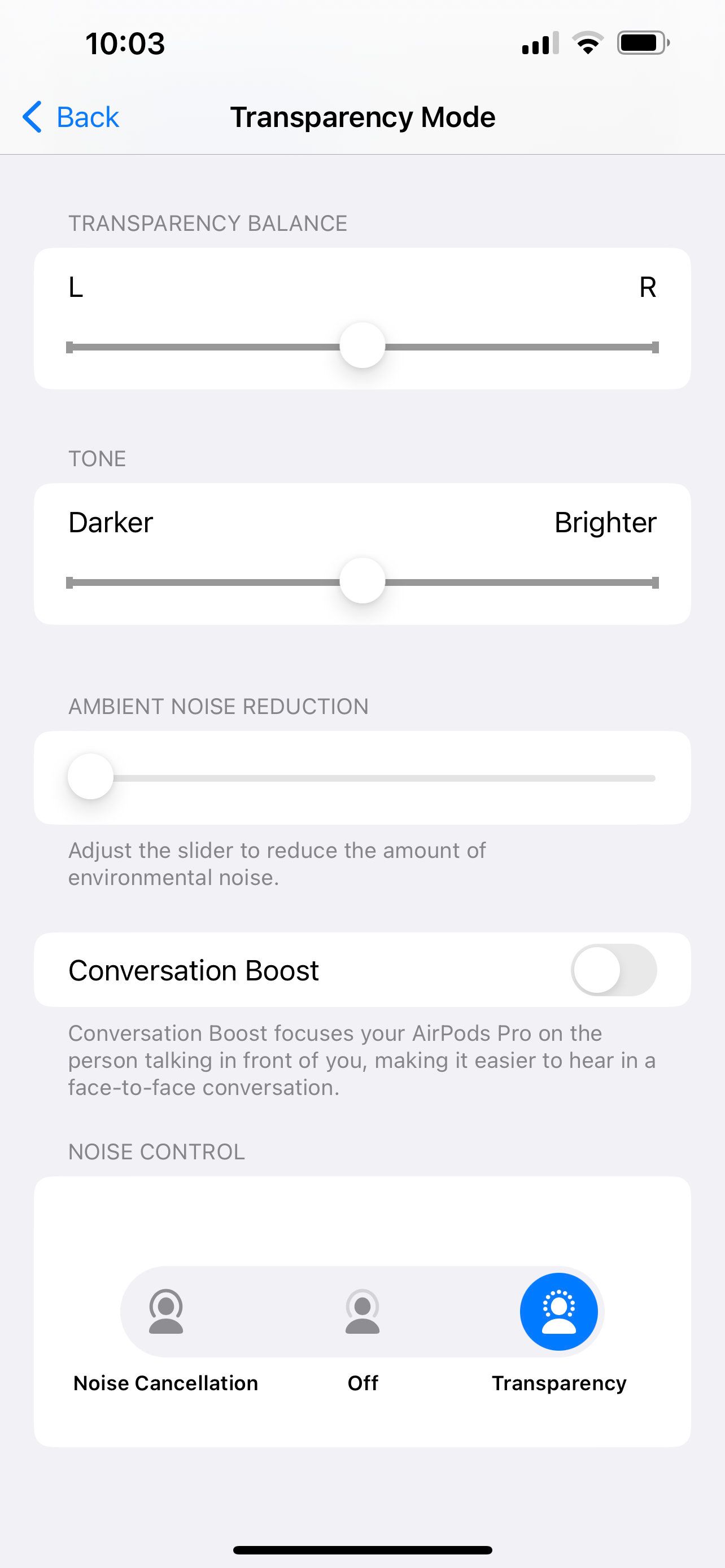
4. تقویت گفتگو را فعال کنید
شاید حالت شفافیت AirPods Pro شما برای همه چیز خفه به نظر نرسد، اما مکالمات آرامتر هستند. اگر وقتی AirPods Pro خود را در حالت شفاف قرار می دهید در شنیدن صحبت کردن افراد مشکل دارید، فعال کردن گزینه Conversation Boost ممکن است کمک کننده باشد.
برای تنظیم این، برنامه تنظیمات را باز کنید و به منوی Accessibility بروید. در اینجا، به قسمت Hearing بروید، سپس روی Audio/Visual > Headphone Accommodations ضربه بزنید. اگر نوار لغزنده در اینجا غیرفعال است، آن را فعال کنید، سپس به پایین بروید و روی Transparency Mode ضربه بزنید.
به پایین اسکرول کنید و با این فرض که حالت شفافیت سفارشی را روشن کرده اید، گزینه تقویت مکالمه را خواهید دید. روی آن ضربه بزنید تا فعال شود. این تنظیم حالت شفافیت AirPods را بیشتر روی محدوده فرکانسهایی متمرکز میکند که گفتار انسان را حمل میکند.
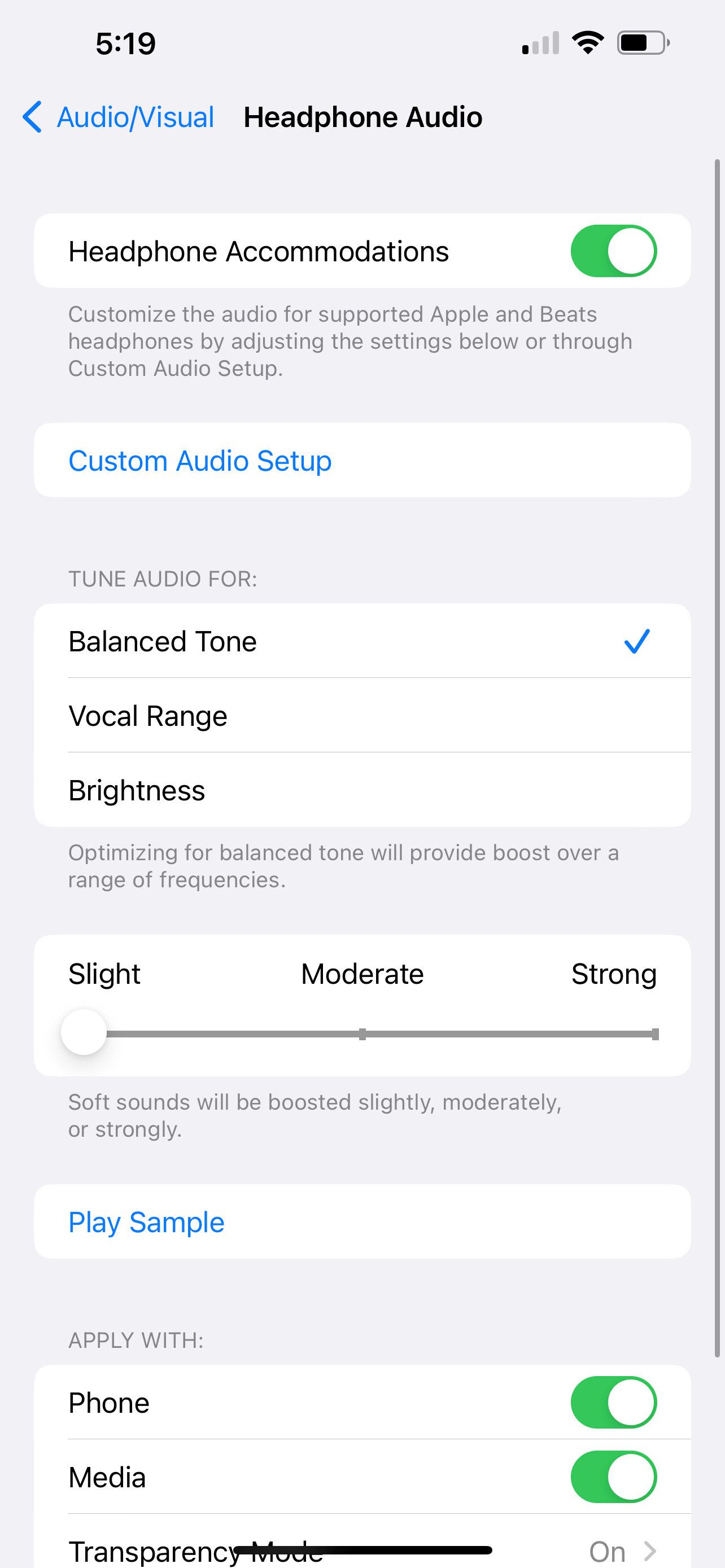
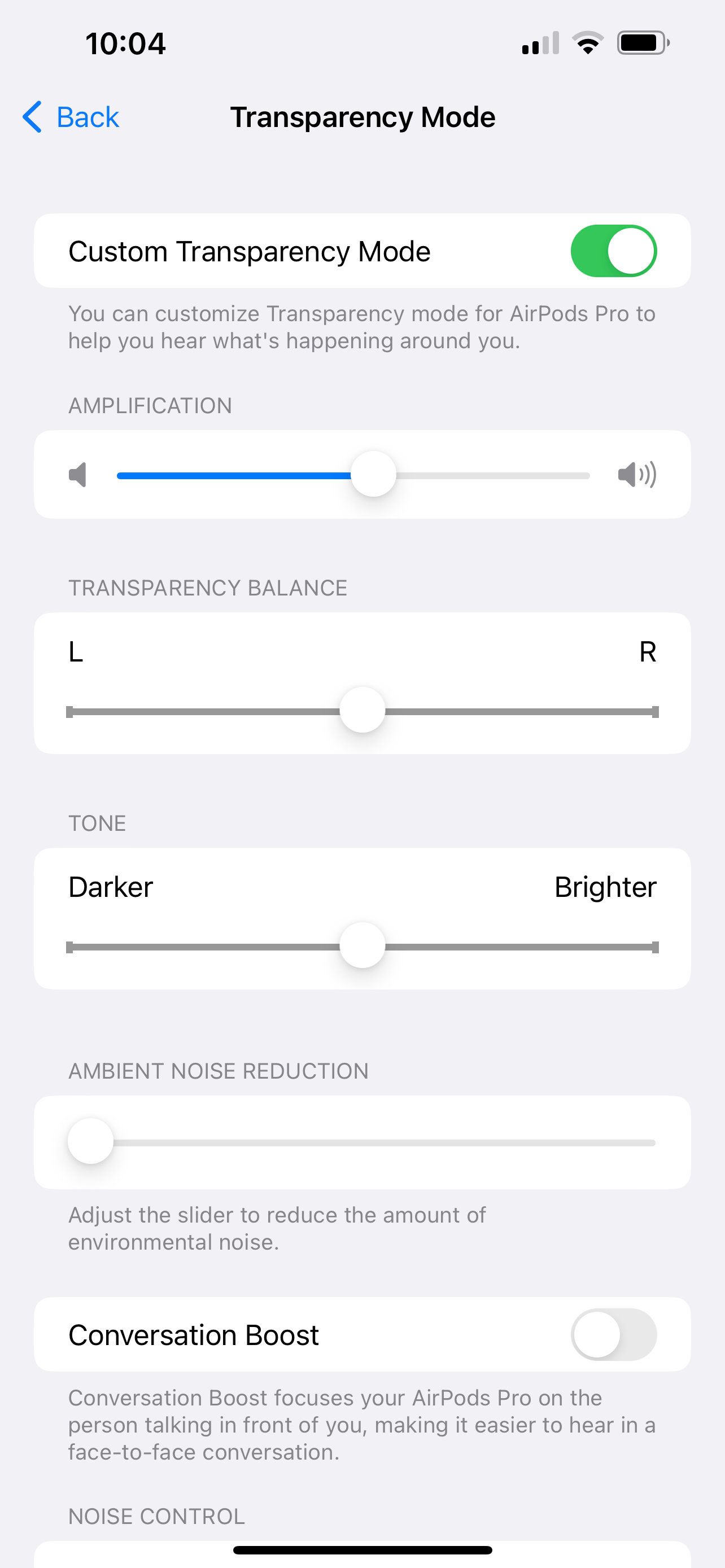
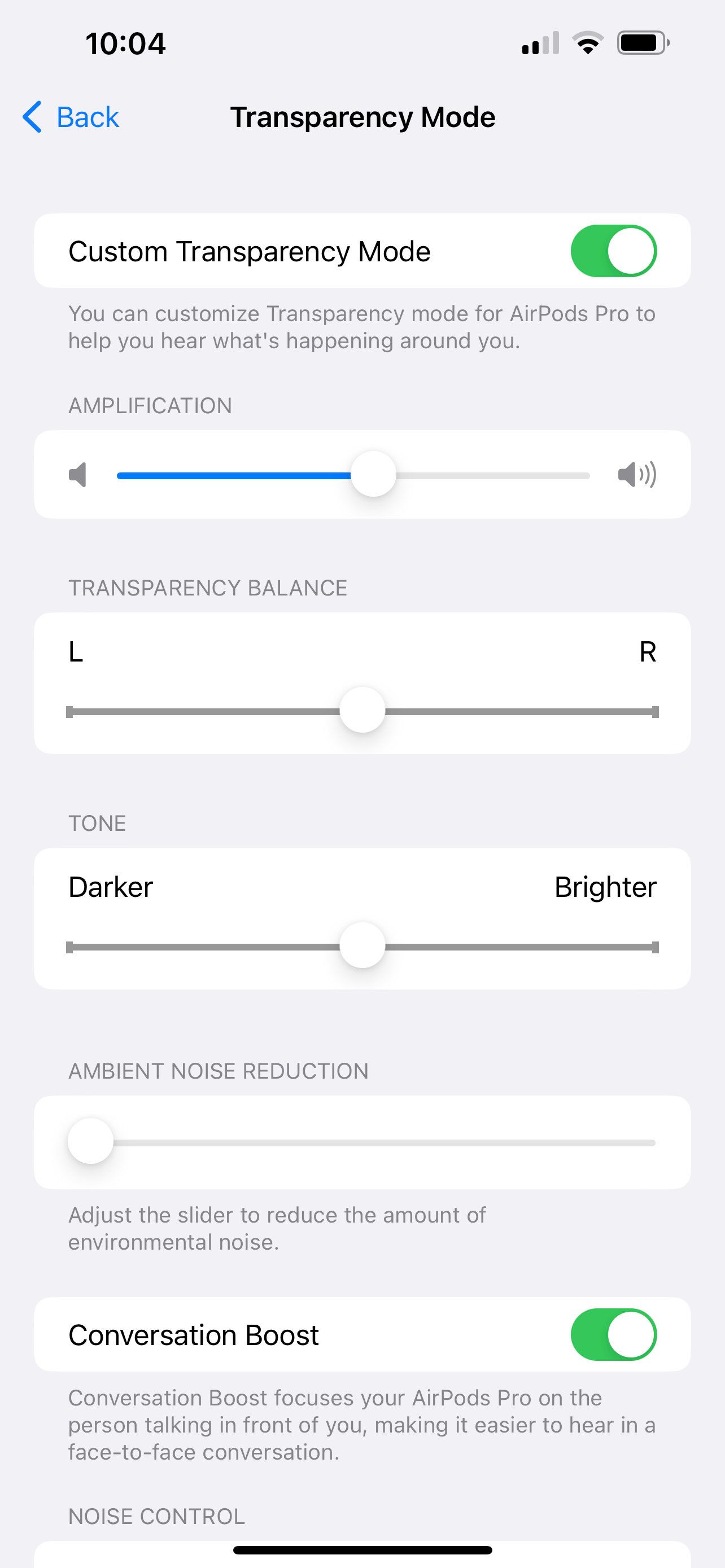
ممکن است بخواهید قبل از فعال کردن تقویت مکالمه صدا را کم کنید، زیرا می تواند باعث افزایش صدا شود. همچنین شایان ذکر است که حتی اگر مشکلی ندارید، Conversation Boost می تواند به شما در درک بهتر مکالمات کمک کند و به شما امکان می دهد از AirPods Pro تقریباً مانند یک سمعک استفاده کنید.
5. آیا مشکل فقط در یک ایرپاد است؟ جایگزینش کن
ممکن است فقط در یک ایرپاد متوجه مشکلات شوید. اگر همه چیز در گوش راست شما خوب به نظر می رسد اما در گوش چپ شما خفه می شود، ممکن است فقط یک گزینه داشته باشید: تعویض AirPod متخلف. این ارزان نیست، اما اگر گارانتی AppleCare+ دارید، لازم نیست نگران هزینه آن باشید.
با این حال، به یاد داشته باشید که ممکن است آب یا جرم گوش داشته باشید که باعث مشکلات شنوایی می شود. در این مورد، تعویض ایرپاد مورد نظر کمکی نمی کند، بنابراین ممکن است چند روز صبر کنید.
AirPods Pro خود را مانند جدید کار کنید
کارایی کمتر حالت شفافیت در AirPods Pro زیاد لازم نیست، بنابراین بررسی وجود ذرات یا گرد و غبار در میکروفون ها بسیار مهم است. علاوه بر اطمینان از تمیز بودن AirPods، بررسی تنظیمات نرم افزار AirPods Pro شما بسیار مهم است.
اگر هیچ یک از مراحل دیگر کمکی نکرد، می توانید AirPods Pro خود را بازنشانی کنید. به عنوان آخرین راه حل، به خصوص اگر AppleCare+ را برای AirPods خود دارید، می توانید آنها را برای تعمیر یا جایگزینی احتمالی به فروشگاه اپل بیاورید.
