لیست های کشویی سلاح مخفی در برابر ناهماهنگی داده ها و اشتباهات املایی هستند که ورود داده ها را آسان تر و دقیق تر می کنند. علیرغم قدرت آنها، اغلب در رابط کاربری اکسل نادیده گرفته می شوند و بسیاری از کاربران مزایای خود را از دست می دهند. برای هوشمندتر کردن صفحات گسترده خود آماده اید؟ در اینجا نحوه استفاده از لیست های کشویی در اکسل آورده شده است
لیست های کشویی سلاح مخفی در برابر ناهماهنگی داده ها و اشتباهات املایی هستند که ورود داده ها را آسان تر و دقیق تر می کنند. علیرغم قدرت آنها، اغلب در رابط کاربری اکسل نادیده گرفته می شوند و بسیاری از کاربران مزایای خود را از دست می دهند. برای هوشمندتر کردن صفحات گسترده خود آماده اید؟ در اینجا نحوه استفاده از لیست های کشویی در اکسل آورده شده است
نحوه ایجاد لیست کشویی در اکسل
فهرستهای کشویی اکسل به درستی در زیر برگه اعتبارسنجی دادهها دستهبندی میشوند، زیرا نه تنها ورود دادهها را ساده میکنند، بلکه قابلیت اطمینان فرمولهای شما را نیز افزایش میدهند.
برای این مثال، ما از یک ردیاب وظیفه با ستون وضعیت استفاده خواهیم کرد که لیستهای کشویی را برای هر کار ارائه میکند. موارد لیست شامل شروع نشده، در حال انجام، تکمیل شده و مسدود شده خواهد بود.
![]()
بر خلاف Google Sheets، اکسل نیاز دارد که مقادیر لیست در جایی از کتاب کار شما وجود داشته باشد. برای جلوگیری از بهم ریختگی ردیاب وظیفه خود، بهتر است یک برگه جداگانه برای ذخیره این مقادیر ایجاد کنید. پس از ایجاد لیست های کشویی، می توانید سلول ها یا کل صفحه را پنهان کنید تا ردیاب خود را مرتب نگه دارید.
در اینجا نحوه تنظیم لیست کشویی آورده شده است:
- با وارد کردن موارد فهرست (به عنوان مثال، شروع نشده، در حال انجام، تکمیل شده، مسدود شده) در یک ستون در یک برگه جداگانه، مقادیر فهرست خود را آماده کنید.
- سلولهایی را که میخواهید لیستهای کشویی نشان داده شوند، برجسته کنید (به عنوان مثال، B2:B5).
- به تب Data در نوار بروید، سپس روی Data Validation در بخش Data Tools کلیک کنید.
- در پنجره Data Validation، لیست را در زیر منوی Allow انتخاب کنید.
- روی فلش رو به بالا در قسمت منبع کلیک کنید و محدوده حاوی موارد لیست خود را انتخاب کنید.
- روی OK کلیک کنید تا لیست کشویی بر روی سلول های انتخاب شده اعمال شود.
سلول های انتخاب شده اکنون باید یک فلش کشویی را نمایش دهند که به شما امکان می دهد از بین موارد از پیش تعریف شده انتخاب کنید.
نحوه سفارشی سازی لیست های کشویی اکسل
در حالی که لیست کشویی شما کاربردی است، ممکن است آنطور که می خواهید از نظر بصری جذاب به نظر نرسد، به خصوص اگر به کشویی های رنگارنگ در Google Sheets عادت کرده باشید. خوشبختانه، با لمس قالب بندی شرطی اکسل، می توانید ظاهر لیست کشویی خود را در اکسل بهبود بخشید.
برای اعمال قالب بندی شرطی در لیست کشویی خود، این مراحل را دنبال کنید:
- سلول ها را با لیست های کشویی برجسته کنید (به عنوان مثال، B2:B5).
- به تب Home بروید، روی Conditional Formatting کلیک کنید و New Rule را انتخاب کنید.
- در پنجره New Formatting Rule، Format only سلول هایی که حاوی هستند را انتخاب کنید.
- در توضیحات قانون، منوی کشویی اول را روی Specific Text قرار دهید و قسمت دوم را همان طور که هست رها کنید.
- متنی را که می خواهید قالب بندی کنید (به عنوان مثال، تکمیل شده) وارد کنید.
- روی Format در کنار پیش نمایش کلیک کنید. در پنجره Format Cells، رنگ Font را روی سفید قرار دهید، به تب Fill بروید و یک رنگ سبز تیره برای پس زمینه انتخاب کنید.
- برای اعمال قانون دوبار روی OK کلیک کنید.
اکنون، هر کاری که بهعنوان تکمیل شده علامتگذاری شده باشد، پسزمینه سبز رنگی خواهد داشت که شناسایی آن را در یک نگاه آسان میکند. این مراحل را برای سایر موارد لیست تکرار کنید و به هر کدام یک رنگ منحصر به فرد اختصاص دهید. این به طور قابل توجهی وضوح بصری را بهبود می بخشد.
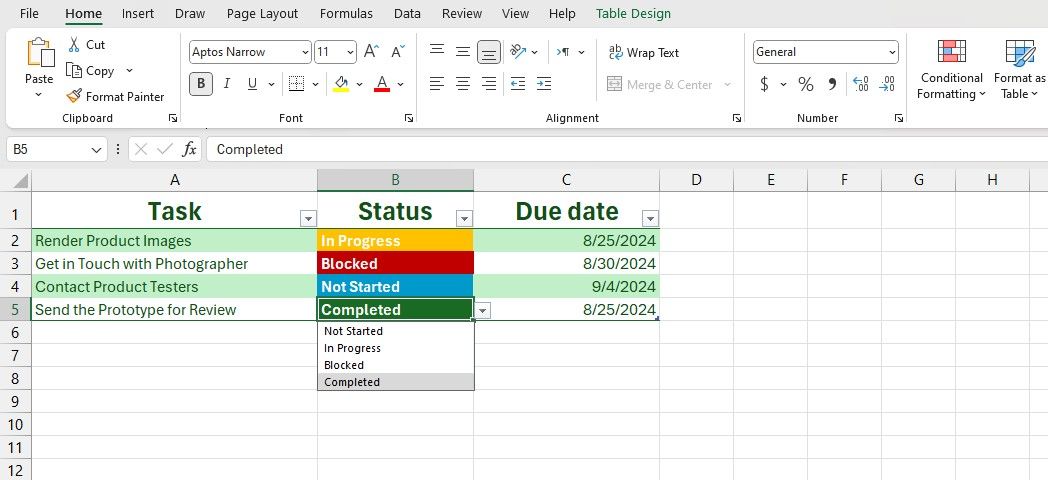
لیستهای کشویی خطر اشتباهات تایپی و تغییرات را از بین میبرند – دیگر کامل در مقابل تمام شده در مقابل انجام شده وجود ندارد. این سازگاری هنگام تجزیه و تحلیل داده ها با فرمول بسیار مهم است. به عنوان مثال، اگر فرمولی وظایف تکمیل شده را ردیابی کند، وظایفی را که به عنوان تمام شده علامت گذاری شده اند از دست می دهد.
اکنون با فهرستهای کشویی شما، استفاده از برگه اکسل شما نه تنها آسانتر است، بلکه برای تجزیه و تحلیل دادههای پیشرفته نیز آماده شده است. میتوانید وظایف را بر اساس وضعیت فیلتر کنید، مانند نمایش فقط کارهای در حال انجام، یا از تابع COUNTIF برای شمارش تعداد کارهای مسدود شده استفاده کنید.
