اگرچه ممکن است مشکل سخت افزاری باشد، اما مک بوک شما ممکن است به دلایل مختلف چیزی را روی صفحه نمایش خود نمایش ندهد. بنابراین، ابتدا این راه حل ها را امتحان کنید.
مکبوکها، درست مانند سایر لپتاپها، هرازگاهی مستعد بدرفتاری هستند. و رایج ترین نوع مشکلی که مردم با آن مواجه می شوند، مشکلات نمایشگر است.
مشکلات نمایش می تواند خود را به طرق مختلف نشان دهد. اما هیچ چیز بیشتر از روشن کردن مک بوک و دیدن چیزی جز یک صفحه سیاه رنگ لپ تاپ را نمی ترساند.
موارد مختلفی می تواند باعث خالی شدن صفحه نمایش لپ تاپ شما شود، از اشکالات نرم افزاری خفیف گرفته تا خرابی های سخت افزاری بزرگ. بنابراین، ما فهرستی از راهحلهای آسان تهیه کردهایم که میتوانید قبل از اینکه آن را نزد تکنسینهای مجاز اپل ببرید، امتحان کنید.
1. آن را به برق وصل کنید و روشنایی را تنظیم کنید
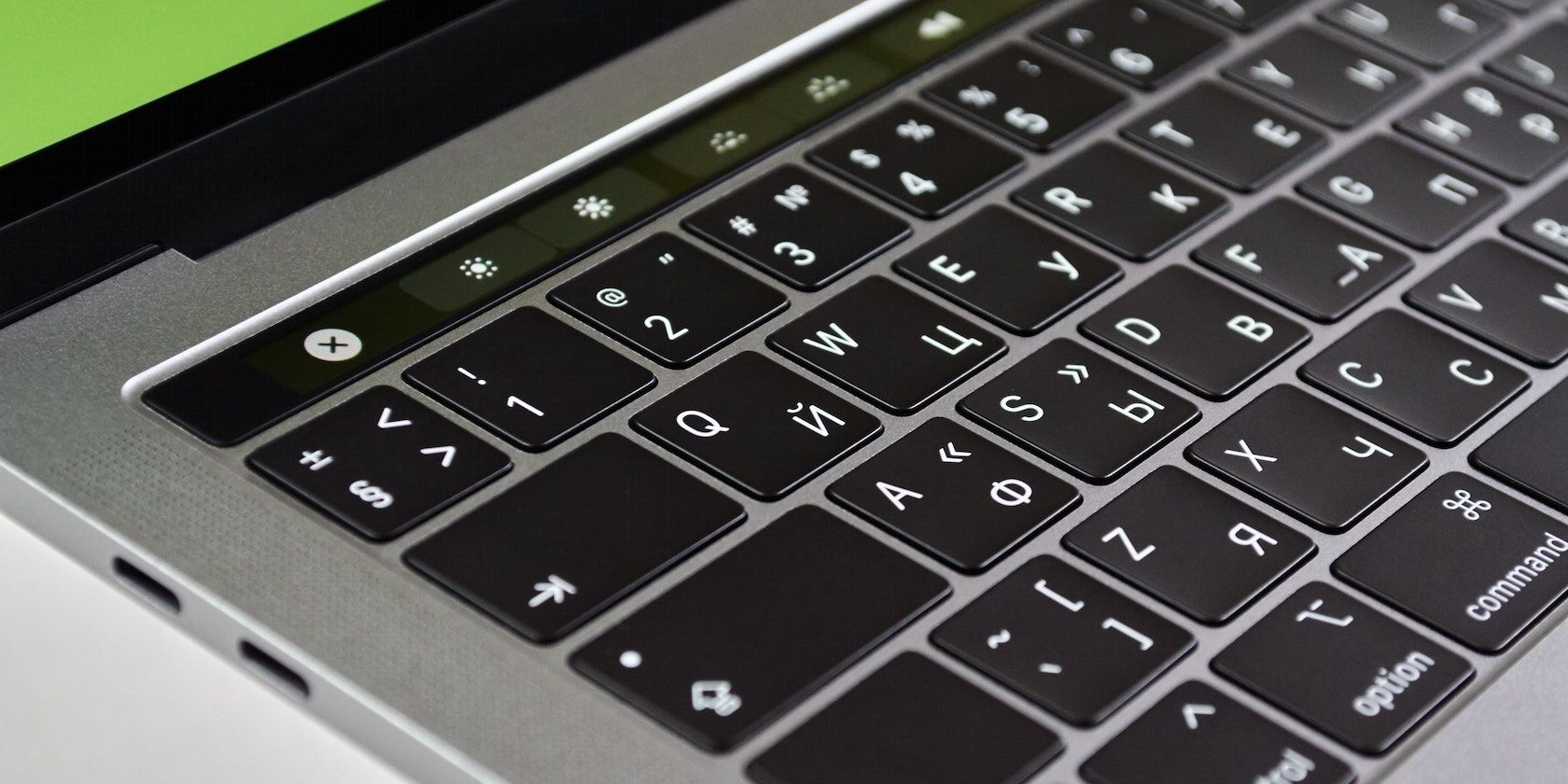
گاهی اوقات، وقتی مشکلاتی از این دست اتفاق میافتد، تمایل داریم بیش از حد واکنش نشان دهیم و بدتر از آن فکر کنیم. این امر مخصوصاً زمانی صادق است که ممکن است در یک موقعیت ناامیدکننده عجله داشته باشید. وقتی آرام می شوید، ممکن است متوجه شوید که این یک مشکل ساده در تمام مدت بوده است، مانند باتری خاموش یا روشنایی کم.
اگر مک بوک روشن می شود (صدای راه اندازی را می دهد و چراغ های صفحه کلید شروع به درخشش می کند) اما هنوز لوگوی اپل را نمی بینید، آن را وصل کنید و بگذارید کمی شارژ شود. تلاش برای روشن کردن مکبوکی که نمیدانید مرده است، ممکن است منجر به رفتارهای عجیب و غریب شود، مانند سوسو زدن چراغها و صداهای صفحهکلید، اما بدون تصویر روی صفحهنمایش.
همچنین باید مطمئن شوید که مک بوک به درستی شارژ می شود، زیرا ولتاژ نامناسب می تواند باعث بدرفتاری یا آسیب شود. این می تواند ناشی از جریان ضعیف یا استفاده از شارژرهای مک بوک شخص ثالث باشد.
از طرف دیگر، اگر مطمئن هستید که شارژ شده است، چراغ های صفحه کلید روشن هستند و هیچ تصویری روی صفحه نمایش وجود ندارد، باید دکمه های روشنایی صفحه کلید را فشار دهید: F1 و F2. اگر مک بوک با نوار لمسی دارید، باید روی نماد روشنایی (نور خورشید) ضربه بزنید.
2. مک بوک خود را مجددا راه اندازی مجدد یا اجباری راه اندازی مجدد کنید
.jpeg)
اگر شارژ یا افزایش روشنایی کار نمی کند، وقت آن است که مک بوک خود را مجددا راه اندازی کنید. می توانید مک بوک خود را با نگه داشتن Control + Command (نماد با چهار حلقه) + دکمه Power/Eject/Touch ID (بسته به مدل مک بوک خود) راه اندازی مجدد کنید. نگه داشتن این ترکیب باید دستگاه شما را به طور خودکار راه اندازی مجدد کند.
همچنین میتوانید با نگه داشتن پاور به مدت تقریبی 10 ثانیه و رها کردن آن برای حداقل 15 ثانیه قبل از روشن کردن مجدد، مجدداً راهاندازی مجدد کنید.
اگر این برای شما کار می کند، به احتمال زیاد، برخی از برنامه ها یا سرویس های اشتباه مقصر هستند. راهاندازی مجدد به بستن این نرمافزارهای نادرست و تازهسازی فرآیندهای رایانه شما کمک میکند.
3. لوازم جانبی و لوازم جانبی خود را بررسی کنید

پس از راه اندازی مجدد، شارژ و بررسی سطوح روشنایی، کار بعدی که باید انجام دهید این است که به اطراف نگاه کنید تا ببینید چه چیزی به مک بوک شما متصل است. مواردی مانند چاپگرها، دیسکهای خارجی، ماوسها، کیبوردها و غیره میتوانند باعث بدرفتاری لپتاپ شما در هنگام راهاندازی شوند. اگر به اطلاعات بیشتری نیاز دارید، مقاله ای در مورد پورت های مک بوک داریم.
وسایل جانبی که مستقیماً روی نمایشگر تأثیر می گذارند، مانند نمایشگرها یا پروژکتورها، ممکن است گاهی اوقات با مک بوک شما تداخل داشته باشند. همه آنها را جدا کنید و مطمئن شوید که با سیم یا بی سیم وصل نیستید.
4. دنباله صفحه کلید را امتحان کنید یا رمز عبور را تایپ کنید
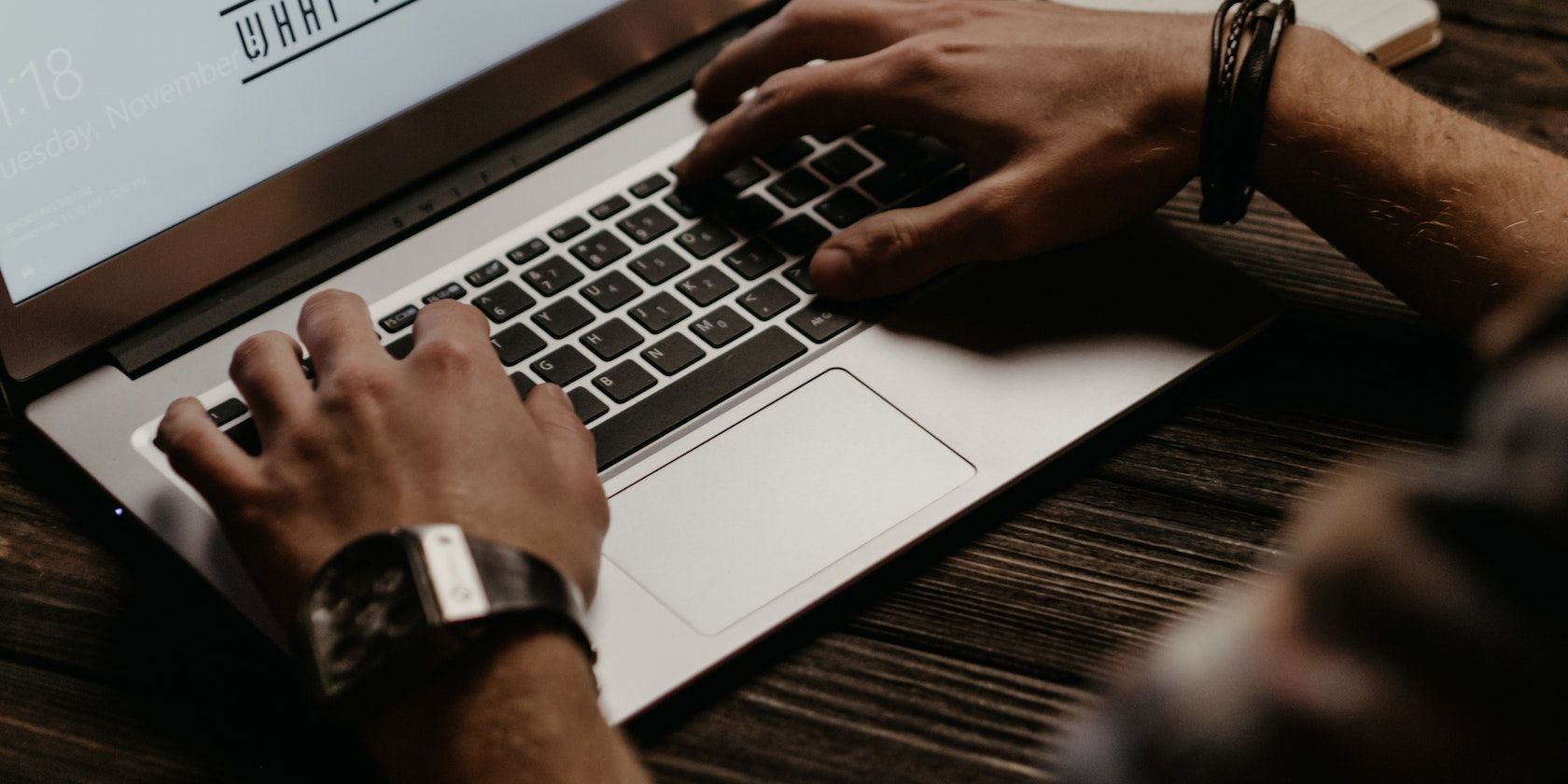
یک دنباله صفحه کلید محبوب وجود دارد که صفحه نمایش سیاه مک بوک را اصلاح می کند. اپل هنوز این توالی را تایید نکرده است، اما بسیاری از کاربران گزارش داده اند که این به آنها کمک کرده است تا مشکل را حل کنند. با این حال، به جای دکمه Touch ID به یک مک بوک با دکمه پاور نیاز دارید.
برای فعال کردن توالی مراحل زیر را دنبال کنید:
- دکمه روشن/خاموش را فشار دهید تا کادر گفتگو (که نمی توانید آن را ببینید) فعال شود.
- S را روی صفحه کلید خود فشار دهید. این دکمه کلید میانبر خواب است و باید مک بوک شما را در حالت خواب قرار دهد.
- لپ تاپ خود را مجبور کنید با فشار دادن دکمه پاور خاموش شود تا خاموش شود.
- حداقل 15 ثانیه صبر کنید تا دکمه پاور را فشار دهید تا دوباره روشن شود.
اگر موارد بالا باز هم جواب نداد، رمز عبور را تایپ کرده و کلید Enter/Return را فشار دهید.
5. به حالت Safe Mode راه اندازی کنید
همانطور که قبلا ذکر شد، فرآیندهای نرمافزاری اشتباه یا فایلهای دیسک خراب گاهی اوقات میتواند در بوت شدن شما اختلال ایجاد کند و باعث سیاه شدن صفحه نمایش شما شود. به طور معمول، برخی از این فرآیندها به بهبود تجربه بوت شما کمک می کنند، اما ممکن است مشکل ساز شوند. حالت ایمن به متوقف کردن این عوامل راهاندازی یا فرآیندها و جداسازی فایلهای خراب کمک میکند.
برای بوت کردن مک در حالت ایمن مراحل زیر را دنبال کنید:
- مک بوک خود را با فشار دادن پاور تا خاموش شدن خاموش کنید.
- قبل از روشن کردن مجدد، حداقل 20 ثانیه بگذارید بماند.
- به محض اینکه Shift را روشن کردید نگه دارید.
- هنگامی که پنجره ورود به سیستم ظاهر شد دوباره Shift را فشار دهید.
اگر مک بوک شما بیش از حد معمول طول می کشد تا بوت شود، نگران نباشید. حالت ایمن هنگام راهاندازی، عیبیابی را در پسزمینه اجرا میکند. میتوانید درباره نحوه راهاندازی مک خود در حالت ایمن اطلاعات بیشتری کسب کنید.
6. SMC Reset را انجام دهید

اگر مک بوک مبتنی بر اینتل دارید، باید کنترل کننده مدیریت سیستم (SMC) را بازنشانی کنید. برای کسانی که آگاه نیستند، SMC یک تراشه حیاتی است که به تنظیم بسیاری از قطعات مهم سخت افزاری کمک می کند.
مراحلی که برای انجام بازنشانی SMC باید دنبال کنید ممکن است بسته به نوع مک بوکی که استفاده می کنید متفاوت باشد. برخی از مکبوکهای اینتل دارای امنیت T2 هستند، در حالی که سایر مدلهای قدیمیتر دارای باتری غیرقابل تعویض هستند.
با این حال، صرف نظر از اینکه چه مک بوک اینتل دارید، می توانید راهنمای اختصاصی ما را در مورد بازنشانی SMC مک دنبال کنید.
7. macOS را دوباره نصب کنید

به عنوان آخرین تلاش، می توانید macOS را دوباره نصب کنید. این باید آخرین راه حل شما باشد، بنابراین بهتر است ابتدا کمک بگیرید. نصب مجدد سیستم عامل تقریباً مک بوک شما را به یک دستگاه جدید تبدیل می کند و ممکن است تمام فایل های خود را بدون نصب مجدد ایمن از دست بدهید.
توصیه می کنیم به دلیل شرایطی مانند این، دائماً از مک بوک خود نسخه پشتیبان تهیه کنید. یاد بگیرید که چگونه از مک خود نسخه پشتیبان تهیه کنید تا از خود در برابر چنین موقعیت های ناامیدکننده ای محافظت کنید. و اگر خیلی دیر شده باشد، ممکن است همچنان بتوانید داده های خود را از طریق دیگر گزینه های انتقال داده مک به جای دیگری منتقل کنید.
صفحه خالی مک بوک شما ممکن است یک نقص سخت افزاری باشد
اگر تمام موارد بالا را امتحان کردید و صفحه شما هنوز سیاه است، به احتمال زیاد مشکل سخت افزاری است. امتحان کردن تعمیرات سخت افزاری به تنهایی توصیه نمی شود زیرا ممکن است گارانتی خود را باطل کنید یا مشکل را تشدید کنید.
بنابراین، یک قرار ملاقات با یک تکنسین اپل رزرو کنید و دستگاه خود را به آنها بدهید. اگر شما خوش شانس باشید، آنها باید بتوانند در کوتاه ترین زمان آن را راه اندازی کنند.
