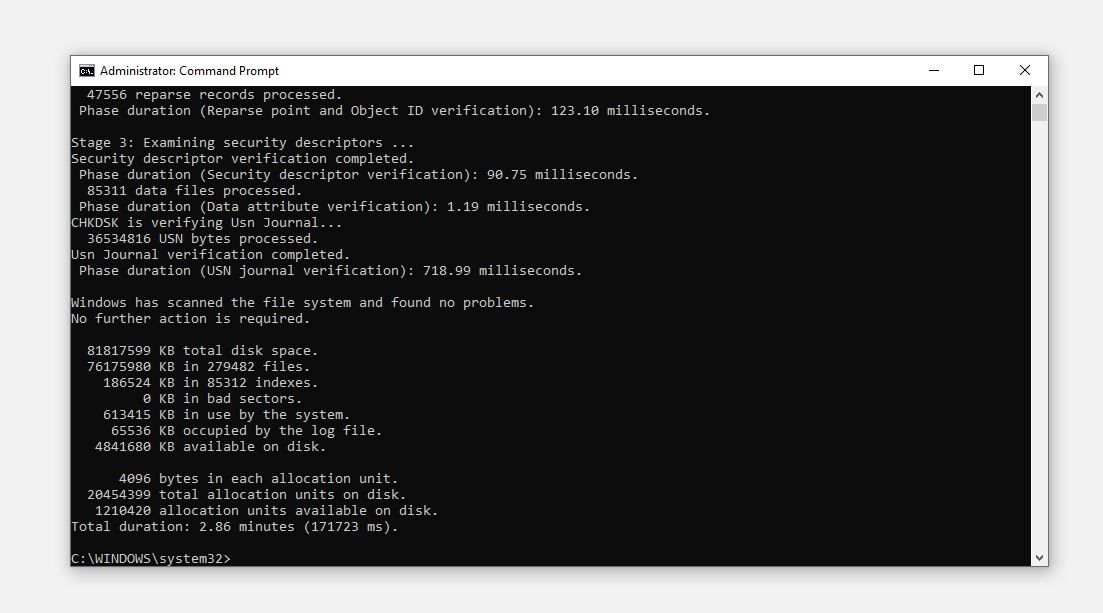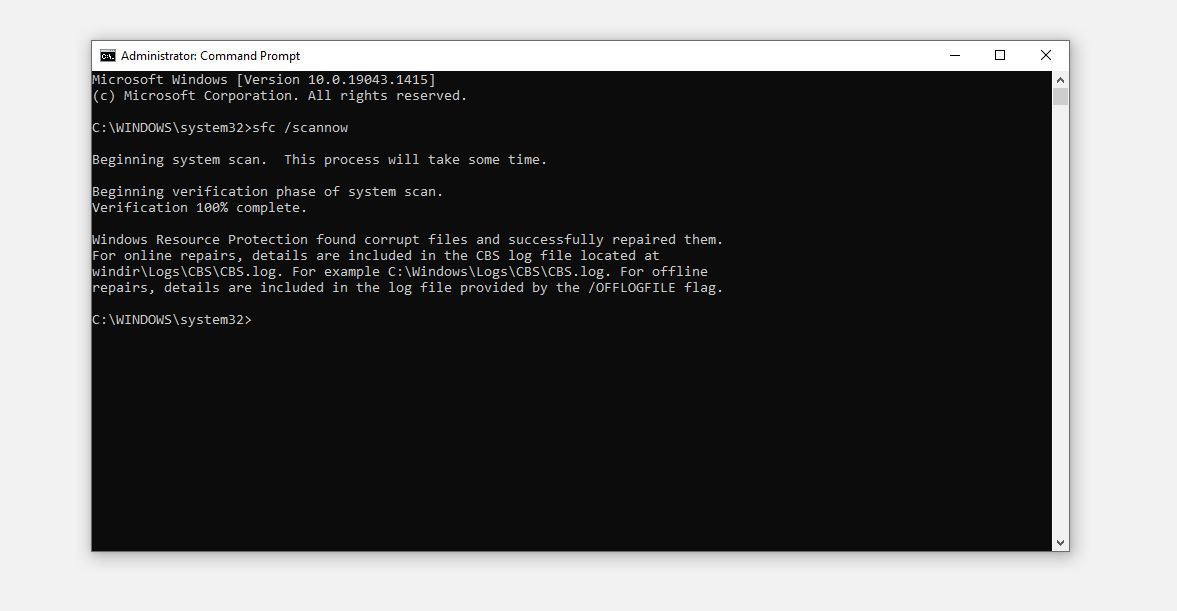اگر نمیتوانید پیشنمایش فایلهایی را که میخواهید باز کنید ببینید، در اینجا نحوه رفع مجدد آن در ویندوز 10 آورده شده است.
Windows File Explorer با ویژگیهای هیجانانگیز از قبل بارگذاری شده است تا پیمایش فایلها و پوشهها را سریعتر کند. یکی از ویژگی های آن، صفحه پیش نمایش است که قبل از باز کردن فایل انتخابی، پیش نمایشی از آن را به شما نشان می دهد.
در حالی که اغلب همانطور که انتظار می رود کار می کند، مواقعی وجود دارد که با وجود فعال بودن صفحه پیش نمایش، گزینه پیش نمایشی را نمی بینید، زمانی که پیش نمایشی از همه فایل ها را نشان نمی دهد، یا اگر دیر پاسخ می دهد. ما فهرستی از راهحلها را گردآوری کردهایم که در صورت داشتن این مشکلات میتوانید امتحان کنید.
1. مطمئن شوید که پنل پیش نمایش غیرفعال نیست
عدم وجود گزینه پیش نمایش در File Explorer نشان می دهد که این ویژگی غیرفعال شده است. اولین قدم شما باید فعال کردن آن باشد. برای انجام آن، این مراحل را دنبال کند:
- روی دکمه Start ویندوز در گوشه پایین سمت چپ کلیک کنید.
- فایل اکسپلورر را باز کنید.
- به تب View بروید.
- گزینه Preview pane را در نوار انتخاب کنید.
در قسمت سمت راست گزینه Select a file to preview را خواهید دید. اگر قبلاً این را غیرفعال کرده اید، فعال کردن آن بلافاصله مشکل را حل می کند.
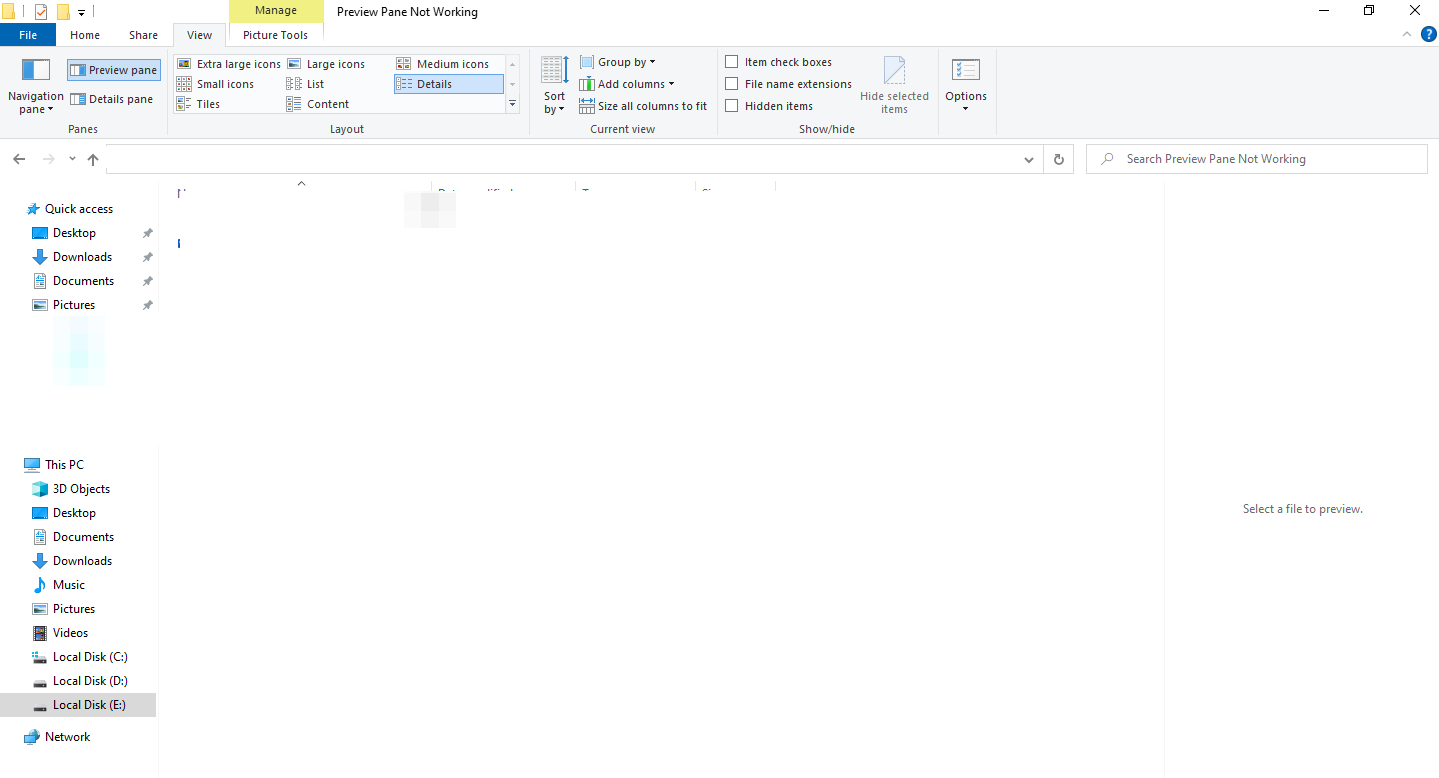
اگر با وجود برجسته بودن گزینه پیش نمایش، این گزینه را نمی بینید، File Explorer را ببندید و دوباره آن را باز کنید. اگر با انجام این کار مشکل حل نشد، به اجرای اصلاحات زیر ادامه دهید.
2. مسائل خاص فایل را حذف کنید
در مواردی که پنجره پیشنمایش پیشنمایش فایلهای خاصی را نشان میدهد اما قادر به واکشی پیشنمایش فایلهای دیگر نیست، این نشان میدهد که آن فرمتها پشتیبانی نمیشوند. بنابراین، شما قادر به پیش نمایش آنها نیستید.
علاوه بر این، اگر فایل بیش از حد بزرگ است و با متن و گرافیک بارگذاری میشود، بارگیری صفحه پیشنمایش ممکن است کمی طول بکشد، بنابراین عجله نکنید و اجازه دهید به درستی بارگیری شود.
اگر پنجره پیشنمایش هیچ فایلی را پیشنمایش نمیکند، به احتمال زیاد مشکل ناشی از برخی مشکلات سیستمعامل است که نیاز به بررسی بیشتر دارند.
3. تنظیمات گزینه های پوشه را تغییر دهید
قبل از رفتن به سایر اصلاحات سیستم عامل، ایجاد سه تغییر در گزینه های پوشه File Explorer ضروری است.
میتوانید با رفتن به File Explore > تب View و روی گزینهها در انتهای سمت راست نوار، به گزینههای پوشه دسترسی پیدا کنید.
در اینجا چیزی است که باید بررسی کنید:
- بررسی کنید که چک باکس Show handlers preview in preview panel علامت زده شده باشد.
- مطمئن شوید که چک باکس همیشه نمادها نشان داده شود، ریز عکسها هرگز علامت نخورده باشد.
- در باز کردن فایل اکسپلورر به زیر زبانه عمومی، این رایانه را به جای دسترسی سریع انتخاب کنید.
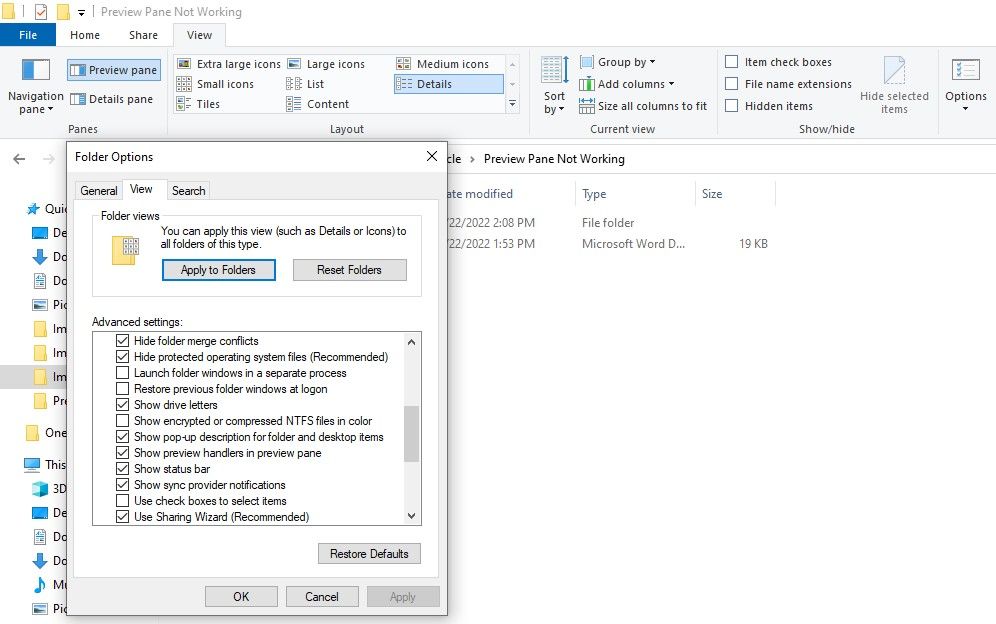
![]()
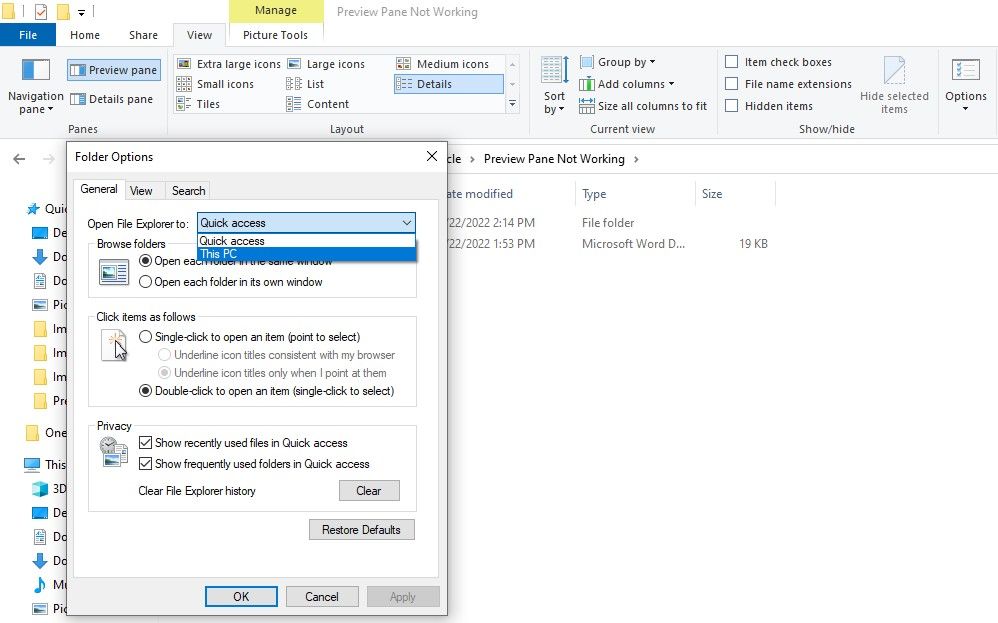
پس از اینکه تنظیمات فوق را سفارشی کردید، روی Apply و OK کلیک کنید. پس از تغییر تنظیمات گزینههای پوشه، File Explorer را مجدداً راهاندازی کنید. اگر این ترفندها مشکل را حل نکرد، زمان آن رسیده است که سایر مشکلات احتمالی سیستم عامل را رد کنید.
4. مسائل مربوط به پاسخ هارد دیسک را بررسی کنید
اگر به جای SSD از هارد دیسک استفاده میکنید، ممکن است تاخیر در پاسخ از هارد دیسک وجود داشته باشد که باعث تاخیر در پیشنمایش فایلها شود یا اصلاً مانع از انجام این کار شود. اگرچه نادر است، ضروری است که مشکلات هارد دیسک را با اجرای اسکن CHKDSK رد کنید.
برای آن، مراحل زیر را دنبال کنید:
- Command Prompt را به عنوان مدیر اجرا کنید.
- دستور زیر Chkdsk را وارد کنید
- Enter را فشار دهید.
بسته به میزان بارگیری هارد دیسک شما، فرآیند ممکن است کمی طول بکشد. اگر خطایی گزارش نشد، میتوانید به راه حل بعدی بروید زیرا مشکل از هارد دیسک نشات نمیگیرد. اگر خطایی را گزارش کرد، دستورالعملهای روی صفحه را دنبال کنید تا آن را برطرف کنید.
5. درایور گرافیک را به روز کنید
اگر در پیش نمایش تصاویر گرافیکی فشرده یا اسناد حاوی تصاویر با گرافیک بالا مشکل دارید، ممکن است مشکل از درایور گرافیک شما باشد. برای رد این موضوع، درایور گرافیک خود را به روز کنید.
برای به روز رسانی درایور گرافیک مراحل زیر را دنبال کنید:
- با کلیک راست بر روی دکمه Start به Device Manager بروید.
- دسته مربوط به آداپتورهای نمایشگر را گسترش دهید.
- روی درایور نمایش مربوطه کلیک راست کرده و Update driver را انتخاب کنید.
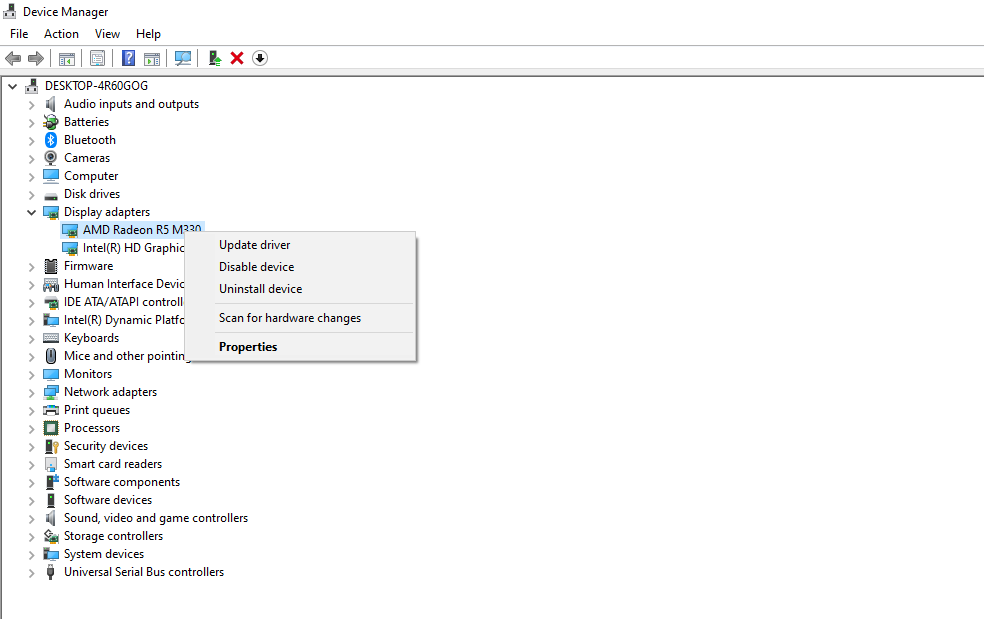
وقتی بهروزرسانی درایور گرافیک تفاوتی ایجاد نمیکند، تنظیمات جلوههای بصری را در ویژگیهای پیشرفته سیستم تنظیم کنید.
6. ویژگی های پیشرفته سیستم را بهینه سازی کنید
ویندوز به کاربران این امکان را میدهد تا نحوه برخورد سیستم با تصاویر را کنترل کنند. می توانید انتخاب کنید که آنها را با بهترین ظاهر نمایش دهید یا آنها را برای بهترین عملکرد بهینه کنید.
بنابراین، اگر قبلاً بهترین عملکرد را انتخاب کرده اید، بهتر است تنظیمات را به بهترین ظاهر تغییر دهید تا سیستم عامل قادر به بارگذاری کارآمد گرافیک باشد.
برای انجام این کار، این مراحل را دنبال کنید:
- روی دکمه Start کلیک راست کرده و به اپلیکیشن Settings بروید.
- به تنظیمات سیستم بروید.
- در نوار کناری سمت چپ، به قسمت About بروید.
- روی تنظیمات پیشرفته سیستم در قسمت تنظیمات مربوطه در سمت راست کلیک کنید.
- روی دکمه Settings در گزینه Performance در زیر تب Advanced در پنجره System Properties کلیک کنید.
- تنظیمات پنجره Performance Options را به Adjust برای بهترین ظاهر تغییر دهید.
- پس از کلیک روی Apply، OK را بزنید.
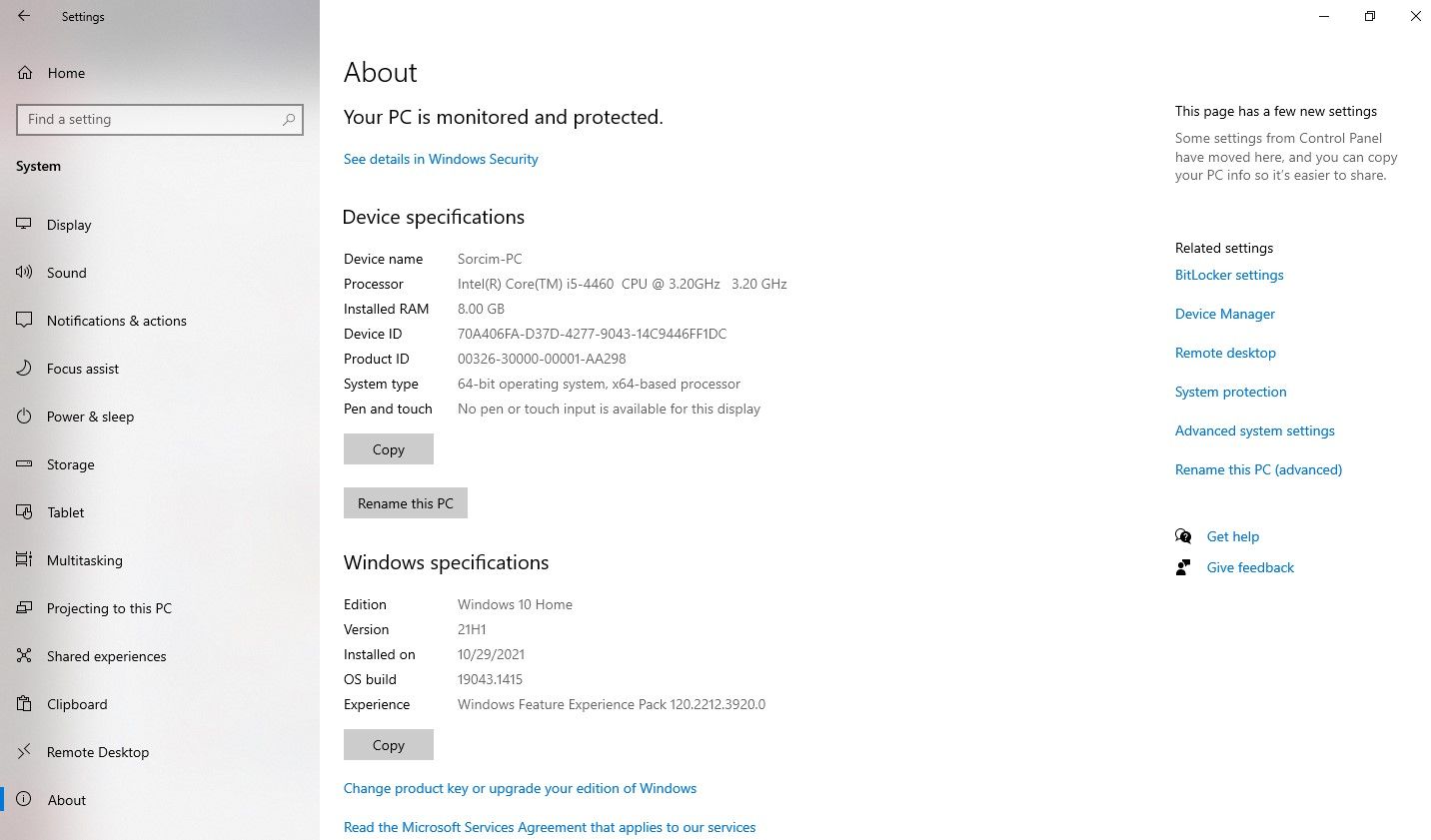
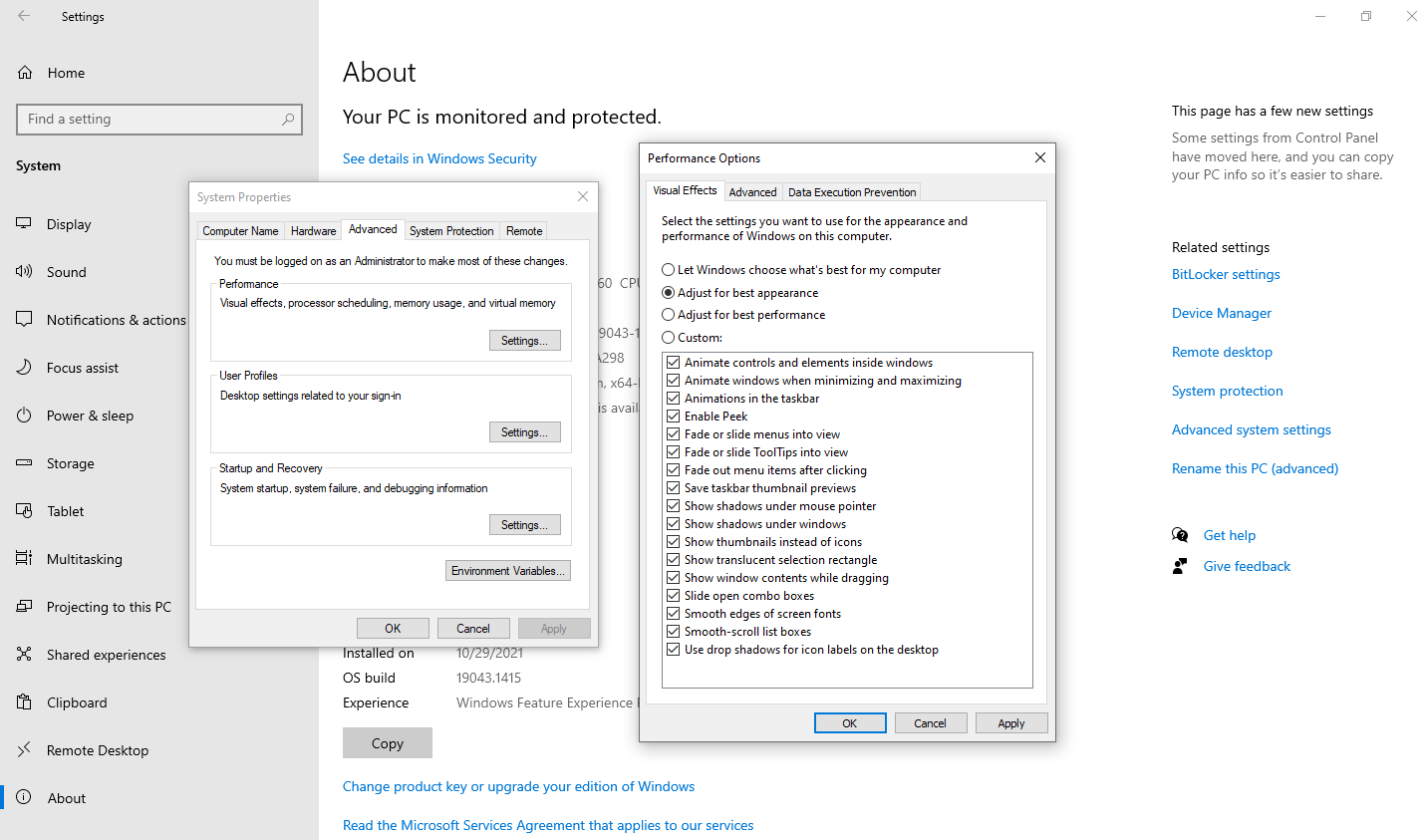
اگر این راه حل مشکل را حل نکرد، تنظیمات را به اجازه دهید Windows انتخاب کند چه چیزی برای رایانه من بهترین است را تغییر دهید یا به گزینه قبلی Adjust for best performance برگردید.
7. اسکن بدافزار را اجرا کنید
اگر بهینه سازی تنظیمات مشکل را حل نکرد، توصیه می کنیم یک اسکن بدافزار را اجرا کنید تا بررسی کنید که آیا ویروس پنهان باعث تاخیر در پاسخ در سمت سیستم عامل می شود و بر عملکرد آن تأثیر می گذارد.
گزینه های زیادی برای اسکن بدافزار وجود دارد، اما بهترین راه استفاده از اسکن آفلاین Windows Defender برای حذف بدافزار است.
8. SFC Scan را اجرا کنید
اگر اسکن بدافزار مشکل را حل نکرد، بهتر است اسکن SFC را به عنوان آخرین راه حل اجرا کنید تا مطمئن شوید که هیچ فایل خرابی در پشت Windows File Explorer وجود ندارد که پنجره پیش نمایش را به درستی نشان نمی دهد.
برای اجرای اسکن SFC مراحل زیر را دنبال کنید:
- “cmd” را در کادر جستجوی ویندوز تایپ کنید.
- روی برنامه Command Prompt کلیک راست کرده و Run as administrator را انتخاب کنید.
- دستور sfc /scannow را وارد کرده و Enter را بزنید.
هیچی کار نکرد؟ یک برنامه جایگزین را امتحان کنید
هر زمان که هیچ یک از اصلاحات کار نمی کند و هنوز نمی توانید فایل ها را در قسمت پیش نمایش پیش نمایش کنید، می توانید برخی از برنامه های شخص ثالث را امتحان کنید که به اهداف مشابهی دست می یابند.
File Viewer Plus 4 را بهترین برنامه برای برآورده کردن نیازهای پیش نمایش اسناد خود از بین گزینه های مختلف خواهید یافت. File Viewer Plus با پشتیبانی از 200 فرمت فایل در نسخه رایگان و 400 فرمت در نسخه پریمیوم، ناوبری را آسان می کند.
دانلود: File Viewer Plus 4
پیشنمایش فایلها در صفحه پیشنمایش فایل اکسپلورر با سهولت
امیدواریم با این اصلاحات، ویژگی صفحه پیشنمایش شما به مسیر خود بازگردد. اگر همه چیز شکست خورد، سیستم عامل خود را ریست کنید. از طرف دیگر، از File Viewer Plus 4 برای تمام نیازهای ناوبری خود استفاده کنید.
وقتی فایل اکسپلورر شما پاسخ نمی دهد، چه کاری باید انجام دهید؟ راه های مختلفی برای رفع آن وجود دارد، از پاک کردن تاریخچه فایل اکسپلورر تا تغییر تنظیمات نمایشگر ویندوز.