اگر فن های کارت گرافیک شما نمی چرخند، در اینجا مراحل عیب یابی وجود دارد که باید دنبال کنید.
شما به تازگی ساخت رایانه جدید خود را به پایان رسانده اید، یا یک کارت گرافیک جدید براق نصب کرده اید. شما کامپیوتر را بوت می کنید، همه چیز خوب به نظر می رسد… به جز اینکه طرفداران GPU شما نمی چرخند.
این می تواند یک وضعیت نگران کننده باشد زیرا نمی خواهید کارت گرافیک شما بیش از حد گرم شود. این می تواند منجر به مشکلات نمایش یا حتی خرابی سخت افزار شود.
ما قصد داریم تمام مراحل عیبیابی را که باید دنبال کنید تا در زمانی که طرفداران GPU شما در حال چرخش نیستند، حل کنید، با شما صحبت میکنیم.
1. آیا GPU تحت بار است؟
قبل از ادامه هر مرحله، ابتدا باید دوبار بررسی کنید که فن های GPU شما در حال چرخش هستند. معمول است که فنهای GPU نمیچرخند مگر اینکه تحت بار (به این معنی که در حال انجام کارهای فشرده در سیستم هستید، مانند بازی کردن یا رندر کردن تصاویر) و کارت به دمای خاصی برسد. این به این دلیل است که اگر دمای کارت از قبل پایین باشد چرخش مداوم فنهای GPU باعث اتلاف انرژی میشود.
چند راه برای آزمایش این وجود دارد. ابتدا کامپیوتر خود را مجددا راه اندازی کنید و طرفداران GPU خود را تماشا کنید. هنگام بوت، سیستم شما معمولاً تمام طرفداران شما را برای لحظه ای کوتاه با سرعت کامل اجرا می کند تا بررسی کند که آنها کار می کنند. اگر فن GPU شما در طول این فرآیند نمی چرخد، نشان دهنده وجود مشکل است.
روش دوم این است که GPU خود را تحت یک تست استرس قرار دهید. برای این کار می توانید از ابزاری مانند FurMark استفاده کنید. همانطور که تست انجام می شود، GPU شما گرم می شود و طرفداران شما باید وارد شوند. شما نمی خواهید GPU شما بیش از حد گرم شود.
اگر طرفداران پردازنده گرافیکی شما هنوز بعد از این تست ها نمی چرخند، به خواندن ادامه دهید زیرا نشان می دهد که نوعی مشکل وجود دارد.
2. GPU را مجدداً قرار دهید و کابل ها را بررسی کنید
کامپیوتر خود را خاموش کنید، همه چیز را از برق بکشید و کیس را باز کنید. وقت آن است که نگاهی به داخل بیندازیم.
ابتدا GPU را از اسلات PCIe خارج کرده و مجدداً در جای خود قرار دهید. آن را محکم فشار دهید و مطمئن شوید که در جای خود قفل شده است. اگر یک اسلات PCIe با اندازه مناسب دوم دارید، ممکن است ارزش آن را داشته باشد که GPU را برای آزمایش به آن منتقل کنید، اما اگر مادربرد شما فقط دارای یک اسلات متناسب با پردازنده گرافیکی شما باشد، تعجب نکنید.

دوم، اگر پردازنده گرافیکی شما به انرژی فراتر از مادربرد نیاز دارد (و اگر یک کارت مدرن/بازی است، مطمئناً این کار را می کند)، مطمئن شوید که تمام کابل های لازم را از منبع تغذیه خود به کارت گرافیک خود وصل کرده اید. برای این کار به دفترچه راهنمای PSU و GPU خود مراجعه کنید. آسان است که به طور تصادفی همه کابل های برق لازم PCIe را وصل نکنید. توجه داشته باشید، باید از کابل هایی که به همراه PSU شما ارائه شده است استفاده کنید.
حتی اگر مطمئن هستید که همه کابلها درست هستند، آنها را بیرون بیاورید و دوباره همه چیز را وصل کنید. ممکن است چیزی آنقدر که فکر میکردید به هم متصل نباشد.
3. GPU را گردگیری کنید
در حالی که کیس را باز کردهاید، از این فرصت برای پاک کردن GPU استفاده کنید. تجمع زیاد گرد و غبار می تواند باعث شود طرفداران پردازنده گرافیکی شما نچرخند. بدیهی است که اگر کارت و/یا سیستم شما جدید است، از این مرحله صرفنظر کنید.

راهنمای ما در مورد نحوه تمیز کردن رایانه رومیزی شما به جزئیات بیشتری میپردازد، اما از مقداری هوای فشرده و پارچهای بدون پرز استفاده کنید تا به آرامی گرد و غبار را از GPU و فنهای آن پاک کنید.
4. درایورهای GPU را به روز کنید
به طور کلی، ایده خوبی است که درایورهای GPU خود را به روز نگه دارید تا بتوانید از آخرین ویژگی ها و رفع اشکال بهره مند شوید. ممکن است متوجه شوید که بهروزرسانی درایورهای GPU یک اشکال نرمافزاری را برطرف میکند که مانع از چرخش طرفداران شما میشود. راهنمای ما در مورد نحوه به روز رسانی درایورهای گرافیک خود را ببینید.
از طرف دیگر، شاید آخرین درایور GPU طرفداران شما را دچار مشکل کرده باشد. در این مورد، باید درایورهای خود را به درایورهای قبلی که طرفداران شما در آن کار می کردند، برگردانید.
5. منحنی فن GPU را کنترل کنید
همانطور که قبلا ذکر شد، معمولاً فنهای GPU تا زمانی که به دمای خاصی نرسند نمیچرخند. با افزایش دما، فن ها سریعتر می چرخند تا کارت خنک بماند. اگر میخواهید فنها زودتر از تنظیمات پیشفرض بچرخند، میتوانید منحنی فن را تغییر دهید.
منحنی فن معمولا دمای کارت را در برابر سرعت فن نمودار می کند. اگر فن GPU شما نمی چرخد، منحنی فن شما ممکن است به درستی پیکربندی نشده باشد. ابزارهای مختلفی برای تغییر منحنی فن GPU شما وجود دارد، اما یکی از بهترین آنها MSI Afterburner است. راهنمای ما برای MSI Afterburner اصول اولیه نحوه تغییر منحنی فن خود را به شما می آموزد.
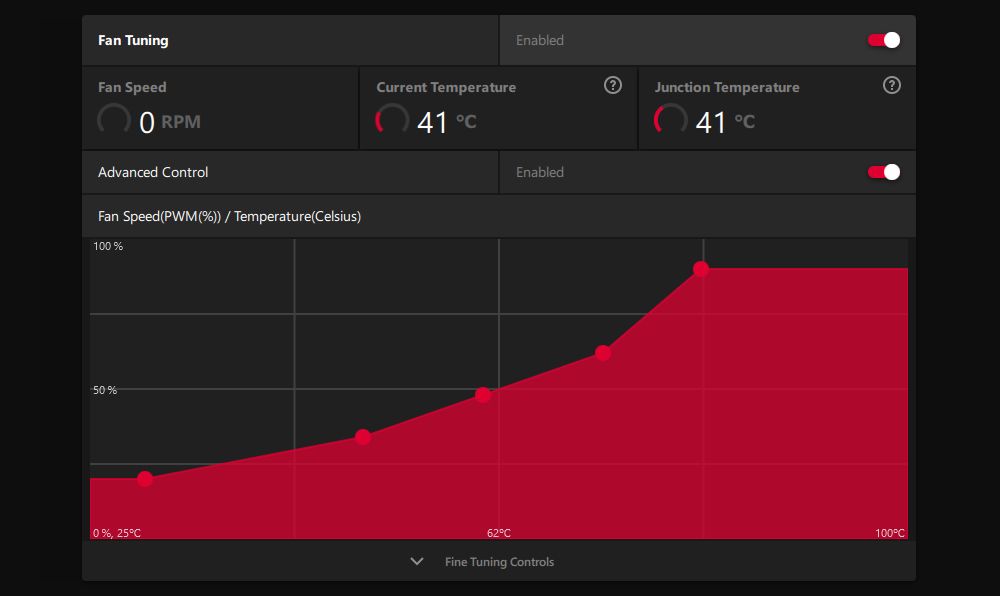
از طرف دیگر، اگر کارت AMD دارید، می توانید از نرم افزار AMD استفاده کنید. آن را باز کنید و به Performance > Tuning > Custom بروید، Fan Tuning را فعال کنید و سپس Advanced Control را فعال کنید. از اینجا میتوانید سرعت چرخش فنها در دماهای خاص را انتخاب کنید.
6. GPU را روی سیستم دیگری تست کنید
اگر می توانید، GPU خود را بردارید و آن را روی سیستم دیگری امتحان کنید. این به شما کمک می کند تا تشخیص دهید که خطا مربوط به کارت گرافیک است یا سایر اجزای سیستم شما. به عنوان مثال، ممکن است منبع تغذیه شما در حالت فریتز قرار داشته باشد و برق کافی را به GPU ارسال نمی کند و باعث می شود فن ها نچرخند.
اگر کارت روی سیستم دیگری کار میکند، پیش از این که بفهمید کدام مؤلفه در سیستم اصلی شما باعث خطا شده است، کار دشواری دارید. احتمالاً PSU، کابلهای PCIe یا مادربرد شماست. در صورت امکان، اینها را جایگزین کنید و ببینید آیا فن های GPU شروع به کار می کنند یا خیر.
7. GPU را به سازنده برگردانید
اگر همه چیز شکست خورد، به احتمال زیاد GPU شما به سادگی معیوب است. اگر با این روش احساس راحتی میکنید، میتوانید خودتان فنهای GPU را جایگزین کنید، اگرچه این یک راه حل تضمینی نیست. در عوض، امیدواریم GPU شما هنوز در ضمانت باشد تا بتوانید آن را برای جایگزینی به سازنده برگردانید – یا پول خود را پس بگیرید تا بتوانید چیز دیگری بخرید.
اجازه ندهید GPU شما بیش از حد گرم شود
اگر طرفداران پردازنده گرافیکی شما در حال چرخش نیستند، این چیزی است که می خواهید به سرعت آن را حل کنید، به خصوص اگر وظایف فشرده ای را روی سیستم خود اجرا می کنید. پردازندههای گرافیکی یکی از گرانترین اجزای کامپیوتر هستند و شما نمیخواهید که به دلیل گرمای بیش از حد مکرر، پردازندههای گرافیکی شما خراب شود.
