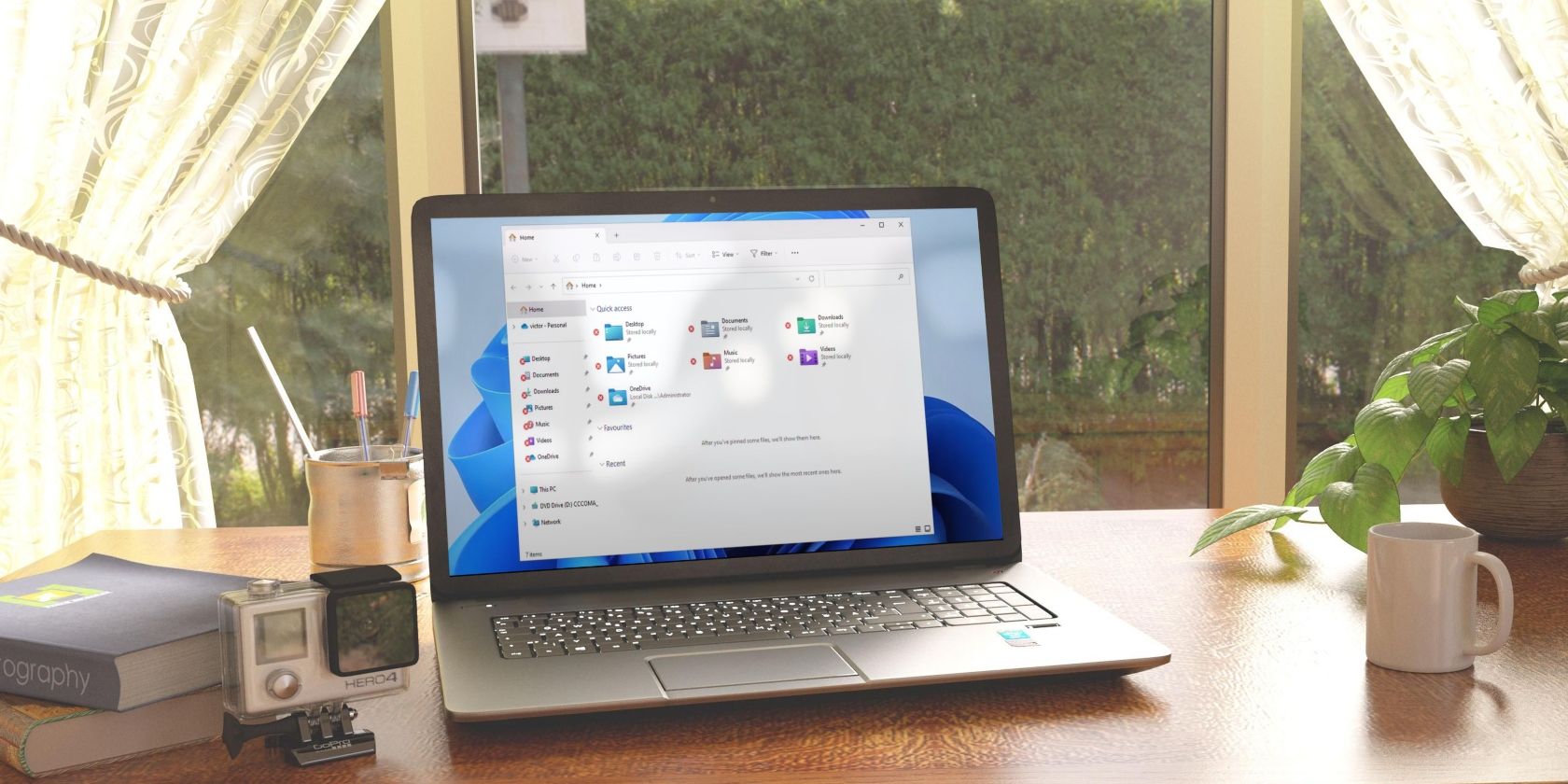Xs های قرمز کوچک ممکن است فوری به نظر برسند، اما نگران نباشید. وسایل شما امن است در اینجا منظور آنها و نحوه رفع آنها آمده است.
آیا یک دایره قرمز با یک ضربدر سفید در سمت چپ فایلها، پوشهها یا درایوهای ویندوز خود میبینید؟ اگر چنین است، به این معنی است که OneDrive از همگام سازی خارج شده است و پوشه های تحت تأثیر این مشکل به درستی همگام سازی نشده اند.
سایر دلایل احتمالی این مشکل عبارتند از پیکربندی نادرست تنظیمات OneDrive، مشکلات مربوط به Windows File Explorer یا آیکون های شکسته. اگر از دیدن این حلقه ها خسته شده اید، این مقاله به شما نشان می دهد که چگونه می توانید آنها را حذف کنید.
قبل از شروع…
ابتدا، بررسی های اولیه زیر را انجام دهید، زیرا ممکن است به شما کمک کند تا به ته مشکل پی ببرید:
- با یک بار راه اندازی مجدد دستگاه، مطمئن شوید که مشکل موقتی نیست.
- اگر در پوشه خاصی با این مشکل مواجه هستید، بررسی کنید که آیا فایل هایی در آن خراب شده است یا خیر. شما می توانید فایل های خراب را با استفاده از ابزارهای داخلی ویندوز تعمیر کنید.
- مطمئن شوید که هیچ برنامه ذخیره سازی یا همگام سازی دیگری در حال حاضر در ویندوز باز نیست.
- اگر OneDrive در وب باز است، آن را ببندید.
- اگر از طرح ممتاز Microsoft OneDrive استفاده میکنید، مطمئن شوید که منقضی نشده است.
اگر بررسیهای بالا به تعیین دقیق علت کمک نکرد، راهحلهای باقی مانده را اعمال کنید.
1. وارد OneDrive شوید و همگام سازی را شروع کنید
نماد OneDrive را در انتهای سمت راست نوار وظیفه پیدا کنید که به عنوان منطقه اعلان یا سینی سیستم نیز شناخته می شود. دیدن صلیب قرمز یا خط تیره مایل روی نماد OneDrive به این معنی است که دیگر وارد OneDrive نشدهاید و فایلهای شما همگامسازی نمیشوند. بنابراین، برای شروع همگامسازی، باید دوباره وارد سیستم شوید. برای انجام این کار، این مراحل را دنبال کنید:
- به سینی سیستم بروید و روی نماد OneDrive کلیک کنید.
- روی دکمه ورود کلیک کنید.
- آدرس ایمیل مرتبط با حساب مایکروسافت خود را وارد کنید و روی Sign in کلیک کنید. اگر می خواهید داده های خود را با حساب OneDrive ایجاد شده با همان حساب Microsoft که در دستگاه خود استفاده می کنید همگام سازی کنید، نیازی به وارد کردن رمز عبور ندارید. اگر متفاوت است، ممکن است لازم باشد یک رمز عبور وارد کنید.
- محل پوشه OneDrive را انتخاب کنید یا روی Next کلیک کنید تا از مکان پیش فرض استفاده کنید.
- سپس، چند دستورالعمل روی صفحه را دنبال کنید تا وارد OneDrive شوید.



پس از ورود به سیستم، دستگاه خود را مجددا راه اندازی کنید. امیدواریم یک همگامسازی جدید مشکل آیکونهای پوشه را حل کند. اما اگر قبلاً به OneDrive وارد شده اید، چگونه باید ادامه دهید؟
2. حساب OneDrive خود را مجدداً پیوند دهید
اگر حساب شما قبلاً در OneDrive وارد شده است، اما با این مشکل مواجه هستید، ممکن است مشکلی در همگام سازی وجود داشته باشد. بنابراین، پیوند حسابی که قبلاً پیوند داده شده است را لغو کنید و سپس آن را مجدداً پیوند دهید. برای انجام این کار مراحل زیر را دنبال کنید:
- روی نماد OneDrive در سینی سیستم کلیک کنید.
- روی نماد چرخ دنده در گوشه سمت راست بالا کلیک کنید.
- تنظیمات را از منو انتخاب کنید.
- در پنجره تنظیمات OneDrive به تب Account بروید.
- سپس بر روی Unlink this PC کلیک کنید.
- در پنجره تایید، روی Unlink account کلیک کنید.
- پس از لغو پیوند حساب، Windows File Explorer یا پوشه ای را که در آن یک دایره قرمز با یک ضربدر سفید مشاهده می کنید، باز کنید.
- کلیک راست کنید تا منوی زمینه ظاهر شود، سپس روی Refresh کلیک کنید.



امیدواریم با قطع ارتباط حساب OneDrive مشکل برطرف شود. اگر چنین شد، با پیروی از دستورالعملهای اولین اصلاح، دوباره وارد OneDrive شوید.
3. تنظیمات OneDrive را تغییر دهید
اگر هنگام استفاده از اتصال اندازهگیری یا حالت صرفهجویی در باتری، دایرههای قرمز متقاطع در کنار فایلها یا پوشهها را میبینید، احتمالاً OneDrive را طوری پیکربندی کردهاید که در این سناریوها فایلها را همگامسازی نکند. بنابراین، اگر چنین است، باید این تنظیمات را تغییر دهید. برای انجام این کار، این مراحل را دنبال کنید:
- فایل اکسپلورر را باز کنید.
- در نوار کناری سمت چپ، روی OneDrive کلیک راست کرده و روی Show more options کلیک کنید.
- تنظیمات را از منوی زمینه انتخاب کنید.
- در پنجره تنظیمات OneDrive به تب Sync and Backup بروید.
- در تنظیمات تنظیمات برگزیده، جابهجاییهای کنار توقف موقت همگامسازی زمانی که این دستگاه در حالت صرفهجویی باتری است و توقف همگامسازی زمانی که این دستگاه روی اتصال اندازهگیری شده است، خاموش کنید.



وقتی این دو گزینه را غیرفعال میکنید، وقتی دستگاه شما از طریق یک اتصال اندازهگیری شده وصل میشود یا روی حالت ذخیره انرژی تنظیم میشود، همگامسازی OneDrive متوقف نمیشود.
4. مطمئن شوید که OneDrive فضای کافی ندارد
اگر فضای کافی در OneDrive برای همگامسازی دادههای اضافی وجود نداشته باشد، مشکل مورد بحث نیز میتواند رخ دهد. بنابراین، اگر در رفع مشکل با رفع مشکل فوق موفق نبوده اید، باید فضای موجود در حساب OneDrive خود را بررسی کنید.
برای بررسی آن، به صفحه ورود به سیستم OneDrive بروید. سپس، اعتبار ورود خود را برای دسترسی به OneDrive وارد کنید. پس از ورود به سیستم، روی نماد چرخ دنده در گوشه سمت راست بالا کلیک کنید و به گزینه ها بروید. در اینجا خواهید دید که چقدر فضای ذخیره سازی در دسترس دارید.

اگر فضای ذخیرهسازی OneDrive پر است، باید برخی از دادههای ذخیرهشده در آنجا را حذف کنید، یا باید علامت برخی از پوشههای OneDrive را بردارید تا از همگامسازی آنها جلوگیری کنید. علاوه بر این، اگر از یک طرح رایگان با 5 گیگابایت فضای ذخیرهسازی رایگان استفاده میکنید که برای گنجاندن دادههای شما کافی نیست، باید ارتقا دهید.
اگر فضای ذخیره سازی آزاد کافی در OneDrive دارید، به این معنی که فضای ذخیره سازی کم مشکل نیست، می توانید به مرحله بعدی بروید.
5. فرآیند Windows Explorer را مجدداً راه اندازی کنید
راه اندازی مجدد فرآیند Windows Explorer اکثر مشکلات بصری را در رایانه شخصی ویندوز حل می کند. بنابراین، اگر قبلاً آن را راه اندازی مجدد نکرده اید، اکنون باید این کار را انجام دهید. اگر با این فرآیند آشنا نیستید، راهنمای ما در مورد نحوه راه اندازی مجدد File Explorer را بررسی کنید.
6. OneDrive را دوباره نصب کنید
اگر با وجود اعمال اصلاحات بالا، مشکل همچنان ادامه داشت، باید OneDrive را دوباره نصب کنید. برای انجام این کار، این مراحل را دنبال کنید:
- روی دکمه Start ویندوز راست کلیک کرده و Settings را انتخاب کنید.
- به تب Apps در سمت چپ بروید.
- از قسمت سمت راست به برنامه های نصب شده یا برنامه ها و ویژگی ها بروید.
- در قسمت Search apps، «OneDrive» را تایپ کنید.
- سپس بر روی سه نقطه افقی در کنار Microsoft OneDrive کلیک کنید و روی Uninstall کلیک کنید.
- پس از آن، به صفحه دانلود OneDrive بروید و OneDrive را دوباره دانلود کنید.
- سپس فایل نصب را اجرا کرده و منتظر بمانید تا نصب تمام شود.
- پس از اتمام نصب، دستگاه خود را مجددا راه اندازی کنید.
- پس از آن، دوباره وارد سیستم شوید تا همگام سازی شروع شود.


از شر دایره های قرمز پوشه های ویندوز خود خلاص شوید
دیدن دایره های قرمز روی پوشه های ویندوز این تصور را ایجاد می کند که کامپیوتر شما دچار مشکل شدید است. امیدواریم اکنون متوجه شده باشید که چرا این علائم ضربدری مزاحم در پوشه های شما ظاهر می شود. علاوه بر این، راه حل های مورد بحث در مقاله به شما در حل این مشکل آزاردهنده کمک می کند.