در اینجا نحوه استفاده حداکثری از عیبیابی سازگاری برنامه در ویندوز 11 برای کمک به اجرای بهتر برنامهها آورده شده است.
آیا یک برنامه قدیمی را در ویندوز 11 اجرا می کنید و با مشکلاتی روبرو هستید؟ ممکن است به این دلیل باشد که یک مشکل سازگاری وجود دارد که باعث میشود این برنامه از ویندوز 11 پشتیبانی نکند.
خوشبختانه، ابزاری وجود دارد که می توانید از آن استفاده کنید تا به درستی کار کند. این برنامه عیبیابی سازگاری برنامه نامیده میشود، و ما به شما میگوییم که چیست و چگونه از آن استفاده کنید.
عیب یاب سازگاری برنامه چیست؟
به طور خلاصه، برنامه Compatibility Shooter ابزاری در ویندوز است که به شما کمک میکند برنامهای را که مشکل سازگاری دارد برطرف کنید. به عنوان مثال، اگر برنامه ای در ویندوز 8 به خوبی کار کند، می تواند کمک کند، اما متوجه می شوید که درست کار نمی کند (مثلاً برخی از عناصر گرافیکی خراب می شوند) یا در ویندوز 11 خراب می شود.
ویندوز 11 دارای عیبیابهای بسیاری است، و میتوانید راهنمای ما در مورد هر عیبیاب ویندوز 11 را برای مرور مختصری از هر یک بخوانید.
با عیبیابی سازگاری برنامه، یک سری مراحل را طی میکنید تا به ابزار کمک کنید تا مشکل سازگاری خاصی را شناسایی کند. و هنگامی که این کار را انجام می دهید، ابزار بهترین تنظیمات را روی برنامه اعمال می کند تا بتواند به راحتی در ویندوز 11 اجرا شود.
چگونه می توانم عیب یاب سازگاری برنامه را راه اندازی کنم؟
برای باز کردن عیبیابی سازگاری برنامه، مراحل زیر را دنبال کنید:
- Win + I را فشار دهید تا برنامه تنظیمات باز شود.
- به طور خودکار در صفحه سیستم قرار می گیرید و در غیر این صورت روی System در منوی سمت چپ کلیک کنید.
- در سمت راست صفحه سیستم، روی Troubleshoot کلیک کنید.
- به پایین اسکرول کنید و روی سایر عیب یاب ها کلیک کنید.
- عیبیابی سازگاری برنامه را در بخش دیگر پیدا خواهید کرد و برای راهاندازی آن، روی دکمه Run در کنار آن کلیک کنید.


برای راههای بیشتر برای راهاندازی این ابزار، لطفاً راهنمای ما را در مورد روشهای مختلف اجرای عیبیابی سازگاری برنامه در ویندوز بخوانید.
نحوه انتخاب برنامه ای برای رفع مشکل در عیب یاب سازگاری برنامه
پس از راه اندازی عیب یاب سازگاری برنامه، تمام برنامه هایی را که می توانید عیب یابی کنید جستجو می کند و آنها را برای شما فهرست می کند. برنامه ای را که می خواهید اصلاح کنید انتخاب کنید و سپس روی Next کلیک کنید. و اگر برنامه در لیست نیست، Not listed را انتخاب کرده و آن را مرور کنید.
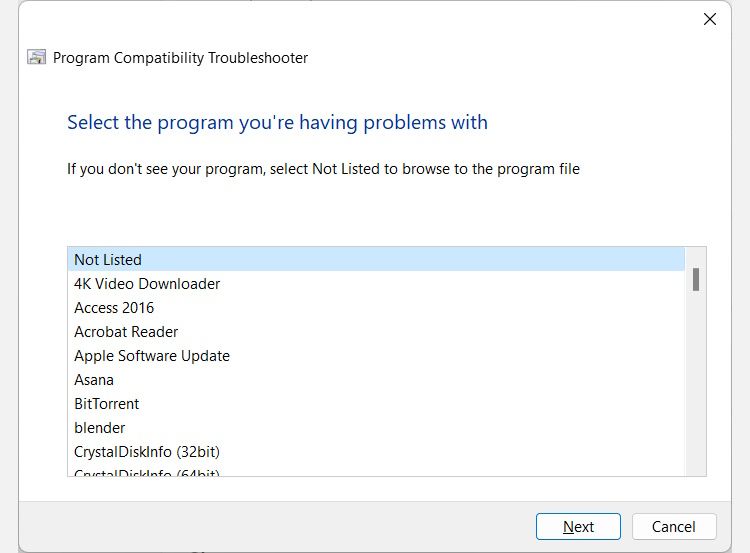
پس از اینکه ابزار برنامه را تجزیه و تحلیل کرد، از شما میخواهد که یک گزینه عیبیابی بین تنظیمات توصیه شده را امتحان کنید و برنامه عیبیابی را انتخاب کنید.
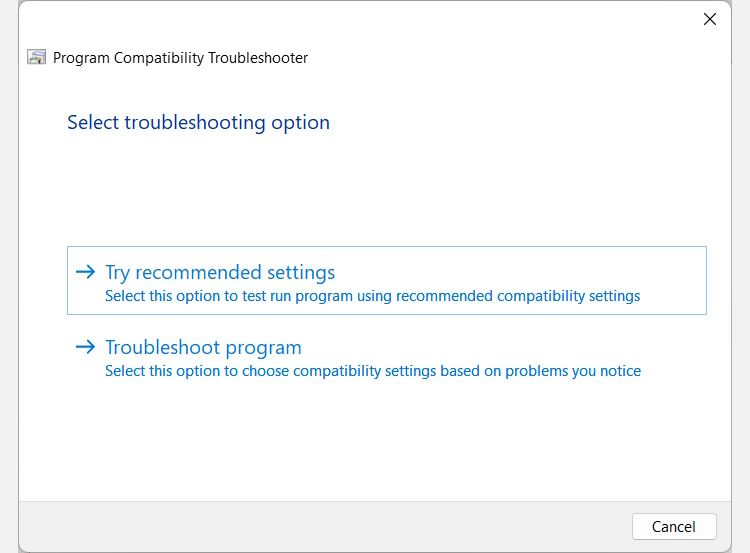
بیایید ببینیم هر کدام از آنها چه می کنند.
نحوه عیبیابی سازگاری با گزینه «تنظیمات توصیهشده را امتحان کنید».
اگر تنظیمات توصیه شده را امتحان کنید، ویندوز بهترین تنظیمات سازگاری را بر اساس نسخه قبلی ویندوز بر روی برنامه انتخابی اعمال می کند. با این حال، پس از آن باید روی دکمه Test the program کلیک کنید تا برنامه را اجرا کنید و مطمئن شوید که مطابق انتظار کار می کند. سپس برای ادامه روی Next کلیک کنید.
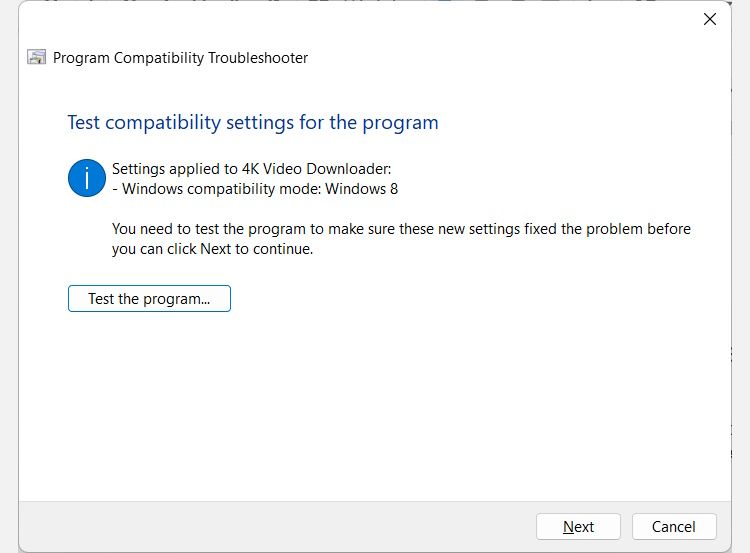
سپس از شما پرسیده می شود که آیا می خواهید تنظیمات اعمال شده را ذخیره کنید. اگر کار کردند روی Yes کلیک کنید، این تنظیمات را برای این برنامه ذخیره کنید. اگر نه، روی خیر کلیک کنید، دوباره با استفاده از تنظیمات مختلف سعی کنید – این مانند انتخاب برنامه عیب یابی به عنوان گزینه عیب یابی است.
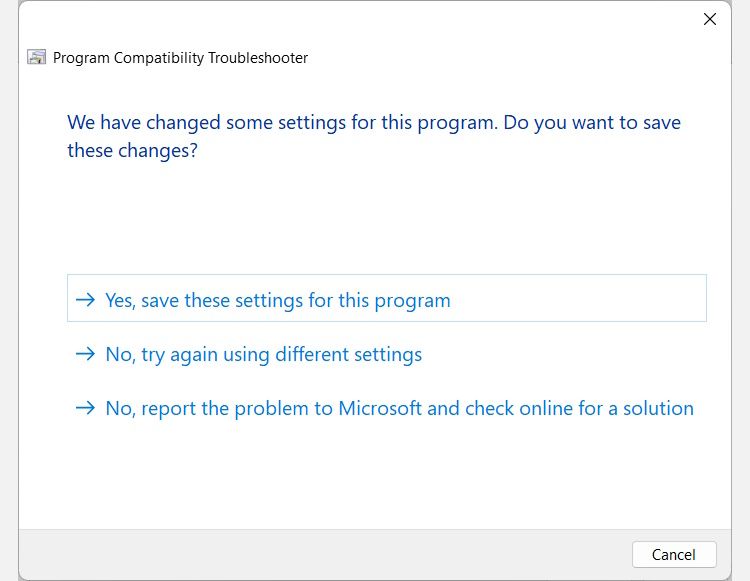
در غیر این صورت، روی خیر کلیک کنید، مشکل را به مایکروسافت گزارش دهید و به صورت آنلاین برای یافتن راه حل بررسی کنید.
نحوه عیبیابی سازگاری با گزینه «برنامه عیبیابی».
اگر گزینه Troubleshooter program را انتخاب کنید، لیستی از مشکلات به شما داده می شود که می توانید از بین آنها انتخاب کنید. مواردی را که تجربه میکنید علامت بزنید (میتوانید بیش از یکی را انتخاب کنید)، و سپس روی Next کلیک کنید.
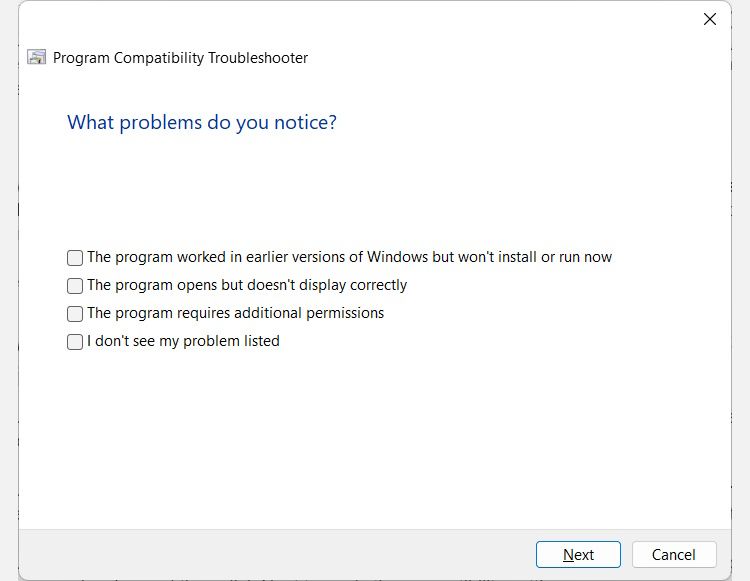
اگر تیک برنامه در نسخه های قبلی ویندوز کار می کرد اما اکنون نصب یا اجرا نمی شود، باید با کلیک بر روی دکمه رادیویی مناسب، نسخه قبلی ویندوز را انتخاب کنید. سپس روی Next کلیک کنید تا تنظیمات سازگاری اعمال شود.
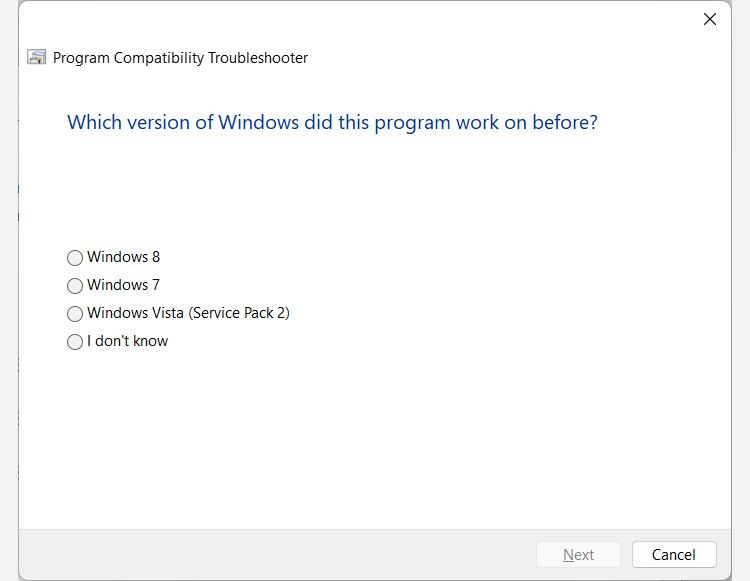
اگر تیک زده اید، برنامه باز می شود اما هنگام انتخاب مشکل به درستی نمایش داده نمی شود، باید مشکلات نمایشی که با آن مواجه هستید را انتخاب کنید. سپس، روی Next کلیک کنید تا تنظیمات سازگاری اعمال شود، و به یاد داشته باشید، میتوانید بیش از یک مشکل را انتخاب کنید تا به ابزار اطلاعات بیشتری در مورد نحوه بهینهسازی بهترین آن بدهید.
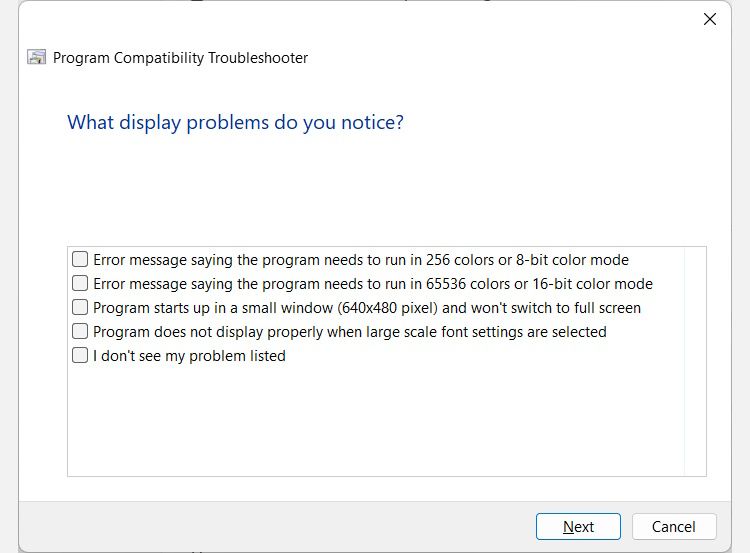
اگر تیک برنامه نیاز به مجوزهای اضافی را زده اید، تنظیمات سازگاری بلافاصله اعمال می شود. و اگر مشکل من را در لیست نمیبینم انتخاب کنید، به صفحهای هدایت میشوید که باید نسخه قبلی ویندوز را که آخرین بار برنامه روی آن کار کرده است، انتخاب کنید.
سپس، باید روی دکمه Test the program کلیک کنید تا ببینید آیا مشکل برطرف شده است یا خیر. سپس برای ادامه روی Next کلیک کنید.
اگر عیب یاب مشکل را حل کرد، روی Yes کلیک کنید، این تنظیمات را برای این برنامه در صفحه بعدی ذخیره کنید. اگر نشد، روی خیر کلیک کنید، دوباره با استفاده از تنظیمات مختلف سعی کنید سایر مراحل عیبیابی را امتحان کنید. اگر هیچکدام از گزینهها در مورد وضعیت شما صدق نمیکند، روی خیر کلیک کنید، مشکل را به مایکروسافت گزارش دهید و برای یافتن راهحل به صورت آنلاین بررسی کنید.
از مشکلات سازگاری برنامه در ویندوز 11 خلاص شوید
اکنون که ایده خوبی درباره مشکلیابی سازگاری برنامه دارید، میتوانید از آن برای رفع برنامههای قدیمیتر که به درستی در ویندوز 11 کار نمیکنند استفاده کنید. این بسیار بهتر از منتظر ماندن برای توسعهدهندگان برنامه برای بهروزرسانی آن است، که ممکن است هرگز اتفاق نیفتد. اگر آنها کار روی آن را متوقف کردند.
این تنها یکی از بسیاری از عیبیابیهایی است که میتوانید در ویندوز 11 استفاده کنید. و حتی میتوانید در صورت استفاده مکرر از آنها میانبرهایی برای آنها تنظیم کنید.
